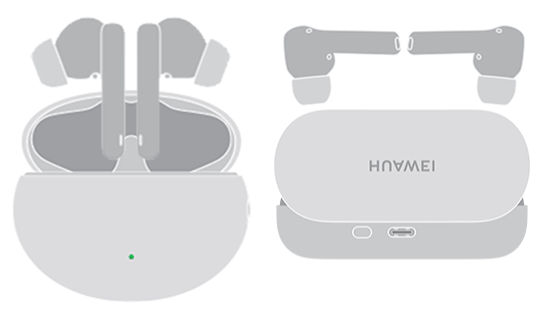- Что Делать, Если Беспроводные Наушники не Подключаются к Компьютеру или Ноутбуку Windows 10 по Bluetooth?
- Видео, как правильно подключить беспроводные наушники к Windows 10
- Причины, почему беспроводные наушники не подключаются к компьютеру
- Блютуз наушники не подключаются ко второму компьютеру или ноутбуку
- Bluetooth наушники находятся слишком далеко от источника звука
- Knowledge Content
- Не удается подключить наушники HUAWEI FreeBuds или FreeLace к компьютеру
- Проверьте уровень заряда батареи наушников
- Восстановите заводские настройки наушников
- Выключите и снова включите драйвер Bluetooth на компьютере (применимо только при использовании устройств с ОС Windows)
- Обновите драйвер Bluetooth, установленный на компьютере
- Проверьте и обновите ОС компьютера
- Knowledge Content
- Не удается подключить наушники HUAWEI FreeBuds или FreeLace к компьютеру
- Проверьте уровень заряда батареи наушников
- Восстановите заводские настройки наушников
- Выключите и снова включите драйвер Bluetooth на компьютере (применимо только при использовании устройств с ОС Windows)
- Обновите драйвер Bluetooth, установленный на компьютере
- Проверьте и обновите ОС компьютера
- Компьютер не видит Bluetooth наушники: решение проблемы подключения беспроводных наушников.
- Опубликовано kachlife в 29.10.2020 29.10.2020
- Что делать?
- Проверка алгоритма подключения
- Причины отсутствия наушников в устройствах воспроизведения
- Компьютер не видит микрофон от наушников (наушники с микрофоном)
- Как подключить наушники с микрофоном к компьютеру – видео
- Наушники определяются как динамики
- Обновление драйвера звука
- Неработающие драйвера
- Удаление звуковой программы Realtek HD Audio
- Проверка модуля беспроводной связи
- Исправность гаджета
- Нет соединения с наушниками по Bluetooth
- Дополнительные советы
- Типичные проблемы
- Компьютер перестал видеть наушники
- Ошибка «Это не сработало. Убедитесь что устройство Bluetooth все еще доступно для обнаружения, а затем повторите попытку»
Что Делать, Если Беспроводные Наушники не Подключаются к Компьютеру или Ноутбуку Windows 10 по Bluetooth?
У каждого пользователя беспроводных блютуз наушников рано или поздно случается проблема, когда ноутбук, компьютер или телефон не видят стерео гарнитуру и не могут к ней подключиться. Чаще всего дело не в самом устройстве, будь то дорогие JBL или бюджетные i9s TWS, а в работе Bluetooth модуля — не функционирует адаптер или слетели драйверы. Разберемся с каждой из этих причин отдельно.
Видео, как правильно подключить беспроводные наушники к Windows 10
Причины, почему беспроводные наушники не подключаются к компьютеру
Итак, перечислим основные возможные причины, по которым ваш компьютер или ноутбук на Widnows не хочет видеть блютуз наушники.
- Наушники сломаны или полностью разряжены.
- Отсутствие в гарнитуре режима работы с двумя устройствами одновременно
- Расстояние в прямой видимости составляет более 10 метров (для Bluetooth 5.0)
- Отсутствие или неверная работа беспроводного адаптера на компьютере
- На ноутбуке слетели или не были установлены драйверы на блютуз модуль
В данной статье я не буду рассматривать те случаи, когда сама гарнитура неисправна. Также современные устройства имеют внушительного объема встроенные в сами наушники или их кейсы аккумуляторы, с которыми их можно использовать автономно много часов подряд. И часто случается, что пользователи забывают такую простую вещь, что необходимо периодически ставить наушники на зарядку.
Если вы включаете наушники кнопками на корпусе и загораются световые индикаторы или из динамиков раздается звуковое оповещение, значит не все так плохо — нужно попытаться что-то сделать, чтобы компьютер их увидел.
Блютуз наушники не подключаются ко второму компьютеру или ноутбуку
Самое первое, на что нужно обратить внимание, если компьютер или ноутбук не видят беспроводных наушников, это текущее подключение гарнитуры по Bluetooth. Дело в том, что большинство недорогих беспроводных моделей умеют работать только с одним устройством и не поддерживают одновременный коннект к нескольким.
Поэтому, если ваш ноут или ПК не видит блютуз наушников, то сначала проверьте, не подключена ли ваша гарнитура к какому-либо другому девайсу — телефону, ноутбуку, компьютеру или телевизору. Если да, то отключите блутуз на этом устройстве или удалите его из системы. Для этого надо зайти в настройки Adnroid или iOS, зайти в Bluetooth и нажать на значок «i» напротив своих наушников.
После чего выбрать «Забыть» и подтвердить удаление
Bluetooth наушники находятся слишком далеко от источника звука
Большинство современных беспроводных наушников работают со стандартом Bluetooth 5.0 (реже 4.2). Его особенность в том, что девайс может находиться на связи только в том случае, если источник звука расположен не далее 10 метров на открытом пространстве. В условиях современной квартиры — это максимум соседняя комната. Возможно, компьютер или ноутбук не видит вашу гарнитуру из-за того, что она находится слишком далеко.
Источник
Knowledge Content
- Africa
- Asia Pacific
- Europe
- Latin America
- Middle East
- North America
- Global
Не удается подключить наушники HUAWEI FreeBuds или FreeLace к компьютеру
| Не удается подключить наушники HUAWEI FreeBuds или FreeLace к компьютеру |
Чтобы подключить наушники к компьютеру, см. раздел Сопряжение наушников HUAWEI FreeBuds и FreeLace. Если не удается обнаружить и выполнить сопряжение наушников с компьютером, выполните следующие действия.
Проверьте уровень заряда батареи наушников
- TWS-наушники FreeBuds: когда батарея наушников разряжается, индикатор выключается или загорается красным. Поместите наушники в зарядный чехол, зарядите их в течение 5 минут, а затем повторите попытку.
Загрязненные контакты могут повлиять на установку соединения. Аккуратно очистите металлические контакты внутри зарядного чехла ватной палочкой, а затем протрите металлические контакты наушников хлопковой тканью.
Восстановите заводские настройки наушников
- FreeBuds (TWS-наушники): поместите наушники в зарядный чехол и оставьте его открытым. Чтобы восстановить заводские настройки наушников, нажмите на функциональную кнопку на зарядном чехле и удерживайте ее в течение 10 секунд, пока индикатор не замигает красным. Затем отключите наушники от компьютера и подключите повторно.
- Наушники FreeLace: восстановите заводские настройки наушников и повторно подключите их к компьютеру.
- FreeBuds Studio (накладные наушники): когда наушники включены, нажмите и удерживайте кнопку Bluetooth более 10 секунд, чтобы восстановить заводские настройки. Затем отключите и снова подключите наушники к компьютеру.
Выключите и снова включите драйвер Bluetooth на компьютере (применимо только при использовании устройств с ОС Windows)
Отключите компьютер от источника питания, отключите драйвер, а затем выключите компьютер. Включите компьютер, включите драйвер и проверьте, решена ли проблема. Обратите внимание, что вам необходимо выключить компьютер, а не перезагрузить его.
- Чтобы отключить драйвер, щелкните правой кнопкой мыши на меню Пуск , перейдите в раздел Диспетчер устройств > Bluetooth , щелкните правой кнопкой мыши на драйвер Bluetooth, а затем отключите его в меню быстрого доступа.
- Чтобы включить драйвер, щелкните правой кнопкой мыши на меню Пуск , перейдите в раздел Диспетчер устройств > Bluetooth , щелкните правой кнопкой мыши на драйвер Bluetooth, а затем включите его в меню быстрого доступа.
Имя драйвера Bluetooth: для компьютеров на платформе Intel: Intel(R) Wireless Bluetooth(R). Для компьютеров на платформе AMD: Realtek Bluetooth Adapter.
Обновите драйвер Bluetooth, установленный на компьютере
- Компьютеры Huawei: подключите компьютер к Интернету, откройте PC Manager и перейдите в раздел Управление драйверами , чтобы проверить версию драйвера Bluetooth. Установите обновление, если оно доступно. Если в PC Manager отображается последняя версия драйвера Bluetooth, найдите и загрузите новую версию с официального веб-сайта.
- Компьютеры сторонних производителей (не произведенные Huawei): некоторые компьютеры могут не поддерживать Bluetooth, или их драйвер Bluetooth не обновлен. Загрузите последнюю версию драйвера с официального веб-сайта производителя компьютера.
- Bluetooth-адаптер: некоторые Bluetooth-адаптеры могут быть несовместимы с вашими наушниками. В этом случае свяжитесь с производителем Bluetooth-адаптера.
Проверьте и обновите ОС компьютера
Откройте меню Пуск , перейдите в раздел Настройки > Обновление и безопасность > Центр обновления Windows > Проверить обновления . Установите обновление, если оно доступно.
Рекомендуется обновить Windows 7 до Windows 10.
Если проблема не устранена, обратитесь в авторизованный сервисный центр Huawei.
Источник
Knowledge Content
- Africa
- Asia Pacific
- Europe
- Latin America
- Middle East
- North America
- Global
Не удается подключить наушники HUAWEI FreeBuds или FreeLace к компьютеру
| Не удается подключить наушники HUAWEI FreeBuds или FreeLace к компьютеру |
Чтобы подключить наушники к компьютеру, см. раздел Сопряжение наушников HUAWEI FreeBuds и FreeLace. Если не удается обнаружить и выполнить сопряжение наушников с компьютером, выполните следующие действия.
Проверьте уровень заряда батареи наушников
- TWS-наушники FreeBuds: когда батарея наушников разряжается, индикатор выключается или загорается красным. Поместите наушники в зарядный чехол, зарядите их в течение 5 минут, а затем повторите попытку.
Загрязненные контакты могут повлиять на установку соединения. Аккуратно очистите металлические контакты внутри зарядного чехла ватной палочкой, а затем протрите металлические контакты наушников хлопковой тканью.
Восстановите заводские настройки наушников
- FreeBuds (TWS-наушники): поместите наушники в зарядный чехол и оставьте его открытым. Чтобы восстановить заводские настройки наушников, нажмите на функциональную кнопку на зарядном чехле и удерживайте ее в течение 10 секунд, пока индикатор не замигает красным. Затем отключите наушники от компьютера и подключите повторно.
- Наушники FreeLace: восстановите заводские настройки наушников и повторно подключите их к компьютеру.
- FreeBuds Studio (накладные наушники): когда наушники включены, нажмите и удерживайте кнопку Bluetooth более 10 секунд, чтобы восстановить заводские настройки. Затем отключите и снова подключите наушники к компьютеру.
Выключите и снова включите драйвер Bluetooth на компьютере (применимо только при использовании устройств с ОС Windows)
Отключите компьютер от источника питания, отключите драйвер, а затем выключите компьютер. Включите компьютер, включите драйвер и проверьте, решена ли проблема. Обратите внимание, что вам необходимо выключить компьютер, а не перезагрузить его.
- Чтобы отключить драйвер, щелкните правой кнопкой мыши на меню Пуск , перейдите в раздел Диспетчер устройств > Bluetooth , щелкните правой кнопкой мыши на драйвер Bluetooth, а затем отключите его в меню быстрого доступа.
- Чтобы включить драйвер, щелкните правой кнопкой мыши на меню Пуск , перейдите в раздел Диспетчер устройств > Bluetooth , щелкните правой кнопкой мыши на драйвер Bluetooth, а затем включите его в меню быстрого доступа.
Имя драйвера Bluetooth: для компьютеров на платформе Intel: Intel(R) Wireless Bluetooth(R). Для компьютеров на платформе AMD: Realtek Bluetooth Adapter.
Обновите драйвер Bluetooth, установленный на компьютере
- Компьютеры Huawei: подключите компьютер к Интернету, откройте PC Manager и перейдите в раздел Управление драйверами , чтобы проверить версию драйвера Bluetooth. Установите обновление, если оно доступно. Если в PC Manager отображается последняя версия драйвера Bluetooth, найдите и загрузите новую версию с официального веб-сайта.
- Компьютеры сторонних производителей (не произведенные Huawei): некоторые компьютеры могут не поддерживать Bluetooth, или их драйвер Bluetooth не обновлен. Загрузите последнюю версию драйвера с официального веб-сайта производителя компьютера.
- Bluetooth-адаптер: некоторые Bluetooth-адаптеры могут быть несовместимы с вашими наушниками. В этом случае свяжитесь с производителем Bluetooth-адаптера.
Проверьте и обновите ОС компьютера
Откройте меню Пуск , перейдите в раздел Настройки > Обновление и безопасность > Центр обновления Windows > Проверить обновления . Установите обновление, если оно доступно.
Рекомендуется обновить Windows 7 до Windows 10.
Если проблема не устранена, обратитесь в авторизованный сервисный центр Huawei.
Источник
Компьютер не видит Bluetooth наушники: решение проблемы подключения беспроводных наушников.
Опубликовано kachlife в 29.10.2020 29.10.2020
Подключение Блютус гарнитуры к ПК обычно занимает не больше минуты. Однако иногда что-то не получается, например, нет звука, Windows не видит Bluetooth наушники, не проходит сопряжение и т.д. Поэтому я решил составить инструкцию по решению частых проблем подключения девайса к ПК.
Что делать?
Решение проблемы начинается с ее обнаружения. Если причина неудачной синхронизации заключается в слабом сигнале или сбоях в процессе подключения, то исправить проблему можно самостоятельно, без помощи специалистов.
Вот самые распространенные неполадки и способы их устранения.
- Если в наушниках появились посторонние звуки, или ПК не видит гарнитуру, возможно, девайс находится на большом расстоянии. Сократите его, после этого заново подключите наушники.
- Серьезные дефекты на корпусе, после появления которых устройство перестало исправно работать, говорят о необходимости срочного ремонта. Точно определить серьезность повреждений сможет только профессионал. В некоторых случаях лучше купить новые наушники, чем тратиться на ремонт старых.
- Наладить процесс синхронизации можно при помощи настроек на компьютере. Необходимо открыть «Панель управления» (найти ее можно в меню кнопки «Пуск», находящейся на панели задач), после посетить раздел «Устройства и оборудование» и открыть окно «Звук». Здесь можно изменить параметры звука и выполнить другие настройки. Чтобы сохранить изменения, перед выходом нужно нажать на кнопки «ОК» и «Применить».
- Если вы подключаете наушники к другому стационарному компьютеру, убедитесь, что он оснащен беспроводным модулем. При его отсутствии адаптер можно купить в любом магазине компьютерной техники.
- Программное обеспечение не менее важно, чем техническая составляющая. Без актуальной версии драйвера ПК не сможет обнаружить и подключить наушники. Если обновление драйвера давно не выполнялось, необходимо удалить старую версию и заново установить программу. Скачать ПО можно в интернете на сайте производителя.
- Рекомендуется проверить операционную систему на наличие вирусов. Выполнять данную процедуру нужно регулярно для безопасной работы техники.
- Попробуйте подключить гарнитуру к другому ПК, телевизору или смартфону. Если сделать этого не удалось, скорее всего, придется менять гарнитуру.
Что делать, если ноутбук не видит Bluetooth устройства, вы узнаете в видео.
Проверка алгоритма подключения
Чаще неполадки с сопряжением происходят из-за нарушения алгоритма подключения.
Поэтому, прежде чем искать глобальные поломки, необходимо ещё раз проверить правильность действий на каждом этапе (на примере ПК с Windows 10). Для этого:
- включают наушники (светодиод на них должен мигать, указывая на то, что гаджет готов к сопряжению);
- проверяют, вставлен ли в разъём USB на компьютере блютуз адаптер;
- кликают по «Пуск», входят в «Параметры»;
- в открывшемся окне выбирают графу «Устройства»;
- на экране под блютуз передвигают движок в положение «Включено»;
- топают по «+» в графе «Добавление Bluetooth или другого устройства»;
- в появившемся дополнительном окошке «Добавить устройства» нажимают на строку «Блютуз, Мыши, клавиатуры, перья или аудио и другие устройства», запуская поиск наушников;
- при их обнаружении светодиод на устройстве перестанет мигать, а сами наушники отобразятся в новом окошке ПК или ноутбука;
- после нажатия на строку с названием гаджета даётся разрешение на подключение, блютуз наушники можно использовать для прослушивания музыки или в качестве гарнитуры, если в них встроен микрофон.
Причины отсутствия наушников в устройствах воспроизведения
С данной проблемой сталкиваются владельцы компьютеров и ноутбуков с любой версией Windows (а также Виндовс 7).
Чаще беспроводные наушники не определяются в устройствах воспроизведения по следующим причинам:
- Неисправность гаджета. Для проверки блютуз наушники подключают к другому девайсу.
- Head Set могут быть отключены в настройках по умолчанию.
- Неправильная работа диспетчера Realtek HD Audio. Иногда дополнительная программа, входящая в него, может игнорировать подключенные наушники.
- А также наушники могут не отображаться в устройствах воспроизведения из-за устаревших драйверов — их необходимо обновить.
Компьютер не видит микрофон от наушников (наушники с микрофоном)
Инструкция для любых моделей с микрофоном (JBL, Sony, Airpods)
Если компьютер не видит наушники с микрофоном, то подойдёт инструкция, описанная выше. Если же компьютер не видит именно микрофон от наушников (нет звука от него), стоит обратить внимание на пару нюансов.
- Во-первых, проверить правильность подключения. Если у наушников с микрофоном 1 штекер (комбинированный), нужно подключать его в комбинированный вход, если он есть на компьютере. Если штекера 2, то подключаем их в соответствующие разъёмы. Кроме того, можно использовать переходники: с 2 на 1 и с 1 на 2. Главное, чтобы это были не просто «раздвоители», а именно переходники с микрофонным входом\выходом.
То есть, если есть только 2 разъёма с пиктограммами наушников и микрофона, то при подключении комбинированного мини-джека, например, в разъём наушников, микрофон работать не будет.
- Если подключение верное, то решить проблему того, что компьютер не видит гарнитуру (микрофон от неё), можно настроив уровни микрофона. В трее у часов: правой кнопкой по динамику → записывающие устройства → правой кнопкой по вашему микрофону → свойства → уровни → и выставляем уровень примерно на 85-95.
- Иногда нужно выбрать конкретный микрофон устройством записи по умолчанию. Делается в том же меню. Часто такое бывает, когда в списке устройств записи их несколько. Другой вариант, если компьютер не видит гарнитуру с микрофоном (особенно беспроводную) – скачать фирменное ПО и\или драйверы для неё. Обновление драйверов звуковой карты, как описано выше, тоже может быть полезным.
- Кроме того, стоит попробовать перезагрузить компьютер. Иногда это банальное действие помогает. Особенно, если вы вносили какие-то программные изменения\обновления в процессе решения проблемы.
- Если компьютер не видит беспроводные наушники с микрофоном, нюансы их подключения описаны ниже.
Как подключить наушники с микрофоном к компьютеру – видео
- Более подробно о том, как подключить наушники с микрофоном к компьютеру можно в нашей подробной статье.
- ТОП-5: Лучшие наушники с микрофоном для Скайпа
- ТОП-3: Лучших наушников для стрима
Наушники определяются как динамики
Если компьютер видит ваши наушники как динамики, чаще всего повода для беспокойства нет. Если это просто проводные наушники без микрофона – разницы нет, главное, чтобы звук был. Если со звуком есть проблемы, скорее всего, нужно установить драйверы (это верно и для USB-наушников). Всё это описано в основной инструкции выше.
Если наушники с микрофоном определяются как динамики, скорее всего не будет работать микрофон. В данном случае стоит проверить всё, как описано в соответствующем пункте выше.
У меня, например, обычные проводные наушники всегда определяются как динамики. Если быть точным, они вовсе не определяются компьютером, как устройство. Звук продолжает идти через аудио-карту (именно это и значит надпись «Динамики Realtek» и тому подобные в списке аудио-устройств), а уж она «решает» на какой разъём подавать сигнал.
- ТОП-10: Лучшие колонки для компьютера
- ТОП-10: Наушников с хорошими басами
Обновление драйвера звука
Второй часто встречающейся проблемой, при которой наушники не определяются ноутбуком или КП, может быть то, что Windows давно не обновлялась, либо после её обновления устаревшие драйвера отключились.
Для обновления драйвера звука пользователь должен:
- в строке системного поиска ввести «Диспетчер устройств»;
- в появившемся окне развернуть графу «Устройства HID»;
- кликнуть правой клавишей мыши по строке «Элементы управление беспроводным радиоустройством с поддержкой HID»;
- после нажатия на «Обновить драйвер», выбрать «Автоматический поиск обновлённых драйверов».
Неработающие драйвера
Таким же образом обновляются драйвера на блютуз адаптер:
- входят в «Диспетчер устройств»;
- разворачивают графу «блютуз»;
- кликают правой кнопкой мыши по строке с названием блютуз передатчика, выбрав «Обновить», запускают «Автоматический поиск драйверов».
Если же обновление не принесло результатов, можно попытаться их переустановить, для этого:
- вместо «Обновить драйвер» выбирают «Удалить устройство»;
- после перезагрузки операционная система заново установит необходимые драйвера.
Удаление звуковой программы Realtek HD Audio
Звуковой диспетчер Realtek HD Audi устанавливается, если на девайсе пользователя функции звуковой карты выполняет чип от одноимённой компании. Поэтому, удалив программу и драйвера, пользователь может остаться без звука.
Для удаления диспетчера необходимо (на примере Windows 10):
- напечатать в тексте для поиска «Панель управления», активировать запрос;
- в открывшемся окне выбрать графу «Удаление программы»;
- в появившемся списке «Программы и компоненты» найти строку «Realtek Hight Definition Audio Driver», нажав на неё правой кнопкой, выбрать «удалить»;
- на запрос «Удалить выбранное приложение и все его компоненты?» ответить «Да»;
- после удаления лучше сразу подтвердить «Да, перезагрузить компьютер сейчас», нажать на «Готово».
Проверка модуля беспроводной связи
Большинство моделей ноутбуков имеют встроенный модуль беспроводной связи, но не все:
- на клавиатуре набирают комбинацию клавиш «Windows» + «R»;
- в появившемся окне напротив «Открыть:» вводят «devmgmt.msc», подтверждают, нажав на «ok»;
- в «Диспетчере устройств» кликают по «Блютуз».
Если в ноутбук встроен модуль, он отразиться в открывшемся списке, при этом будет указана, какую версию блютуз он поддерживает.
В случае если передатчика в перечне не окажется, пользователю придётся покупать блютуз адаптер.
Исправность гаджета
Исправность блютуз наушников можно проверить, подключив к другому источнику сигнала.
Однако нормально работающие наушники со смартфоном, могут давать сбои во время работы с ПК или смартфоном, если:
- недостаточно заряжена аккумуляторная батарея;
- при сопряжении передающего и принимающего устройства между ними большое расстояние или находится препятствие.
Нет соединения с наушниками по Bluetooth
Даже если на девайсе (ПК или ноутбук) и гаджете установлены модули с различной версией блютуз, согласование произойдёт, но для передачи данных будет использоваться старая спецификация одного из них.
Некоторые блютуз наушники могут соединяться только с одним девайсом.
Поэтому, если ПК или ноутбук не воспринимают Head Set, необходимо отключить их сопряжение в другом устройстве (например, в смартфоне).
Дополнительные советы
В большинстве случаев данных манипуляций достаточно для решения проблемы. Но есть еще пара моментов, которые помогут решить проблему с поиском устройств для синхронизации по Bluetooth:
- Если беспроводной модуль на гаджетах Apple или на Android не видит доступные устройства, попробуйте выполнить сброс настроек до стандартных. Если и это не помогло, скорее всего адаптер неисправен и нужно обращаться в сервис.
- Адаптер работает и включается на смартфоне, происходит соединение, но передача данных не выполняется. Возможно проблема в устаревшей прошивке. Обновите программное обеспечение на телефоне, включите радиомодуль, который найдет доступные устройства и выполнит обмен файлами.
- Если ноутбук с включенным Bluetooth не может найти смартфон для синхронизации и передачи данных, дело может быть в настройках обнаружения в телефоне. Дело в том, что в смартфонах установлено ограничение времени для подключения по Блютуз. Возможно, вы просто не успеваете выполнить соединение.
Типичные проблемы
При подключении беспроводной гарнитуры к компьютеру необходимо соблюдать определенные нюансы. Процесс синхронизации оборудования происходит в несколько этапов.
- Сначала ПК находит подходящее для сопряжения устройство. Для этого наушники должны быть включены, а модуль Bluetooth – активирован.
- На втором этапе техника обеспечивает соединение для дальнейшей эксплуатации.
Если наушники не подключаются к ПК, причин может быть несколько.
- Наушники выключены, или заряд батареек (аккумулятора) иссяк.
- Гарнитура не переведена в режим сопряжения.
- Устройство вышло из строя из-за поломки. В некоторых случаях целостность может быть нарушена, даже если на корпусе нет трещин и остальных дефектов.
- Поломка из-за попадания воды внутрь девайса.
- Операционная система Windows, установленная на компьютере, поражена вирусом.
- Беспроводной девайс находится далеко от ПК. Расстояние, необходимое для подключения, можно найти в инструкции по эксплуатации. Особенно важно соблюдать оптимальное расстояние при первой синхронизации.
- Отсутствие необходимого для работы программного обеспечения (драйвера). А также программа может быть устаревшей.
Заметка: в некоторых случаях наушники невозможно подключить к ПК из-за серьезной поломки.
Если гарнитура была приобретена недавно, ее необходимо сдать по гарантии. Производитель обязан бесплатно отремонтировать продукцию или заменить товар. Не рекомендуется самостоятельно ремонтировать устройство, не имея необходимых навыков и опыта.
Компьютер перестал видеть наушники
Обнаружение сигнала Bluetooth, исходящего от беспроводной гарнитуры, является основным условиям для сопряжения и успешной работы оборудования. Некоторые пользователи сталкиваются с проблемой, когда компьютер ранее видел девайс, а после перестал. А также нередки случаи, когда техника обнаруживает беспроводное устройство, но соединения не происходит.
Специалисты из сервисных центров составили перечень неисправностей и сбоев, которые мешают сопряжению.
- Сбой в работе модуля Bluetooth. В некоторых случаях он выходит из строя или начинает глючить. Может понадобиться повторная синхронизация. Вторую попытку лучше предпринять через несколько минут.
- На обнаружение беспроводных девайсов негативно сказываются вирусы, атакующие операционную систему компьютера. Как правило, они проникают в систему из Всемирной сети или внешних цифровых носителей.
- Если ранее к ПК подключались другие наушники, они могут сохраниться в памяти компьютера. В этом случае техника может автоматически выбирать прежний девайс.
- Способ вывода звука настроен неверно.
- Во время установки нового программного обеспечения изменились настройки соединения беспроводных устройств.
Заметка: В некоторых случаях проблема может заключаться в устаревшей модели наушников, из-за чего они становятся несовместимы с современными компьютерами.
Единственный способ решить данную проблему – купить новую гарнитуру.
Ошибка «Это не сработало. Убедитесь что устройство Bluetooth все еще доступно для обнаружения, а затем повторите попытку»
Я сам столкнулся с этой ошибкой при подключении AirPods в Windows 10. Первый раз ноутбук их без проблем увидел и они подключились. На следующий день мне понадобилось подключить их заново. Я активировал режим подключения на AirPods, но ноутбук их не обнаруживал. Что я только не делал: удалил их в диспетчере устройств, сделал сброс настроек, перезагрузил ноутбук – наушник не обнаруживались вообще. Затем я увидел, что они не пропали из списка подключенных устройств в Windows 10.
Они отображались там со статусом «Сопряжено». А при нажатии на кнопку «Подключить» появлялось сообщение: «Добавление устройства – поднесите, чтобы настроить…», затем окно «…пытается создать пару с этим устройством с Windows. Разрешить?». После разрешения появилась следующая ошибка: «Это не сработало. Убедитесь что устройство Bluetooth все еще доступно для обнаружения, а затем повторите попытку».
Проблему я решил очень быстро. Просто удалил наушники. Нажимаем «Удалить устройство» и подтверждаем удаление.
После этого запустил поиск Bluetooth устройств и наушник сразу появились в списке доступных для подключения. Подключил их и все заработало!
Windows 10 требует PIN-код при подключении Bluetooth наушников, клавиатуры, геймпада. Что делать? Xiaomi Redmi AirDots и Earbuds: не работает левый/правый наушник, не синхронизируются, не подключаются, не заряжается кейс/наушник Подключаем Xiaomi Redmi AirDots и Earbuds к ноутбуку или компьютеру на Windows Как подключить наушники Redmi AirDots и Xiaomi Earbuds к телефону? Как пользоваться наушниками?
Источник