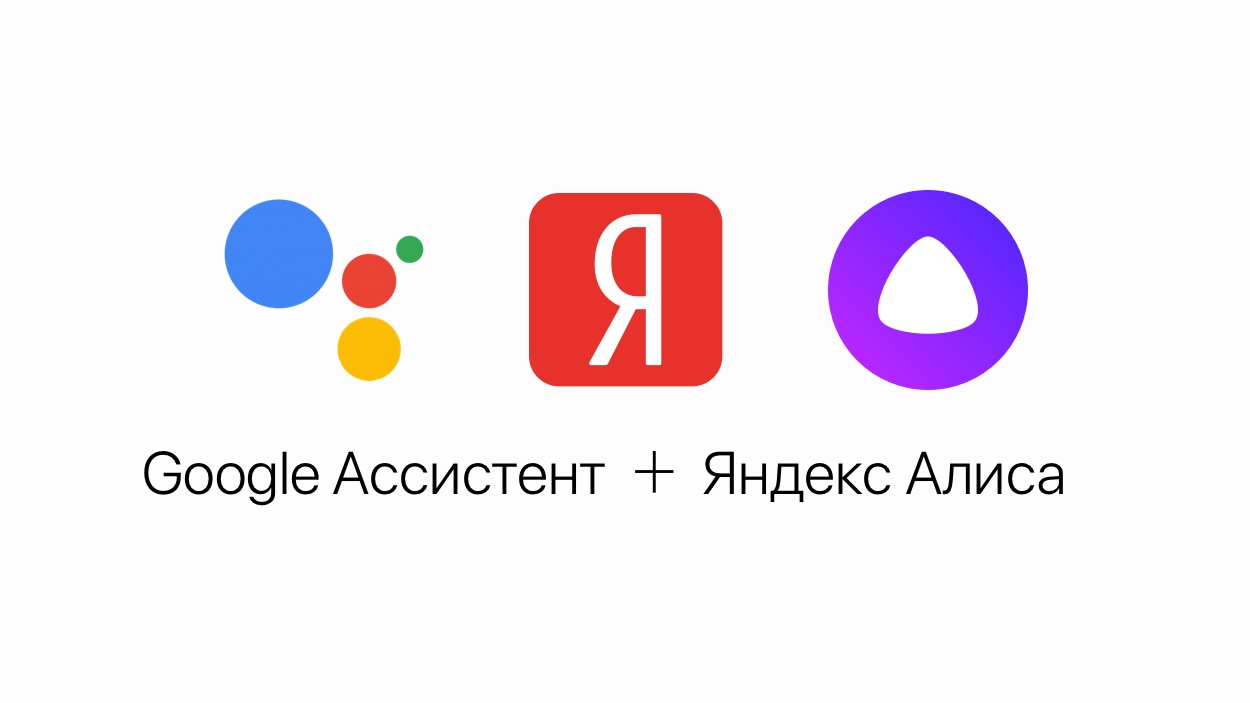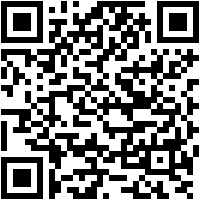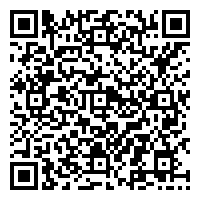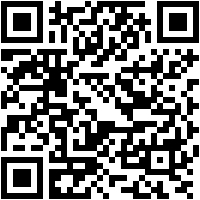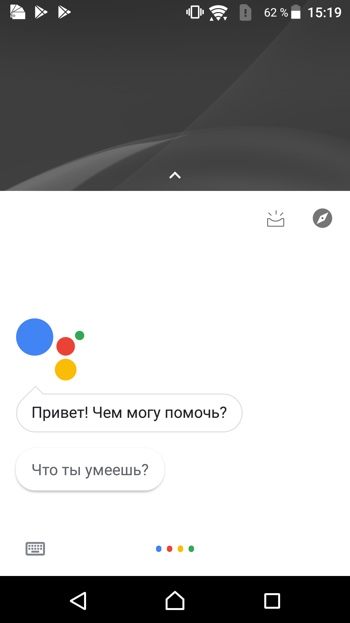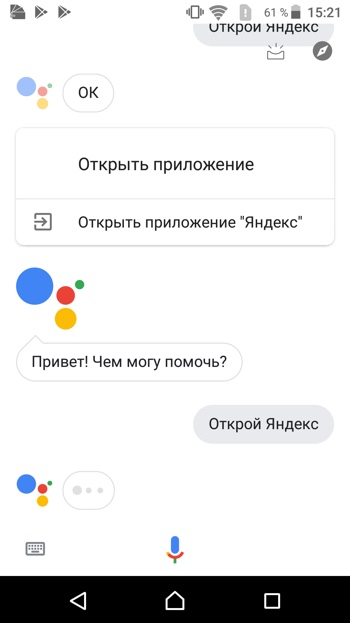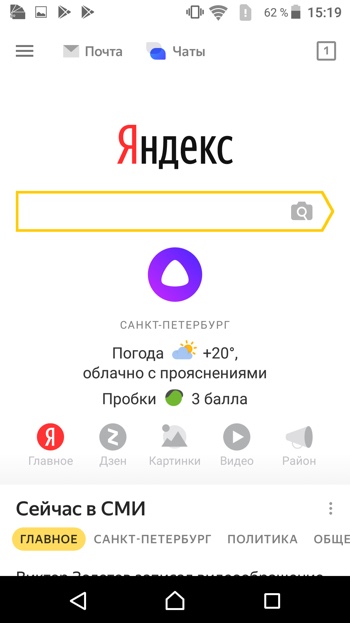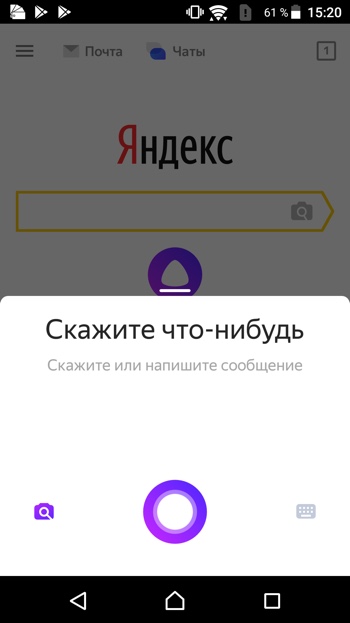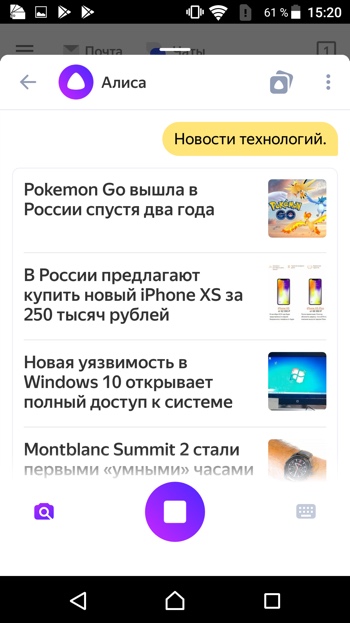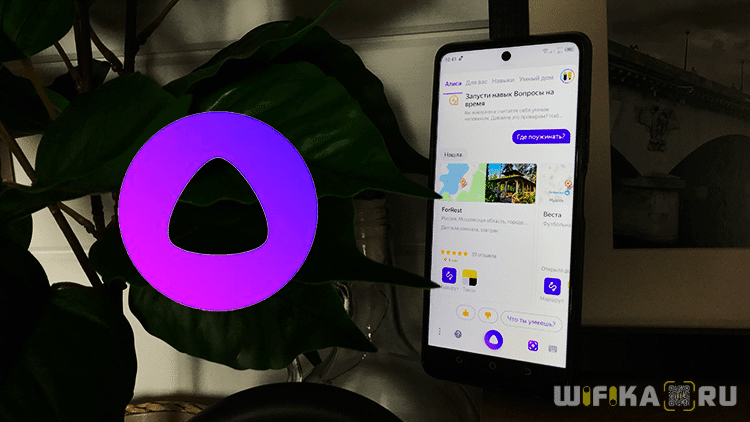- Как включить Яндекс Алису голосом на Андроиде
- Содержание
- Скачайте «Яндекс» и включите голосовую активацию
- Как запустить Алису через Google Ассистент
- Настройка Алисы на Телефоне Android — Как Вызвать Помощника Голосом или Активировать Ассистента Яндекс с Главного Экрана
- Все способы в одном видео
- Как установить приложение Яндекс с Алисой на телефон Android?
- Как вывести Алису на главный экран телефона Андроид и активировать из приложения Яндекс?
- Как вызвать помощника Алису голосом?
- Активация голосового ассистента Google
- Настройка приложения Яндекс для ассистента Алисы
- Как сделать Алису ассистентом по умолчанию на Андроид?
- Взаимодействие с Siri через Airpods на iPhone
- Как вызвать Сири через Airpods?
- Команды для Siri для управления через наушники?
- Аналоги Airpods для работы с другими ассистентами на Android
- Airpods не работает включение siri
Как включить Яндекс Алису голосом на Андроиде
Как активировать Алису с помощью Google Ассистента на любом экране без нажатия и на заблокированном телефоне.
Самый быстрый способ запускать Алису на Android – это использовать виджет, который включён в приложение «Яндекс», об этом мы писали в статье Помощник Яндекс Алиса на Android. Многие ищут способ запускать Алису голосом на заблокированном экране, не заходя в приложение Яндекс, – так же, как они запускают Google Ассистент на Андроид устройствах командой «Ok Google».
У ассистента Алиса постоянно появляются новые команды. Мы сделали мобильное приложение с командами для Алисы , которое регулярно обновляем. Установив это приложение, у вас всегда будет под рукой самый актуальный список команд. Приложение доступно для Android и iOS:
Компания Google на данный момент не предоставляет пользователям андроида возможность полноценно заменить Google Ассистент на другой голосовой помощник, такой возможности в Android нет и, возможно, никогда не будет. Яндекс Телефон – это единственный андроид-смартфон, в котором Алиса является основным голосовым помощником.
Содержание
Cуществует обходной путь, благодаря которому вы всё-таки сможете запустить Алису только голосом с любого экрана, не используя рук, и даже на заблокированном телефоне. Эта хитрость работает благодаря возможности запускать приложения голосом через Google Assistant и функции Voice Match, доступной на Android 5 и выше.
Запускать Алису через Google Assistant не так удобно, как говорить «Алиса, …» умной колонке Яндекс Станция Лайт. Но способ работает, как вы можете убедиться, посмотрев видео:
Скачайте «Яндекс» и включите голосовую активацию
На данный момент у Алисы нет своего отдельного приложения. Компания Яндекс встроила Алису в приложение под одноимённым названием «Яндекс» на платформах Android и iOS.
Скачать Яндекс с Алисой можно по этой ссылке:
Убедитесь, что в приложении Яндекс на вашем Android-устройстве включена голосовая активация Алисы (после установки она включена по умолчанию).

Как запустить Алису через Google Ассистент
Для начала вам необходимо установить Google Ассистент и активировать функцию Voice Match. К сожалению, функция Voice Match не работает на некоторых андроидах, например на телефонах Xiaomi (из-за особенностей оболочки MIUI).
- После того, как вы установили Google Ассистент и настроили функцию Voice Match, заблокируйте телефон. Скажите «Окей, Гугл». Телефон разблокируется и запустится Google Assistant в режиме ожидания голосовой команды.
- Скажите «Открой Яндекс» или «Открой приложение Яндекс».
- Откроется приложение «Яндекс» (в него встроена Алиса). Скажите «Слушай, Алиса» или «Привет, Алиса».
- Активируется голосовой помощник Алиса.
- Наконец, теперь вы можете её что-нибудь спросить, например «расскажи новости технологий».
Конечно, описанный способ активации Алисы на заблокированном экране не так удобен как у Гугл Ассистента – вам приходится называть 3 голосовых команды вместо одной. Но, судя по политике компании Google, другие способы запускать Алису голосом у нас появятся не скоро. Летом 2021-го года в продажу поступила умная колонка Яндекс Станция Лайт со встроенной Алисой – вот там голосовой помощник от Яндекса работает в режиме «Всегда слушать» по умолчанию.
Мы сделали справочное приложение по командам российского помощника, которое регулярно обновляем. Установив это приложение, у вас всегда будет самый актуальный список команд :
Источник
Настройка Алисы на Телефоне Android — Как Вызвать Помощника Голосом или Активировать Ассистента Яндекс с Главного Экрана
Современные люди настолько обленились, что уже не вводят запросы вручную, а предпочитают делать это с помощью голосового помощника, не отрываясь от основного дела. Не последнюю роль в этом сыграло развитие ассистента Алиса от Яндекса, который легко можно установить на смартфон Android, а также вызвать бота прямо в >>браузере на компьютере. Сегодня хочу разобраться, как активировать Алису и настроить приложение Яндекс на смартфоне. Руководство универсально для любого бренда, будь то Samsung, Huawei, Honor и т. д.
Все способы в одном видео
Как установить приложение Яндекс с Алисой на телефон Android?
Для того, чтобы пользоваться голосовым помощником Алисой на телефоне, прежде всего необходимо установить на него официальное приложение «Яндекс с Алисой». Именно в него вшит ассистент, которую можно будет вызывать с помощью голоса. Данная программа доступна как для устройств на Android в Google Play Market, так и для iOS (iPhone, iPad) в Apple Store.
После установки у вас на рабочем столе появится значок приложения Яндекса. Теперь Алиса поселилась в вашем телефоне, но для ее работы, необходимо выполнить несколько дополнительных настроек.
Как вывести Алису на главный экран телефона Андроид и активировать из приложения Яндекс?
В принципе, уже сейчас можно зайти в приложении Яндекс и увидеть иконку вызова голосового ассистента в углу экрана. Достаточно на нее нажать, чтобы вызвать Алису и начать с ней общаться и давать команды.
Однако, это не совсем удобно. Гораздо проще вывести значок Алисы на рабочий стол Андроид. И иметь возможность запускать помощника непосредственно с главного экрана смартфона. Для этого вызываем настройку виджетов на дисплее
И ищем «Яндекс» в списке доступных для установки
Заходим в данный раздел. Здесь разработчики предоставили нам возможность поместить на главный экран огромное количество разнообразных виджетов, в том числе и быстрый доступ к боту Алисе. Поэтому нам надо найти иконку в виде микрофона (Яндекс Поиск)
И перетащить его на рабочий стол Android
Теперь при нажатии данной иконки будет включаться Алиса
Как вызвать помощника Алису голосом?
А вот активировать Алису голосом немного сложнее. Дело в том, что компания Google изначально запрещает заменять своего фирменного голосового ассистента на какого-либо другого. Но мы можем воспользоваться им, чтобы вызвать Яндекс Алису.
Активация голосового ассистента Google
Первым делом нужно будет включить работу помощника «ОКей Гугл». Для этого нужно, чтобы на вашем телефоне было установлено официальное приложение «Google». В Android обычно но уже имеется по умолчанию вместе с другим пакетом приложений от Гугла — Почтой, Фото, YouTube, Play Market и т.д.
Если его нет, то необходимо скачать из магазина приложений и установить на смартфон. После запуска жмем на аватарку своего аккаунта
И далее открываем «Настройки»
Находим «Google ассистент» и заходим в него
Здесь нас интересует пункт «Voice Match». В нем мы сможем настроить распознавание своего голоса гугловским помощником
Включаем функцию «OK Google»
Жмем на кнопку «Далее»
Принимаем условия работы с голосовым ассистентом
И несколько раз произносим фразу «Окей Гугл» для сохранения звука вашего голоса в память. Чтобы помощник отзывался только на вас, и ни на кого другого (в отличие от Алисы, кстати)
Подтверждаем сохранение образца голоса на устройстве
И проверяем, чтобы переключатель теперь был в активном состоянии
Настройка приложения Яндекс для ассистента Алисы
Теперь возвращаемся в приложение «Яндекс» и нажимаем на аватар своего профиля для вызова дополнительного меню
Выбираем тут «Настройки»
Проматываем страницу вниз до блока «Алиса» и заходим в «Голосовая активация»
Здесь активируем переключатель и далее переходим в меню «Фраза для активации»
И выбираем слово, на которое будет отзываться помощник голосом — «Алиса» или «Яндекс» Например, если у вас кого-то в семье зовут «Алиса», то в процессе общения постоянно не к месту будет реагировать ассистент. Тогда лучше оставить «Яндекс».
Все, теперь для голосового запуска Алисы на смартфоне необходимо сказать:
- «О’кей, Гугл, запусти Яндекс»
- «Алиса, сделай то-то и то-то»
Как сделать Алису ассистентом по умолчанию на Андроид?
Как я уже писал выше, компания Google ограничила замену родного голосового ассистента Android. Поэтому назначить Алису помощником по умолчанию на телефоне невозможно! Но при этом если вы правильно проделали все вышеперечисленные настройки, Алиса должна была заменить собой ассистента по умолчанию при долгом нажатии на кнопку «Домой»
Источник
Взаимодействие с Siri через Airpods на iPhone
Как вызвать Сири через Airpods?
Для сохранения беспроводных наушников максимально портативными и эстетическими устройствами компанией было принято решение полностью исключить физическое взаимодействие с человеком, для этого был использован голосовой интерфейс взаимодействия на базе программного обеспечения Сири.
Был собран ряд дополнительных команд, которые требовалось добавить. Пользователи по мнению разработчиков должны были получить максимальную отдачу за заплаченные денежные средства.
Требовалось отключить активацию умного ассистента по двойному нажатию на кнопку (в айфон 10) и сохранить только голосовой активатор – приветствие помощника по имени: «Привет, Сири!» и встраивание ручного акселерометра, который оценивает передвижение и распознает резкое двойной тайп по корпусу.
Вызывать Сири через наушники следует через двойное нажатие на внешнюю сторону наушника.
Также в качестве альтернативы этим двум действиям для более комфортного использования можно настроить собственные движения для активации помощника в беззвучном для окружающих режиме. Это делает конфигурацию устройства максимально гибкой и универсальной, что придает дополнительную ценность Айр Подс.
Пошаговая инструкция изменения настроек активации:
- Подключите наушники к айфону.
- Перейдите в настройки мобильного устройства.
- Откройте раздел Блютуз.
- Рядом с подключенными Айр Подс тайпните на иконку «i» и выберите необходимый параметр.
Команды для Siri для управления через наушники?
Сири распознает все команды, например:
- Проиграй мой новый плейлист.
- Подбери музыку для занятия спортом.
- Поставь трек на паузу.
- Повтори предыдущую песню.
- Пропусти текущий трек.
- Пропусти альбом.
- Создай смс-сообщение маме.
- Напоминания на сегодня.
- Вызов мамы.
- Звонок контакту.
- Запуск обновления приложений.
- Запуск приложения.
- Воспроизведи избранное.
- Добавь трек в избранное.
- Увеличь громкость.
И тому подобное.
Аналоги Airpods для работы с другими ассистентами на Android
| Модель | Достоинства | Недостатки |
| Sony WH-1000XM3 | Качество звука, подавление шумов, портативная работа, хороший аккумулятор, Гугл ассистент | Высокая цена |
| Bose QC 35 II | Уникальный дизайн, комфорт использования, подавление шумов. | Высокая цена и некачественный материал, полностью сделаны из дешевого пластика. |
| Sony WF-SP700N | Водоотталкивающие, поддержка огромного количества форматов музыкальных файлов, удобство использования. | Микрофон иногда работает плохо Первое время неудобно укладывать наушники в кейс |
| Earin M-2 | Дизайн Поддержка кодеков AAC и aptX Обновление прошивки из приложения Отзывчивое сенсорное управление Компактные | Высокая цена и нет подавления посторонних шумов. |
| Earin M-2 | Уникальный дизайн, возможность соединения двух пар наушников в одном устройстве и одновременное использование. | Неудобные. |
Airpods не работает включение siri
- Проверьте подключение к сети интернет.
- Проверьте включение функции «Привет, Сири» на мобильном устройстве, к которому подключены наушники.
- Проверьте ограничения программного обеспечения Сири. Он не может полноценно функционировать, если не даны были необходимые разрешения.
- Проверьте работоспособность микрофона, так как это зачастую становится причиной данной проблемы.
- Проверьте наличие и установите необходимые обновления.
- Если не удается обнаружить и устранить причину самостоятельно, то требуется обратиться в сервисный центр по обслуживанию данной техники.
Источник