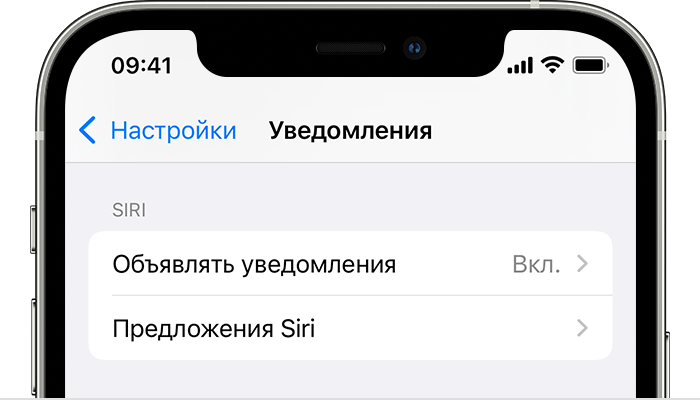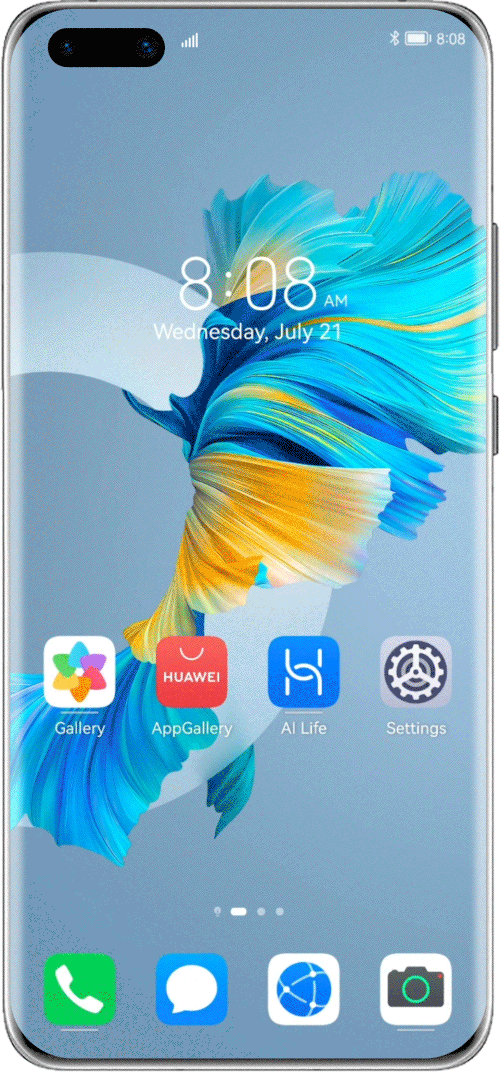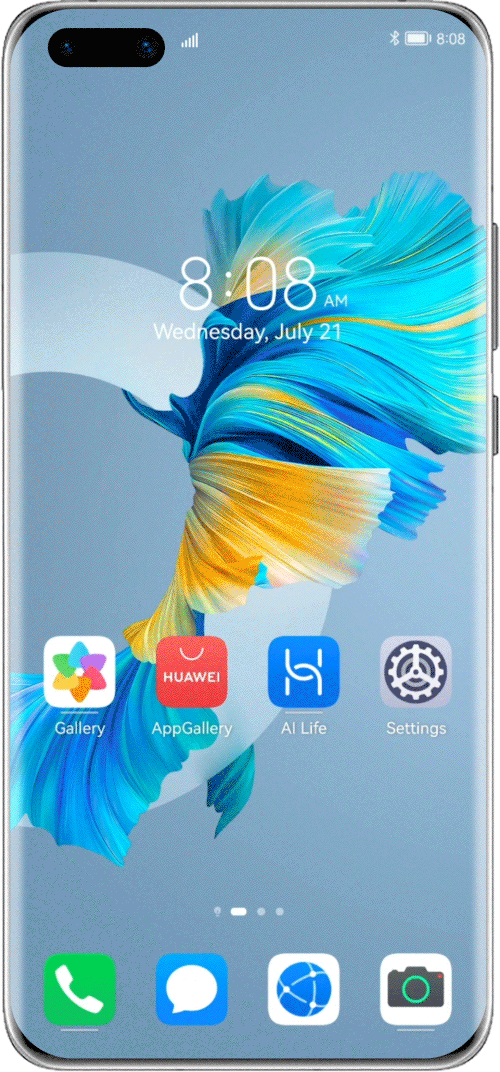- [Вопросы] Не появляется всплывающее окно подключенных наушников к телефону.
- Mi Comm APP
- Рекомендации
- Объявление уведомлений с помощью Siri на наушниках AirPods или Beats
- Что вам понадобится
- Включение объявления уведомлений
- Как отвечать на сообщения
- Если Siri не делает объявлений
- Как включить всплывающее окно при подключении наушников?
- Как убрать уведомление при подключении наушников?
- Как отключить уведомление о подключении наушников Windows 10?
- Как настроить наушники в диспетчере Realtek HD?
- Как выключить диспетчер Realtek HD Windows 10?
- Как отключить уведомление от наушников iOS 14?
- Как отключить уведомление при подключении AirPods?
- Как убрать значок Диспетчер Realtek HD?
- Как открыть Диспетчер Realtek HD на Windows 10?
- Можно ли удалить диспетчер Realtek HD?
- Как настроить Realtek HD наушники Windows 10?
- Как настроить Realtek Windows 10?
- Как настроить звучание наушников на ПК?
- Как отключить High Definition Audio?
- Как убрать Realtek Digital Output?
- Knowledge Content
- Уведомление о сопряжении не отображается, когда наушники Huawei располагаются рядом с телефоном или планшетом Huawei
- Включите Bluetooth на телефоне или планшете
- Проверьте версию системы телефона или планшета
- Обновите файлы конфигурации
- Восстановите заводские настройки наушников
- Обновите AudioAccessoryManager
[Вопросы] Не появляется всплывающее окно подключенных наушников к телефону.
| В общем и целом. Приобрел наушники Xiaomi AirDots pro 2. Все как положено по инструкции, зарядил кейс на 100%, включил блютус. Нажал кнопку на кейсе для сопрядентя. Выбрал в списке допустимых устройств наушники. Они подключились и все бы хорошо. Но всплывающего окна, с информацией заряда о кейсе и о каждом наушнике как у Айфона нет. То есть они работают с телефоном все прекрасно, но уведомления нет, когда я кейс открываю. Телефон Xiaomi mi 10. Может это особенность прошивки 12. Потому что обновил её. Помогите кто чем может. Не хотелось бы выбрасывать деньги на ветер. |
Комнатное жожо | из Redmi Note 8 Pro
| на 10 андройде анимации ещё нет |
4183996693 Ответить | из Mi 10
Комнатное жожо | из Redmi Note 8 Pro
4183996693 Ответить | из Mi 10
спасибо за оперативность. благодарю.
1689328459 | из приложения
| На 10 андроиде всё это есть. А вот на 11 нет увы. |

Mi Comm APP
Получайте новости о Mi продукции и MIUI
Рекомендации
* Рекомендуется загружать изображения для обложки с разрешением 720*312
Изменения необратимы после отправки
Cookies Preference Center
We use cookies on this website. To learn in detail about how we use cookies, please read our full Cookies Notice. To reject all non-essential cookies simply click «Save and Close» below. To accept or reject cookies by category please simply click on the tabs to the left. You can revisit and change your settings at any time. read more
These cookies are necessary for the website to function and cannot be switched off in our systems. They are usually only set in response to actions made by you which amount to a request for services such as setting your privacy preferences, logging in or filling in formsYou can set your browser to block or alert you about these cookies, but some parts of thesite will not then work. These cookies do not store any personally identifiable information.
These cookies are necessary for the website to function and cannot be switched off in our systems. They are usually only set in response to actions made by you which amount to a request for services such as setting your privacy preferences, logging in or filling in formsYou can set your browser to block or alert you about these cookies, but some parts of thesite will not then work. These cookies do not store any personally identifiable information.
These cookies are necessary for the website to function and cannot be switched off in our systems. They are usually only set in response to actions made by you which amount to a request for services such as setting your privacy preferences, logging in or filling in formsYou can set your browser to block or alert you about these cookies, but some parts of thesite will not then work. These cookies do not store any personally identifiable information.
Источник
Объявление уведомлений с помощью Siri на наушниках AirPods или Beats
Когда вы используете наушники AirPods или совместимые наушники Beats либо управляете автомобилем, который поддерживает CarPlay, Siri может объявлять о входящих сообщениях. Вы можете мгновенно отвечать на них в режиме громкой связи.
Что вам понадобится
Siri может объявлять о входящие сообщения в автомобиле с поддержкой CarPlay или в следующих наушниках:
- AirPods Max
- AirPods (2-го поколения)
- AirPods Pro
- Powerbeats
- Powerbeats Pro
- Beats Solo Pro
Необходимо объединить в пару совместимый автомобиль или наушники и одно из следующих устройств:
- iPhone с iOS 15
- iPad с iPadOS 15
Включение объявления уведомлений
- Откройте приложение «Настройки».
- Нажмите «Уведомления».
- Нажмите «Объявлять уведомления».
- Включите функцию «Объявлять уведомления».
После включения этой функции Siri проговаривает входящие сообщения, если ваш iPhone подключен к CarPlay либо на вас надеты подключенные к iPhone или iPad наушники, а ваше устройство заблокировано. Siri воспроизведет звуковой сигнал, назовет имя отправителя и прочитает сообщение. Если сообщение длинное, Siri уведомит о входящем сообщении и назовет имя отправителя. Вы можете попросить Siri прочитать сообщение полностью. Либо, если вы не управляете автомобилем, то можете прочитать его самостоятельно на iPhone или iPad.
В меню «Настройки» > «Уведомления» > «Объявлять уведомления» вы также можете выбрать, какие сообщения будет озвучивать Siri. Нажмите «Сообщения» и выберите «Неотложные уведомления» и «Личные сообщения» или «Все уведомления».
Функцию «Объявлять уведомления» можно быстро включать и выключать, если добавить ее в Пункт управления на iPhone или iPad.
Как отвечать на сообщения
- Подождите, пока Siri прочитает сообщение. Затем Siri будет ждать ответа.
- Скажите Siri, что вы хотите ответить и проговорите сообщение. Например, скажите: «Ответь: «Я уже еду»» или «Скажи ей: «Я встречу тебя там»». Когда вы закончите фразу, Siri повторит ее и спросит, хотите ли вы отправить это сообщение.
В Siri можно настроить немедленную отправку ответов без предварительного чтения их вслух. Перейдите в меню «Настройки» > «Уведомления» > «Объявлять уведомления» и включите функцию «Ответы без подтверждения».
Если вы получили несколько сообщений одновременно, можно приостановить работу функции «Объявлять уведомления», вынув один наушник AirPods или сняв наушники с оголовьем.
Если Siri не делает объявлений
Если вы не слышите объявлений Siri, выполните следующее:
- Убедитесь, что вы используете совместимое устройство.
- Убедитесь, что наушники AirPods, совместимые наушники Beats или совместимый автомобиль объединены в пару с вашим устройством в меню «Настройки» > Bluetooth.
- Перейдите в меню «Настройки» > «Уведомления» > «Объявлять уведомления» и убедитесь, что параметр «Объявлять уведомления» включен. Затем нажмите «Сообщения» и убедитесь, что параметр «Объявлять уведомления» на этой странице также включен.
- Убедитесь, что iPhone или iPad заблокирован и его экран темный. Siri не объявляет о сообщениях, если вы используете устройство.
Источник
Как включить всплывающее окно при подключении наушников?
Чтобы его включить, нужно открыть диспетчер задач, перейти на вкладку «Автозагрузка», в списке программ найти «Диспетчер Realtek HD», кликнуть на нем правой кнопкой мыши и выбрать пункт «включить». Теперь при подключении наушников выскакивает заветное окошко с запросом выбора подключаемого устройства.
Как убрать уведомление при подключении наушников?
При подключении наушников или иного внешнего акустического устройства вам будет показана подсказка с предложением включить музыку. Отключить её можно в настройках. Для этого нажмите на три полоски → Шестерёнка → Уведомления и там найдите пункт «Подключение наушников».
Как отключить уведомление о подключении наушников Windows 10?
Чтобы отключить звук у всех уведомлений в ноябрьской версии Windows 10, проделайте следующее:
- Откройте Настройки.
- Выберите Система.
- Выберите Уведомления и действия. …
- В разделе Уведомления уберите галочку возле строки Позволить уведомлениям проигрывать звук
Как настроить наушники в диспетчере Realtek HD?
Настройка диспетчера Realtek
Откройте «Панель управления» и выберите «Диспетчер Realtek HD» (может быть Dolby Digital или Sound Booster). В появившемся окне нажмите «Дополнительные настройки устройства». Выберите «Разделить все выходные гнезда в качестве независимых входных устройств». Подтверждаем клавишей OK.
Как выключить диспетчер Realtek HD Windows 10?
- откройте Realtek HD Audio Manager через Панель управления.
- нажмите на нижнем регистре » i » в правом нижнем углу окна Audio Manager, который выскакивает нас (чуть выше кнопки OK).
- снимите «отображать значок в области уведомлений».
- нажмите OK дважды, чтобы выйти из менеджера аудио.
Как отключить уведомление от наушников iOS 14?
Включение и отключение уведомлений от наушников
- Откройте приложение «Настройки» на устройстве iPhone или iPod touch.
- Выберите «Звуки, тактильные сигналы», а затем нажмите «Безопасность наушников».
- Включите или отключите уведомления от наушников*.
Как отключить уведомление при подключении AirPods?
Как убрать уведомления о переподключении AirPods
- Подключите гарнитуру к iPhone.
- Перейдите в Настройки – Bluetooth.
- Нажмите кнопку “i” рядом с подключенными наушниками.
- В разделе Подкл. к этому iPhone измените значение с Автоматически на При последнем подключении к этому iPhone.
Как убрать значок Диспетчер Realtek HD?
Теперь зайдите в Диспетчер задач > Автозагрузка и отключите там запуск Диспетчера Realtek HD при старте системы (тем самым вы только отключите графический интерфейс Realtek HD, сам драйвер продолжит работать):
Как открыть Диспетчер Realtek HD на Windows 10?
Как открыть Диспетчер Realtek на Windows 10
Перейдите в классическую панель управления выполнив команду Control в окне Win+R. Теперь выставите значение Просмотр на Крупные значки, и в списке выберите Диспетчер Realtek HD. Можно воспользоваться поиском в панели задач.
Можно ли удалить диспетчер Realtek HD?
Откройте диспетчер устройств.
Разверните Звуковые, видео и игровые контроллеры из списка в диспетчере устройств. При этом найдите аудио драйвер Realtek High Definition Audio. Щелкните правой кнопкой мыши на нем и выберите «Удалить устройство» из выпадающего меню. … Щелкните правой кнопкой мыши и выберите опцию «Удалить».
Как настроить Realtek HD наушники Windows 10?
Выберите Открыть настройки звука. Выберите Панель управления звуком справа. Выберите наушники (должна быть зеленая галочка). Нажмите Свойства.
…
Проверка вывода звука в Windows 10
- Щелкните левой кнопкой мыши значок звука на панели задач.
- Выберите звуковое устройство в раскрывающемся меню.
- Выберите подключенную гарнитуру.
Как настроить Realtek Windows 10?
Раздел «Панель управления» отобразится справа, щелкнув по нему мышкой, откроется окно с основными настройками. В 10 версии ОС по значку «Пуск» нужно кликнуть правой кнопкой мыши для отображения контекстного меню. Часто после установки программного обеспечения, Realtek HD активируется в разделе автозагрузки.
Как настроить звучание наушников на ПК?
Открыть его можно еще одним способом: «Пуск» -> «Панель управления» -> «Просмотр: Крупные значки» -> Звук. Далее выбираем «Динамики» и жмем «Настроить». Также на ноутбуках может использоваться классическая схема для подключения гарнитуры – два входа: под микрофон и, собственно, наушники.
Как отключить High Definition Audio?
Для этого выполните следующие действия:
- Откройте диспетчер устройств. …
- Разверните Звуковые, видео и игровые контроллеры из списка в диспетчере устройств.
- При этом найдите аудио драйвер Realtek High Definition Audio.
- Щелкните правой кнопкой мыши на нем и выберите «Удалить устройство» из выпадающего меню.
Как убрать Realtek Digital Output?
Cтандартными средствами это делается так: ПК на значке динамика в трее — Устройства воспроизведения — ПК на Динамики — Включить — ПК на Realtek Digital Output — Отключить в итоге звук с цифрового выхода идёт на аналоговый, соответственно для того чтобы с аналогового шло на цифровой надо сделать наоборот.
Источник
Knowledge Content
- Africa
- Asia Pacific
- Europe
- Latin America
- Middle East
- North America
- Global
Уведомление о сопряжении не отображается, когда наушники Huawei располагаются рядом с телефоном или планшетом Huawei
| Уведомление о сопряжении не отображается, когда наушники Huawei располагаются рядом с телефоном или планшетом Huawei |
Выполните следующие действия, чтобы решить проблему.
Включите Bluetooth на телефоне или планшете
Если Bluetooth выключен на телефоне или планшете, наушники нельзя подключить, поэтому уведомление о сопряжение не отобразится.
Включите Bluetooth на телефоне или планшете, расположите наушники на расстоянии не более 20 см от устройства и переведите наушники в режим сопряжения.
Проверьте версию системы телефона или планшета
Убедитесь, что на телефон или планшет установлен интерфейс EMUI 10.0/HarmonyOS 2.0 или выше.
Некоторые модели устройств не поддерживают отображение уведомления о сопряжении, в том числе: HUAWEI P Smart (2019), HUAWEI P Smart 2019+, HUAWEI 9 или более ранние версии, HUAWEI 8 или более ранние версии и HUAWEI Y6 или более ранние версии.
Обновите файлы конфигурации
Возможно, необходимые файлы конфигурации не были обновлены с сервера для телефона или планшета под управлением EMUI 10.0/HarmonyOS 2.0 или выше. Чтобы вручную обновить ресурсы уведомления, выполните следующие действия.
- Перейдите в раздел Настройки > Приложения > Приложения , нажмите на три точки в верхнем правом углу и нажмите Показать системные . Найдите раздел Служба подключения устройств , перейдите в раздел Служба подключения устройств > Память > Сброс и перезагрузите ваш телефон или планшет.
EMUI 11.0/HarmonyOS 2.0 или выше: перейдите в раздел Настройки > Приложения > Приложения , найдите и перейдите в раздел AudioAccessoryManager и перейдите в раздел Память > СБРОС . (Данный шаг применим только к наушникам FreeBuds 4).
Восстановите заводские настройки наушников
Восстановите заводские настройки наушников, ознакомившись с разделом «Как сбросить настройки наушников или восстановить заводские настройки наушников». Расположите наушники рядом с телефоном или планшетом, чтобы отобразить уведомление о подключении.
Обновите AudioAccessoryManager
EMUI 11.0/HarmonyOS 2.0 или выше: откройте HUAWEI AppGallery и перейдите в раздел Я > Обновления . Найдите и обновите AudioAccessoryManager до последней версии.
Если проблема не устранена, обратитесь в авторизованный сервисный центр Huawei.
Источник