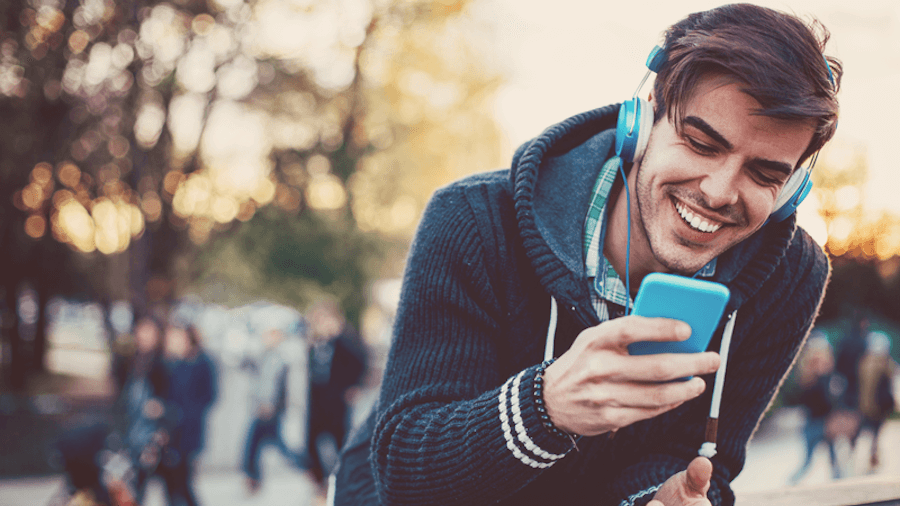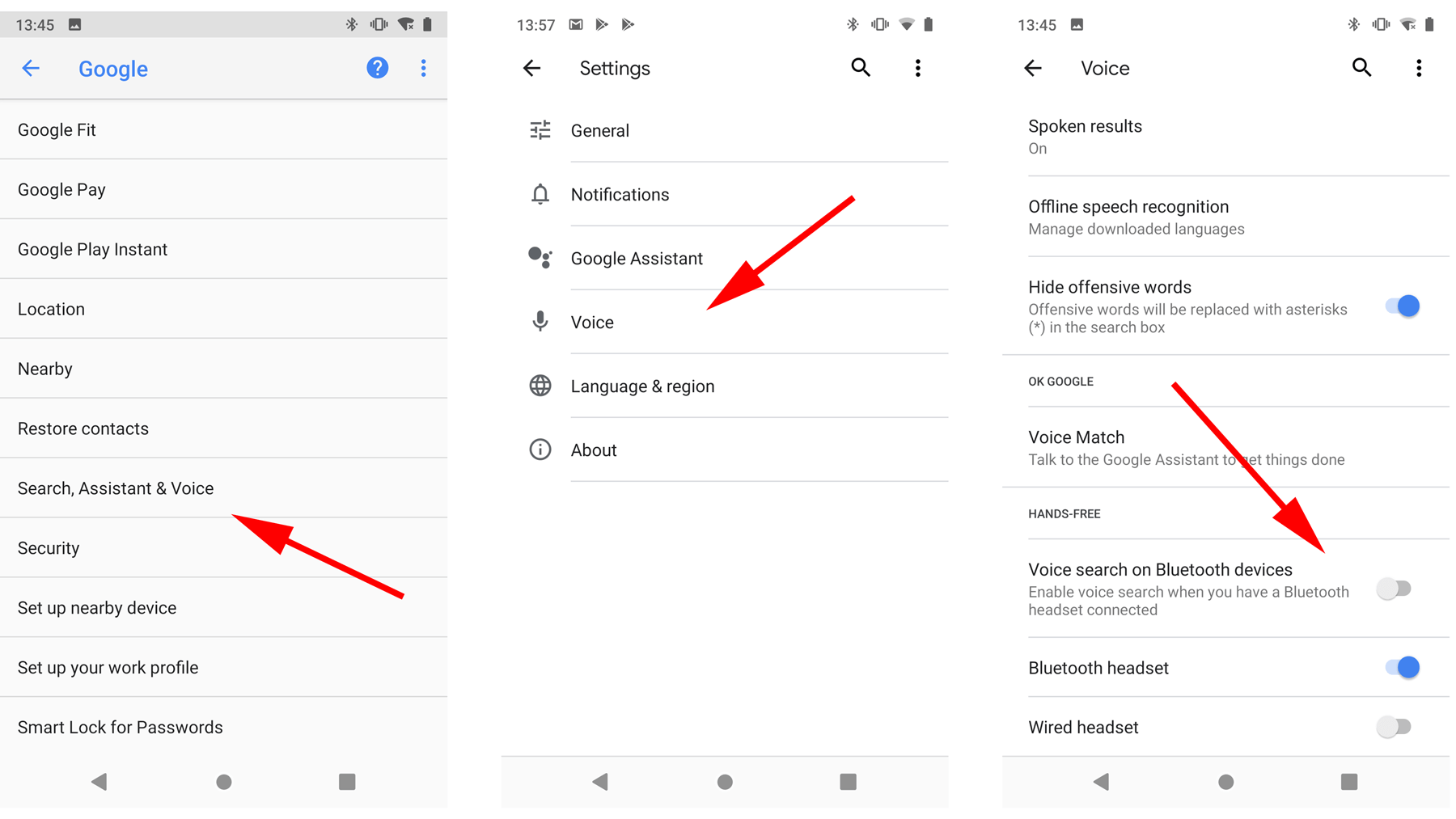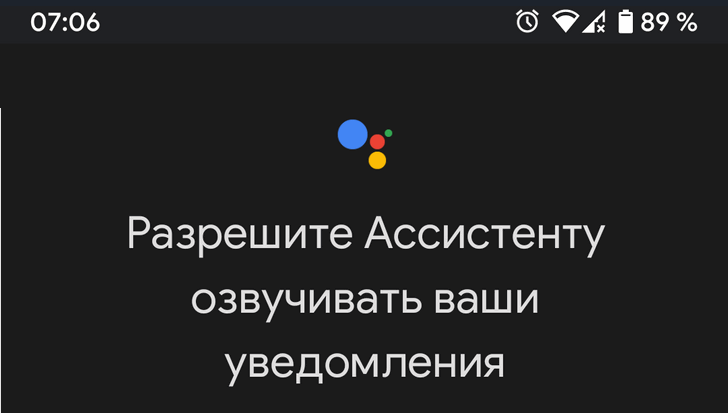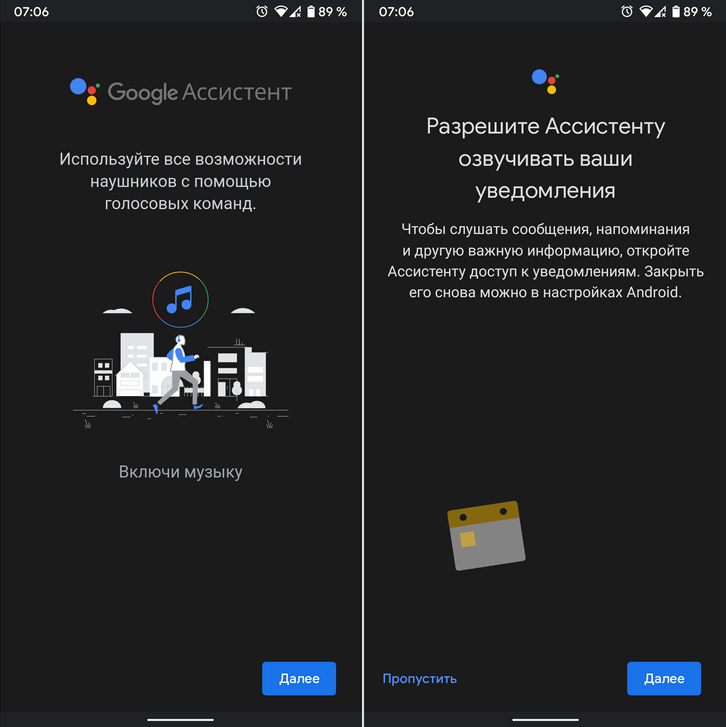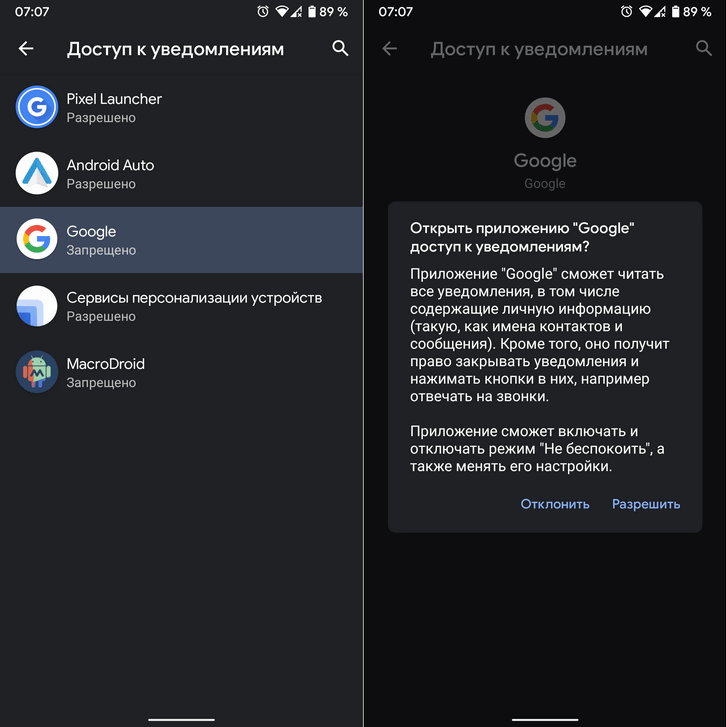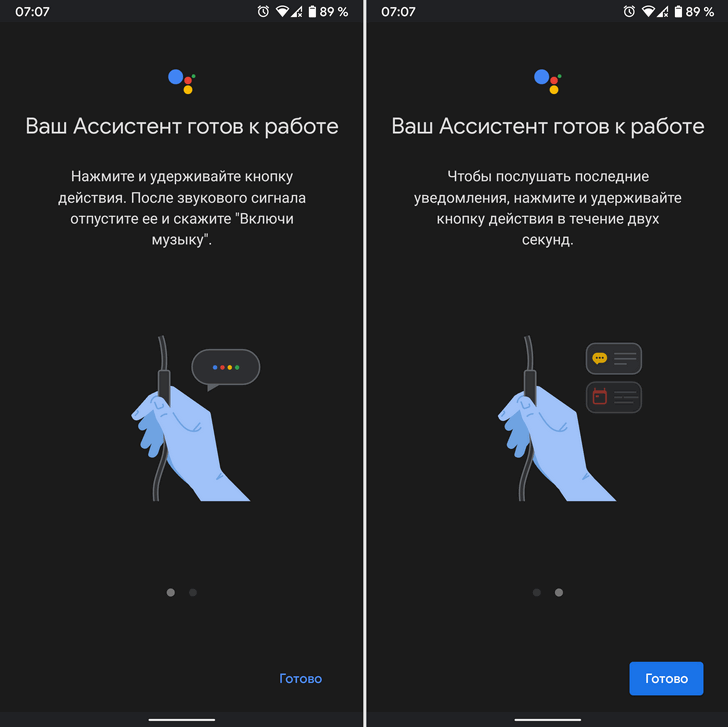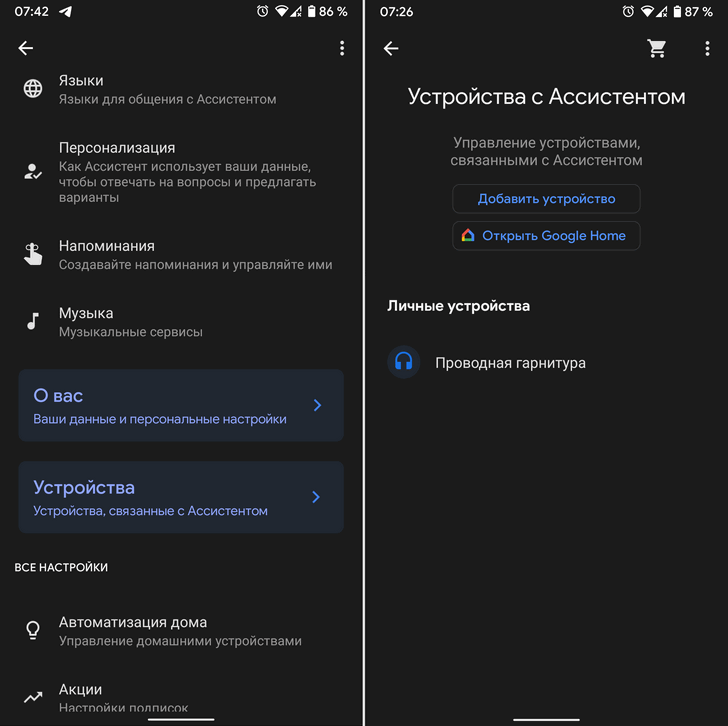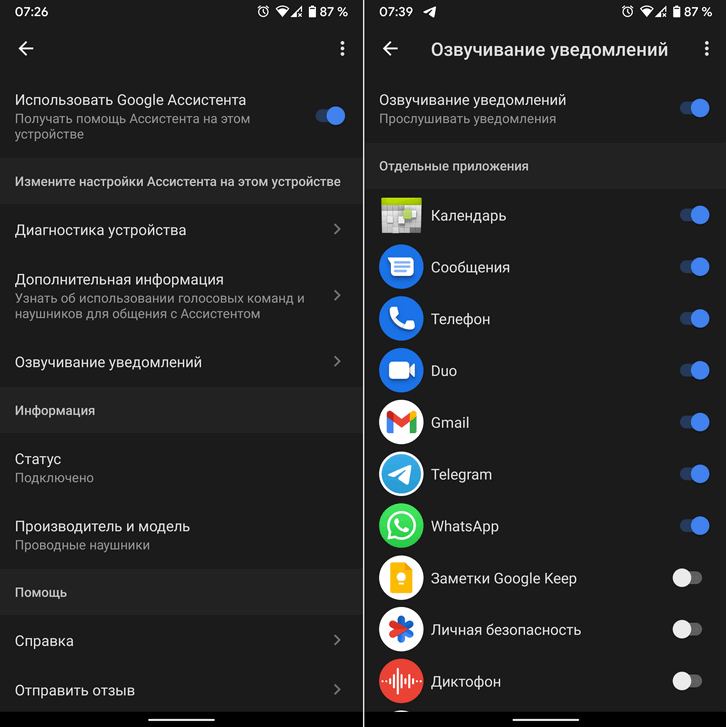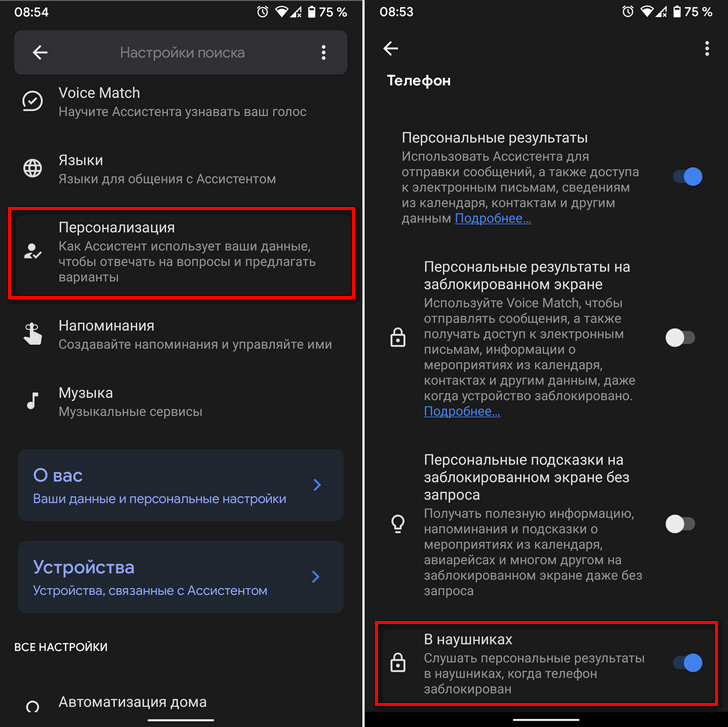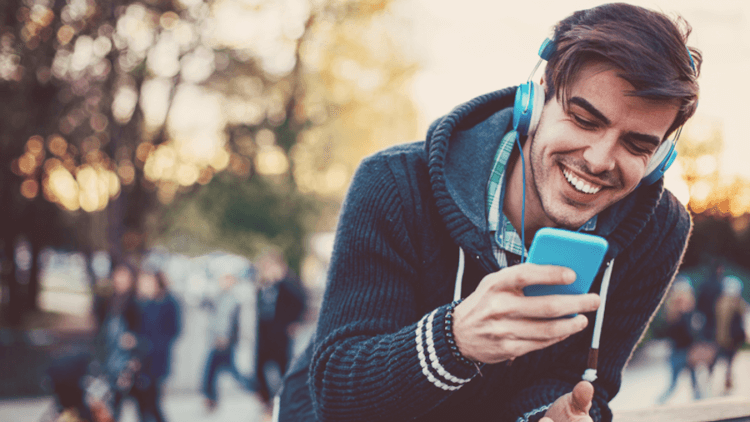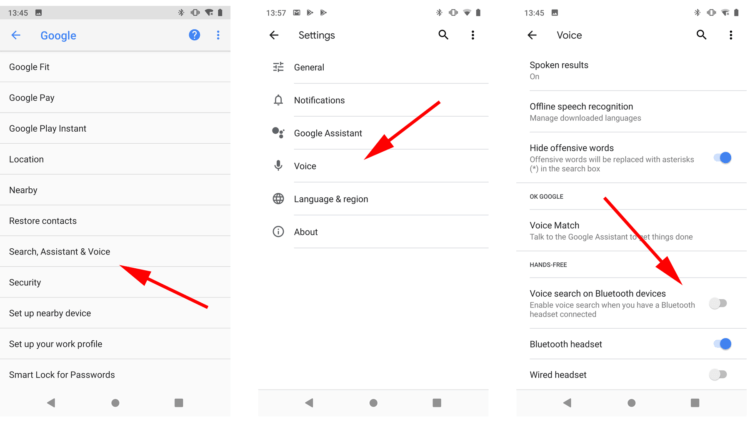- [Обсуждения] Как настроить Google Ассистент, чтобы использовать его в наушниках
- Mi Comm APP
- Рекомендации
- Google Ассистент теперь читает вслух сообщения, напоминания и прочие уведомление в любых подключенных к вашему телефону или планшету проводных наушниках (Как настроить)
- Как использовать Google Assistant с наушниками
- Как настроить Google Ассистент, чтобы использовать его в наушниках
[Обсуждения] Как настроить Google Ассистент, чтобы использовать его в наушниках

Mi Comm APP
Получайте новости о Mi продукции и MIUI
Рекомендации
* Рекомендуется загружать изображения для обложки с разрешением 720*312
Изменения необратимы после отправки
Cookies Preference Center
We use cookies on this website. To learn in detail about how we use cookies, please read our full Cookies Notice. To reject all non-essential cookies simply click «Save and Close» below. To accept or reject cookies by category please simply click on the tabs to the left. You can revisit and change your settings at any time. read more
These cookies are necessary for the website to function and cannot be switched off in our systems. They are usually only set in response to actions made by you which amount to a request for services such as setting your privacy preferences, logging in or filling in formsYou can set your browser to block or alert you about these cookies, but some parts of thesite will not then work. These cookies do not store any personally identifiable information.
These cookies are necessary for the website to function and cannot be switched off in our systems. They are usually only set in response to actions made by you which amount to a request for services such as setting your privacy preferences, logging in or filling in formsYou can set your browser to block or alert you about these cookies, but some parts of thesite will not then work. These cookies do not store any personally identifiable information.
These cookies are necessary for the website to function and cannot be switched off in our systems. They are usually only set in response to actions made by you which amount to a request for services such as setting your privacy preferences, logging in or filling in formsYou can set your browser to block or alert you about these cookies, but some parts of thesite will not then work. These cookies do not store any personally identifiable information.
Источник
Google Ассистент теперь читает вслух сообщения, напоминания и прочие уведомление в любых подключенных к вашему телефону или планшету проводных наушниках (Как настроить)
Статья от 04.12.2020: Компания Google серьезным образом расширила возможности своего фирменного голосового Ассистента в плане голосовых уведомлений.
До сих пор возможность озвучивания уведомлений со смартфона работала с ограниченным количеством моделей наушников включая беспроводные наушники Google Pixel Buds, но теперь ситуация заметно изменилась к лучшему.
Новая версия приложения Google для Android принесла с собой поддержку голосовых уведомлений на любых проводных наушниках. После того, как вы подключите через 3.5-мм аудио разъем или USB Type C порт к своему телефону с последней версией приложения Google проводные наушники, вы увидите уведомление о нововведении, нажав на которое вы сможете настроить новую функцию.
После того, как вы активируете эту функцию и дадите Ассистенту Google доступ к уведомлениям, голосовой помощник начнет вам озвучивать сообщения, события календаря и другую важную информацию.
Когда придет новое сообщение или уведомление, Ассистент сообщит вам об этом звуковым сигналом и голосом, например: «Вам пришло новое сообщение в Телеграм». Как можно увидеть на снимке экрана ниже, чтобы прослушать последние уведомления с помощью Ассистента, вам нужно нажать кнопку действия на проводе наушников и удерживать её в течение 2 секунд.
Настроить работу ваших наушников наушников в паре с Ассистентом вы можете в настройках приложения Google, перейдя в раздел настроек Ассистента и выбрав наушники в списке устройств с Ассистентом.
Здесь вы можете активировать и выключать озвучивание уведомлений с помощью помощника, проверить работу ваших наушников, получить сведения об использовании голосовых команд, а также включить или отключить озвучивание уведомлений для любого из приложений на вашем устройстве.
По умолчанию для большинства приложений озвучивание сообщений и уведомлений отключено, поэтому если вы хотите чтобы Ассистент читал сообщения вам, обязательно зайдите в этот раздел и активируйте эту функцию для мессенджеров и прочих приложений.
Google пока официально не объявила о нововведении и всё перечисленное выше может пока работать далеко не на всех Android устройствах.
Добавлено 11.12.2020:
Если при заблокированном экране Ассистент не озвучивает вам уведомления и сообщения, проверьте ещё одну важную опции, которая должна быть активирована для этого.
Зайдите в настройки Ассистента и найдите там раздел «Персонализация». Здесь вам нужно найти пункт «В наушниках» и убедиться, что переключатель напротив него включен. Если он выключен, Ассистент будет предлагать разблокировать устройство для того чтобы озвучить вам уведомления и сообщения.
Источник
Как использовать Google Assistant с наушниками
Google Assistant — это удобный цифровой помощник от Google, который поможет вам делать больше на вашем устройстве, не отрывая пальца. Вы можете использовать Google Assistant на своем телефоне Android, произнеся ключевое слово пробуждения «Привет, Google», а затем свой запрос. Но если у вас подключены наушники, вам необходимо дополнительно настроить Google Assistant, чтобы иметь возможность использовать его.
В этой статье рассказывается, как настроить Google Assistant для работы с проводными или беспроводными наушниками.
Наличие Google Ассистента на вашем устройстве недостаточно для использования с наушниками (проводными или беспроводными). Помимо подключения к Интернету, вы должны выполнить и другие требования.
На Android, чтобы использовать Google Assistant с проводными наушниками, ваше устройство должно соответствовать следующим требованиям:
Android 9.0 или последняя версия
Последняя версия приложения Google
Сервисы Google Play включены
Не менее 1,5 ГБ памяти
Что касается беспроводных наушников, ваш смартфон Android должен иметь как минимум следующее:
Последняя версия приложения Google
Сервисы Google Play включены
Не менее 1,5 ГБ оперативной памяти
Кроме того, пара беспроводных наушников должна быть совместима с Google Assistant.
Скачать: Google (Бесплатно)
Связанный: Как использовать функцию трансляции Google Assistant, чтобы отправить сообщение своей семье
Настройте Google Assistant на беспроводных наушниках
Если у вас есть беспроводные наушники, настройте Google Assistant, выполнив следующую процедуру:
Убедитесь, что ваш телефон Android подключен к Интернету.
Включите наушники Bluetooth и Bluetooth вашего телефона.
Открой Настройки приложение и перейдите к блютус. Чтобы подключить наушники, коснитесь названия наушников под Доступные устройства и следуйте подсказкам. Вам может быть предложено выполнить сопряжение наушников на некоторых устройствах после того, как на вашем телефоне будут включены Bluetooth и беспроводные наушники. В этом случае нажмите Принимать.
Как только ваши наушники будут сопряжены, Google Assistant отправит уведомление, чтобы начать процесс настройки.
Если этого не произошло, откройте приложение Google и перейдите в Еще> Настройки и выберите Голос. включить Разрешить запросы Bluetooth при заблокированном устройстве если отключено.
Для получения лучших результатов перейдите на Голосовое совпадение и включить Привет, Google, и вы также можете обучить своего Ассистента, выбрав Голосовая модель.
Если эти инструкции не работают, ознакомьтесь с подробным объяснением, которое есть в упаковке ваших наушников. В противном случае до этого момента вы должны иметь возможность взаимодействовать с Google Assistant с ключевым словом wake, даже когда ваше устройство заблокировано.
Некоторые беспроводные наушники могут разбудить Google Assistant только с помощью ключевого слова пробуждения, в то время как на других вам нужно сначала нажать кнопку (обычно та же кнопка, что используется для приема вызовов). Точные сведения см. В руководстве к наушникам.
Связано: Простые исправления, когда Google Assistant не работает
Настройте Google Assistant на проводных наушниках
Даже если вы еще не отказались от кабеля, вы все равно можете использовать Google Assistant. Этот процесс намного проще, чем использование беспроводных наушников, потому что нет проблем с подключением Bluetooth.
Вот как вы можете настроить Google Assistant для работы с проводными наушниками:
Подключите проводные наушники к устройству Android.
Откройте приложение Google.
Перейти к Дополнительно> Настройки> Настройки Ассистента> Устройства.
Выбирать Проводные наушники.
включить Получите помощь от Google чтобы включить Ассистента.
Связанный: Захватывающие способы получить больше от Bluetooth на Android
Разрешите Google Ассистенту читать ваши уведомления
Для еще большего контроля без помощи рук вы можете указать Google Ассистенту зачитывать любые уведомления. Google Assistant может уведомить вас о новом уведомлении, а в некоторых приложениях он даже может читать содержимое, поэтому вам не нужно проверять их вручную.
Чтобы слышать уведомления, откройте приложение Google и выберите Еще> Настройки> Google Ассистент> Устройстваи выберите свою гарнитуру. На странице настроек гарнитуры коснитесь Голосовые уведомления и включите ползунок на следующей странице.
Этот параметр особенно важен, поскольку он позволяет отвечать на сообщения без помощи рук.
Выберите приложения, для которых Google Assistant должен получать доступ к своим уведомлениям, выбрав отдельные приложения на странице голосовых уведомлений.
Персонализируйте Google Assistant на наушниках
Подключив наушники, вы можете диктовать тип информации, которую Google Assistant может вам предоставить. Вы также можете выбрать, должен ли Google Assistant передавать вам личную информацию, такую как контакты, сообщения или уведомления приложений, через наушники.
Чтобы получать персональные результаты на телефоне Android:
Откройте приложение Google и коснитесь Еще> Настройки> Google Ассистент> Персонализация и включить Персональные результаты.
Затем включите В наушниках. Также включите Персональные предложения на экране блокировки чтобы получить эти результаты, не разблокируя устройство.
Используйте Google Assistant с наушниками
Google Assistant — это удобный цифровой помощник, который поможет вам выполнять множество разных задач, не отрывая пальца. Даже с подключенными наушниками вы все равно можете настроить Google Assistant для обслуживания вас.
Вы даже можете использовать Google Assistant для блокировки и разблокировки устройства.
Источник
Как настроить Google Ассистент, чтобы использовать его в наушниках
Многие пользователи недооценивают голосовых помощников. А зря. Управление смартфоном с помощью голоса может быть очень полезно, когда вы находитесь вне зоны доступа смартфона или когда ваши руки заняты. Если ваши наушники имеют встроенный микрофон (хотя сегодня сложно найти «уши» без микрофона), то вы можете использовать ассистент от Google для целой массы задач без необходимости «стандартных» методов управления.
Первым делом стоит знать, что для работы Google Ассистента ваш смартфон должен подходить под некоторые критерии, а именно:
- Android 6 или выше.
- Google App версии 7 или выше.
- Последняя версия Google Play.
- 1.5 ГБ оперативной памяти.
- Разрешение экрана 720р.
- Подключение к интернету для работы Ассистента, поисковой системы и проигрывания мультимедиа файлов.
- Ну и, конечно же, язык должен быть в списке поддерживаемых Google Ассистентом.
Также поисковый гигант имеет ряд сертифицированных устройств для работы с Google Ассистентом. Об этом, как правило, есть информация на коробке или в инструкции к наушникам. Но даже если этого нет, то шанс успешной работы гаджета все-равно весьма велик.
В зависимости от типа наушников (проводных или беспроводных), вам нужно будет выбрать тот или иной способ работы. Проводные наушники должны без проблем работать с помощником поэтому просто сказав «OK Google», вы сумеете пользоваться всеми прелестями голосового ассистента.
С Bluetooth-наушниками все не так очевидно. Для начала нужно провести сопряжение устройств. Для этого включите Bluetooth на смартфоне и на наушниках, затем зайдите в «Настройки» и нажмите «подключенные устройства». На следующей странице нажмите сопряжение нового устройства, затем, когда наушники появятся в разделе доступные устройства, коснитесь их, чтобы завершить процесс сопряжения.
Теперь настало время настроить работу наушников. Перейдите в Настройки — Google — Поиск и голосовой помощник. Тут вам нужно включить функцию голосового поиска на устройствах Bluetooth. Вызов ассистента осуществляется нажатием на одну из кнопок управления на наушниках. Она может отличаться в разных моделях, так что загляните в прилагаемую к устройству инструкцию.
Еще больше интересных материалов вы можете найти в нашем новостном канале в Телеграм.
Источник