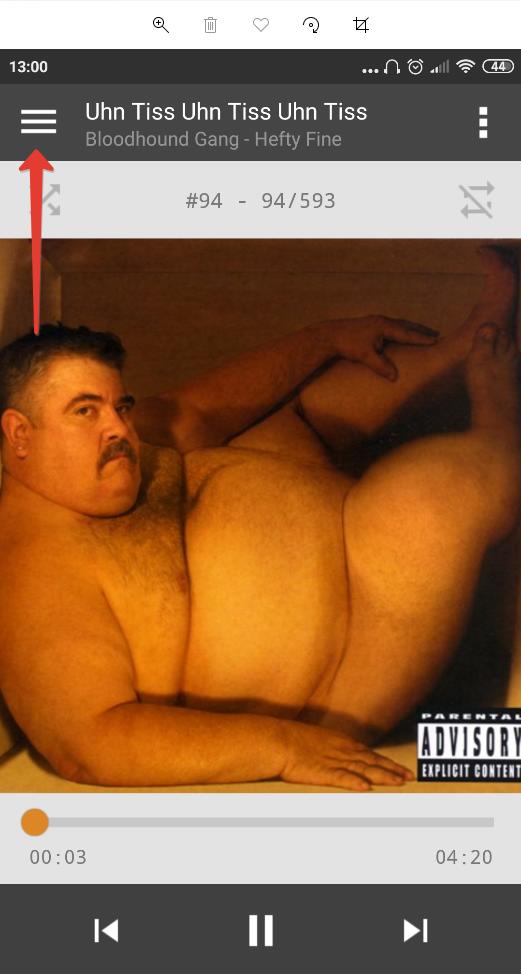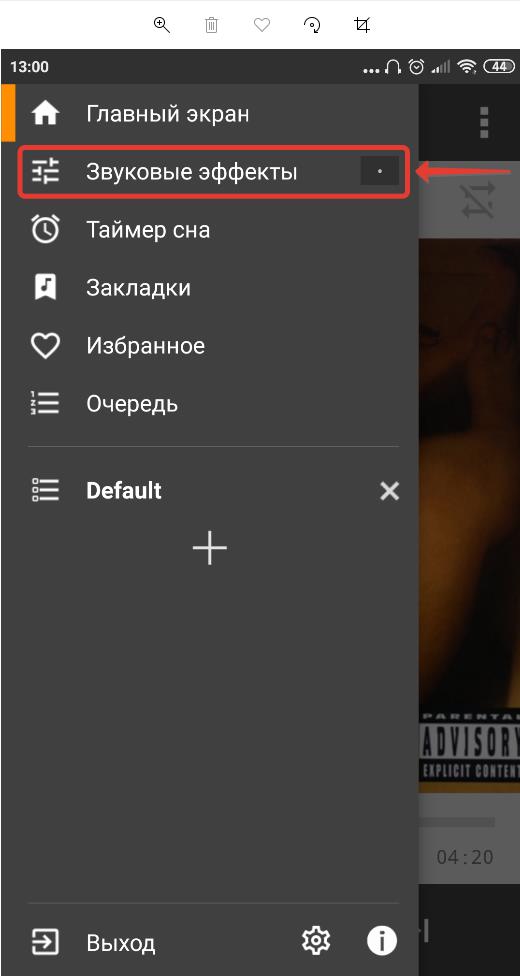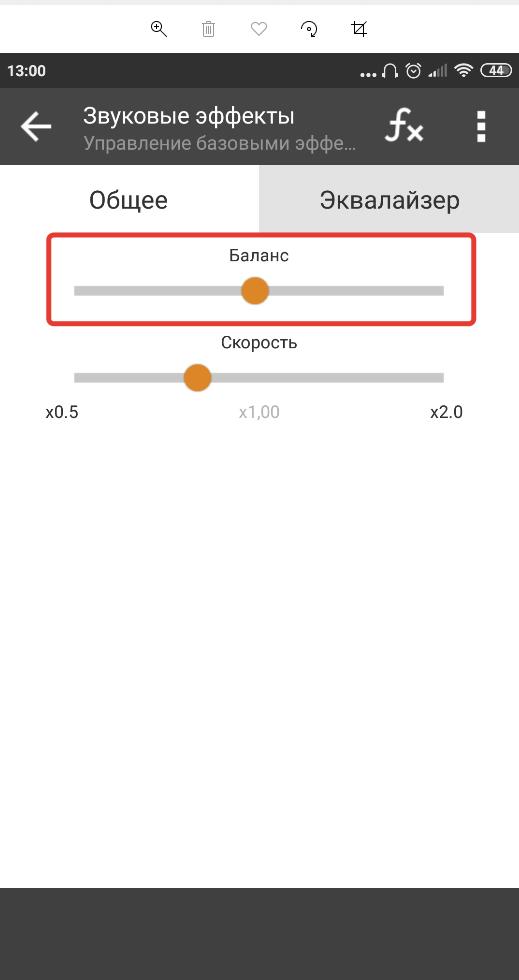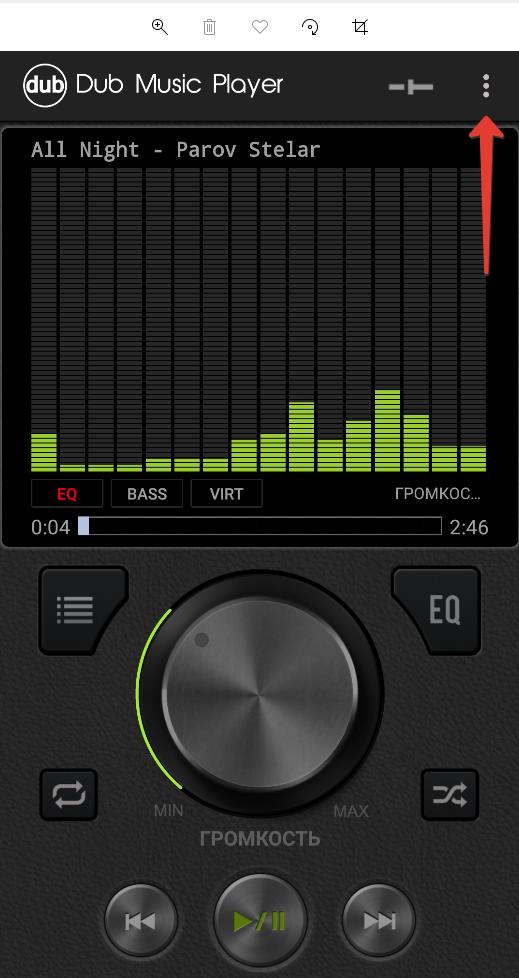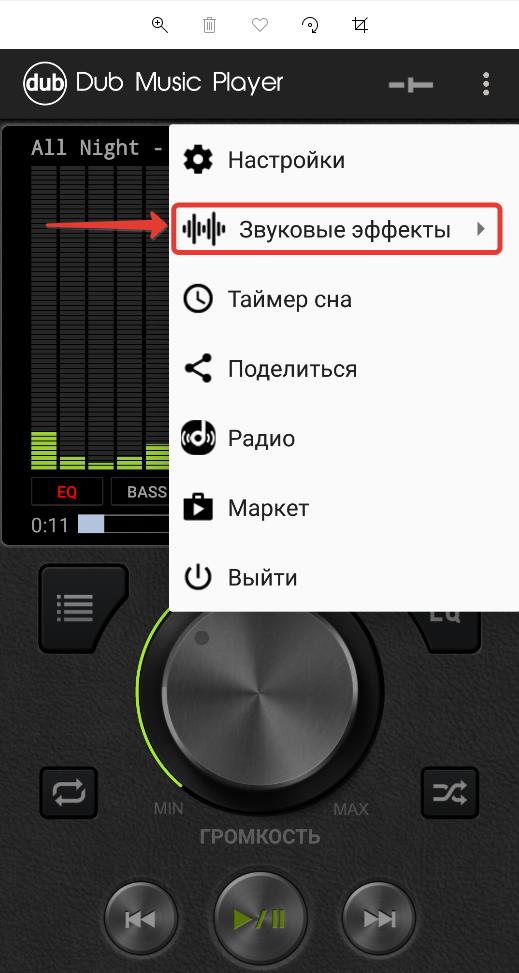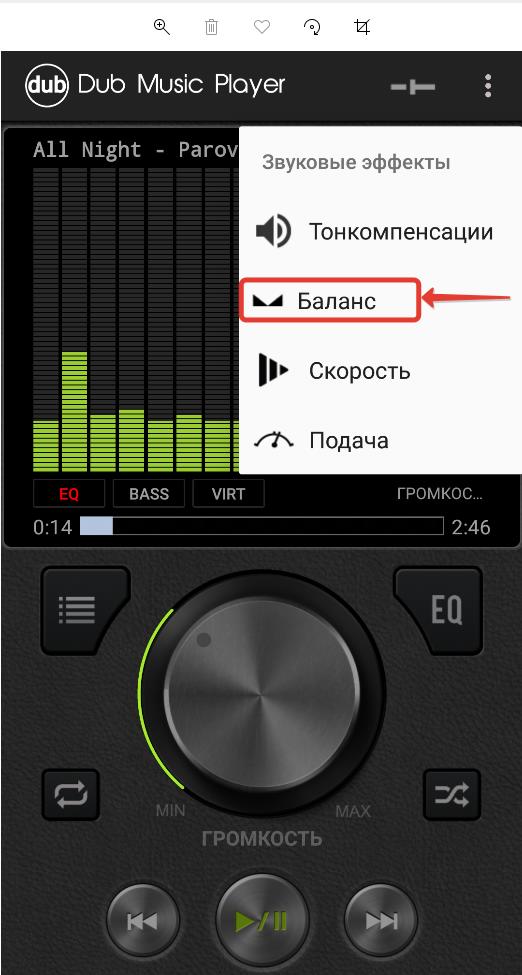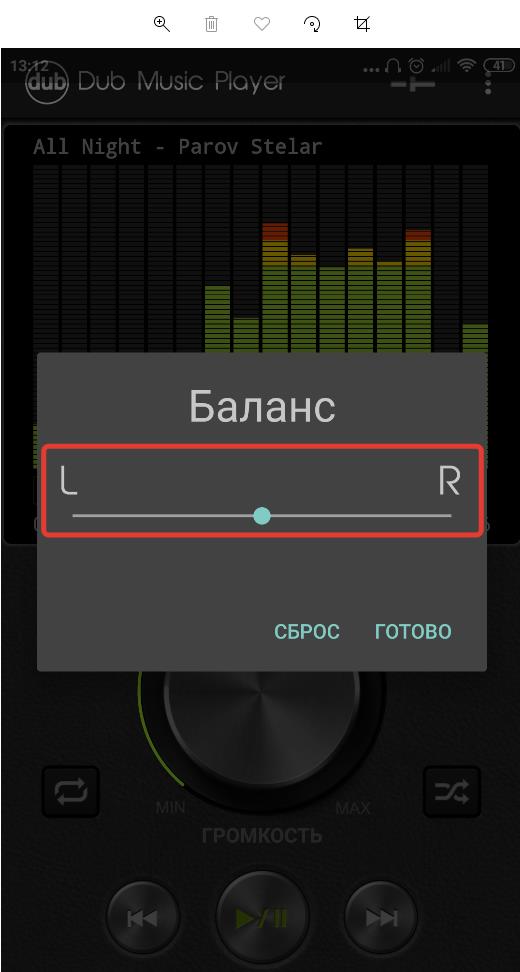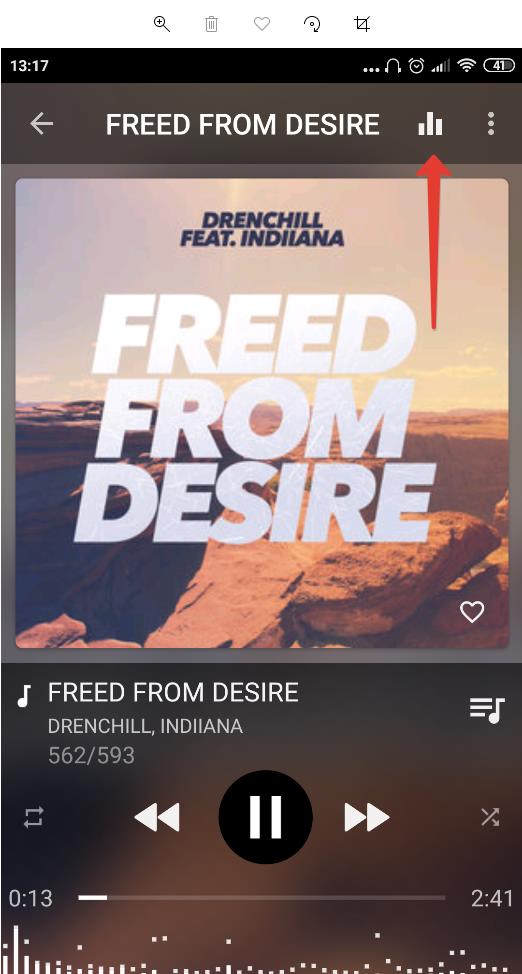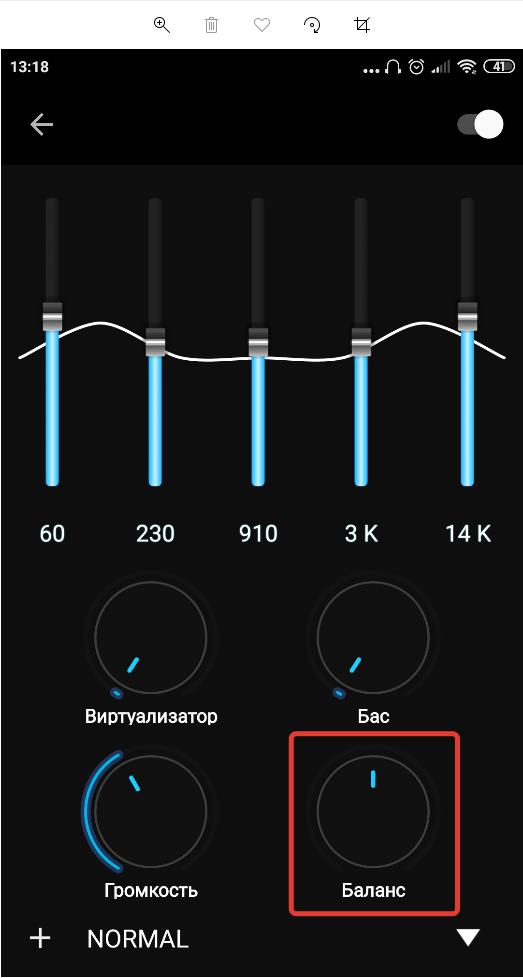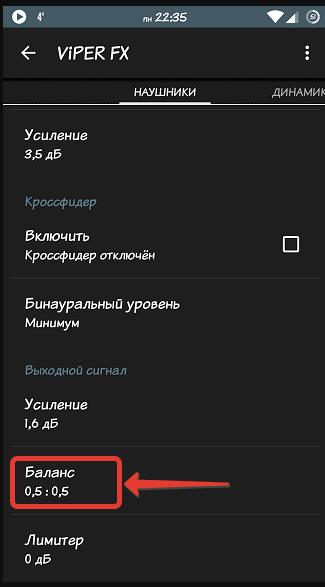- Баланс звука в наушниках Android
- Баланс в наушниках на Android
- Android приложения проигрыватели с поддержкой изменения баланса звука: скачать
- Музыкальный плеер
- Баланс громкости звука в наушниках на Android
- Настройка уровней звука в наушниках на iPhone или iPad
- Настройка звука с помощью функции «Адаптация наушников»
- Использование пользовательской настройки звука
- Использование аудиограммы из приложения «Здоровье»
- Ручная настройка звука
- Настройте функцию «Прозрачный режим» на AirPods Pro
- Использование режима «Общение» на AirPods Pro
- Программное обеспечение для калибровки наушников (выравнивание AЧХ)
- Что такое калибровка наушников?
- ARC vs Sonarworks vs Nura
- Разрушение мифов об «идеально плоской кривой», а непростыми словами — идеальной АЧХ
- Усилить басы или не усилить?
- Что это означает?
- Тогда зачем вообще это нужно?
Баланс звука в наушниках Android
Автор: Юрий Белоусов · 23.10.2019
При прослушивании музыки на своем телефоне или планшете через наушники, пользователи могут столкнуться с ситуацией, когда громкость в одном ухе отличается от другого. Такое может произойти из-за неисправности наушников, программного обеспечения, отвечающего за регулировку громкости звука, а также из-за нарушений слуха. В этой статье рассмотрим, как настроить баланс звука в наушниках Android.
Баланс в наушниках на Android
В ОС Android есть встроенный эквалайзер, позволяющий настроить звуковые эффекты, однако в нем отсутствует возможность изменить баланс звука в наушниках и на устройстве в целом. Также этой функции нет и в предустановленном медиа проигрыватели.
Поэтому поставленную задачу можно решить только с использованием стороннего программного обеспечения – приложений медиа проигрывателей с поддержкой изменения баланса громкости звука в наушниках для Android.
Android приложения проигрыватели с поддержкой изменения баланса звука: скачать
Android приложения проигрыватели с поддержкой изменения баланса звука:
Инструкция по изменению баланса громкости в приложении AIMP для Android:
- Зайти в меню приложения;
- Перейти в раздел «Звуковые эффекты»;
- Выставить нужный баланс в настройках. Перемещение ползунка влево — для левого уха, вправо — для правого.
Инструкция по настройке баланса звука в приложении Dub для Android:
- Открыть меню;
- Перейти в звуковые эффекты;
- Зайти в «Баланс»;
- Выставить баланс на нужный уровень.
Музыкальный плеер
Инструкция по настройке баланса звука в приложении «Музыкальный плеер» для Android:
- Зайти в настройки;
- Подкрутить баланс звука в наушниках до нужного уровня.
Баланс громкости звука в наушниках на Android
Android приложения, описанные выше позволяют сделать настройку баланса громкости звука исключительно при прослушивании музыки в рамках плеера, но ведь калибровка звука может понадобиться и в других приложениях, например, при просмотре видео в браузере или при использовании встроенного видеопроигрывателя. Как быть в таком случае?
В Play Market нет таких эквалайзеров, которые бы позволили отбалансировать звук в наушниках, поэтому нужно использовать сторонний.
ViPER4Android (V4A) – это глобальный системный эквалайзер со множеством возможностей по тонкой настройке звука.
Для установки баланса звука на Android нужно:
- Зайти в меню;
- Перейти в настройки интерфейса;
- Включить отображение экспертных настроек;
- Зайти в настройки наушников и настроить баланс.
Не нашли ответ? Тогда воспользуйтесь формой поиска:
Источник
Настройка уровней звука в наушниках на iPhone или iPad
Функция «Адаптация наушников» в iOS и iPadOS 14 и более поздних версий позволяет усиливать тихие звуки и регулировать уровень громкости отдельных звуковых частот в соответствии с особенностями слуха пользователя.
Функция «Адаптация наушников» доступна для следующих наушников:
- AirPods (3-го поколения)
- AirPods Max
- Apple EarPods (с разъемом 3,5 мм или Lightning)
- AirPods (2-го поколения)
- AirPods Pro
- Powerbeats
- Powerbeats Pro
- Beats Solo Pro
Если включена функция автоматического переключения наушников AirPods между iPhone, iPad и Apple Watch (с watchOS 7), на всех этих устройствах будут использоваться пользовательские настройки звука. Исключение составляет переключение наушников на компьютер Mac.
Настройка звука с помощью функции «Адаптация наушников»
- Убедитесь, что у вас установлена последняя версия iOS или iPadOS.
- Перейдите в меню «Настройки» > «Универсальный доступ» > «Аудиовизуальный элемент» > «Адаптация наушников». Включите параметр «Адаптация наушников».
- Выберите подходящий вариант применения пользовательских настроек звука.
- Включите параметр «Телефон», чтобы применить эти настройки для телефонных звонков, вызовов FaceTime и видеозвонков в сторонних приложениях.
- Включите параметр «Медиа», чтобы применить эти настройки для воспроизведения музыки, фильмов, подкастов, аудиокниг, Siri, голосовой почты и Live-прослушивания.
- Измените настройки звука наушников:
- Использование пользовательских настроек звука. Вам будет предложено прослушать несколько аудиофрагментов и выбрать те, что вы слышите лучше. После прохождения теста вы сможете использовать пользовательские настройки, которые были подобраны на основе ваших ответов.
- Использование аудиограммы.
- Ручная настройка звука.
Использование пользовательской настройки звука
- Сбросьте все текущие конфигурации звука, чтобы восстановить настройки по умолчанию.
- Перейдите в меню «Настройки» > «Музыка» > «Эквалайзер», затем нажмите «Выкл.», чтобы выключить эквалайзер музыки.
- Перейдите в меню «Настройки» > «Универсальный доступ» > «Аудиовизуальный элемент», затем настройте баланс с помощью бегунка. Переместите бегунок громкости на середину.
- Подключите наушники. Убедитесь, что вокруг нет посторонних звуков.
- Перейдите в меню «Настройки» > «Универсальный доступ» > «Аудиовизуальный элемент» > «Адаптация наушников». Выберите параметр «Пользовательская настройка звука».
- Следуйте инструкциям на экране. После прохождения теста нажмите «Использовать пользовательские настройки звука», чтобы применить пользовательские настройки, подобранные на основе ваших ответов. Вы можете восстановить прежние настройки в любое время.
Использование аудиограммы из приложения «Здоровье»
Нажмите «Пользовательская настройка звука», затем «Использовать аудиограмму», чтобы использовать аудиограмму из приложения «Здоровье» для настройки звука в наушниках.
Если ваша аудиограмма практически симметричная, технология «Адаптация наушников» определит настройки левого и правого каналов исходя из средних значений для обоих ушей. Если ваша аудиограмма асимметричная, левый и правый каналы будут настроены в соответствии со значениями для уха, которое слышит лучше.
Ручная настройка звука
На экране настроек наушников можно вручную изменять параметры тембра и усиления тихих звуков. Нажмите «Воспроизвести образец звука», чтобы прослушать образец звука с текущими настройками. Во время воспроизведения образца звука вы можете менять настройки и сравнивать результаты.
Настройка баланса громкости между левым и правым каналами.
- Перейдите в меню «Настройки» > «Универсальный доступ» > «Аудиовизуальный элемент».
- Отрегулируйте баланс громкости с помощью бегунка.
Настройте функцию «Прозрачный режим» на AirPods Pro
В меню «Адаптация наушников» можно включить функцию «Прозрачный режим» для AirPods Pro, чтобы усилить звучание голоса собеседника и настроить громкость внешних шумов в соответствии с особенностями вашего слуха. Узнайте больше о функции «Прозрачный режим» и о том, как его включить.
Когда функция «Прозрачный режим» включена, текущие настройки адаптации наушников могут повлиять на восприятие вашего голоса или повысить громкость внешних шумов. Для комфортного использования наушников необходимо настроить эти параметры. Установите бегунок на среднее значение тембра или усиления звука. Затем постепенно начните перетаскивать бегунок вверх до тех пор, пока не настроите оптимальную громкость голосов находящихся рядом людей или других внешних шумов.
Изменение настроек Прозрачного режима.
- Убедитесь, что у вас установлена последняя версия iOS или iPadOS.
- Вставьте AirPods Pro в уши и подключите их к iPhone или iPad.
- Перейдите в меню «Настройки» > «Универсальный доступ» > «Аудиовизуальный элемент» > «Адаптация наушников» > «Режим прозрачности».
- Выберите параметр «Режим настройки прозрачности» и включите его.
Чтобы настроить баланс громкости между левым и правым каналами, переместите бегунок баланса прозрачности. Можно также изменить настройки Прозрачного режима, нажав на кнопку «Слух» в Пункте управления.
Использование режима «Общение» на AirPods Pro
В режиме «Общение» наушники AirPods Pro фокусируются на звуках речи человека, находящегося перед Вами. Это помогает при общении лицом к лицу.
Чтобы включить режим «Общение», выполните следующие действия.
- Убедитесь, что на устройстве установлена последняя версия iOS или iPadOS.
- Вставьте AirPods Pro в уши и подключите их к iPhone или iPad.
- Перейдите в меню «Настройки» > «Универсальный доступ»> «Аудиовизуальный элемент» > «Адаптация наушников» > «Режим прозрачности».
- Нажмите «Режим “Общение”».
Вы также можете включить режим «Общение», нажав кнопку «Слух» в Пункте управления.
Источник
Программное обеспечение для калибровки наушников (выравнивание AЧХ)
Что такое калибровка наушников?
В последнее десятилетие впечатляющие достижения в технологии цифровой обработки сигналов (DSP) привели к появлению новых методов управления спектральной окраской студийных мониторов и наушников. Принимая во внимание расходы и сложность акустической обработки студий, а в сегодняшнем случае — не специально построенных критически важных пространств для прослушивания (студии в спальнях и т.д.), Разработчики программного обеспечения, такие как IK Multimedia и Sonarworks, разработали классные программные продукты, предназначенные для гипотетической «нейтрализации» естественной окраски акустической среды.
ARC vs Sonarworks vs Nura
Программное обеспечение «ARC» от IK Multimedia и «Reference 4» от Sonarworks (а также многие другие) позволяют пользователю проводить измерения с помощью калибровочного микрофона, который затем создает импульсную характеристику, представляющую спектральные атрибуты пространства. Обладая этой информацией, программное обеспечение может подать обратный сигнал непосредственно на выход системы мониторинга, чтобы деконструктивно наложить неплоские частотные характеристики.
Продолжая инновации в этой области, производители, такие как Nura из Мельбурна, разработали наушники, которые автоматически измеряют сигналы отоакустической эмиссии (OAE), чтобы отобразить передаточную функцию слуховых проходов слушателя (и обработать цифровой сигнал наушников).
Sonarworks Reference 4 обладает дополнительной функцией по сравнению с продуктами конкурирующих разработчиков: встроенным набором калибровочных профилей для многих популярных марок высококачественных и потребительских эталонных наушников. Учитывая то, что в настоящее время широко используются нецелевые критически важные места для прослушивания музыки, это кажется привлекательной альтернативой дорогостоящей акустической обработке комнаты.
По сравнению с системой калибровки измерений в помещении Reference 4 или системой OAE от Nura, эти профили калибровки наушников не требуют выполнения пользователем каких-либо измерений и, следовательно, не требуют дорогостоящего измерительного микрофона или сложной встроенной системы мониторинга.
Разрушение мифов об «идеально плоской кривой», а непростыми словами — идеальной АЧХ
Встроенные предустановки калибровки наушников звучат как отличный инструмент для композитора, работающего в домашних условиях, но, как и в большинстве случаев цифровой обработки сигналов, почти всегда будут присутствовать дополнительные, потенциально нежелательные эффекты на цифровой форме волны. Кроме того, общепризнанным фактом является то, что даже положение пары наушников на голове может создавать вариабельность ее частотной характеристики, не говоря уже о вариациях, вызванных различиями в размерах ушных раковин наушников и ушных раковин каждого отдельного человека.
Мы провели серию тестов, пытаясь установить вариабельность частотной характеристики, обусловленную этими факторами. Наушники были помещены на макет головы Neumann KU100 (что-то вроде манекена для краш-тестов с микрофонами в ушах). Частотные характеристики измерялись с помощью синусоидальной развертки в безэховой камере.
Для каждого измерения наушники снимали, а затем снова надевали на поддельные уши. На приведенном ниже графике показано изменение пары Hifiman He400i с десятью переустановками на каждое ухо (синий график — показатели левого уха, красный — правого).
Существует не только огромное расхождение между измерениями, но и еще большее расхождение между левыми и правыми драйверами. Учитывая это, как возможно, чтобы один профиль калибровки наушников, подходящий и предлагаемый для всех, был эффективным при создании идеальной частотно-амплитудной характеристики конкретно в нашем случае? Можно сделать вывод, что представленные профили — это нечто усредненное и каждую пару необходимо замерять индивидуально (к слову, можно приобрести уже откалиброванные наушники в компании Sonarworks, ищите модели и цены на их сайте).
Для сравнения, предоставленная Sonarworks эталонная калибровочная кривая для той же пары наушников выглядит следующим образом…
Не совсем то же самое?
Усилить басы или не усилить?
Глядя на задокументированную частотную характеристику любых закрытых или открытых наушников, становится очевидным:
Маленькие драйверы наушников, динамические или планарно-магнитные, действительно не могут воспроизводить звук в нижнем диапазоне частотного спектра. Как известно большинству людей, занимающихся производством музыки, гораздо проще генерировать низкочастотный звук с большей диафрагмой и более глубокими громкоговорителями, чем с неглубокими маленькими драйверами.
Для одной из любимых пар наушников, Sennheiser HD600, Sonarworks исправляет 20-50 Гц до 10 дБ. Любой, кто когда-либо пытался выдать слишком много низкочастотного звука из портативного динамика Bluetooth, знает, как это происходит, так почему это должно быть иначе для драйверов наушников? По сути, из-за перегрузки диапазона 20-50 Гц во время воспроизведения звука драйвером возникает нелинейное поведение или искажение.
На приведенном выше рисунке вы можете очень ясно увидеть основной пик (крайний справа), а затем первую, вторую, третью и т.д. гармоники, если смотреть справа налево. Это прямое следствие перегрузки низкочастотного сигнала во время калибровки.
Что это означает?
Как продюсеры, мы привыкли использовать искажение и насыщенность в качестве инструментов творчества. Если бы мы проанализировали частотный спектр до и после использования модуля искажения или внешнего устройства в сигнале, вы очень быстро заметили бы появление гармонических пиков после применения искажения.
Теперь подумайте об этом с точки зрения общего сигнала, воспроизводимого вашими наушниками.
Цель технологии калибровки — исправить пики и впадины, чтобы получить более ровную частотную характеристику, но как прямое следствие — усиления низкочастотных впадин, где мы непреднамеренно создаем новое средне-высокочастотное содержимое. Нелинейный контент трудно предсказать и почти невозможно исправить, что портит ваш тщательно обработанный звук. Итак, каковы же тогда реальные решения?
У любителей программного обеспечения и сторонников чистоты будут разные мнения о лучших альтернативах.
Очевидно, что обработка драйверов наушников таким образом создаст нежелательные артефакты сигнала. В то время как нижний и верхний диапазоны спектра человеческого слуха демонстрируют вариации и возможные искажения при воспроизведении звука в наушниках, можно нацеливаться только на средние частоты, чтобы уменьшить влияние естественной физической окраски, но не обрабатывать очень высокие и низкие, где возникают проблемы.
Это, по-видимому, единственный частотный диапазон, достаточно согласованный и не подверженный влиянию других продуктов, который можно улучшить за счет использования технологии цифровой обработки сигналов.
Для этого Reference 4 предлагает возможность настроить опорную кривую в соответствии с вашими индивидуальными предпочтениями. Создайте свою собственную кривую, регулируя настройки «усиления низких частот» и «наклона» до тех пор, пока минимальная обработка не будет применяться к ≤ 100 Гц и ≥ 6000 Гц.
Однако с этой опцией очень сложно получить кривую коррекции именно так, как вы хотели бы, что подводит к заключительному пункту.
Тогда зачем вообще это нужно?
Зачем вообще обрабатывать звук в наушниках, чтобы попытаться получить более плоскую частотную характеристику?
Как начинающим продюсерам, нам говорят изучать динамики, изучать пространство для прослушивания, знать плюсы и минусы акустической среды, в которую мы погружаемся, так зачем нам создавать совершенно новый, разноцветный мир, чтобы наши уши заново настраивались?
Комнатные режимы (калибровка студийных мониторов) могут создавать большие пики на определенных частотах, которые маскируют другие частоты, создают проблемы в нашем миксе и т.д. Основное отличие, однако, заключается в том, что комнатные режимы можно измерить с помощью калибровочных микрофонов, из которых измерения на уровне потребителя достаточно точны. Однако в сфере эталонных наушников пики и спады, с которыми мы имеем дело — не поддаются измерению.
Мы полагаемся на средние значения, которые не принимают во внимание различия между конструкцией наушников, формой ушей и положением головы. Мы также знаем, что у Hifiman HE-400i странный провал в области 2k, и это не заставляет нас любить их меньше. Из всего этого, выразим устаревшее мнение — нужно перестать возиться с профилями калибровки наушников и просто слушать как можно больше музыки в своих наушниках, пока не станете с ними единым целым. Сравнивайте свои работы с другими артистами в том же стиле, проводите A-B тест выбранных областей и помните, что конечный потребитель вашей работы почти наверняка не будет слушать музыку парой эталонных наушников за 2000 долларов.
Идея идеально ровной кривой — это забавно, но она наверняка создает больше проблем, чем того стоит. Что вы думаете о калибровке наушников? Делитесь статьей в социальных сетях и отмечайте наши профили с мыслями на эту тему.
Источник