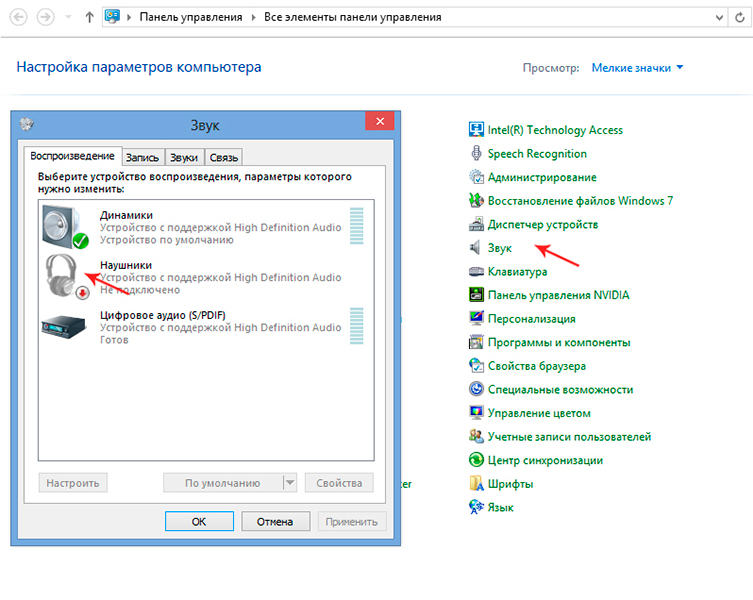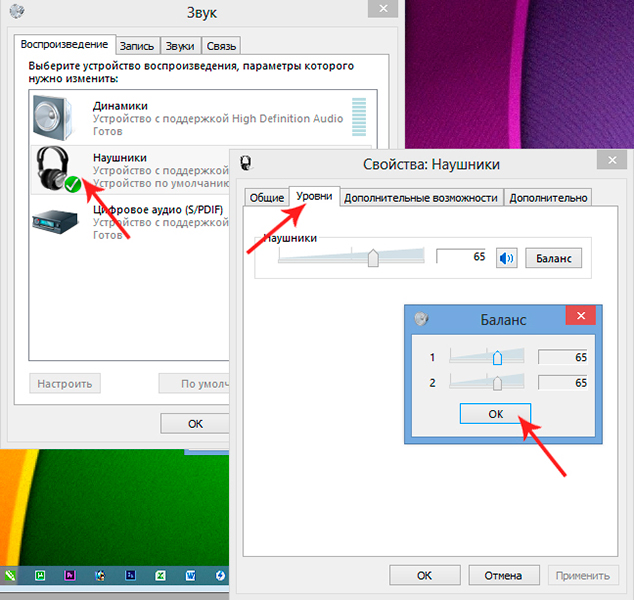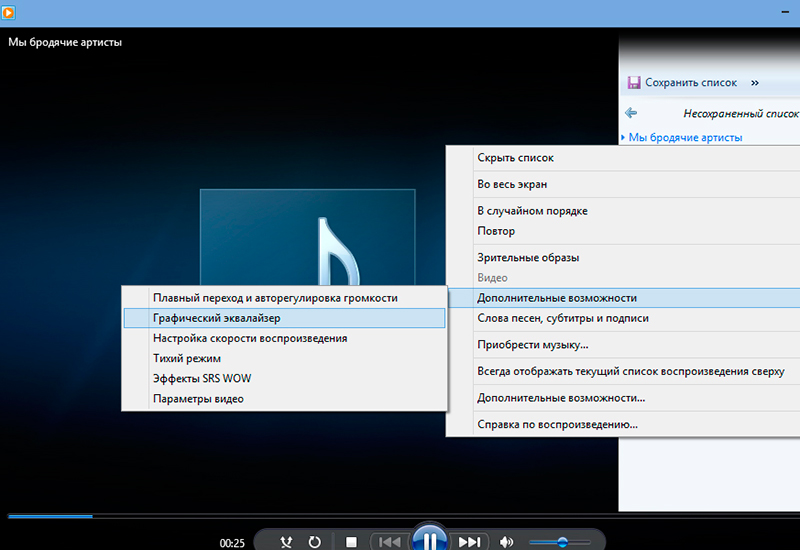- Настройка уровней звука в наушниках на iPhone или iPad
- Настройка звука с помощью функции «Адаптация наушников»
- Использование пользовательской настройки звука
- Использование аудиограммы из приложения «Здоровье»
- Ручная настройка звука
- Настройте функцию «Прозрачный режим» на AirPods Pro
- Использование режима «Общение» на AirPods Pro
- Общие советы
- Настройка на компьютере
- Изменение настроек эквалайзера
- Настройка звука на смартфоне
- Программы для смартфонов
Настройка уровней звука в наушниках на iPhone или iPad
Функция «Адаптация наушников» в iOS и iPadOS 14 и более поздних версий позволяет усиливать тихие звуки и регулировать уровень громкости отдельных звуковых частот в соответствии с особенностями слуха пользователя.
Функция «Адаптация наушников» доступна для следующих наушников:
- AirPods (3-го поколения)
- AirPods Max
- Apple EarPods (с разъемом 3,5 мм или Lightning)
- AirPods (2-го поколения)
- AirPods Pro
- Powerbeats
- Powerbeats Pro
- Beats Solo Pro
Если включена функция автоматического переключения наушников AirPods между iPhone, iPad и Apple Watch (с watchOS 7), на всех этих устройствах будут использоваться пользовательские настройки звука. Исключение составляет переключение наушников на компьютер Mac.
Настройка звука с помощью функции «Адаптация наушников»
- Убедитесь, что у вас установлена последняя версия iOS или iPadOS.
- Перейдите в меню «Настройки» > «Универсальный доступ» > «Аудиовизуальный элемент» > «Адаптация наушников». Включите параметр «Адаптация наушников».
- Выберите подходящий вариант применения пользовательских настроек звука.
- Включите параметр «Телефон», чтобы применить эти настройки для телефонных звонков, вызовов FaceTime и видеозвонков в сторонних приложениях.
- Включите параметр «Медиа», чтобы применить эти настройки для воспроизведения музыки, фильмов, подкастов, аудиокниг, Siri, голосовой почты и Live-прослушивания.
- Измените настройки звука наушников:
- Использование пользовательских настроек звука. Вам будет предложено прослушать несколько аудиофрагментов и выбрать те, что вы слышите лучше. После прохождения теста вы сможете использовать пользовательские настройки, которые были подобраны на основе ваших ответов.
- Использование аудиограммы.
- Ручная настройка звука.
Использование пользовательской настройки звука
- Сбросьте все текущие конфигурации звука, чтобы восстановить настройки по умолчанию.
- Перейдите в меню «Настройки» > «Музыка» > «Эквалайзер», затем нажмите «Выкл.», чтобы выключить эквалайзер музыки.
- Перейдите в меню «Настройки» > «Универсальный доступ» > «Аудиовизуальный элемент», затем настройте баланс с помощью бегунка. Переместите бегунок громкости на середину.
- Подключите наушники. Убедитесь, что вокруг нет посторонних звуков.
- Перейдите в меню «Настройки» > «Универсальный доступ» > «Аудиовизуальный элемент» > «Адаптация наушников». Выберите параметр «Пользовательская настройка звука».
- Следуйте инструкциям на экране. После прохождения теста нажмите «Использовать пользовательские настройки звука», чтобы применить пользовательские настройки, подобранные на основе ваших ответов. Вы можете восстановить прежние настройки в любое время.
Использование аудиограммы из приложения «Здоровье»
Нажмите «Пользовательская настройка звука», затем «Использовать аудиограмму», чтобы использовать аудиограмму из приложения «Здоровье» для настройки звука в наушниках.
Если ваша аудиограмма практически симметричная, технология «Адаптация наушников» определит настройки левого и правого каналов исходя из средних значений для обоих ушей. Если ваша аудиограмма асимметричная, левый и правый каналы будут настроены в соответствии со значениями для уха, которое слышит лучше.
Ручная настройка звука
На экране настроек наушников можно вручную изменять параметры тембра и усиления тихих звуков. Нажмите «Воспроизвести образец звука», чтобы прослушать образец звука с текущими настройками. Во время воспроизведения образца звука вы можете менять настройки и сравнивать результаты.
Настройка баланса громкости между левым и правым каналами.
- Перейдите в меню «Настройки» > «Универсальный доступ» > «Аудиовизуальный элемент».
- Отрегулируйте баланс громкости с помощью бегунка.
Настройте функцию «Прозрачный режим» на AirPods Pro
В меню «Адаптация наушников» можно включить функцию «Прозрачный режим» для AirPods Pro, чтобы усилить звучание голоса собеседника и настроить громкость внешних шумов в соответствии с особенностями вашего слуха. Узнайте больше о функции «Прозрачный режим» и о том, как его включить.
Когда функция «Прозрачный режим» включена, текущие настройки адаптации наушников могут повлиять на восприятие вашего голоса или повысить громкость внешних шумов. Для комфортного использования наушников необходимо настроить эти параметры. Установите бегунок на среднее значение тембра или усиления звука. Затем постепенно начните перетаскивать бегунок вверх до тех пор, пока не настроите оптимальную громкость голосов находящихся рядом людей или других внешних шумов.
Изменение настроек Прозрачного режима.
- Убедитесь, что у вас установлена последняя версия iOS или iPadOS.
- Вставьте AirPods Pro в уши и подключите их к iPhone или iPad.
- Перейдите в меню «Настройки» > «Универсальный доступ» > «Аудиовизуальный элемент» > «Адаптация наушников» > «Режим прозрачности».
- Выберите параметр «Режим настройки прозрачности» и включите его.
Чтобы настроить баланс громкости между левым и правым каналами, переместите бегунок баланса прозрачности. Можно также изменить настройки Прозрачного режима, нажав на кнопку «Слух» в Пункте управления.
Использование режима «Общение» на AirPods Pro
В режиме «Общение» наушники AirPods Pro фокусируются на звуках речи человека, находящегося перед Вами. Это помогает при общении лицом к лицу.
Чтобы включить режим «Общение», выполните следующие действия.
- Убедитесь, что на устройстве установлена последняя версия iOS или iPadOS.
- Вставьте AirPods Pro в уши и подключите их к iPhone или iPad.
- Перейдите в меню «Настройки» > «Универсальный доступ»> «Аудиовизуальный элемент» > «Адаптация наушников» > «Режим прозрачности».
- Нажмите «Режим “Общение”».
Вы также можете включить режим «Общение», нажав кнопку «Слух» в Пункте управления.
Источник
Даже при слабой звуковой карте или наушниках среднего качества возможно существенное улучшение качества звука. На смартфонах, так же, как и на компьютерах, для этого существует специальное программное обеспечение.
Общие советы
Перед тем, как приступить к регулировке настроек звука, проверьте работу самих наушников:
- причиной неисправности может быть обычное загрязнение тонкой металлической сетки, закрывающей динамики, что может мешать прохождению звуковых волн; в таком случае необходимо просто протереть ее спиртом;
- при неплотном прилегании качество звучания может ухудшиться; попробуйте сдвинуть положение наушников и проверить, произошли ли какие-то изменения;
- проверьте, работают ли они оба или звук исходит только из одного наушника: возможно, произошло повреждение провода;
- при неплотном примыкании жил может появиться характерное шуршание.
Рекомендации: Как правильно настроить эквалайзер (для наушников) 

Настройка на компьютере
Чтобы попасть в меню настроек звука, в большинстве версий Windows необходимо нажать в левом нижнем углу экрана Пуск – Панель управления. В Windows 8 необходимо подвести курсор к правому нижнему углу, подождать несколько секунд и после появления вертикального меню выбрать Параметры – Панель управления.
В открывшемся меню выберете иконку Звук.
Для начала нажмите дважды на строку Наушники и после появления окна зайдите на вкладку Уровни, нажмите кнопку Баланс и отрегулируйте громкость звучания каждого из наушников.
На вкладке Дополнительные возможности проверяем, нажата ли галочка «Выравнивание громкости». Можно попробовать поменять настройки и на вкладке Дополнительно. Здесь можно изменить разрядность, частоту звучания и сразу же прослушать изменения, нажав кнопку «Проверка».
Качество звучания во многом зависит от начальных настроек: к примеру, эхо будет отдаваться, если использован эффект «в зале». При использовании наушников стоит подключить объемный звук – возможно, прослушивание с пространственным звуковым эффектом вас устроит больше.
Учтите также, что, если вы подключили, наушники, к примеру, к аудиовходу задней панели, а в настройках драйвера для этого входа выбрано иное устройство, звук будет идти с искажениями. Поэтому обязательно проверяйте правильность установки устройства.
Изменение настроек эквалайзера
Даже в простейших проигрывателях, в том числе и стандартном Windows Media, есть встроенный эквалайзер, в котором можно отрегулировать частотный диапазон. Для этого необходимо запустить саму программу и правой кнопкой мыши выбрать меню Дополнительные возможности – Эквалайзер.
Экспериментируя с движками в открывшемся окне или используя уже готовый профиль, можно подобрать подходящую частоту для воспроизведения конкретного аудио- или видеофайла. Учтите, что ваши настройки будут использованы лишь в данной программе, но никак не затронут звуки, воспроизводящиеся другими источниками.
Популярнейший Плейер VLC (его потребуется установить на компьютер отдельно) имеет большое количество эффектов и фильтров. Выровнять силу звука в нем можно, зайдя в меню Инструменты – Эффекты и фильтры. Любые из настроек эквалайзера, при желании, можно сохранить.
Для регулировки 10-полосного эквалайзера вначале необходимо его включить, отметив галочку в левом верхнем углу панели (закладка Аудиоэффекты). Даже если исходный файл записан некачественно, с помощью подбора настроек, изменения пресетов, регулировки нижних частот в этой программе можно значительно улучшить качество звучания.
Для улучшения звука можно скачать и специальный плагин, к примеру, DFX Audio Enhancer. Программка способна существенно улучшить частотные характеристики аудио. Программка поможет и имитировать сабвуфер, придать эффект 3D, создать особую атмосферу при прослушивании и т.д.
Настройка звука на смартфоне
В каждом телефоне они разные, но принцип используется один:
- увеличить громкость можно в разделе Настройки – Звук; здесь вы можете увеличить силу звука отдельно для рингтона, будильника и медиафайлов (видео, музыки, игр); в более продвинутых моделях телефонов есть режимы шумоподавления;
- использование настроек стандартного проигрывателя Андроида: в большинстве из них есть уже готовые варианты под каждый жанр музыки, можно и самостоятельно откорректировать диапазон частоты, выбрать режим моно или стерео, добавить объемный звук и эффекты и пр.;
- инженерное меню: скрытое приложение, вход в которое осуществляется с помощью набора команд; при отсутствии специальных знаний делать это настоятельно не рекомендуется.
Отметим, что часть аудионастроек без подключения наушников может быть недоступна.
Программы для смартфонов
Существуют программы, способные улучшать звук только в гарнитурах и добавлять визуально объемный 7.1-канальный звук. К примеру, Razer Surround, считающаяся одной из лучших. Так как восприятие частоты у каждого человека индивидуально, в программке есть возможность несложной самостоятельной калибровки и настройки аудиосигналов.
Общую настройку звукового устройства на Андроиде можно осуществить с помощью:
- Headphones Equalizer: программы, позволяющей автоматически отрегулировать звучание под конкретную модель наушников;
- EQ Music Player: относится к многофункциональным инструментам настройки; может усиливать басы, работать со звуком в играх, видео и пр.;
- «Музыка эквалайзер»: программа, способная отладить аудиосигнал под любой музыкальный жанр;
- «Музыкальный проигрыватель» с множеством функций и удобным интерфейсом.
Тематические материалы: 10 лучших наушников для Iphone 







Источник