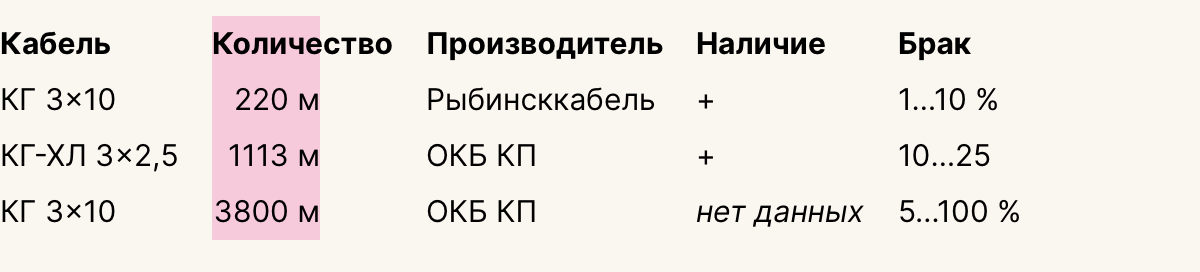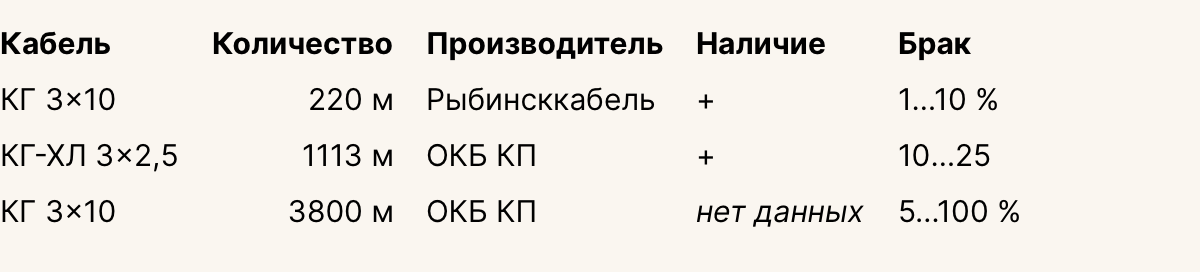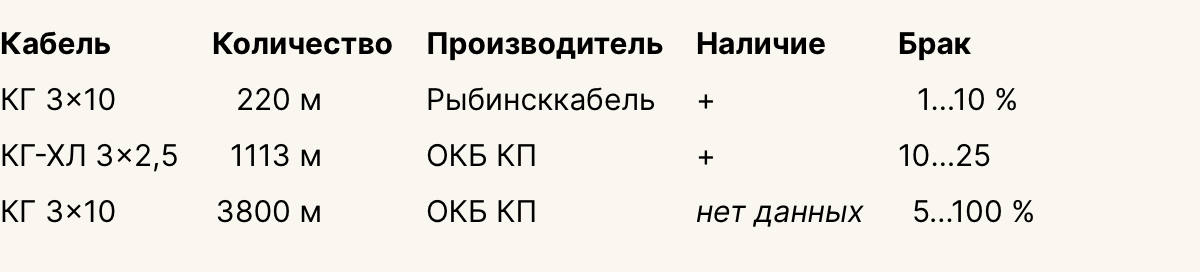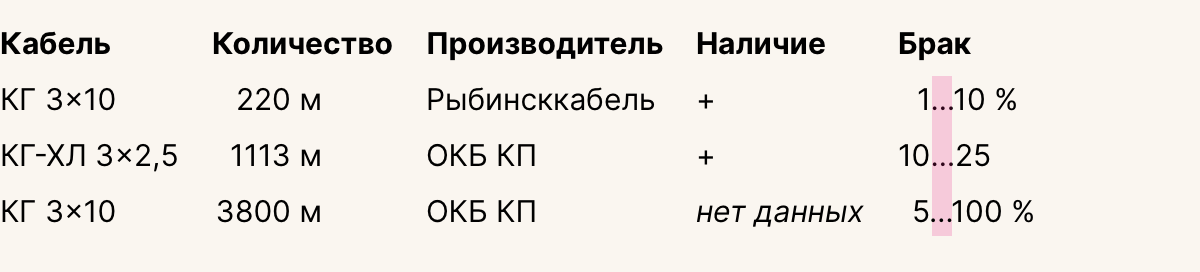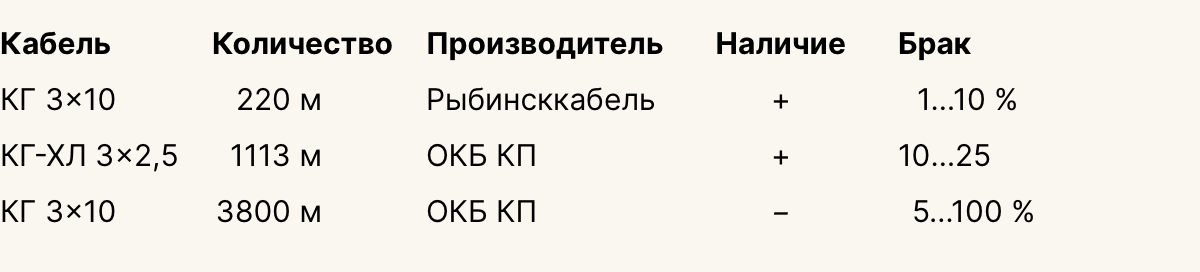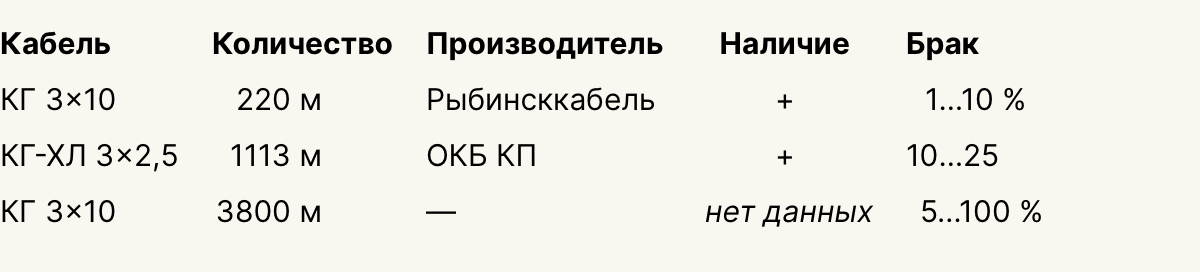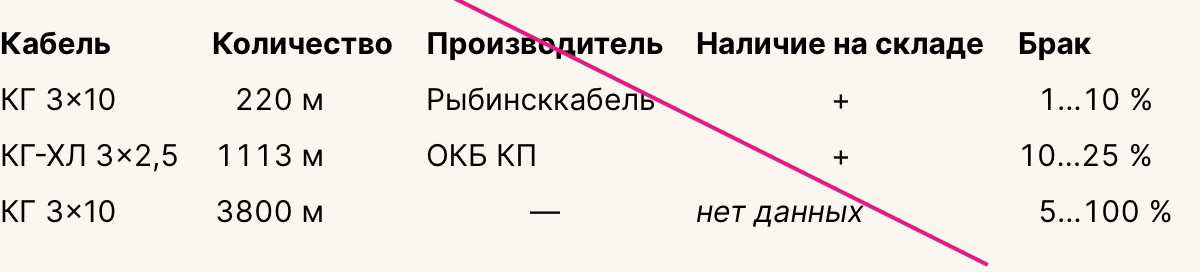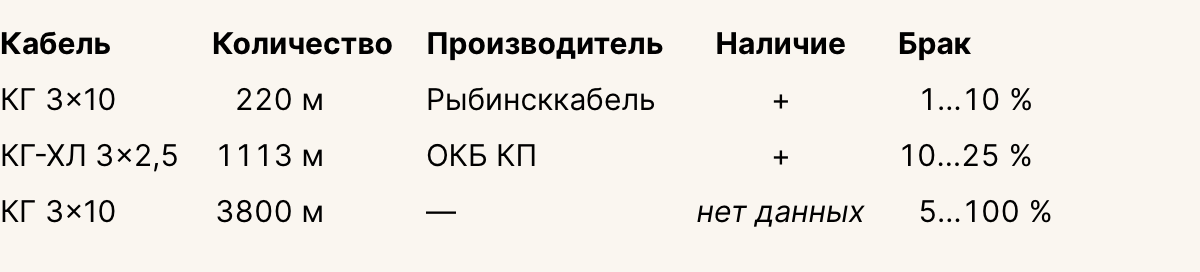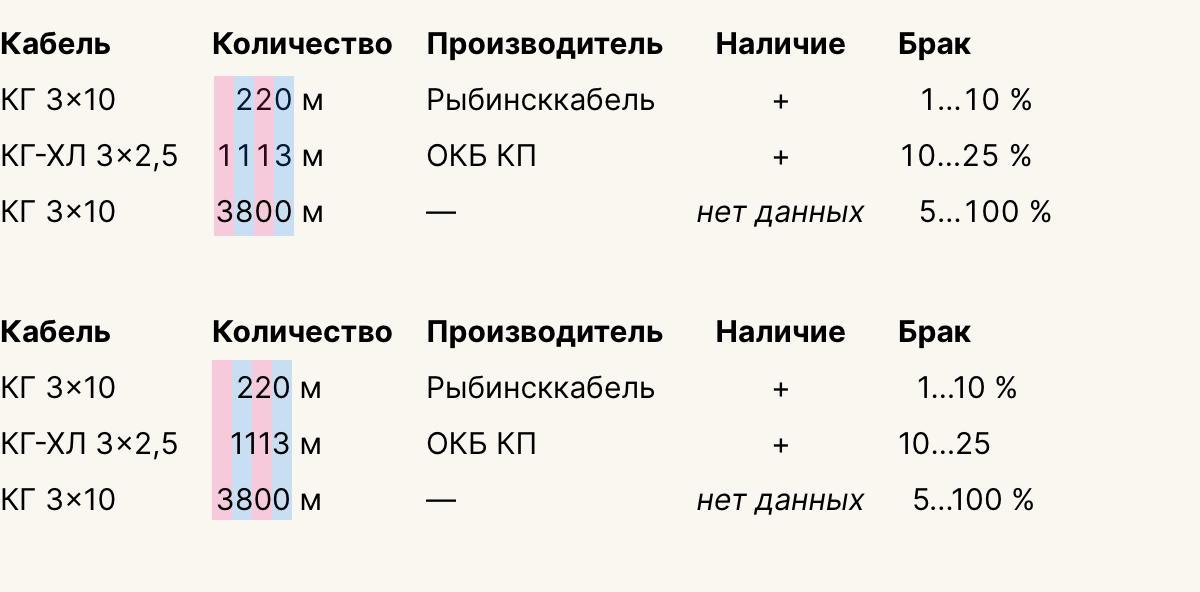- Блог Михаила Озорнина
- 1 Всё выровнять по левому краю колонок
- 2 Числа выровнять по правому краю
- 3 Диапазоны выровнять по разделителю
- 4 Значки выровнять по центру
- 5 Включить моноширинные (табличные) цифры
- Шпаргалка
- Как выровнять текст в Ворде?
- Способ 1: Как выровнять тескт — На вкладке «Главная» подраздел «Абзац»
- Способ 2: Как выровнять текст в Ворде с помощью горячих клавиш — быстрый способ выравнивания текста
- Способ 3: Как выровнять тескт с помощью линейки
- Способ 4: Окно панели «Абзац» поможет выровнять текст
- Способ 5: Как выровнять текст вертикально по странице с помощью «Параметры страницы»
- Как выровнять текст в Ворде в таблице по центру
- Настройка выравнивания абзаца
- Отступ от левого поля
- Отступ от правого поля
- Выравнивание с помощью помощника
- Как выровнять колонки в ворде?
- Видео как сделать одинаковые колонки в ворде.
Блог Михаила Озорнина
Основные правила выравнивания в таблицах, чтобы вы могли не читать Мильчина.
Если спросить любого редактора, как сделать хорошую таблицу, он ответит: «Посмотри в Мильчине». Одна глава про таблицы в справочнике занимает 128 страниц. Не каждый помнит её наизусть или готов прочитать, чтобы сделать одну таблицу.
Я собрал основные правила выравнивания в таблицах. Они могут отличаться от мнения Мильчина, это мой опыт и интерпретация
1 Всё выровнять по левому краю колонок
Сначала нужно выровнять всю таблицу по левому краю. Это такой вариант по умолчанию. Получится что-то вот такое:
После этого нужно изменить выравнивание в колонках, в которых содержатся нетекстовые данные.
2 Числа выровнять по правому краю
Если в таблице есть числа, то скорее всего их будут сравнивать. В этом случае сравнивать будет удобнее, если числа выровнять поразрядно (каждый разряд ровно друг под другом). Чтобы сделать такое, числа нужно выровнять по правому краю.
В идеале нужно сами числа выровнять между собой по правому краю, а блок чисел оставить выровненным по левому с заголовком колонки. Как-то так:
Из-за сокращенного заголовка колонки «Кол-во» идея может быть не до конца понятна, вот:
Если технически выровнять так сложно, то есть простое и надежное решение — выровнять текст по правому краю целиком:
Примечания, что считать числом. Такое выравнивание нужно применить только к числовым данным одной величины, именно их имеет смысл сравнивать друг с другом. Если числа в колонке обозначают разные величины, то им нужно оставить выравнивание по левому краю. Если в колонке показываются инвентарные номера, индексы, номера паспортов, IP-адреса, то им нужно оставить выравнивание по левому краю, — эти значения вряд ли необходимо смотреть поразрядно.
3 Диапазоны выровнять по разделителю
Дальше нужно найти колонки с диапазонами и похожими конструкциями, когда в ячейке пара чисел написана через какой-нибудь разделитель: 1…15, 1—15, 1 / 15, 1 из 15, и т. д.
Такие колонки нужно выравнивать по разделителю:
Диапазоны нанизываются на разделитель как на ось:
4 Значки выровнять по центру
Если есть колонки, в которых отображаются отдельные символы, пиктограммы, эмодзи, то их лучше выровнять по центру. Часто это колонки с плюсами и минусами в качестве отметки о наличии какой-то функции.
Если в такую колонку иногда пролезает текст, например, нет данных, то текст выравнивается по правилу колонки, а не по левому краю как текст. И наоборот, если в текстовой или числовой ячейке стоит прочерк, то его нужно выравнивать не как значок, а как как другие значения в колонке:
Если делать наоборот: текст в колонке значков выравнивать по левому краю, а значки в колонке с текстом по центру, то будет некрасиво:
На этом с выравниванием всё
5 Включить моноширинные (табличные) цифры
Внимательные люди могли заметить, что числа, выровненные по правому краю, не выровнялись поразрядно. Вот та таблица:
Числа 1113 и 3800 не совпадают разрядами. Это произошло из-за того, что в шрифте Интер, которым набрана таблица по умолчанию стоят пропорциональные цифры. Моноширинные цифры в шрифте есть, но их нужно включать отдельно (opentype-фичей).
Нужно проверить, что в колонках, в которых нужно поразрядное выравнивание, показываются именно моноширинные цифры. Для инвентарных номеров, индексов можно оставить и пропорциональные. Если включить моноширинные цифры, то с поразрядным выравниванием все станет хорошо:
Ниже показана разница моноширинных (сверху) и пропорциональных цифр. Обратите внимание, что в во второй таблице 1113 уместились в три разряда числа 3800. Сравнивать числа, набранные пропорциональными цифрами будет сложнее.
Шпаргалка
Чтобы каждый раз не перечитывать пост, вот шпаргалка:
Источник
Как выровнять текст в Ворде?
Стандартно текст в Ворде начинается с одного и того же места. Иногда приходится изменять местоположение символов или выровнять их. В этом текстовом редакторе можно сделать текст, например, выровненным с какой-либо стороны или посередине листа. Рассмотрим подробнее как это сделать в Word. Инструкция будет актуальна для всех редакций программы начиная с выпуска 2007 года.
Способ 1: Как выровнять тескт — На вкладке «Главная» подраздел «Абзац»
В Word есть верхнее меню с элементами управления. С его помощью можно выровнять текст следующим образом:
- Нажмите мышкой на желаемый абзац или часть или весь текст (Ctrl + A).
- На верхней панели переключитесь на раздел «Главная».
- В блоке «Абзац» найдите элементы управления выравнивания (4 кнопки с полосками разной длины и расположения).
- Выберите нужный вариант расположения текста (слева, по центру, справа, по ширине).
Способ 2: Как выровнять текст в Ворде с помощью горячих клавиш — быстрый способ выравнивания текста
Также отредактировать текст вам помогут горячие клавиши. Такие комбинации привязаны к определенному действию в программе. Таким образом, этот способ поможет сэкономить ваши силы и время. Выровнять текст этим способом можно с помощью следующих горячих клавиш:
- По левому краю — Ctrl + L;
- По центру — Ctrl + E;
- По правому краю — Ctrl + R;
- По ширине документа — Ctrl + J.
Так же потребуется кликнуть на нужный абзац или выделить текст.
Способ 3: Как выровнять тескт с помощью линейки
В Word есть такой элемент управления, как линейка. Она позволяет произвольно задавать размеры расположения текста. Чтобы выровнять текст в Ворде воспользуйтесь этим способом, следует сделать следующее:
- Активировать функцию линейки. Для этого требуется перейти в раздел «Вид» на верхней панели, затем в категории «Отображение» поставить галочку на пункте «Линейка».
- Нажать левой кнопкой мыши на желаемый абзац или выделить весь документ.
- С помощью линейки установить границы.
На линейке есть 3 ползунка. Два нижних позволяют смещать границы текста на листе. Верхняя правая задает место появления нового абзаца. Используя квадратный ползунок ниже линейки, можно одновременно менять границы текста и позицию начала красной строки.
Способ 4: Окно панели «Абзац» поможет выровнять текст
При нажатии на правую кнопку мыши в окне Word, появится контекстное меню, воспользовавшись которым вы сможете поменять различные параметры текста. Среди прочего, в нем есть пункт «Абзац», в котором можно установить выравнивание. Чтобы воспользоваться этим способом, следует:
- Установить курсор на желаемый абзац или зажать Ctrl + A.
- Кликнуть правой кнопкой мыши по выделенному тексту.
- Выбрать среди предложенных вариантов «Абзац».
- Откроется окно с параметрами. Сверху будет раздел «Общие», а в нем параметр «Выравнивание».
- Из выпадающего меню выберите нужный вариант.
- Нажмите «ОК».
Способ 5: Как выровнять текст вертикально по странице с помощью «Параметры страницы»
Окно «Параметры страницы» позволяет детально настраивать отображение документа. Таким образом можно легко изменять вертикальные границы документа.
Изменить вертикальное положение текста довольно просто, достаточно следовать данной инструкции:
- На верхней панели откройте вкладку «Макет».
- В категории «Параметры страницы» откройте настройки, нажав на иконку в правом нижнем углу интерфейса.
- В появившемся окне перейдите во вкладку «Источник бумаги». Выберите подходящий вариант из предложенных по вертикали: с центральным расположением элементов; по высоте; по нижнему краю; по верхнему краю.
- В категории «Страница» установите нужное значение для «Вертикальное выравнивание».
- Снизу выберите пункт для «Применить к».
- Нажмите «ОК».
Когда окно закроется, вертикальное положение текста поменяется. Если требуется отредактировать только часть документа, необходимо предварительно его выделить, а в конце в графе «Применить к» выбрать «к выделенным разделам».
Как выровнять текст в Ворде в таблице по центру
Кроме простого текста, в Word можно создавать таблицы. Нередко в них, так же, необходимо выравнивание. Чтобы разместить символы по центру ячеек, следует:
- Выделить требуемые ячейки или всю таблицу. Она может быть как заполненной, так и нет. В последнем случае новый текст будет появляться по центру.
- В верхнем меню во вкладке «Главная» в категории «Абзац» нажмите на «По центру».
Можно изменить формат расположения текста как для всей таблицы, так и для каждой ячейки. Выравнивать можно не только по центру, но и по краям или размеру текста.
Также можно воспользоваться горячими клавишами. Для этого так же требуется выделить нужные ячейки, а после одновременно нажать Ctrl + E. Все способы выравнивания текста подходят для таблиц.
Настройка выравнивания абзаца
С помощью окна настроек абзаца, кроме непосредственного расположения текста, можно установить отступы. Таким образом так же можно выровнять документ. Этот способ похож на линейку, однако позволяет детальнее устанавливать границы. Отступы особенно удобны тогда, когда нужно установить конкретные значения выравнивания по сантиметрам. Так же можно настроить красную строку.
Отступ от левого поля
Если необходимо выровнять текст от левой стороны листа, то подойдет этот способ. Требуется следовать инструкции:
- Поставьте курсор на желаемый абзац или выделите часть текста.
- С помощью правой кнопки мыши вызовите контекстное меню.
- Выберите в списке «Абзац».
- В разделе «Отступ» выберите нужный вариант для параметра «Слева».
- Нажмите «ОК».
Окно настроек абзаца можно открыть через верхнюю панель управления. Для этого следует перейти во вкладку «Главная», а затем нажать на иконку в левом нижнем углу категории «Абзац».
Альтернативно воспользоваться этим способом можно на вкладке «Макет». В категории «Абзац» можно выставить отступы для левого и правого края. Однако контекстное меню позволяет это делать быстрее и удобнее.
Отступ от правого поля
Чтобы выровнять текст от правой стороны листа нужно установить границы для правого поля следующим образом:
- Выделите нужный фрагмент.
- Через вкладку «Главная» или с помощью контекстного меню откройте настройки «Абзаца».
- Установите размер отступа справа.
- Нажмите «ОК».
Выравнивание с помощью помощника
Во многих продуктах Microsoft есть помощник, который упрощает использование программы для новых или неопытных пользователей. Word не стал исключением. С помощью этой функции можно выровнять нужный фрагмент, не разбираясь в интерфейсе. Для этого:
- Выделите нужную часть статьи или нажмите на «Абзац».
- В верхней части программы найти иконку помощника в виде лампочки и надписи «Что вы хотите сделать?».
- Нажмите на вопрос, начните вводить «Выровнять».
- Из предложенных вариантов выберите нужный.
За счет большого количества инструментов, MS Word позволяет отредактировать внешний вид под любые требования. Способов выровнять текст в этой программе много, поэтому всегда можно настроить документ так, как нужно. С помощью горячих клавиш можно быстро установить требуемые параметры, а для более детальных настроек стоит воспользоваться отступами или окном «Абзац».
Источник
Как выровнять колонки в ворде?
Форматированием текста в программе ворд приходиться заниматься практически каждому пользователю. Одним из вариантов форматирования текста – это выравнивание колонок.
Так как в программе ворд, текст можно разбить на колонки двумя способами, то рассмотрим каждый вариант по отдельности.
Вариант I. Текс разбит на колонки при помощи таблицы.
Выровнять колонки в таблице программы ворд просто, вы выделяете весь текст полностью и нажимаете на правую кнопку мыши, чтобы появилось дополнительное меню. В этом меню есть строка «Выровнять ширину столбцов», на неё следует нажать.
После этого столбцы автоматически выровняться.
Вариант I. Текс разбит на колонки при помощи настроек «Параметры страницы».
Снова выделяем нужный фрагмент документа, а затем свой взгляд переносим на верхнюю панель, где нужно выбрать закладку «Разбивка страницы». В ней есть блок настроек «Параметры страниц», нас интересует иконка с названием «Колонки». Нужно нажать на неё.
На экране появится дополнительное меню, в котором нужно нажать на последнюю строку «Другие колонки».
На экране появиться таблица настроек «колонки», в которой напротив строчки «колонки одинаковой ширины», необходимо поставить галочку, а после нажать на кнопку «Ок».
В итоге колонки снова выровняться.
Видео как сделать одинаковые колонки в ворде.
Источник