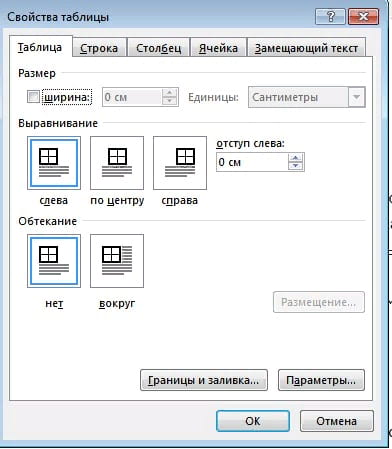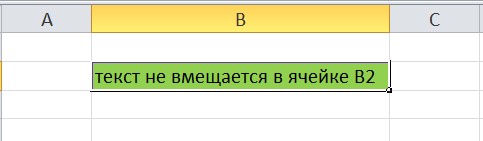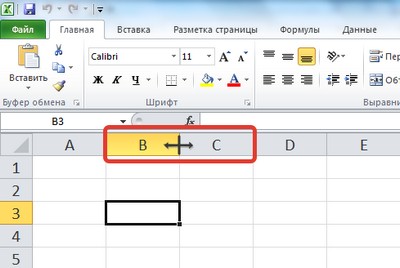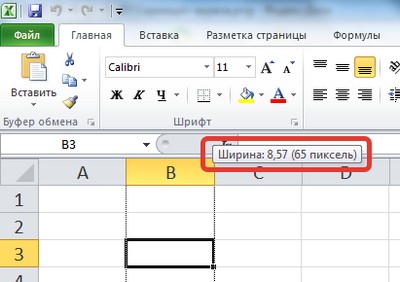- Выравнивание ширины столбцов таблицы в Word
- Способ 1: Автоматически
- Вариант 1: Контекстное меню
- Вариант 2: «Размер ячейки»
- Способ 2: Заданный размер
- Дополнительно: Выравнивание текста в таблице
- Изменение размера таблицы, столбца или строки
- В этой статье
- Изменение ширины столбца
- Изменение высоты строки
- Придание нескольким столбцам или строкам одинакового размера
- Автоматическое изменение размера столбца или таблицы с помощью автоподбора ширины
- Отключение автоподбора ширины
- Изменение размеров всей таблицы вручную
- Добавление и изменение места в таблице
- Как выровнять таблицу в Word
- Выровнять таблицу по горизонтали в ворде
- Обтекание таблицы в ворде
- Как в Excel выровнять столбцы по ширине
- Что такое форматирование в Excel
- Зачем выравнивать столбцы по ширине в Эксель
- Как выровнять столбцы по ширине в Excel
- Изменение ширины одного столбца
- Изменение ширины нескольких столбцов
- Изменение ширины всех колонок
- Изменение ширины колонки по содержимому
- Способ 1. Перетаскивание указателя мыши
- Способ 2. Перетаскивание маркеров на координатной линейке
- Способ 3. Использование меню Размер ячейки на вкладке Макет
- Заключение
Выравнивание ширины столбцов таблицы в Word
Способ 1: Автоматически
Сделать все столбцы таблицы в Word одинаковой ширины можно с помощью инструмента выравнивания, доступного в контекстном меню и вкладке «Макет».
Вариант 1: Контекстное меню
Выделите всю таблицу, нажав на расположенный в ее левом верхнем углу значок. Кликните правой кнопкой мышки и выберите в появившемся контекстном меню пункт «Выровнять ширину столбцов».
После этого все столбцы будут иметь одинаковую ширину, доступную в рамках изначального размера самой таблицы, так как это значение в данном случае остается неизменным.
Вариант 2: «Размер ячейки»
- Выделите всю таблицу и перейдите во вкладку «Макет» группы «Работа с таблицами».
В группе инструментов «Размер ячейки» воспользуйтесь пунктом «Выровнять ширину столбцов».
Результат будет точно таким же, как и при использовании контекстного меню – размер таблицы останется прежним, а каждый столбец будет иметь одинаковую ширину.
Способ 2: Заданный размер
В том случае, если требуется не просто сделать все столбцы одинаковыми, а установить для них конкретный размер, следует изменить свойства таблицы или настроить уже упомянутый в предыдущей части статьи «Размер ячейки».
- Выделите таблицу и перейдите во вкладку «Макет».
Нажмите на расположенную слева кнопку «Свойства».
В открывшемся окне перейдите на вкладку «Столбец», установите галочку напротив параметра «Ширина» и укажите желаемое значение в сантиметрах или процентах (выбирается в выпадающем списке «Единицы»). Если указываете значение в «см», обязательно учитывайте общую ширину всей таблицы, которая не может превышать ширину страницы (по умолчанию это 16 см).
Для сохранения внесенных изменений нажмите на кнопку «ОК», после чего все столбцы в таблице станут одинаковой, заданной вами ширины.
Обратите внимание! Указать желаемую ширину столбцов также можно в соответствующем поле блока инструментов «Размер ячейки» текстового редактора Ворд. Расположенный слева от него параметр «Автоподбор» позволяет задать фиксированное или, наоборот, автоматически подбираемое значение.
Дополнительно: Выравнивание текста в таблице
Зачастую установка одинаковой ширины для столбцов таблицы в Ворде – лишь часть задачи, которую требуется решить. Так как внутри каждой ячейки содержатся какие-то данные, текстовые и/или числовые, их тоже следует выровнять. В данном случае на выбор доступно сразу несколько вариантов – по ширине, высоте, а также относительно любой из границ или сразу пары таковых. Делается это по отличному от рассмотренного выше алгоритму, но не особо сложнее, к тому же ранее нами уже была составлена пошаговая инструкция, с которой и предлагаем ознакомиться по следующей ссылке.
Помимо этой статьи, на сайте еще 12396 инструкций.
Добавьте сайт Lumpics.ru в закладки (CTRL+D) и мы точно еще пригодимся вам.
Отблагодарите автора, поделитесь статьей в социальных сетях.
Источник
Изменение размера таблицы, столбца или строки
Настраивать размер таблицы, ширину столбцов и высоту строк вручную или автоматически. Вы можете изменить размер нескольких столбцов или строк и пространство между ячейками. Если вам нужно добавить таблицу в документ Word, см. в этой таблице.
В этой статье
Изменение ширины столбца
Чтобы изменить ширину столбца, выполните одно из следующих действий:
Чтобы использовать мышь, найте указатель на правой стороне границы столбца, который вы хотите переместить, пока он не станет курсором 
Чтобы задать точное значение для ширины столбца, щелкните ячейку в нем. На вкладке Макет в группе Размер ячейки щелкните в поле Ширина столбца таблицы, а затем укажите нужные параметры.
Чтобы автоматически изменять ширину столбцов по содержимому, щелкните таблицу. На вкладке Макет в группе Размер ячейки нажмите кнопку Автоподбор, а затем щелкните Автоподбор по содержимому.
Чтобы использовать линейку, выберите ячейку в таблице, а затем перетащите маркеры на линейке. Если вы хотите увидеть точную ширину столбца на линейке, при перетаскивании маркера удерживайте нажатой клавишу ALT.
Изменение высоты строки
Чтобы изменить высоту строки, выполните одно из следующих действий:
Чтобы использовать мышь, наберите указатель мыши на границе строки, которые вы хотите переместить, пока она не станет указателем 
Чтобы задать точное значение для высоты строки, щелкните ячейку в ней. На вкладке Макет в группе Размер ячейки щелкните в поле Высота строки таблицы, а затем укажите нужную высоту.
Чтобы использовать линейку, выберите ячейку в таблице, а затем перетащите маркеры на линейке. Если вы хотите увидеть точную высоту строки на линейке, при перетаскивании маркера удерживайте нажатой клавишу ALT.
Придание нескольким столбцам или строкам одинакового размера
Выделите столбцы или строки, у которых должен быть одинаковый размер. Чтобы выбрать несколько разделов, которые не расположены рядом друг с другом, нажмите и удерживайте клавишу CTRL.
На вкладке «Макет» в группе «Размер ячейки» нажмите кнопку «Распределить столбцы 

Нажимайте указатель мыши на таблицу, пока не появится 
Одна или несколько строк
Щелкните слева от строки.
Столбец или несколько столбцов
Щелкните верхнюю линию сетки или границу столбца.
Щелкните левый край ячейки.
Автоматическое изменение размера столбца или таблицы с помощью автоподбора ширины
С помощью кнопки «Автоподбор» можно автоматически изменить размер таблицы или столбца по размеру содержимого.
На вкладке Макет в группе Размер ячейки нажмите кнопку Автоподбор.
Выполните одно из следующих действий.
Чтобы автоматически настроить ширину столбца, щелкните Автоподбор по содержимому.
Чтобы автоматически настроить ширину таблицы, щелкните Автоподбор по ширине окна.
Примечание: Высота строки будет автоматически изменяться по размеру содержимого, если не задать ее вручную.
Отключение автоподбора ширины
Если вы не хотите, чтобы ширина таблицы или столбца настраивалась автоматически, можно отключить автоподбор.
На вкладке Макет в группе Размер ячейки нажмите кнопку Автоподбор.
Щелкните Фиксированная ширина столбца.
Изменение размеров всей таблицы вручную
Наберитесь курсора на таблице, пока в ее правом нижнем углу 

Надождите, пока не станет двунаправивная стрелка на 
Перетащите границу таблицы до нужного размера.
Добавление и изменение места в таблице
Чтобы добавить пустое место в таблицу, можно настроить поля ячеек или интервал между ячейками.
Поля ячейки находятся внутри ячейки таблицы, как синяя стрелка в верхней части рисунка. Интервалы между ячейками ( например, оранжевая стрелка внизу)
На вкладке Макет в группе Выравнивание нажмите кнопку Поля ячейки, а затем в диалоговом окне Параметры таблицы:
Выполните одно из указанных ниже действий.
В разделе Поля ячеек по умолчанию введите значения для верхнего, нижнего, левого и правого полей.
В разделе Интервал между ячейками по умолчанию установите флажок Интервалы между ячейками и введите нужные размеры.
Примечание: Выбранные параметры будут применяться только к активной таблице. Для всех новых таблиц будет использоваться исходное значение.
Источник
Как выровнять таблицу в Word
Если у вас есть таблица, которая не занимает всю ширину документа Word, вы можете изменить горизонтальное выравнивание страницы, а также оптимизировать ее отступ, если выровняли ее по левому краю страницы. Вот как это работает.
Выровнять таблицу по горизонтали в ворде
Вы можете легко выровнять таблицу по левому, центральному или правому краю страницы в документе.
Единственное предостережение здесь заключается в том, что таблица не может быть установлена на всю ширину страницы, если вы хотите использовать эти параметры выравнивания. Полная ширина — это состояние по умолчанию при создании новой таблицы, поэтому, если у вас есть таблица, которая не должна быть большой, вам нужно изменить этот параметр.
Самый простой способ сделать это — щелкнуть мышью в любом месте таблицы, чтобы сфокусироваться на ней, а затем навести указатель мыши в правый нижний угол таблицы. Когда вы поместите указатель мыши на угол, он превратится в двойную стрелку. Затем вы можете нажать и удерживая правую клавишу мыши изменить размер до того который вам нужен.
Теперь, когда таблица больше не имеет полной ширины, вы можете настроить выравнивание страницы. Щелкните правой кнопкой мыши в любом месте таблицы и выберите «Свойства таблицы» в появившемся контекстном меню.
В открывшемся окне Свойства таблицы вы можете выбрать левое, центральное, правое выравнивание, щелкнув эти параметры в разделе «Выравнивание». Пока вы здесь, обратите внимание, что вы также можете оптимизировать ширину таблицы, выбрав опцию «Ширина», а затем точно указать, сколько она должна быть. Это дает вам немного больше контроля, чем просто изменять размер мишкой, как мы показали ранее.
Если вы выравниваете таблицу с левой стороны страницы, вы также можете отрегулировать пространство отступа от левого поля, используя поле «Отступ слева» справа.
Обтекание таблицы в ворде
Существует также еще одна настройка, о которой вам необходимо знать: «Обтекание». Если у вас небольшая таблица, вы можете выбрать опцию «Вокруг», чтобы у вас не оставалось много пустого пространства страницы. Нажмите кнопку «Размещение» справа, и вы сможете внести дополнительные изменения, например, насколько точно вы хотите, чтобы текст обтекал таблицу.
Источник
Как в Excel выровнять столбцы по ширине
Excel – универсальная программа, предназначенная для автоматизации обработки сложнейшей информации и создания профессиональных баз данных. Спектр ее применения невероятно широкий, начиная созданием таблиц для дальнейшей печати и заканчивая сбором маркетинговой информации, статистической обработкой данных. Особенно интересное применение этой программы – написание полноценных приложений, которые работают с теми данными, которые были введены пользователем. Называются они макросами.
Тем не менее, чтобы все это освоить, нужно время. А чтобы стать профессионалом, нужно с чего-то начинать. В частности, как упростить чтение данных электронной таблицы человеком, который ее не создавал. Для этого используются элементы форматирования, такие как цвет ячейки, цвет текста, границы, а также ширина колонки.
Многие пользователи Excel уже научились создавать электронные таблицы в этой программе, автоматизировать обработку простейших данных и выполнять множество других базовых вещей. Но без форматирования работа с электронной таблицей будет неполной. Да и сам лист будет производить впечатление незавершенного. Поэтому нужно уметь его форматировать.
Что такое форматирование в Excel
Форматирование – это не только настройка внешнего вида, но и правка данных, которые содержатся в документе. Этот инструмент может требовать немалой креативности, поскольку в процессе работы с электронной таблицей можно подчеркивать главное, придавать таблице легкочитаемую и приятную глазу внешность самыми разными способами.
Главный критерий хорошей таблицы – в ней нужная информация должна считываться автоматически, без длительного поиска требуемого текста. Когда пользователь читает качественный файл Excel, ему не нужно просматривать каждую ячейку, чтобы получить нужные сведения. Если так получается, то форматирование сделано на совесть. Здесь появляется вопрос: а что нужно делать для того, чтобы отформатировать таблицу Excel? Для этого существует набор инструментов, которые можно найти на вкладках «Конструктор» и «Макет».
Зачем выравнивать столбцы по ширине в Эксель
Во-первых, как написано выше, чтобы таблица выглядела красиво и нужная информация читалась сразу. Во-вторых, чтобы вместить весь текст в ячейке без дополнительных изменений. Например, если строка слишком широкая, то она просто вылезает за пределы ячейки или часть просто становится невидимой. Обе эти проблемы можно решить выравниванием колонок по ширине.
Как выровнять столбцы по ширине в Excel
Существует несколько способов, с помощью которых пользователь может изменить ширину колонки. Первый – это перемещение курсора таким образом, чтобы увеличить или уменьшить подходящую колонку. Второй – использование специальных обозначений на панели координат, которые называются маркерами. Ну и наконец, можно воспользоваться меню Размер ячейки, который находится на вкладке «Макет». Давайте рассмотрим каждый из этих методов более подробно. Также отличаются подходы к выравниванию столбцов по ширине.
Изменение ширины одного столбца
Типичный пример применения этого принципа – необходимость сделать колонку с заголовком больше. Особенно хорошо он сочетается с другими инструментами форматирования. Например, если сделать колонку с заголовком большой и сделать красным цветом с особенным шрифтом, тот человек, который открывает электронную таблицу, начинает интуитивно понимать, куда надо смотреть в первую очередь. Так, способ «Перетаскивание указателя мыши» является типичным примером этого принципа. Но на самом деле, это другая классификация, поэтому способов намного больше.
Пример еще одного варианта – использование контекстного меню. Как изменить ширину конкретного столбца таким способом?
- Выбрать тот столбец, который нам надо увеличить или уменьшить на координатной прямой и сделать правый клик мышью по нему.
- В появившемся меню нажимаем на третий пункт снизу «Ширина столбца…». Три точки в конце пункта сигнализируют о том, что у нас должна открыться дополнительная настройка. Собственно, так и происходит. После нажатия на этот пункт меню всплывает диалоговое окно, в котором нужно указать ширину столбца в конкретных пунктах.
Как видим, этому принципу соответствует сразу несколько инструментов.
Изменение ширины нескольких столбцов
Второй принцип выравнивания столбцов по ширине – это изменение ширины сразу нескольких столбцов. Это, конечно, можно сделать и попеременным редактированием величины колонок, но такой метод не очень удобный и отнимает много времени. Но сделать это очень просто. Позже мы поговорим подробно о том, что нужно для этого.
Изменение ширины всех колонок
Если изменять ширину абсолютно всех колонок стандартным методом, то может потребоваться немало времени для этого. Можно, конечно, изменить их ширину так, как и для нескольких, но и здесь также придется потратить дополнительное время. В Excel есть отдельный способ, позволяющий увеличить или уменьшить ширину всех колонок листа.
Для этого необходимо их сначала выделить все, а потом изменять ширину. Для этого можно воспользоваться специальным значком прямоугольника, который находится на пересечении оси координат рядов и оси координат колонок. После этого надо отредактировать ширину какого-угодно из них. После этого ширина будет изменена автоматически.
Второй способ, как можно выделить абсолютно все колонки и строки – нажать комбинацию клавиш Ctrl + A. Каждый пользователь может сам для себя решить, что ему лучше: пользоваться горячими клавишами или мышью.
Изменение ширины колонки по содержимому
Бывают ситуации, когда не получается полностью уместить текст в ячейке. Вследствие этого он перекрывает другие ячейки. Если же в них есть свой текст или значения, то тогда часть текста скрывается от глаз. Это как минимум, неудобно. Чтобы решить проблему, необходимо сделать ширину колонки такой, чтобы в ней помещался текст полностью.
Это можно сделать описанными выше методами, конечно. Но это очень долго. Есть значительно более быстрый способ сделать это. Для этого нужно навести курсор мыши на ту же границу, которую нужно перетаскивать, но вместо того, чтобы переместить ее, надо по ней сделать двойной клик левой кнопкой мыши. После этого длина столбца автоматически будет выровнена по максимальной длине строки, которая входит в него.
Способ 1. Перетаскивание указателя мыши
Если вы хотите воспользоваться первым методом, то нет в этом ничего сложного. Достаточно выполнять описанные в этой инструкции действия, и результат не заставит себя ждать:
- Разместите курсор на линию столбца таким образом, чтобы он превратился в стрелку, каждый конец которой направлен в другую сторону. Такой внешний вид курсор обретет, если его навести именно на разделитель, который отделяет одну колонку от другой.
- После этого нажимаем на левую кнопку мыши и удерживаем ее. Перетаскиваем курсор в то место, в котором должна размещаться эта граница. Видим, что общая ширина таблицы в этом случае не модифицируется. То есть, расширяя один столбец мы автоматически сужаем другие.
На этом скриншоте мы отчетливо видим, куда нужно помещать курсор мыши для того, чтобы изменить ширину колонки в Excel. Этот принцип одинаковый, независимо от используемой версии офисного пакета.
Также при перетаскивании линии столбца на другое место можно держать нажатой клавишу Shift. В таком случае ширина таблицы автоматически будет изменена соответственно новой длине столбца. Этот способ дает возможность сохранить имеющиеся размеры других колонок.
Например, если расширять колонку влево с нажатой клавишей Shift, то левая колонка, которая находится непосредственно по соседству с нашей, не будет сужаться. То же касается и правой, только в таком случае не будет модифицироваться размер правой колонки. Если же отпустить эту клавишу на клавиатуре, то при редактировании размера соседняя колонка автоматически будет сужаться.
В процессе изменения ширины колонки будет показываться специальная подсказка, сообщающая текущую длину. Это дает возможность более точного регулирования.
Способ 2. Перетаскивание маркеров на координатной линейке
Редактирование размера таблицы с использованием специальных маркеров на линейке ничуть не сложнее предыдущего метода. Чтобы сделать это, выполняйте данную инструкцию:
- Выделите ячейку или диапазон, в котором нам нужно вносить изменения.
- Для редактирования ширины таблицы или перемещения граней колонок, необходимо передвинуть соответствующие маркеры на горизонтальной панели.
Кстати, этот способ можно использовать и для редактирования высоты строк. Только нужно перемещать маркеры, которые находятся на вертикальной линейке.
Способ 3. Использование меню Размер ячейки на вкладке Макет
Чаще всего задавать ширину колонки достаточно на глаз. Нет необходимости уж очень точно подходить к этому вопросу. Если колонки имеют на вид одинаковые размеры, то, скорее всего, так оно и есть. Но в некоторых случаях требуется задать точные размеры колонок. В таком случае необходимо выполнить следующие шаги:
- Сделать клик левой кнопкой мыши по той колонке, размеры которой будут редактироваться. Также Excel предусматривает возможность установки нужной ширины колонок сразу для нескольких объектов. Выделить сразу несколько колонок можно так же, как и осуществляется выбор диапазона значений, только операции осуществляются на верхней координатной панели. Также можно более гибко настраивать столбцы, размеры которых нужно точно указать, с помощью клавиш Ctrl и Shift. Первая дает возможность выделить конкретные столбцы, даже те, которые не находятся рядом. С помощью клавиши Shift пользователь может быстро выделить нужное количество столбцов, которые находятся рядом. Для этого надо нажать эту кнопку, сделать клик мышью по первой колонке, а потом не отпуская клавиатуру, нажать вторую последнюю колонку. Порядок выделения может меняться в противоположном направлении.
- После этого находим группу «Размер ячейки», которая находится на вкладке «Макет». Там есть два поля ввода – ширина и высота. Туда нужно указать числа, которые соответствуют той ширине колонки, которую вы хотите видеть. Чтобы подтвердить изменения, необходимо кликнуть в произвольном месте таблицы или же просто нажать на клавишу ввода на клавиатуре. Также возможна более тонкая настройка ширины. Для этого нужно пользоваться стрелками. При каждом нажатии на них значение будет увеличиваться или уменьшаться на один миллиметр. Таким образом, если первоначальное значение требует небольших корректировок, достаточно просто немного подправить его на клавиатуре без необходимости полностью переписывать.
Заключение
Таким образом, существует огромное количество методов редактирования ширины столбца или ячейки. Аналогичный принцип можно применить и к изменению высоты строки. Мы рассмотрели сразу несколько способов, но их намного больше, как мы уже поняли. Точно так же, можно разделять методы не по используемым инструментам, а по принципам, по которым осуществляется изменение ширины столбца. И как мы уже поняли, есть такие:
- Изменение ширины конкретного столбца.
- Изменение ширины нескольких столбцов.
- Изменение ширины абсолютно всех столбцов листа.
- Редактирование ширины столбца исходя из того, какой текст там содержится.
В зависимости от ситуации, которая есть, используемый метод будет отличаться. Все мы знаем, что кроме непосредственно Excel есть еще несколько похожих программ, таких как Google Таблицы, Libre Office, WPS Office и прочие. Все они имеют приблизительно одинаковый стандартный функционал, поэтому все принципы и методы, рассмотренные в этой статье, могут быть применены и в других подобных программах. Но на всякий случай лучше проверить, работает ли конкретная функция там, потому что возможны определенные различия, особенно если эти приложения функционируют на разных операционных системах.
Источник