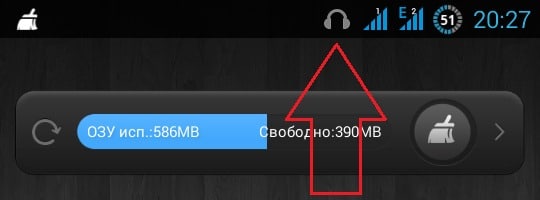- Отключаем питание на USB портах при выключенном ПК
- В чем суть проблемы
- Как в BIOS перекрыть подачу тока на порты USB
- Как отключить порты USB через управление электропитанием
- Если USB-гарнитура с Windows-ПК не работает или работает плохо
- Как убрать режим наушники на Андроиде, если они не подключены
- Почему не исчезает иконка наушников
- Почему загорается значок гарнитуры, если подключение отсутствует
- Постоянно горит символ наушников
- Как убрать наушники с экрана телефона на Андроид
- Как правильно отключить наушники на телефоне
- Почистить и просушить разъем наушников
- Как использовать специальный состав для очистки
- Сбросить данные
- Как решить проблему при помощи комбинации клавиш
- Предостережение
- Заключение
Отключаем питание на USB портах при выключенном ПК
Всем привет! Сегодня я расскажу, как отключить питание USB при выключенном компьютере, если он все еще работает, хотя и не должен.
В чем суть проблемы
Проблема возникает независимо от операционной системы, установленной на ПК, и встречается и на Виндовс 7, и в Windows 10, и в «Восьмерке». Не влияет и бренд материнской платы: с этим сталкиваются владельцы Asus, MSI, Gigabyte, Asrock и других системных плат.
Суть в том, что даже в спящем режиме, когда комп или ноутбук выключен, но не обесточен полностью, то есть не отключен источник бесперебойного питания или сетевой фильтр, на порты ЮСБ по-прежнему подается напряжение.
Многие современные мышки, клавиатуры и прочие периферические устройства оборудованы подсветкой. Если комп или ноут стоит в той же комнате, где вы обычно спите, такая иллюминация может банально мешать заснуть.
Для современного пользователя ПК это как никогда актуально: мозг перегружен потоками информации, нервы расшатаны от высокого темпа жизни, а со сном у многих сегодня наблюдаются проблемы.
Решить проблему существенно проще, чем кажется — достаточно прекратить подачу питания на порты USB в спящем режиме. Сразу уточняю: через командную строку это сделать невозможно — только в БИОСе или в настройках управления питанием.
Как в BIOS перекрыть подачу тока на порты USB
Опция доступна в некоторых версиях «классического» БИОСа и современных моделях UEFI, графической надстройки над системой ввода-вывода. Разницы нет, так как формулировки в обоих случаях мало отличаются.
Чтобы запустить BIOS, нужно перезагрузить компьютер и до загрузки операционной системы нажать кнопку F2, F10, Delete или Escape (зависит от модели системной платы и вшитого в нее БИОСа).
Там нужно найти раздел Advanced, а в нем опцию Deep Sleep и присвоить ей значение Enabled. Таким образом активируется режим «глубокого сна», и компьютер должен прекратить подачу энергии на порты ЮСБ в выключенном состоянии.
Как включить обратно, если это нужно? Опции Deep Sleep присвоить значение Disabled. Не забудьте сохранить изменения в настройках. После этого можно перезагрузить компьютер.
В некоторых случаях таких манипуляций может оказаться недостаточно из-за конфликта БИОСа с драйверами USB. Для устранения проблемы перейдите в Диспетчер задач, кликните правой кнопкой мышки по каждому из портов в разделе Контроллеры USB и выберите опцию «Обновить драйвера». После перезагрузки конфликт пропадет, и функция будет работать нормально.
Как отключить порты USB через управление электропитанием
Еще один способ, который работает не на всех системных платах. Перейдите на Панель управления и выберите пункт «Управление электропитанием». Здесь нас интересует раздел «Действия кнопок питания» — «Настройка кнопок».
Чтобы отключить в спящем режиме порты ЮСБ, снимите галочку «Включить быстрый запуск» и примените эти настройки.
Также советую ознакомиться с инструкциями «Файл подкачки для 8 Гб ОЗУ» и «Можно ли увеличить оперативную память на компьютере». О том, нужна ли дефрагментация SSD, вы можете почитать в этом посте.
Не забывайте делиться постами моего блога в социальных сетях — так вы помогаете его продвижению. До скорой встречи!
Источник
Если USB-гарнитура с Windows-ПК не работает или работает плохо
Для общения в интернете хорошая компьютерная USB-гарнитура — вещь крайне удобная, а порой и незаменимая, в особенности, когда общаться приходится по работе,
… то есть, много и часто.
Но, как и любой другой электронный девайс, который эксплуатируется очень активно, даже хорошая USВ-гарнитура тоже может внезапно засбоить или вообще перестать работать.
Как показывает практика, проблемы случаются самые разные, притом список самых «популярных» весьма немаленький:
- перестал работать микрофон USB-гарнитуры;
- гарнитура не работает с Windows 10, 8 или 7, со Skype, с YouTube и прочими сервисами и приложениями;
- компьютер «не видит» USB-гарнитуру;
- наушники гарнитуры перестают воспроизводит звук;
- наушники воспроизводят звук с сильными помехами (шум, треск, шипение и т.д.);
- USB-гарнитура просто не работает (и непонятно, почему).
Проблем, как видим, немало, и если с вашей рабочей или игровой гарнитурой тоже происходит «что-то не то«, или она перестала работать, значит, зашли вы по адресу.
Далее мы расскажем о том, что можно сделать в случае возникновения любой из перечисленных проблем, то бишь, как привести USB-гарнитуру в нормальное состояние, когда она «заглючила» и/или не работает.
Итак, по порядку и от простого — к сложному:
#1 — отключаем гарнитуру на этапе загрузки Windows 10
Метода часто помогает, если гарнитура по какой-то причине конфликтует с другими USB-устройствами, которые подключены к компьютеру. Надо перезагрузить Windows 10, затем, когда система начинает загружаться, отключить гарнитуру (вытащить штекер из порта USB). А после завершения перезагрузки просто подключаем её заново и поверяем результат.
#2 — отключаем/подключаем гарнитуру
Это на случай каких-нибудь глюков в самой Windows, из-за которых USB-гарнитура тоже начала глючить. Но отключать её надо «по-правильному». Делается это, напомним, следующим образом:
- открываем «Диспетчер устройств» Windows;
- в списке устройств находим USB-гарнитуру, кликаем по названию правой кнопкой мыши и в появившемся меню выбираем «Отключить«;
- после этого снова кликаем по названию правой кнопкой мыши и в том же меню жмем «Включить«.
- После этого гарнитура должна заработать снова. Однако, решение это временное, и если та же проблема снова возникнет, то надо заняться поиском её настоящей причины.
#3 — если USB-гарнитура с саунд-картой, убираем её из списка дефолтных устройств Windows
В первую очередь это относится к моделям, которые комплектуются встроенными звуковыми картами и к Windows-ПК подключаются через порт USB и аудиоразъём. Проблема у них, как правило, одна: звучит только один наушник. Чтобы данную неприятность устранить, делаем следующее:
- кликаем правой кнопкой мыши по значку регулировки звука на панели задач и в меню выбираем « Устройства воспроизведения«;
- в открывшемся окне «Звук» в списке устройств кликаем правой кнопкой мыши по названию гарнитуры и в меню жмем «Свойства«;
- внизу следующего окошка в меню выбираем опцию «Не использовать это устройство (откл.)«, потом жмем «Применить» и «Ок«.
После этого аудиосигнал гарнитура будет получать не от своей (внешней) звуковой карты, а от встроенной карты компа.
#4 — удаляем проблемные приложения
В ряде случаев причиной сбоев в работе USB-гарнитуры могут стать так называемые сторонние приложения, точнее драйверы, которые такие программы доустанавливают.
Если путем простой перезагрузки Windows и изменения настроек сторонней программы устранить проблему не удалось, то попробуйте просто удалить (можно на время) проблемную прогу. Делать это лучше с помощью специализированных утилит, чтобы не оставлять никакого мусора в системе.
Отдельно отметим, что если вы пользуетесь приложением Razer Synapse, то оно тоже может приводить к сбоям в работе USB-гарнитур. Если таковые возникают, то рекомендуем отключить гарнитуру от компа, полностью выключить Razer Synapse, подключить гарнитуру заново и только потом запускать это приложение.
#5 — удаляем драйверы старых/других гарнитур
После покупки новой USB-гарнитуры юзеры частенько забывают удалить «дрова» предыдущей. Так что, проблема стандартная и устраняется просто:
- открываем «Диспетчер устройств» Windows;
- в окне «Диспетчера» жмем кнопку «Вид» (сверху) и в меню выбираем «Показать скрытые устройства«;
- далее в обновившемся списке устройств находим название старой гарнитуры, кликаем по нему правой кнопкой мыши и в меню выбираем «Удалить» ;
- после удаления устройства в окне «Диспетчера» жмем правой кнопкой мышки по списку и в меню выбираем «Обновить конфигурацию оборудования«;
- перезагружаем комп.
#6 — переустанавливаем USB-драйверы компьютера
- открываем «Диспетчер устройств«;
- в списке устройств находим USB 3, правой кнопкой мыши кликаем по названию и в меню жмем «Удалить«;
- после удаления устройства в окне «Диспетчера» жмем правой кнопкой мышки по списку и в меню выбираем «Обновить конфигурацию оборудования«.
Windows в автоматическом режиме найдет и установит нужный драйвер. После завершения подключаем и проверяем гарнитуру. В точно такой же способ при необходимости можно переустановить и драйвера USB 2. В большинстве случаев сбои в работе дефолных драйверов будут устранены. Если же вы используете нестандартные «дрова», то тогда их надо будет скачать с сайта производителя материнской платы вашего компа и установить вручную. Упростить процедуру поиска и установки такого драйвера можно с помощью утилиты вроде TweakBit Driver Updater и пр.
#7 — проверяем настройки конфиденциальности Windows 10
В случае, когда операционка, к примеру, не дает работать микрофону гарнитуры и т.п, пробуем следующее:
- заходим в «Параметры» Windows 10 и открываем раздел «Конфиденциальность«;
- в колонке слева жмем «Микрофон«;
- справа проверяем статус опции «Разрешить приложениям использовать микрофон» (она должна быть включена);
- и в списке ниже включаем микрофон для нужных приложений.
#8 — обновляем BIOS и перезагружаем CMOS
Это тоже помогает устранить самые разные проблемы Windows, в том числе и с USB-гарнитурой, однако обе процедуры — и обновление BIOS, и перезагрузка CMOS — требуют определенных знаний и опыта (и к тому же разнятся для разных моделей материнских плат) . Потому если раньше самостоятельно вам проводить их не доводилось, то лучше обратиться за помощью к квалифицированному специалисту.
Источник
Как убрать режим наушники на Андроиде, если они не подключены
Мобильные телефоны созданы не только для связи. При помощи них можно слушать любимые музыкальные композиции, хранить фото и видео, создавать заметки. Наушники – обязательный аксессуар телефона. При эксплуатации устройства большинство пользователей сталкивается с проблемой, когда на дисплее отображается гарнитура, которая не подключена. Люди не знают, как отключить наушники на телефоне мейзу. Пользователь не в состоянии отвечать на поступающие вызова, плеер не воспроизводит звук. Даже если попытаться изменить громкость, все равно ничего не будет слышно. Иногда, решить проблему можно самостоятельно.
Почему не исчезает иконка наушников
- Удар. После того, как произошли повреждения аппарата, нередко возникают сбои в работе. Это негативно сказывается на работе устройства: мобильный может зависнуть, ухудшиться видимость дисплея, устройство может издавать звонкий звук.
При просмотре видео может висеть. Чтобы вернуть телефон в рабочее состояние, устройство придется периодически выключать, включить через некоторое время.
- Избыток влаги, скопившийся в корпусе. При неаккуратной эксплуатации устройства. Жидкость, пролитая на телефон, способна вызвать сбой.
Важно! Избыток влаги возникает из-за колебаний температур.
Механические дефекты разъема могут появиться при постоянном подключении андроид к аккумулятору для подзарядки.
После подключения гарнитура будет работать по отдельности, а если телефон отключать, устройство все равно покажет, что работает функция наушников.
Внимание! Загрязнения внутри разъема могут стать причиной того, что сигнал будет пропадать, динамик будет работать слабо или каждая колонка отдельно.
Почему загорается значок гарнитуры, если подключение отсутствует
Гарнитура высветиться, если присутствуют неисправности в системе работы телефона, вне зависимости от модели (android, fly, honor, huawei, lg, meizu, texet, xiaomi, zte, айфон, алкатель, лайт, нокиа, филипс, самсунг, асус). Перед тем, как начать ремонт, необходимо определить причину, почему иконка выводится на дисплей.
Постоянно горит символ наушников
Это программный сбой часто становится причиной негативных эмоций пользователей смартфонов. Несанкционированное появление символа – некорректно работающая программа, перебивающая функционирование в штатном режиме всех приложений, в том числе сказывающаяся на работе микрофона телефона. Не удивляйтесь, если во время разговора по телефону, собеседник скажет, что он вас плохо слышит.
Например, высвечивается сообщение о том, что звонки переведены на громкую связь.
Если значок не исчезает, хотя должен пропадать – это свидетельство серьезных неполадок с телефоном. Причин возникновения сбоя, немало.
Как убрать наушники с экрана телефона на Андроид
При самостоятельном ремонте рекомендуется определить причину неполадок.
Избыток жидкости, находящийся внутри корпуса – распространенная причина сбоя. Конденсат может появиться из-за перепадов температур, намокания телефона под одеждой во время дождей снегопада, если телефон оказался в снежном сугробе. Для стабилизации работы нужно выполнить принудительное отключение устройства, вынуть батарею и просушить в течение 5 часов.
По прошествии некоторого времени производится включение устройства, если на телефоне будет появляться значок гарнитуры, не будет исчезать, нужно обратиться в сервис, где сделают диагностику через инженерное приложение, установленное на компьютере, ноутбуке. Ноут покажет вид телефона, нарисует повреждение, определит его вид, укажет на наличие сбоя. После проведения диагностики и ремонта требуется техно настройка работы устройства
Решить проблему поможет перезагрузка. После отключения аккумулятор вытаскивается на незначительный срок. После, требуется заново включить телефон.
Символ наушников на телефоне светиться из-за повреждений разъема. В результате неаккуратного обращения с мобильным и гарнитурой появился значок наушников на телефоне и не работают динамики, гнездо разъема расшатывается. В конечном итоге в системе происходят неполадки, которые негативно сказываются на работе телефона.
Как правильно отключить наушники на телефоне
- Подсоединить штекер наушников несколько раз. После повторных действий значок исчезнет.
- Можно извлечь аккумулятор из телефона на некоторое время. Батарея вынимается из гнезда, затем нужно вставить аккумулятор и подключать по устройство прошествии минуты.
- Очистить кэш в «Радио».
- Очистка разъема для наушников.
Каждое действие пользователь осуществляет самостоятельно. Если смартфон, раскладушка, кнопочный или обычный телефон или планшет станет показывать знак наушников, необходимо обратиться в ремонтную мастерскую.
Почистить и просушить разъем наушников
Современные смартфоны капризны. Несмотря на то, что большинство пользователей пишут о неприхотливости в использовании гаджетов, это не может означать, что устройство проработает долго в запыленном помещении и это не скажется на работе его механизмов. Частицы пыли, проникая внутрь через отверстия, загрязняют контакты, и телефон мейзу может выходить из строя или полностью сломаться.
Если при визуальном осмотре, повреждений не выявлено, рекомендуется прочистить разъема и сделать поэтапный ремонт. Делать прочистку следует деревянной зубочисткой, на конце которой намотан бинт. Налипшую грязь нужно убирать спиртом. Бинт складывается в несколько слоев. Наматывается на палочку, предварительно смоченную в спирте, излишки жидкости нужно удалить.
Важно! Вата при чистке не используется. Излишки материала могут остаться внутри, усугубить ситуацию.
Загореться значок на телефоне андроид может, если устройство упало или повреждено. Простой и быстрый способ устранить неисправность – обращение к мастеру, самостоятельно сделать ничего не удастся: требуется диагностика.
Периодически возникающие сбои в работе мобильного устройства – появление серьезных проблем.
Эту операцию пользователь может осилить собственными силами (есть нюансы). Как отключить значок «гарнитура» посредством просушки и чистки разъемов:
- Сушка разъёмов осуществляется, когда телефон уложен на отлично впитывающую материю, в проветриваемом помещении. Принесет должный эффект оставление телефона под работающим кондиционером. Режим кондиционера устанавливается на обогревание.
- Рекомендуется держать смартфон в руках, для изъятия излишков влаги, если это возможно.
Без соответствующей подготовки можно справиться с очисткой разъемов устройства. После обработки спиртовым раствором, рекомендует просушить устройство в течение получаса. Если все сделано корректно, телефон включиться, начнет работать, а значок – исчезнет.
Как использовать специальный состав для очистки
Для очистки устройства предусмотрена специальная жидкость. Ее можно приобрести в специализированном магазине. Это дисперсные составы, способные утилизировать загрязнения контактов, проводя их очистку. Чтобы применять специальные жидкости, требуется приобретение аппаратуры для нанесения (шприц с визуализатором, осуществляющий нанесение состава, куда требуется).
Методика утилизации загрязнений – профессиональная, поэтому, не всем пользователям, доступно. Оборудование дорогостоящее, для того чтобы покупка была оправданной, следует открывать бизнес по ремонту и диагностике телефонных аппаратов.
Сбросить данные
Переустановка специализированного программного софта применяется, когда вышеперечисленные способы не дали должного эффекта. Если наушники не отвечают, сбрасываются настройки приложения.
В дальнейшем потребуется скачивание приложений, а не применение прошивки. Проще устранить возникшие проблемы.
После совершенных манипуляций телефон требует установки приложения или же значок не исчезает, необходима переустановка ОС (может сделать специалист).
Как альтернатива, которая может направить звук гарнитуры в правильное русло – использование приложения. Часто этот способ решает возникшую проблему.
Помогает устранить неполадку, утилизация приложения, ответственного за работу радио. После решения проблемы, по желанию, оно устанавливается заново.
Принцип – ликвидация всего, что мешает корректной работе наушников. После устранения дефекта, постепенно инсталлируется удаленный программный софт.
Как решить проблему при помощи комбинации клавиш
Отключить гарнитуру способна комбинация «горячих клавиш», зашитых в любом современном телефоне – удерживается кнопка включения/выключения на некоторое время, несколько секунд. После должно появиться меню, где выбирается режим функционирования устройства, актуальный в данный момент. В сочетании они способны отключить звук и все приложения, взаимосвязанные с прослушиванием музыки.
Предостережение
Как быть, если значок о подключении гарнитуры не исчезает. В связи с этим телефон начинает «глючить». Проблему можно решить следующим образом:
- Определить действия, которые можно выполнить самостоятельно;
- Перечень мероприятий, выполнения которых уместно в кустарной мастерской.
Важно! Если не уверены, что справитесь самостоятельно, рекомендуется обратиться в мастерскую.
Современные аппараты – сверхукомплектованные гаджеты. Уходят в небытие кнопочные устройства, собирающиеся и разбирающиеся подобно конструктору. Практика показывает, что вскрытие корпуса смартфона, выполненная вне мастерской, приводит к выходу устройства из строя, появлению необратимых механических повреждений, сбоев в работе.
Использование фена небезопасно для устройства. Современные смартфоны напичканы пластиковыми деталями, так что велик шанс оплавления при «продувке» феном в одном направлении сверху.
Любые манипуляции с программным обеспечением лучше доверять профессионалам. Если телефон создан на платформе Android (используется принцип открытого программного шифра), большинству пользователей неизвестно как проводить первичную настройку ОС.
Принцип открытой архитектуры – условность, так как в устройстве насчитывается большое количество систем и приложений, имеются многочисленные нюансы, которые должны соответствовать друг другу для обеспечения корректной работы.
Неподготовленный пользователь не справиться с установкой настроек.
Заключение
Так как современные телефоны – высокочувствительные и технологичные устройства, браться за самостоятельный ремонт без соответствующих знаний, не следует. Пользователь, сами того не зная, может вывести из строя смартфон. Если возникают неполадки, сбои в работе, необходимо обратиться в мастерскую. Специалист проведет диагностику, визуальный осмотр, выявит имеющиеся неполадки и сделает качественный ремонт.
Радиоинженер (по первому высшему образованию). С раннего детства слушаю разнообразную музыку. Всегда интересовался звуковоспроизводящей аппаратурой, которую обновлял множество раз. Я увлеченный любитель и музыка по жизни всегда со мной. Увлекаюсь HI-Fi уже более 20 лет.
Источник