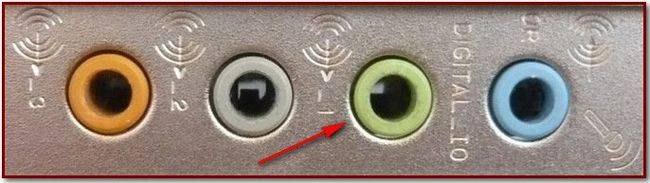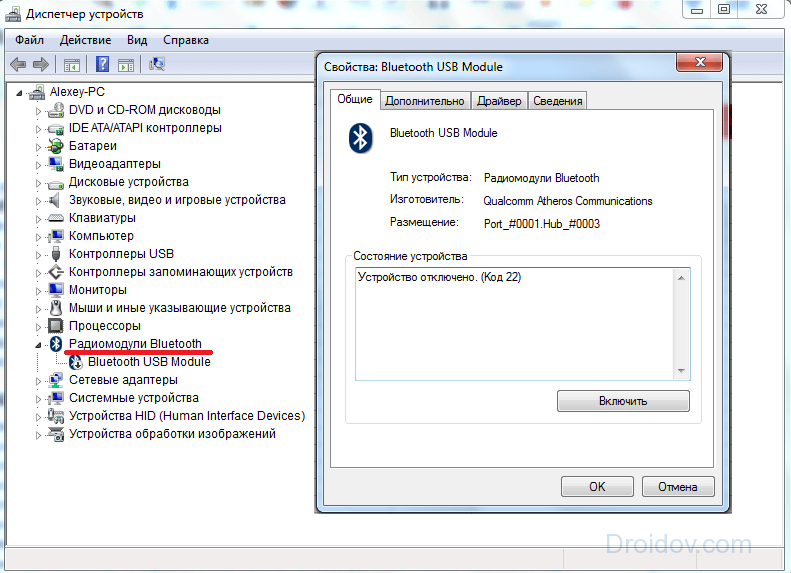- Как выключить колонки sven
- Как настроить колонки sven на компьютере?
- Как правильно подключить колонки Sven?
- Как включить все колонки на компьютере?
- Как настроить качество звука на компьютере?
- Как подключить звук на мониторе?
- Как правильно подключить колонки к магнитоле?
- Как правильно подключить колонки к ноутбуку?
- Как подключить акустическую систему 5.1 к компьютеру?
- Как подключить колонки к компьютеру Windows 7?
- Как правильно подключать колонки к компьютеру?
- Как настроить звуковое устройство на компьютере?
- Как настроить баланс звука в Windows 10?
- Как правильно настроить звук на ноутбуке?
- Как включить звук на мониторе через HDMI?
- Как подключить звук к монитору через HDMI?
- Как выключить колонки sven
- Как включить колонки sven
- Подключаем и настраиваем колонки на компьютере
- Шаг 1: Подключение
- Шаг 2: Установка драйверов и кодеков
- Шаг 3: Системные настройки
- Шаг 4: Настройка Realtek HD
- Шаг 5: Использование стороннего софта
- Исправление неполадок
- Как включить колонки на компьютере и ноутбуке на виндовс, мак ос, линукс
- Как подключить беспроводную блютуз колонку
- Как активировать встроенный динамик компьютера и ноутбука
- Как включить и отрегулировать звук в колонках на пк и ноуте
- Как подключить сразу несколько колонок
- Почему когда колонки на компьютере и ноутбуке включены, звука нет
- Почему при включенном компе из колонок раздается шум
- С проводом
- Решение проблем
- Музыкальный центр
- Беспроводные
- Настройки звука
- Заключение
Как выключить колонки sven
SVEN PS-650 — Обсуждение

Официальный сайт | Обсуждение »
- БЕСПРОВОДНАЯ ПЕРЕДАЧА СИГНАЛА ПО BLUETOOTH
Беспроводная передача звука через Bluetooth обеспечит устойчивое подключение к гаджету на расстоянии до 10м. Быстро включить фоновую музыку, послушать подкаст или аудиокнигу больше не проблема — достаточно один раз «познакомить» смартфон с акустической системой, после чего весь процесс будет занимать считанные секунды
ИНТЕРАКТИВНОЕ СВЕТОВОЕ ШОУ ДЛЯ ВЕСЕЛОЙ ВЕЧЕРИНКИ
Многоцветная интерактивная подсветка поддерживает несколько режимов работы. Оживите вечеринку, настроив соответствующее световое оформление музыкальных композиций! Подсветка хорошо заметна при дневном свете, а в темноте она выглядит просто потрясающе!
КАРАОКЕ-ВЕЧЕРИНКА У ВАС ДОМА!
Раскройте свои таланты исполнителя, подключив микрофон к колонке. Настройте желаемую громкость звучания голоса на панели управления. Легкое эхо придаст ясность и дополнительный объем вокалу. Порадуйте близких живым звучанием любимых мелодий!
ВСТРОЕННЫЙ FM-ПРИЕМНИК
Не оказалось под рукой любимой коллекции треков? Не беда! Встроенное FM-радио с возможностью выбора частоты радиостанции на LED -экране поможет поддерживать хорошее настроение разнообразием мелодий круглые сутки. В качестве антенны используется кабель, подключенный в разъем AUX
ЛЮБИМЫЕ ТРЕКИ НА USB FLASH ИЛИ MICROSD CARD
Подборка любимых мелодий на USB-flash или microSD карт памяти — прекрасный вариант для меломанов, уже сделавших свой выбор. Стабильное воспроизведение аудиофайлов без подключения дополнительных устройств!
БЕСПРОВОДНОЕ СОЕДИНЕНИЕ ДВУХ КОЛОНОК К ОДНОМУ ИСТОЧНИКУ (TWS)
Соедините по беспроводному каналу две колонки и создайте стереопару на основе TWS-технологий и ВАШУ вечеринку запомнят надолго! Мощный, широкоформатный стерео-звук и интерактивное световое шоу создадут незабываемые музыкальные образы!
ПАНЕЛЬ УПРАВЛЕНИЯ С LED-ЭКРАНОМ
LED-дисплей информирует о частоте радиостанции, уровне громкости, времени трека при проигрывании с USB/microSD. Панель управления позволяет находить трек по номеру, вводить частоту радиостанции, выбирать аудио вход, настраивать режим подсветки и управлять множеством других функций
ВОЗМОЖНОСТЬ ПРОВОДНОГО ПОДКЛЮЧЕНИЯ К ИСТОЧНИКУ ЗВУКА
Для проводного соединения колонки с передающими устройствами в комплекте предусмотрен соответствующий аудио кабель. Кабельное соединение обеспечивает максимально качественное и стабильное соединение, поддерживающее полное и эффективное использование акустических ресурсов устройства
Мощный, всепроникающий, по-настоящему громкий звук с глубокими басами и чистыми высокими частотами обеспечивают два высокочастотных и два низкочастотных динамика, настраиваемые эквалайзером. Слушайте музыку такой, какой её задумывали исполнители
- Выходная мощность (RMS), Вт: 50 (2 × 25)
- Частотный диапазон, Гц: 45 – 22 000
- Диапазон частот тюнера, МГц: 87.5 – 108
- Размеры динамиков, мм: ВЧ: Ø 35, НЧ: Ø 100
- Беспроводная передача сигнала по Bluetooth: да
- Воспроизведение музыки с носителей памяти: USB, microSD
- Источник питания: литий-ионный aккумулятор — 4000 мA · час (2 шт.) / USB: DC 5 V
- Радиус действия, м: до 10
- Размеры изделия, мм: 470 × 240 × 240
- Вес, кг: 3,85
По вопросам наполнения шапки обращайтесь в QMS к Модераторам раздела или через кнопку «Жалоба» под сообщениями, на которые необходимо добавить ссылки.
Сообщение отредактировал Boy77ruS — 18.05.21, 20:57
Источник
Как настроить колонки sven на компьютере?
Как правильно подключить колонки Sven?
На компьютере — перейдите в «Параметры Windows» — «Устройства» — «Bluetooth и другие устройства». Включите Bluetooth и нажмите «Добавление Bluetooth или другого устройства» — начнется поиск доступных устройств. Из списка найденных устройств — выберите вашу колонку и нажмите подключить. Готово.
Как включить все колонки на компьютере?
Откройте «Пуск» и перейдите в «Панель управления». Выберите параметр «Звук». Во вкладке «Воспроизведение» нажмите правой кнопкой мыши на используемую колонку и выберите «Настроить динамики». В открывшемся окне вам потребуется выполнить настройку звуковых каналов.21 мая 2018 г.
Как настроить качество звука на компьютере?
Настройка уровня громкости системных звуков
Можно настроить уровень громкости системных звуков. Начните с того, что в Главном меню (кнопка Пуск) выберите пункт Панель управления>Оборудование и звук. В разделе Звук щелкните на ссылке Настройка громкости. На экране появится диалоговое окно Микшер громкости.
Как подключить звук на мониторе?
Это можно сделать, войдя через меню «Пуск» в «Панель управления». В открывшемся окне нужно выбрать пункт «Звук». На появившейся панели «Воспроизведение» выберите «Свойства» и затем вкладку «Уровни». В случае обнаружения информации о выключенном состоянии динамиков, внесите свои коррективы.
Как правильно подключить колонки к магнитоле?
Проще всего подключить колонки к магнитоле в машине с помощью ISO-разъемов. Если они не предусмотрены в штатной магнитоле, можно приобрести отдельный ISO-переходник. С его помощью можно будет быстро заменить приборы в будущем. Если провода имеют разноцветную изоляцию, подсоединить их будет просто.
Как правильно подключить колонки к ноутбуку?
Как подключить блютуз-колонку к ноутбуку
- Включите колонки.
- Нажмите на них кнопку сопряжения (см. …
- Откройте панель управления на ноутбуке.
- Пройдите по такому пути: Оборудование и звук → Устройства и принтеры → Устройства Bluetooth → Добавить устройство.
- Выберите ваши колонки в списке устройств и нажмите кнопку «Далее».
Как подключить акустическую систему 5.1 к компьютеру?
Подключение колонок к компьютеру
Подсоединение системы 5.1 осуществляется тремя парами кабелей, имеющими с одной стороны мини джек для подключения непосредственно к компьютеру, а с другой стороны «тюльпаны» (stereo RCA) для подключения ко входам ресивера (Audio Input).
Как подключить колонки к компьютеру Windows 7?
Открываем меню «Пуск» и заходим в «Параметры». Дальше переходим в раздел «Устройства». Нажимаем на «Добавление Bluetooth или другого устройства». Дальше нужно включить колонку и перевести ее в режим подключения.
Как правильно подключать колонки к компьютеру?
- Возьми зеленый кабель от колонок (сигнальный).
- Подключи его в разъем аудиовыхода, находящегося на задней панели системного блока. …
- Включи компьютер.
- Включи колонки в сеть и проверь звук. …
- Уже в панели отрегулируй громкость.
Как настроить звуковое устройство на компьютере?
Откройте «Пуск» → щелкните ПКМ по «Мой компьютер» → «Свойства». Выберите «Диспетчер устройств». Перейдите в «Звуковые, видео и игровые устройства» → щелкните ПКМ по нужному элементу → «Обновить драйверы». Укажите автоматический (через Интернет) или ручной (выбор файлов на ПК) способ установки.
Как настроить баланс звука в Windows 10?
Затем в открывшемся окошке «Звук» выберите своё устройство через которое воспроизводится звук и нажмите «Свойства». В открывшемся окошке «Свойства звука» перейдите на вкладку «Уровни» и нажмите кнопку «Баланс». После этого Вы сможете отрегулировать баланс, как Вам нравиться и подтвердить Ваш выбор.
Как правильно настроить звук на ноутбуке?
Улучшение звука на ноутбуке
- Щелкните правой кнопкой по значку динамика в системном трее. …
- Найдите в перечне динамики ноутбука, воспроизводящие звук. …
- Перейдите на вкладку «Улучшения». …
- На вкладке «Улучшения» в поле «Свойства звукового эффекта» нажмите на кнопку с тремя точками в разделе «Настройка».
Как включить звук на мониторе через HDMI?
Выберите на телевизоре нужный HDMI вход в качестве источника, что бы появилось изображение с компьютера. Проверьте, не скручен и не выключен ли звук на самом телевизоре. Дальше, на компьютере, нажмите правой кнопкой мыши на значок управления звуком на панели уведомлений. Выберите пункт «Устройств воспроизведения».
Как подключить звук к монитору через HDMI?
Для этого нужно запустить «Панель управления» и найти там подменю «Звук», или просто ввести этот запрос в меню «Пуск». Чтобы выводить звук через HDMI разъем видеокарты, следует выбрать звуковой процессор видеокарты (AMD Audio) и нажать на нем кнопку «По умолчанию».
Источник
Как выключить колонки sven
Здравствуйте,У меня такие вопросы:1) у меня есть 2 колонки sven, каждая 28*17*40 см.И на одной из них есть выключатель. Собственно вопрос: когда я ухожу их дома на 24 часа, или ложусь спать мне надо выключать колонку вручную или нет колонки должна все время быть включены или их надо выключать это вопрос по правильному использованию электроприборов.
2) у меня есть монитор 23″ samsung led — у меня стоит опция отключить дисплэй через 5 минуты простоя копьютера. то есть каждый раз когда я отхожу, монитор гаснет, дергую мышку изображение появляется через 3-4 секунды. Собственно вопрос : что для монитора полезнее — как можно реже включаться/выключаться ( с включением/выключением копьютера) или нужно поставить отключить дисплэй через 5-10 минут простоя.
freekzod — если говорить в общем, то экономия электроэнергии не должна идти в разрез с комфортом при использовании электроприборов. Однако, если прибор не нужен, то и нечего ему потреблять электроэнергию, за которую тоже надо платить деньги.
На твои вопросы отвечу так:
1) в целях экономии электроэнергии имеет смысл выключать любые электроприборы, если они не используются. Так что выключай колонки, если они не требуются.
2) у тебя LED-монитор. Для этой технологии количество циклов вкл/выкл на отказ значительно выше, чем для обычных мониторов с ламповой подсветкой. Я бы не переживал по поводу частоты циклов вкл/выкл и оставил автоматическое отключение на 5 минутах — экономия электроэнергии всегда позитивно отражается на счете за электричество в конце месяца. А LED-подсветка прослужит годы, прежде чем можно будет говорить о наработке на отказ.
Также не стоит забывать, что любой электроприбор, работающий без присмотра (например, когда тебя нет дома) является потенциальным источником пожара. От короткого замыкания и последующего возгорания не застрахован ни один электроприбор.
Источник
Как включить колонки sven
Многие пользователи приобретают колонки для компьютера, чтобы обеспечить наилучшее качество звука при прослушивании музыке или просмотров фильмов. Простые устройства достаточно только подсоединить и сразу же приступать к работе с ними, а более дорогие, навороченные девайсы требуют дополнительных манипуляций. В этой статье мы подробно рассмотрим процесс подключения и настройки колонок на компьютере.
Подключаем и настраиваем колонки на компьютере
На рынке находится множество моделей колонок от разных производителей с различным количеством элементов и дополнительных функций. Как раз от сложности устройства зависит процесс подсоединения и настройки всех необходимых компонентов. Если вы затрудняетесь в выборе подходящего устройства, то рекомендуем к ознакомлению на эту тему нашу статью, которую вы найдете по ссылке ниже.
Шаг 1: Подключение
В первую очередь требуется выполнить подключение колонок к компьютеру. На боковой панели материнской платы присутствуют все необходимые разъемы для соединения. Обратите внимание на тот, который будет окрашен в зеленый цвет. Иногда также возле него сверху указана надпись «Line OUT». Возьмите кабель с колонок и вставьте его в данный разъем.
Кроме этого следует отметить, что на большинстве компьютерных корпусов на передней панели также имеется подобный аудиовыход. Вы можете совершить соединение через него, однако иногда это приводит к ухудшению качества звука.
Если колонки портативные и их питание осуществляется через USB-кабель, то тоже следует вставить его в свободный порт и включить устройство. Большие колонки дополнительно нужно подключить к розетке.
Шаг 2: Установка драйверов и кодеков
Перед выполнением настройки только что подключенного устройства необходимо убедиться в наличии всех кодеков и драйверов для корректной работы в системе, воспроизведения музыки и фильмов. В первую очередь мы рекомендуем проверить установленные драйверы, и выполняется данный процесс следующим образом:
- Откройте «Пуск» и перейдите в «Панель управления».
Здесь выберите пункт «Диспетчер устройств».
Опуститесь к строке «Звуковые, видео и игровые устройства» и раскройте ее.
Здесь вы должны найти строку с аудиодрайвером. Если он отсутствует, произведите его установку любым удобным способом. Подробные инструкции вы найдете в наших статьях по ссылкам ниже.
Иногда на компьютере не проигрывается музыка. В большинстве своем это связано с отсутствующими кодеками, однако причины данной неполадки могут быть самыми разнообразными. Читайте об исправлении проблемы с воспроизведением музыки на компьютере в нашей статье по ссылке ниже.
Шаг 3: Системные настройки
Теперь, когда подключение произведено и все драйверы установлены, можно переходить к выполнению системной конфигурации только что подключенных колонок. Осуществляется данный процесс достаточно просто, от вас требуется выполнить всего несколько действий:
- Откройте «Пуск» и перейдите в «Панель управления».
Выберите параметр «Звук».
Во вкладке «Воспроизведение» нажмите правой кнопкой мыши на используемую колонку и выберите «Настроить динамики».
В открывшемся окне вам потребуется выполнить настройку звуковых каналов. Вы можете изменять параметры и тут же выполнять проверку. Выберите наиболее подходящий вариант расположения и нажмите «Далее».
Пользователям, которые установили колонки с широкополосными или окружающими динамиками, потребуется активировать их работу, поставив соответствующие значки в окне настройки.
В данном мастере настройки производится всего несколько действий, что обеспечивает улучшение звука, однако можно добиться лучшего результата, выполнив ручное редактирование параметров. Сделать это можно по данной инструкции:
- В этой же вкладке «Воспроизведение» выберите ваши колонки правой кнопкой мыши и перейдите в «Свойства».
Во вкладке «Уровень» настраивается только громкость, баланс левого и правого. Если чувствуете, что один из динамиков работает громче, отрегулируйте баланс в этом окне и переходите в следующую вкладку.
Во вкладке «Улучшения» вы выбираете звуковые эффекты для текущей конфигурации. Здесь присутствует эффект окружения, подавление голоса, изменение высоты тона и эквалайзер. Выполните необходимые настройки и переходите к следующей вкладке.
Осталось только заглянуть в «Дополнительно». Здесь настраивается монопольный режим, выставляется разрядность и частота дискретизации для использования в общем режиме.
После изменения параметров перед выходом не забудьте нажать на «Применить», дабы все настройки вступили в силу.
Шаг 4: Настройка Realtek HD
Большинство встроенных звуковых карт используют стандарт HD Audio. Самым распространенным пакетом программного обеспечения на данный момент является Realtek HD Audio. С помощью этого софта осуществляется настройка воспроизведения и записи. А выполнить это вручную можно так:
- Предварительно загрузите программу с официального сайта и установите на компьютер.
- Откройте «Пуск» и перейдите в «Панель управления».
Здесь найдите «Диспетчер Realtek HD».
Откроется новое окно, и вы сразу попадете во вкладку «Конфигурация динамиков». Здесь устанавливаются подходящие настройки колонок и есть возможность активировать широкополосные громкоговорители.
Во вкладке «Звуковой эффект» каждый пользователь настраивает параметры лично под себя. Здесь присутствует десятиполосный эквалайзер, множество различных шаблонов и заготовок.
Во вкладке «Стандартный формат» осуществляется то же редактирование, что и в системном окне настроек воспроизведения, только Realtek HD еще позволяет выбрать формат DVD и компакт-диска.
Шаг 5: Использование стороннего софта
Если встроенных системных настроек и возможностей Realtek HD вам недостаточно, рекомендуем прибегнуть к использованию сторонних программ по настройке звука. Их функциональность сосредоточена именно на этом процессе, и они позволяют выполнить редактирование самых разнообразных параметров воспроизведения. Подробнее с ними вы можете ознакомиться в наших статьях по ссылкам ниже.
Исправление неполадок
Иногда подключение проходит не совсем гладко и вы замечаете, что на компьютере отсутствует звук. Существует несколько основных причин, вызывающих данную неполадку, однако в первую очередь следует еще раз проверить соединение, кнопку включения и подключение колонок к питанию. Если проблема заключалась не в этом, значит требуется выполнить проверку системы. Все инструкции по решению проблемы с отсутствующим звуком вы найдете в статьях по ссылкам ниже.
Сегодня мы подробно разобрали процесс того, как настроить колонки на компьютере с Windows 7, 8, 10, пошагово рассмотрели все необходимые действия и рассказали о возможностях редактирования параметров воспроизведения. Надеемся, что наша статья была для вас полезной, и вы сумели правильно соединить и настроить колонки.
Отблагодарите автора, поделитесь статьей в социальных сетях.
Привет! Все чаще компьютер или ноутбук используется как музыкальный центр или кинотеатр. К нему подключаются не только простые колонки, но и звуковые системы с усилителем, сабвуфером. Обычно никаких проблем с включением не возникает. Впрочем, могут быть некоторые нюансы. Вот с ними-то мы и попробуем сегодня разобраться.
Как включить колонки на компьютере и ноутбуке на виндовс, мак ос, линукс
Порядок действий при подключении внешней колонки к компу вне зависимости от используемой операционной системы следующий:
- выключаем компьютер;
- устройства воспроизведения звука подключаем к источнику питанию. Источником может быть розетка, порт USB на компе. В некоторых случаях в динамиках есть встроенный аккумулятор. Сразу скажем — это не очень хороший вариант, т.к. зарядка будет быстро заканчиваться;
- на передней или задней панели блока находим разъем для подключения колонок. Обычно он окрашен в зеленый цвет. Рядом с ним есть значок наушников или фраза «Audio output»;
- вставляем в него штекер;
- запускаем компьютер;
- включаем и регулируем звук.
Процедура подключения колонок к ноуту идентична пк. Единственная разница — разъем здесь находится сбоку.
В случае подключения колонок, работающих через USB вход, процедура аналогична описанной ранее. Только включать их нужно не в аудиоразъем 3,5 мм, а в USB порт.
Как подключить беспроводную блютуз колонку
Существует еще один способ подключения колонки к ноуту или пк — через адаптер Bluetooth. Устройство для воспроизведения звука тоже должно быть беспроводным.
Для десктопа процедура следующая:
- предварительно купленный адаптер вставляем в USB порт;
- устанавливаем драйвера. Windows 10, вероятно, их найдет сам;
- переходим в раздел «Устройства» (в «Параметрах»), нажимаем на «Добавление устройства Bluetooth»;
- при обнаружении нужного устройства добавляем его.
В ноутбуке блютуз встроенный. Требуется его только включить.
Так подключаются любые беспроводные колонки: JBL, Sven, Logitech.
Как активировать встроенный динамик компьютера и ноутбука
На ноуте обычно есть встроенные динамики. Они подключаются автоматически.
Если подключения нет, делаем так:
- в виндовс через кнопку «Пуск» идем в «Диспетчер устройств»;
- выбираем «Звуковые, видео и игровые устройства»;
- проверяем, определяется ли звуковая карта и есть ли драйвер;
- через BIOS подключаем звуковую карту;
- при необходимости устанавливаем драйвер.
Встроенные колонки на десктопе находятся на мониторе.
Для их подключения:
- аудиовход монитора соединяем кабелем с аудиовыходом звуковой карты;
- на панели экрана нажимаем на значок с зачеркнутым динамиком.
Как включить и отрегулировать звук в колонках на пк и ноуте
Если физически все подключено, но звука все равно нет, нужно нажать на значок динамика в нижнем правом углу экрана и проверить, не отключен ли он. Здесь же можно отрегулировать громкость.
Более широкие регулировки проводят в окне «Свойства динамика», в которой проходим через опцию «Звук» в панели управления. В этом окне можно скорректировать звучание, настроить громкость.
При использовании стационарного компьютера динамики часто встраиваются в монитор. На нем находятся и средства регулировки звука.
Как подключить сразу несколько колонок
Иногда кажется, что одного устройства воспроизведения звука недостаточно, и возникает желание подключить несколько.
Для этого существуют следующие варианты:
- при использовании двух колонок сначала подключаем их друг к другу, а потом подсоединяем одну из них к компьютеру;
- подключить две пары динамиков можно через звуковую карту, если есть такая возможность, второй аудиовыход или с помощью разветвителя;
- если используется сабвуфер, к нему подключаются колонки, а он сам — к компу. При этом на экране появляется окошко, в котором нужно отметить «Линейный выход». Система заработает после сохранения параметров;
- при наличии у звуковой платы многоканальной поддержки подключаем систему «5 и1». Для этого должно быть 7 портов: 2 аудиовыхода, порт для микрофона, колонок, сабвуфера, линейный вход и выход;
- для подключения 4 колонок и сабвуфера, кабель для передних подсоединяем к зеленому разъему, задних — синему, сабвуфер — к микрофонному, розовому.
- находим Audio MIDI Setup;
- открыв его, кликаем на значок плюса;
- нажимаем на «Устройство с несколькими выходами».
Почему когда колонки на компьютере и ноутбуке включены, звука нет
Казалось бы, все подключили согласно инструкции, а звук, которого так долго ждешь, из колонок не льется.
- подключены ли колонки к сети и пк;
- включен ли звук на компе. Кликаем на значок динамика в нижней панели управления, делаем нужные настройки;
- установлены ли кодеки. Такая проблема часто возникает при воспроизведении видеофайлов;
- не отключена ли звуковая карта. Проверить это можно через панель управления;
- подсоединены ли кабели.
Почему при включенном компе из колонок раздается шум
Другой частой проблемой, с которой сталкиваются пользователи, является идущий из динамиков шум. Появляется он даже в том случае, если вчера все нормально работало.
Чаще всего причины шума в следующем:
- брак или поломка колонок;
- неправильный выбор разъемов при подключении;
- повреждение или передавливание проводов;
- проводники плохого качества;
- проблема с драйверами;
- плохой контакт.
Подключить к пк и ноутбуку можно встроенные и внешние колонки. Последние включаются через обычный аудиоразъем, USB или bluetoth. При плохом качестве звука проверяем драйвера, кабели, разъемы, работу звуковой платы.
Плюсы внешних колонок:
- хорошее качество звучания;
- возможность выстраивать архитектуру звука.
Автор: Anastasia · Апрель 19, 2018
Чтобы посмотреть фильм со звуком или послушать любимую музыку на компьютере, к нему надо присоединить колонки или наушники. Разберемся, как подключить колонки к вашему компьютеру. Способ подключения зависит от типа воспроизводящих звук устройств — проводные или беспроводные.
С проводом
Проводные колонки могут быть как совсем недорогими, так и продвинутыми музыкальными центрами. Провода могут мешаться на столе, зато такие устройства без проблем воспроизводят звук даже на старых ПК.
Как подключить колонки к домашнему компьютеру или ноутбуку:
- Разместите колонки на столе. Для гармоничного воспроизведения звука правильно поставьте правую и левую часть — они обычно помечены производителем в маркировке буквами R и L соответственно. При отсутствии обозначений по правую руку ставьте тот динамик, от которого идет провод электропитания.
- Включите кабель питания в розетку, если у вас миниатюрные USB-колонки — присоединяйте их через USB кабель.
- Непосредственное подключение колонок к вашему компьютеру начните с правой стороны. Вставьте тюльпаны кабеля в разъемы колонки, соблюдая соответствие цветов гнезд — белый поместите в порт с белой обводкой, красный — с красной обводкой.
- Третий конец провода вставьте в аудиоразъем компьютера, расположенный на задней или передней панели. Соответствующее гнездо выделено зеленым цветом.
- Присоедините правый динамик к левому, использовав провод в двумя тюльпанами.
- Осталось включить музыку, чтобы проверить работоспособность устройств.
Вместе с динамиками вы можете использовать и микрофон, передавая с него звуковой сигнал. Как подключить микрофон к компьютеру и одновременно вывести звук на колонки — вставьте шнур от микрофона в правильное гнездо компьютера. Оно выделено розовым цветом и помечено изображением микрофончика или подписью mic.
Решение проблем
Если после подключения на ПК нет звука, это означает об одной из следующих проблем:
- Звук выключен в настройках — кликните в трее по значку динамика и посмотрите на уровень громкости. Если выставлен 0 или звук отключен, просто увеличьте громкость.
- Если на самих колонках есть физическая кнопка отключения, нажмите ее, чтобы активировать устройство.
- Проверьте правильность присоединения проводов, сверив цвета на гнездах и штекерах.
- В «Диспетчере устройств» проверьте драйвера для звуковой карты, при наличии проблем — переустановите их.
Музыкальный центр
Если дома у вас есть музыкальный центр, на него можно без проблем вывести звук с компьютера, не тратя деньги на покупку дополнительных колонок. Как подключить самому музыкальный центр к компьютеру:
- понадобится специальный провод, на одном конце которого разъем minijack 3,5, на другом — белый и красный тюльпан;
- тюльпаны вставьте в гнезда музыкального центра соответствующего цвета;
- другой конец поместите в аудио-выход ПК, помеченный зеленым цветом;
- включите центр, выберите режим AUX — воспроизведение с внешнего источника.
Вывести звук на акустическую систему 5.1 можно аналогичным образом, соблюдая цвета штекеров. Но на компьютере должна быть установлена дискретная звуковая карта, с увеличенным количеством разъемов. Кроме обычных выходов для микрофона и фронтальных колонок, на ней есть входы для дополнительных динамиков и сабвуфера, цифровой S/PDIF.
Беспроводные
Подключение беспроводных колонок производят через Bluetooth. На ноутбуках интерфейс Bluetooth обычно встроен производителем, а вот для компьютера скорее всего понадобится адаптер — небольшое устройство в виде флешки, вставляется в USB-порт. Вот как подключить блютуз-колонки к компьютеру:
- активируйте динамики;
- на колонке зажмите кнопку подключения к сети;
- на ноутбуке для включения блютуз нажмите комбинацию клавиш Fn+F4 или Fn с другой функциональной кнопкой, помеченной значком беспроводного соединения;
- в Windows 10 кликните в трее на значок сетей, в меню включите Bluetooth;
- в Windows 7 найдите и активируйте подключаемый динамик в разделе «Устройства и принтеры» меню «Пуск».
Также в любой версии Windows вы можете запустить «Диспетчер устройств» и кликнуть по разделу Bluetooth. В свойствах модуля выберите «Включить». В трее появится значок беспроводного соединения, кликайте по нему и переходите в режим «Добавить устройство». Компьютер найдет источник аудио сигнала и предложит соединиться с оборудованием.
Если после присоединения не слышно звука, проверьте драйвера на блютуз. Обновить их можно через «Диспетчер устройств». Некоторые производители защищают подключение динамиков паролем — его надо ввести при соединении с ПК. Нужная комбинация приведена в документах на устройство, если вы потеряли его, попробуйте простые последовательности типа 0000.
Настройки звука
После успешного присоединения акустики, вам остается только настроить параметры звучания. Как настроить колонки на компьютере в ОС Windows: щелкните на иконку громкости в трее правой кнопкой мышки, зайдите в «Звуки». На вкладке «Воспроизведение» проверьте, чтобы было выбрано правильно устройство для передачи аудио — ваши колонки. Чтобы музыка всегда передавалась в динамики, снизу щелкните на «По умолчанию».
В этом же окошке доступны дополнительные инструменты, которые помогут при неполадках. Нажмите правой кнопкой на ваши динамики, в подменю выберите «Проверка» для тестирования устройств. Также отсюда вы можете отключить оборудование.
Заключение
Мы разобрались, как быстро подключить к компьютеру разные типы колонок — от простых недорогих до беспроводных и музыкальных центров. Вывести звук несложно, главное соблюдать цвета штекеров и гнезд. Для присоединения блютуз-колонок к ПК понадобится беспроводной адаптер.
Источник