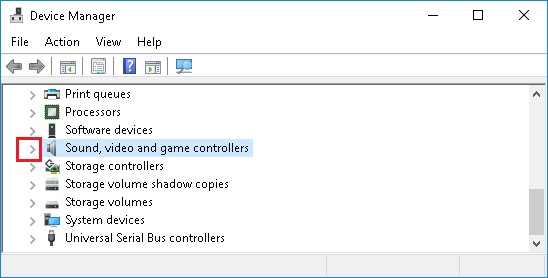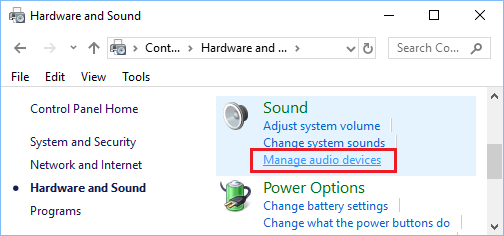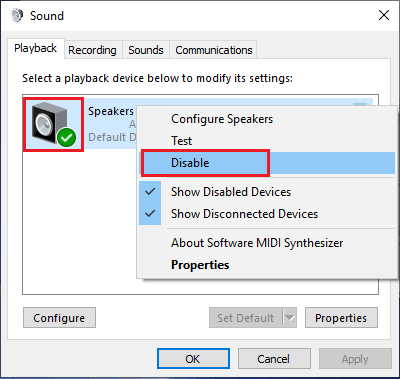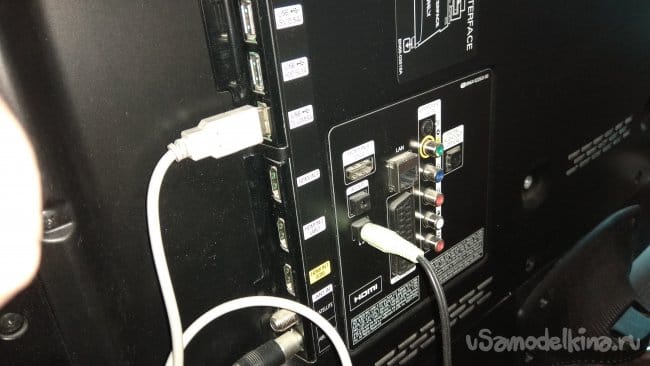- Как выключить колонки от компьютера
- Автоматическое включение/выключение мультимедийных колонок при включении/выключении компьютера
- Содержание / Contents
- ↑ Схема большого адронного коллайдера
- ↑ Заключение
- Камрад, рассмотри датагорские рекомендации
- 🌼 Полезные и проверенные железяки, можно брать
- Как отключить внутренние динамики в Windows 10
- Отключение внутренних динамиков в Windows 10
- 1 Обновите аудио драйверы
- 2 Отключите внутренние динамики с помощью панели управления
- 3 Отключите внутренние динамики с помощью BIOS
- Включение-отключение акустики синхронно с компьютером
- Включаем и выключаем компьютерные колонки телевизором
Как выключить колонки от компьютера
Как отключить встроенный динамик?
Любая материнская плата имеет небольшой звуковой динамик, который подает сигнал при появлении проблем в устройстве компьютера. Не стоит считать, что это устройство менее полезное, чем работа всей машины. В некотором смысле, это так, однако в нужное время динамик может оказаться весьма полезным.
— операционную систему Windows XP;
— использовать апплет «Диспетчер устройств».
Спикер (Speaker) – именно так называют встроенный динамик, впрочем, существует еще одно его название: бипер (Beeper). В те времена, когда появились первые IBM PC, его использовали в качестве основного динамика. Музыкальные композиции через него не прослушивали, поскольку звучание колонок существенно отличалось по качеству от современных аналогов.
Иногда при включении компьютера можно услышать сигнал, который происходит при поступлении тока с блока питания на бипер. Это обусловлено конфигурацией материнской платы. Со временем такой звук начинает раздражать, а чтобы избавиться от него необходимо отключить встроенный динамик. Сделать это можно двумя способами: ручным, сняв крышку системного блока, либо программно в операционной системе.
Для отключения встроенного динамика следует перейти к апплету «Диспетчер устройств». Проводят следующие действия: заходят в меню «Пуск» и правой кнопкой мыши нажимают на пункт «Мой компьютер». Затем следует выбрать пункт «Свойства» либо использовать сочетание Win + Pause Break.
Открывается окно «Свойства системы», в которой выбирают вкладку «Оборудование», затем кнопку «Диспетчер устройств». В результате вы получите список устройств, которые задействованы в работе компьютера. Необходимо выбрать вкладку «Вид», а после элемент «Показать скрытые устройства».
В строке раздела «Системные устройства» нажимают «+». В выбранном пункте «Встроенный динамик» активируют опцию «Отключить».
Обезопасить свой слух от возможных сигналов динамика можно, используя редактирование файлов реестра. Нажав сочетание клавиш Win + R, необходимо ввести команду Regedit, после чего нажимают команду «Ок».
В появившемся окне редактора реестра необходимо найти ветку HKEY_CURRENT_USER\Control Panel\Sound, которая расположена в левой части программы. Параметр Beep находится в правой части. В случае, если такой строки не существует, ее необходимо создать: в свободном месте правой кнопкой мыши нажимают и выбирают пункт «Создать», выбирают «Строковый параметр» и вводят его название Beep.
По созданному параметру нужно произвести двойной щелчок, выбрать значение No, которое и обеспечит блокировку подачи сигнала.
Источник
Автоматическое включение/выключение мультимедийных колонок при включении/выключении компьютера
Бывало ли такое, что легли вы спать и тут заметили, что компьютерные колонки остались включёнными? Раздражает. Приходилось вставать и выключать. Хорошо, если у вас колонки маленькие и выключатель спереди, для того чтобы их выключить надо только протянуть руку. А если колонки побольше (как у меня) и места на столе не хватает, то колонки либо на полу, либо на полке и выключатель у колонок сзади. А если у вас тесновато и всё плотненько лежит, то попробуй, подлезь к этим колонкам для того, чтобы включить или выключить.
Вот у меня встала такая проблемка синхронного с ПК выключателя колонок. Лениво поковырял интернет и не найдя ничего подходящего, выдумал свою систему автоматического включения/выключения колонок при включении/выключении ПК.
Содержание / Contents
Интернет предложил мне несколько вариантов разной степени сложности, но во всех был один большой минус: ещё один блок питания или батарейка для т.н. «дежурного режима».
Были варианты схем, которые отключали колонки при неиспользовании. Тут минус, что надо включать самому, нет автовключения, синхронизированного с ПК.
Есть у меня проблемка. Это лень, а лень это двигатель прогресса. Сложное повторять не хотелось, тем более, что нужный функционал не обеспечивался. Немного поковыряв в носу и, похоже, достав до мозга, я придумал супер-схему!
↑ Схема большого адронного коллайдера
↑ Заключение
Работает такая система у меня уже третий месяц. Ничего плохого не наблюдается, ну, если только стал ещё ленивее.
Спасибо за внимание!
Камрад, рассмотри датагорские рекомендации
🌼 Полезные и проверенные железяки, можно брать
Опробовано в лаборатории редакции или читателями.
Источник
Как отключить внутренние динамики в Windows 10
Если внутренние динамики на компьютере недостаточно громкие или оставляют желать лучшего качества, вы можете отключить внутренние динамики в Windows 10 и использовать внешние динамики.
Отключение внутренних динамиков в Windows 10
Некоторые компьютеры, такие как Dell OptiPlex и другие, оснащены встроенными внутренними динамиками, что экономит место на рабочем столе, устраняя необходимость подключения внешних динамиков. Однако некоторых пользователей раздражает, что компьютер сам переключается на внутренние динамики с той-же громкостью, когда внешний динамик отключается. Бывает неприятно и вызывает конфуз, когда на компьютере открыт браузер и он вдруг начинает громко проигрывать рекламу или видео.
1 Обновите аудио драйверы
Если ваша основная проблема связана с переключением компьютера обратно на внутренние динамики, обновление аудио драйверов должно решить эту проблему.
- Щелкните правой кнопкой мыши кнопку Пуск и выберите Диспетчер устройств .
- На экране диспетчера устройств разверните Звуковые, игровые и видеоустройства .
- Затем щелкните правой кнопкой мыши на вашем аудиоустройстве и выберите пункт Обновить драйвер в контекстном меню.
- На следующем экране выберите параметр Автоматический поиск обновленных драйверов и разрешите компьютеру искать и устанавливать обновленный драйвер устройства.
2 Отключите внутренние динамики с помощью панели управления
Следуйте приведенным ниже инструкциям, чтобы отключить встроенные динамики в Windows 10, и установить внешние динамики в качестве динамика по умолчанию на компьютере.
- Откройте панель управления и выберите Оборудование и звук > Управление звуковыми устройствами в разделе Звук.
- На следующем экране щелкните правой кнопкой мыши список внутренних аудиоустройств (обычно это Динамики) и нажмите Отключить .
- Нажмите Применить и OK , чтобы сохранить эту настройку.
- Подключите внешние динамики к порту аудио выхода компьютера.
Компьютер должен автоматически распознавать новые внешние колонки и устанавливать их в качестве колонок по умолчанию на компьютере.
3 Отключите внутренние динамики с помощью BIOS
Если вы не можете отключить внутренние динамики с помощью панели управления, вы можете отключить их, перейдя на экран настроек UEFI на компьютере.
Источник
Включение-отключение акустики синхронно с компьютером
Есть у меня вот такой замечательный усилитель «Амфитон У-002». Использую его для прослушивания музыки совместно с компьютером.
Иногда возникает такая ситуация — садишься за компьютер, включаешь музыку/видео, а звука нет. И тут понимаешь, что забыл включить усилитель, который расположен в двух метрах от компьютера. Приходится вставать, идти к усилителю, включать его, и снова садиться за комп. В итоге после очередного «забывания», мне надоело, и я решил автоматизировать процесс — сделать включение/отключение усилителя синхронно с компьютером.
Изначально я хотел просто повесить релюшку на разъём блока питания 5 или 12 вольт.
Релюшка замыкала бы цепь питания усилителя 220V . но сразу же возникли проблемы:
- из корпуса нужно как-то выводить 12 вольт для питания релюшки;
- мощной релюшки с обмоткой на 5 вольт у меня не оказалось.
Поэтому я решил отказаться от использования реле, и усложнить задачу — поставить симистор, оптопару, и до кучи — сделать задержку включения. В итоге родилась вот такая схема.
Устройство подключается к любому свободному USB порту компьютера. В данном варианте задействованы только контакты питания USB, выводы передачи данных не используются. Это позволяет избежать привязки к операционной системе и отказаться от использования каких-либо управляющих программ. То есть факт включения компьютера определяется по наличию питания USB. Пока компьютер не включен, на USB разъёмах отсутствует питающее напряжение. Соответственно, на устройство не подаётся питание, симистор закрыт, и розетки обесточены . При включении компьютера, на USB разъёмах появляется напряжение 5 Вольт. Оно поступает на микросхему DA1, на которой реализована задержка включения. Через 1 секунду на выходе микросхемы DA1 появляется уровень логической 1, запитывается оптопара U1. Затем оптопара открывает симистор VS1, который подаёт 220 Вольт на розетки. При отключении компьютера, USB порты обесточиваются, прекращается подача питания на микросхему DA1, оптопара гаснет, симистор закрывается, розетки обесточиваются.
Фото платы в собранном виде.
Вид со стороны разъёмов.
Плату установил в пластиковый корпус Gainta G1022B, размеры корпуса 130х68х44 мм.
Пластиковый корпус вместе с розетками закрепил на куске фанеры. Затем фанерку прикрутил к задней стенке ЖК-монитора.
К розеткам подключен усилитель и два ЖК-монитора. Таким образом, устройство управляет не только питанием усилителя, но и мониторов. Предлагаю посмотреть небольшой видеоролик о работе устройства.
Источник
Включаем и выключаем компьютерные колонки телевизором

Если Вы не дружите с электрикой и электроникой у Вас есть два варианта: либо постоянно включать и выключать колонки вручную, либо оставлять их постоянно включенными. Ничего страшного, скажете Вы, пусть работают. И тут Вы забываете, что у нас и так хватает постоянно включенных в режиме сна и ожидания устройств: микроволновки, если они с часами, тюнеры, телевизоры, музыкальные центры, подзарядки, современные холодильники и т.д. И все эти паразитные потребители тянут денежку из вашего кармана.
Не будем с эти мириться и соберем простую, но полезную приставку для включения и выключения колонок вместе с телевизором.
Нам понадобятся:
— твердотельное реле с управлением постоянным напряжением, для нашей цели подойдет практически любое недорогое, даже на 10 ампер;
— розетка;
— провод с сетевой вилкой;
— провод с разъемом USB-A, например от неисправной мышки или зарядки (обычно провод возле USB разъема не переламывается и им можно воспользоваться для нашей самоделки);
— кусочек фанеры или доски.
Потребляемая мощность колонок для телевизора обычно невелика. Но даже если Вы будете управлять колонками с потребляемой мощностью 500Вт это ток всего лишь 2,3А и недорогого твердотельного реле на ток 10А нам вполне хватит, причем для охлаждения реле даже не понадобится дополнительный радиатор.
Размещаем на фанере розетку и твердотельное реле, прикручиваем саморезами. Собираем простую схему:

Если твердотельное реле исправно, а колонки при наличии на них выключателя были включены, то при включении телевизора колонки включатся, а при выключении отключатся.
Цена самоделки: твердотельное реле 3-3,5 доллара, розетка около доллара, остальное можно найти бесплатно.
Где еще применить данную приставку. С любым другим устройством, имеющим выход USB. Например, я применял на даче для управления питанием старенького телевизора при включении DVB-T тюнера, так как у приставки был пульт управления, а у телевизора не было. Теперь уже тюнер управлял телевизором, обычно у тюнеров есть выход USB для подключения флешек. Правда был и один недостаток. Если в дачном кооперативе выключали электричество, то после подачи питания тюнер не запускался в ждущий режим, а включался и соответственно включал телевизор. Но тут уже я ничего не мог поделать.
Источник