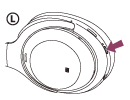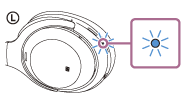- Как выключить беспроводные наушники
- Как отключить беспроводные наушники
- Как принудительно выключить беспроводные наушники
- Сброс настроек
- Как отключить или удалить Bluetooth наушники на телефоне, ноутбуке, компьютере, Айфоне или другом устройстве?
- Зачем удалять или отключать Bluetooth наушники от устройства?
- На телефоне (Android)
- На ноутбуке или компьютере (Windows)
- На iPhone или iPad
- Беспроводные стереонаушники с функцией шумоподавления WH-1000XM4
- Согласование и подключение к устройству Bluetooth
Как выключить беспроводные наушники
Наука и технология не стоят на месте. Ещё совсем недавно было дико смотреть на человека, который разговаривал через беспроводную гарнитуру, при это не поднося к уху телефон. Не так давно появились беспроводные наушники. Как всегда, законодателем моды выступила компания Apple. Отсутствие проводом это очень удобно и практично. Пользователь может избавиться от вечной проблемы, что провода путаются. Одновременно решается вечная беда с нехваткой длины провода.
Как отключить беспроводные наушники
Bluetooth наушники очень миниатюрное устройство, как правило, они имеют не более трёх управляющих кнопок. Функционал их можно совмещать. Выбор нужной функции зависит от выбранной комбинации нажатия, а также от длительности. Кнопка отключения имеется далеко не на каждой модели. Чтобы отключить устройство необходимо нажать кнопку включения и удерживать её несколько секунд. Однако не всегда получается штатным способом выключить наушники. Часто это вызвано тем или иным сбоем. В любом случае с проблемой необходимо бороться.
Как принудительно выключить беспроводные наушники
Существует как минимум две ситуации, когда требуется принудительное отключение беспроводных наушников. В первом, при отключении наушников на устройстве продолжает работать режим «Наушники». Второй случай несколько сложнее, когда сами наушники не отключаются.

Однако частенько автоматика подводит и нужно думать, как выключить режим работы с наушниками. Если включается он самостоятельно, как только обнаруживается подключение, то и выходить из этого режима должен самостоятельно.
Изначально нужно понимать, почему устройство может себя вести подобным образом. Если режим работы с гарнитурой остаётся включённым, то пользователь не сможет слышать входящих звонков. По сути, получается, что смартфон продолжает направлять звук на отключённую гарнитуру, а на нём самом звуков нет. Причин может быть достаточно много. Перечислим основные:
- устройство загрязнилось;
- разъём подключения повреждён;
- сбой системы;
- на смартфон попала вода;
- в комнате повышенная влажность.
Для того чтобы точно определить причину неисправность, придётся перебрать их все. Но часто справится с ситуацией можно самостоятельно.
Имеется несколько способов, как отключить режим «Наушники». Для начала можно попробовать перезагрузить устройство. Для этого потребуется подключить Айфон к зарядке и перезагрузить его. Если этот метод не дал результатов, то нужно всё повторить, только уже выбрать Hard Reset. Чтобы выбрать этот режим, нужно при отключённом питании зажать кнопку регулировки звука и питания, как только появится эмблема, кнопки нужно отпустить и в появившемся меню нажать Had Reset.
В ситуации, когда сама гарнитура продолжают работать, хотя в смартфоне они отключены и нажатие на кнопку выключения не помогает, рекомендуется полностью разрядить аккумулятор. Как правило, после этого всё начинает работать нормально. Если это не помогло, то лучше обратиться к специалисту.
Сброс настроек
Часто для того, чтобы устранить неисправности в работе с гарнитурой, а именно отключить их требуется сбросить пользовательские настройки на заводские. Для этого нужно выполнить следующие действия:
- Включить смартфон и дождаться загрузки.
- Зайти в меню «Настройки», далее перейти в «Основные» и «Сброс».
- В появившимся окне нажать кнопку «Сбросить все настройки», а затем «Стереть iPhone».
- После это потребуется подтвердить операцию. Для этого нужно будет ввести AppleID.
Как только код будет введён, произойдёт перезагрузка устройства. Далее можно будет заново ввести данные и оценить результат.
Источник
Как отключить или удалить Bluetooth наушники на телефоне, ноутбуке, компьютере, Айфоне или другом устройстве?
В этой статье я покажу как выполнить две манипуляции с Bluetooth наушниками на любом устройстве. Как их отключить, и как полностью удалить из списка подключенных Bluetooth устройств. Чтобы подключить наушники к другому устройству, или чтобы они автоматически не подключались после включения. Рассмотрим на примере удаления/отключения наушников от компьютеров и ноутбуков на Windows 10, (для Windows 7 и 8 инструкция тоже подойдет) , от телефонов на Android, iPhone, iPad.
После первого сопряжения Bluetooth наушников с каким-то устройством (ноутбуком, телефоном, не важно) , эти устройства объединяются в пару. Запоминают друг друга. После выключения наушников (кнопкой, или спрятав их в зарядной кейс) они выключаются и отключаются от устройства автоматически. После включения наушников они автоматически подключаются к тому устройству, с которым уже сопряжены. Это удобно.
Зачем удалять или отключать Bluetooth наушники от устройства?
У многих возникают проблемы с подключением наушников к другому устройству. Или, например, проблема с рассинхронизацией наушников (когда речь идет о раздельных TWS наушниках) . Поэтому нужно просто отключить наушники в настройках устройства, или же полностью удалить их (разорвать сопряжение) . Чтобы тот же телефон, или ноутбук «забыл» наушники. Не зависимо от устройства, в настройках Bluetooth выбрав подключенные наушники есть две настройки:
- Отключить – наушники просто отключаются от устройства. То есть разрывается Bluetooth соединение между наушниками и тем же телефоном. После чего наушники переходят в режим подключения и вы сможет подключить их к другому устройству. При этом наушники остаются в списке сопряженных Bluetooth устройств. Телефон или компьютер их «помнит» и в следующий раз они подключатся автоматически.
- Удалить (забыть) – в этом случае мы полностью удаляем беспроводные наушники на данном устройстве. Разрываем сопряжение. Они больше не будут подключаться автоматически и пропадут из списка сопряженных устройств. Чтобы снова использовать наушники на данном устройстве придется подключить их заново.
Дальше я покажу где находятся эти настройки на отдельных устройствах. Производитель и модель наушников в данном случае не играет никакой роли.
На телефоне (Android)
Нужно зайти в настройки и открыть раздел «Bluetooth» или «Подключенные устройства». Там будет отображаться список всех подключенных устройств. Нажмите на наушники (или на кнопку напротив наушников) и в меню будет доступно два варианта: «Отключить» (если наушник в данный момент подключены) и «Удалить» (отменить сопряжение) .
Выбираем нужный нам варианты (информация по каждому пункту есть выше в статье) . Возможно, после удаления наушников вам пригодится статья почему телефон не видит беспроводные наушники по Bluetooth или не работает один беспроводной наушник, перестал играть.
На ноутбуке или компьютере (Windows)
Чтобы отключить или удалить Блютуз наушники на компьютере с установленной Windows 10 нужно открыть «Параметры», затем перейти в раздел «Устройства» – «Bluetooth и другие устройства». Или просто нажать правой кнопкой мыши на иконку Bluetooth в панели уведомлений и выбрать «Перейти к параметрам».
Находим в списке свои наушники, нажимаем на них и выбираем «Отключить» или «Удалить устройство» в зависимости от того, что вы хотите сделать. Если наушники в данный момент не подключены к компьютеру, то пункт «Отключить» может отсутствовать.
Если у вас Windows 7, то нужно открыть панель управления и перейти в раздел «Оборудование и звук» – «Устройства и принтеры». Дальше нажать правой кнопкой на наушники и выбрать «Удалить устройство».
После выполнения этих действий вам могут пригодиться следующие статьи:
На iPhone или iPad
Управление подключенными наушниками на iPhone или iPad происходит точно так же, как и на других телефонах или планшетах. Нужно зайти в настройки и перейти в раздел «Bluetooth». Там нажать на наушники которые нужно отключить либо удалить и выбрать соответствующий пункт в настройках.
После подтверждения действия наушники будут удалены из списка ваших устройств на Айфоне.
Если остались какие-то вопросы, дополнения, или замечания – пишите в комментариях. Всего хорошего!
Источник
Беспроводные стереонаушники с функцией шумоподавления WH-1000XM4
Согласование и подключение к устройству Bluetooth
Операция по регистрации устройства, которое вы хотите подключить, называется “согласованием”. Перед тем как использовать какое-либо устройство с гарнитурой впервые, выполните согласование.
Перед выполнением этого действия проверьте следующее:
- Устройство Bluetooth располагается в пределах 1 м от гарнитуры.
- Батарея гарнитуры имеет достаточный заряд.
- Инструкция по эксплуатации устройства Bluetooth находится под рукой.
Включите гарнитуру при согласовании гарнитуры с устройством в первый раз после покупки или после инициализации гарнитуры (гарнитура не содержит информации согласования). Гарнитура автоматически перейдет в режим согласования. В этом случае перейдите к шагу 2.
При согласовании второго и последующих устройств (гарнитура содержит информацию о согласовании с другими устройствами) нажмите и удерживайте кнопку 
Убедитесь, что индикатор (синий) мигает сериями по два раза. Вы услышите голосовое уведомление “Bluetooth pairing” (согласование Bluetooth) .
[ WH-1000XM4 ] будет отображаться в списке обнаруженных устройств на экране устройства Bluetooth .
Если отображаются [ WH-1000XM4 ] и [ LE_WH-1000XM4 ], выберите [ WH-1000XM4 ].
[ LE_WH-1000XM4 ] отобразится в первую очередь, однако следует дождаться отображения [ WH-1000XM4 ].
Отображение [ WH-1000XM4 ] может занять от 30 секунд до 1 минуты.
Если [ WH-1000XM4 ] не отображается, повторите попытку с шага 1.
Если требуется введение кода доступа (*), введите “0000”.
* Код связи может называться “Код доступа”, “PIN-код”, “PIN-номер” или “Пароль”.
Некоторые устройства подключают гарнитуру по завершении согласования. Вы услышите голосовое уведомление “Bluetooth connected” (Bluetooth подключено) .
Источник