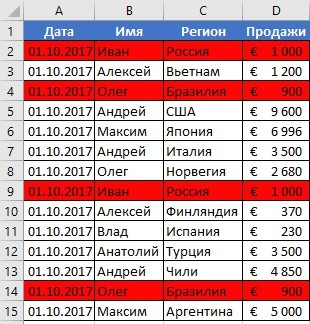- Как в Эксель сравнить два столбца на совпадения и найти расхождения
- Как в Эксель сравнить два столбца
- Windows 11
- Не отображается текст в ячейке Excel
- Как отобразить строки в Excel
- Как закрыть Эксель, если не закрывается
- Как сделать, чтобы Эксель не округлял числа
- Как сравнить столбцы в Эксель
- Альтернативный вариант
- Больше двух
- Поиск совпадений в двух и более столбцах
- Как вывести результат в Эксель
- Как сравнить два столбца в Excel на совпадения
- Как сравнить два столбца в Excel по строкам
- Пример 1. Как сравнить два столбца на совпадения и различия в одной строке
- Как сравнить несколько столбцов на совпадения в одной строке Excel
- Пример1. Как найти совпадения в одной строке в нескольких столбцах таблицы
- Пример 2. Как найти совпадения в одной строке в любых двух столбцах таблицы
- Как сравнить два столбца в Excel на совпадения
- Как сравнить два столбца в Excel на совпадения и выделить цветом
- Поиск и выделение совпадений цветом в нескольких столбцах в Эксель
- Поиск и выделение цветом совпадающих строк в Excel
Как в Эксель сравнить два столбца на совпадения и найти расхождения
Как в Эксель сравнить два столбца
Windows 11
Не отображается текст в ячейке Excel
Как отобразить строки в Excel
Как закрыть Эксель, если не закрывается
Как сделать, чтобы Эксель не округлял числа
Как в Эксель сравнить два столбца? Напишите в каждой строке интересующих вертикальных секций формулу «ЕСЛИ». После создания формулы для 1-й строки ее можно протянуть / копировать на остальные строчки. Для проверки содержания одинаковых строк используйте формулу =ЕСЛИ(A2=B2; “Совпадают”; “”), для отличий — =ЕСЛИ(A2<>B2; “Не совпадают”; “”). Ниже подробно рассмотрим, как сравнить сведения для двух и более секциях, а также поговорим о выборе результата.
Как сравнить столбцы в Эксель
Одна из особенностей приложения — возможность в Эксель сравнить столбцы (два и более) на факт отличий и различий, а после вывести результаты в виде подсвечивания цветом. Ниже рассмотрим, как правильно сделать эту работу для разного количества столбцов.
При рассмотрении вопроса, как сравнить два столбца в Excel на совпадения / отличия, нужно сравнить информацию в каждой отдельной строчке на отличия и одинаковые параметры. Сделать такой шаг можно с помощью «ЕСЛИ». Формула вставляется в каждую строчку в соседнем столбике около таблицы Эксель, где размещены основные параметры. После создания записи для 1-й строки ее можно протянуть и копировать на другие строчки.
Если вас интересует, как сравнить столбцы в Excel на совпадения, используйте запись с соответствующей командой — =ЕСЛИ(A2=B2; “Совпадают”; “”). Бывают ситуации, когда необходимо сравнить два столбика и найти отличия. В таком случае используйте иную запись — =ЕСЛИ(A2<>B2; “Не совпадают”; “”). По желанию можно выполнить проверку на совпадения / отличия между двумя секциями с помощью одной формулы. Для этого используется один из следующих вариантов:
- =ЕСЛИ(A2=B2; “Совпадают”; “Не совпадают”);
- =ЕСЛИ(A2<>B2; “Не совпадают”; “Совпадают”).
При этом в таблице выводится информация о наличии совпадений или отличий.
Если стоит задача в Экселе сравнить столбцы с учетом регистра, применяется другая запись. Используйте — =ЕСЛИ(СОВПАД(A2,B2); “Совпадает”; “Уникальное”)
Альтернативный вариант
Существует еще один способ, как в Эксель сравнить два столбца на совпадения. Задача в том, чтобы определить повторяющиеся параметры в обоих столбцах. Здесь можно использовать упомянутую ранее функцию ЕСЛИ или СЧЕТЕСЛИ. Формула имеет следующий вид =ЕСЛИ(СЧЁТЕСЛИ($B:$B;$A5)=0; “Нет совпадений в столбце B”; “Есть совпадения в столбце В”). После ввода формулы производится проверка в строчке «В» на факт совпадений с данными в строке «А». При наличии фиксированного количества строк в Эксель можно указать определенный диапазон, к примеру, $B2:$B20.
Больше двух
По-иному обстоит ситуация, если нужно сравнить в столбцы в Excel, когда их больше двух. Программа позволяет сравнивать данные в нескольких столбиках по ряду критериев: находить строчки с одинаковыми значениями во всех или в двух столбцах. Если их больше двух, используйте функции ЕСЛИ и И. При этом сама формула в Эксель приобретает следующий вид — =ЕСЛИ(И(A2=B2;A2=C2); “Совпадают”; ” “). Как только программе удалось сравнить данные, в последней строке выводится информация о совпадении.
Если столбцов в Эксель более двух, рекомендуется использовать опцию СЧЕТЕСЛИ и ЕСЛИ. При этом сама команда приобретает следующий вид — =ЕСЛИ(СЧЁТЕСЛИ($A2:$C2;$A2)=3;”Совпадают”;” “).
Поиск совпадений в двух и более столбцах
Бывают ситуации, когда в Эксель необходимо сравнить несколько столбцов, но найти совпадения хотя бы в двух из них. В таком случае применяются опции ИЛИ и ЕСЛИ. Для решения задачи делается следующая запись в специальной графе =ЕСЛИ(ИЛИ(A2=B2;B2=C2;A2=C2);”Совпадают”;” “).
В случае, когда в таблице много больше двух столбцов, формула может быть слишком большой, ведь в ней нужно указывать параметры совпадения для каждой вертикальной секции таблицы. Чтобы оптимизировать процесс, нужно использовать другую функцию СЧЕТЕСЛИ. При этом полная запись будет иметь следующий вид: =ЕСЛИ(СЧЁТЕСЛИ(B2:D2;A2)+СЧЁТЕСЛИ(C2:D2;B2)+(C2=D2)=0; “Уникальная строка”; “Не уникальная строка”).
В этой формуле условно выделяется две части. В первой СЧЕТЕСЛИ позволяет рассчитать число столбцов в строке с параметром А2 в ячейке, а вторая вычисляет это количество в таблице с параметром из В2. При равенстве результата «0» можно говорить, что в каждой ячейке столбца у этой сроки находятся уникальные параметры. При этом формула для Эксель выдает результат «Уникальная строка», а при их отсутствии «Не уникальная …».
Как вывести результат в Эксель
Выше мы уже рассмотрел, как в Excel сравнить данные для двух или более столбцов. В указанных выше случаях информация выводится в последней строчке таблицы и показывает, совпадают данные или различаются в зависимости от задачи и используемой команды. Но существует еще один путь — выделение совпадений одним цветом в двух и более столбцах. В таком случае информация выглядит более наглядно.
Для этого в Эксель сделайте следующее:
- Выделите вертикальные секции с данными, которые нужно сравнить.
- Войдите во вкладку «Главная» на панели инструментов и жмите «Условное форматирование».
- Кликните на пункт «Правила выделения ячеек» и «Повторяющиеся значения».
- В появившемся диалоговом окне выберите слева пункт «Повторяющиеся», а в правом списке укажите, каким цветом будут выделяться данные. Жмите на кнопку «ОК».
- После этого в выделенной колонке подсвечиваются цветом совпадения.
При желании можно найти и выделить совпадающие в Эксель строки. Для этого сделайте следующее:
- С правой стороны от таблицы сделайте дополнительный столбик, где напротив каждой строчки с информацией установите формулу. Последняя должна объединять все параметры строки в одну ячейку. В дополнительной колонке будут видны объединенные сведения.
- Выделите область с информацией в дополнительной колонке.
- В разделе «Главная» жмите на «Условное форматирование», а после «Правила выделения ячеек».
- Кликните на «Повторяющиеся значения».
- Во всплывающем окне выберите слева в перечне «Повторяющиеся», а справа — укажите цвет, который будет использоваться для выделения параметров.
Теперь вы знаете, как в Эксель сравнить два столбика и более, а после вывести результаты цветом или в последней колонке. В комментариях поделитесь, удалось ли вам сделать работу, и какие еще методы можно использовать.
Источник
Как сравнить два столбца в Excel на совпадения
Пожалуй, каждый, кто работает с данными в Excel сталкивается с вопросом как сравнить два столбца в Excel на совпадения и различия. Существует несколько способов как это сделать. Давайте рассмотрим подробней каждый из них.
Как сравнить два столбца в Excel по строкам
Сравнивая два столбца с данными часто необходимо сравнивать данные в каждой отдельной строке на совпадения или различия. Сделать такой анализ мы можем с помощью функции ЕСЛИ . Рассмотрим как это работает на примерах ниже.
Пример 1. Как сравнить два столбца на совпадения и различия в одной строке
Для того, чтобы сравнить данные в каждой строке двух столбцов в Excel напишем простую формулу ЕСЛИ . Вставлять формулу следует в каждую строку в соседнем столбце, рядом с таблицей, в которой размещены основные данные. Создав формулу для первой строки таблицы, мы сможем ее протянуть/скопировать на остальные строки.
Для того чтобы проверить, содержат ли два столбца одной строки одинаковые данные нам потребуется формула:
Формула, определяющая различия между данными двух столбцов в одной строке будет выглядеть так:
Мы можем уместить проверку на совпадения и различия между двумя столбцами в одной строке в одной формуле:
Пример результата вычислений может выглядеть так:
Для того чтобы сравнить данные в двух столбцах одной строки с учетом регистра следует использовать формулу:
Как сравнить несколько столбцов на совпадения в одной строке Excel
В Excel есть возможность сравнить данные в нескольких столбцах одной строки по следующим критериям:
- Найти строки с одинаковыми значениями во всех столбцах таблицы;
- Найти строки с одинаковыми значениями в любых двух столбцах таблицы;
Пример1. Как найти совпадения в одной строке в нескольких столбцах таблицы
Представим, что наша таблица состоит из нескольких столбцов с данными. Наша задача найти строки в которых значения совпадают во всех столбцах. В этом нам помогут функции Excel ЕСЛИ и И . Формула для определения совпадений будет следующей:
Если в нашей таблице очень много столбцов, то более просто будет использовать функцию СЧЁТЕСЛИ в сочетании с ЕСЛИ :
В формуле в качестве “5” указано число столбцов таблицы, для которой мы создали формулу. Если в вашей таблице столбцов больше или меньше, то это значение должно быть равно количеству столбцов.
Пример 2. Как найти совпадения в одной строке в любых двух столбцах таблицы
Представим, что наша задача выявить из таблицы с данными в несколько столбцов те строки, в которых данные совпадают или повторяются как минимум в двух столбцах. В этом нам помогут функции ЕСЛИ и ИЛИ . Напишем формулу для таблицы, состоящей из трех столбцов с данными:
В тех случаях, когда в нашей таблице слишком много столбцов – наша формула с функцией ИЛИ будет очень большой, так как в ее параметрах нам нужно указать критерии совпадения между каждым столбцом таблицы. Более простой способ, в этом случае, использовать функцию СЧЁТЕСЛИ .
=ЕСЛИ(СЧЁТЕСЛИ(B2:D2;A2)+СЧЁТЕСЛИ(C2:D2;B2)+(C2=D2)=0; “Уникальная строка”; “Не уникальная строка”)
Первая функция СЧЁТЕСЛИ вычисляет количество столбцов в строке со значением в ячейке А2 , вторая функция СЧЁТЕСЛИ вычисляет количество столбцов в таблице со значением из ячейки B2 . Если результат вычисления равен “0” – это означает, что в каждой ячейке, каждого столбца, этой строки находятся уникальные значения. В этом случае формула выдаст результат “Уникальная строка”, если нет, то “Не уникальная строка”.
Как сравнить два столбца в Excel на совпадения
Представим, что наша таблица состоит из двух столбцов с данными. Нам нужно определить повторяющиеся значения в первом и втором столбцах. Для решения задачи нам помогут функции ЕСЛИ и СЧЁТЕСЛИ .
=ЕСЛИ(СЧЁТЕСЛИ($B:$B;$A5)=0; “Нет совпадений в столбце B”; “Есть совпадения в столбце В”)
Эта формула проверяет значения в столбце B на совпадение с данными ячеек в столбце А.
Если ваша таблица состоит из фиксированного числа строк, вы можете указать в формуле четкий диапазон (например, $B2:$B10 ). Это позволит ускорить работу формулы.
Как сравнить два столбца в Excel на совпадения и выделить цветом
Когда мы ищем совпадения между двумя столбцами в Excel, нам может потребоваться визуализировать найденные совпадения или различия в данных, например, с помощью выделения цветом. Самый простой способ для выделения цветом совпадений и различий – использовать “Условное форматирование” в Excel. Рассмотрим как это сделать на примерах ниже.
Поиск и выделение совпадений цветом в нескольких столбцах в Эксель
В тех случаях, когда нам требуется найти совпадения в нескольких столбцах, то для этого нам нужно:
- Выделить столбцы с данными, в которых нужно вычислить совпадения;
- На вкладке “Главная” на Панели инструментов нажимаем на пункт меню “Условное форматирование” -> “Правила выделения ячеек” -> “Повторяющиеся значения”;
- Во всплывающем диалоговом окне выберите в левом выпадающем списке пункт “Повторяющиеся”, в правом выпадающем списке выберите каким цветом будут выделены повторяющиеся значения. Нажмите кнопку “ОК”:
- После этого в выделенной колонке будут подсвечены цветом совпадения:
Поиск и выделение цветом совпадающих строк в Excel
Поиск совпадающих ячеек с данными в двух, нескольких столбцах и поиск совпадений целых строк с данными это разные понятия. Обратите внимание на две таблицы ниже:

В таблицах выше размещены одинаковые данные. Их отличие в том, что на примере слева мы искали совпадающие ячейки, а справа мы нашли целые повторяющие строчки с данными.
Рассмотрим как найти совпадающие строки в таблице:
- Справа от таблицы с данными создадим вспомогательный столбец, в котором напротив каждой строки с данными проставим формулу, объединяющую все значения строки таблицы в одну ячейку:
Во вспомогательной колонке вы увидите объединенные данные таблицы:
Теперь, для определения совпадающих строк в таблице сделайте следующие шаги:
- Выделите область с данными во вспомогательной колонке (в нашем примере это диапазон ячеек E2:E15 );
- На вкладке “Главная” на Панели инструментов нажимаем на пункт меню “Условное форматирование” -> “Правила выделения ячеек” -> “Повторяющиеся значения”;
- Во всплывающем диалоговом окне выберите в левом выпадающем списке “Повторяющиеся”, в правом выпадающем списке выберите каким цветом будут выделены повторяющиеся значения. Нажмите кнопку “ОК”:
- После этого в выделенной колонке будут подсвечены дублирующиеся строки:
На примере выше, мы выделили строки в созданной вспомогательной колонке.
Но что, если нам нужно выделить цветом строки не во вспомогательном столбце, а сами строки в таблице с данными?
Для этого сделаем следующее:
- Так же как и в примере выше создадим вспомогательный столбец, в каждой строке которого проставим следующую формулу:
Таким образом, мы получим в одной ячейке собранные данные всей строки таблицы:
- Теперь, выделим все данные таблицы (за исключением вспомогательного столбца). В нашем случае это ячейки диапазона A2:D15 ;
- Затем, на вкладке “Главная” на Панели инструментов нажмем на пункт “Условное форматирование” -> “Создать правило”:
- В диалоговом окне “Создание правила форматирования” кликните на пункт “Использовать формулу для определения форматируемых ячеек” и в поле “Форматировать значения, для которых следующая формула является истинной” вставьте формулу:
- Не забудьте задать формат найденных дублированных строк.
Эта формула проверяет диапазон данных во вспомогательной колонке и при наличии повторяющихся строк выделяет их цветом в таблице:
Еще больше полезных приемов в работе со списками данных и функциями в Excel вы узнаете в практическом курсе “От новичка до мастера Excel“. Успей зарегистрироваться по ссылке!
Источник