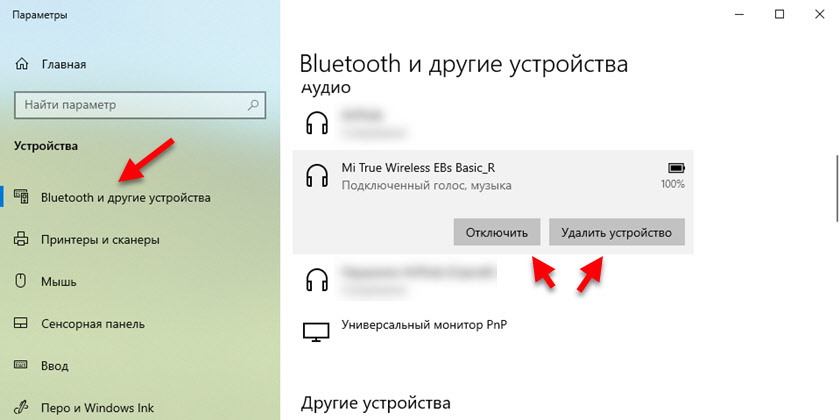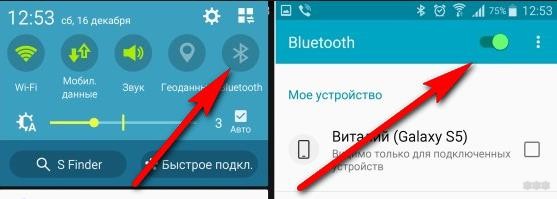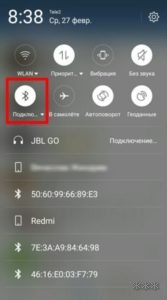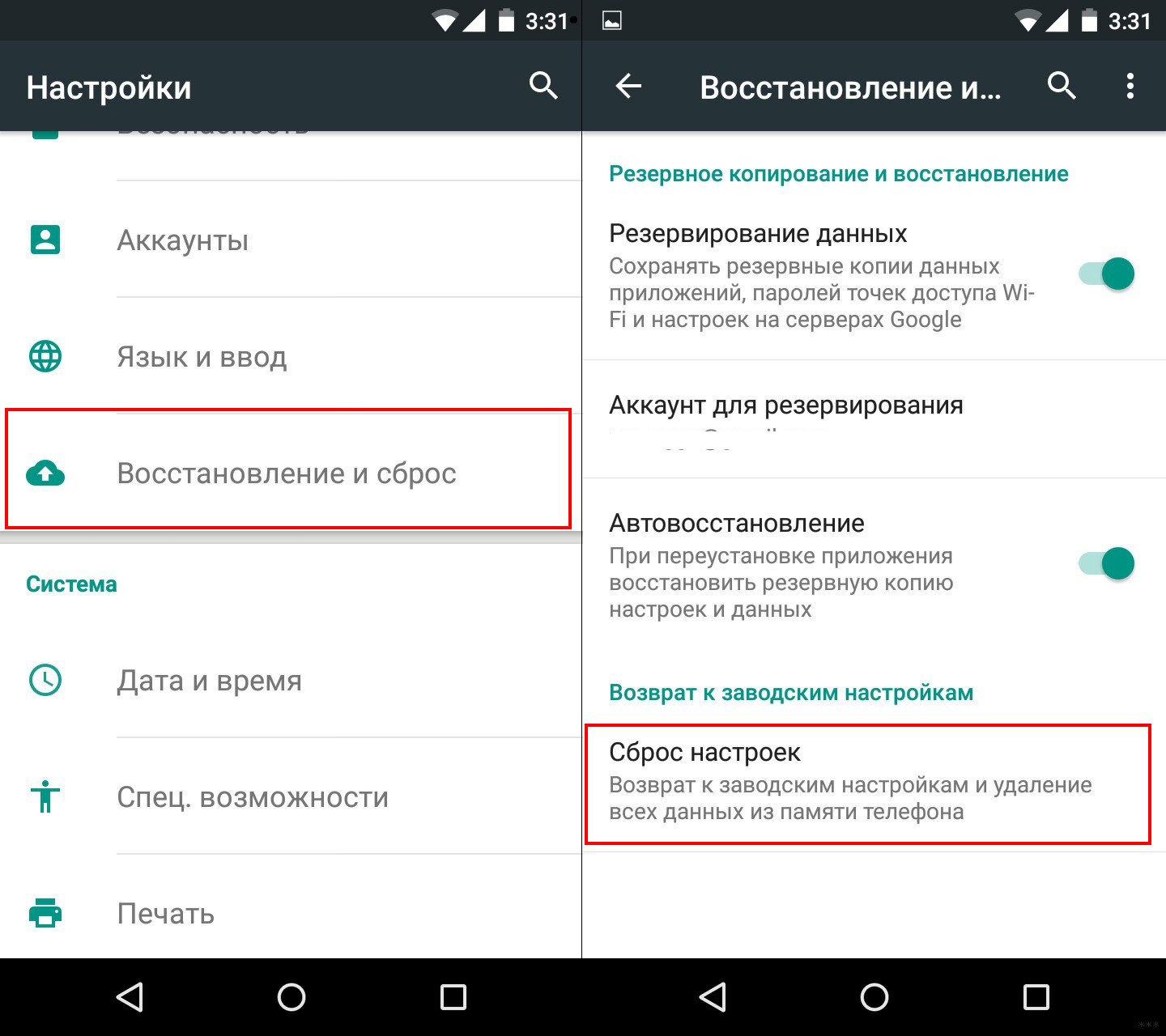- Как подключить наушники к новому или другому телефону, Айфону, ноутбуку?
- Шаг 1: отключаем наушник от старого устройства
- Android
- iPhone
- Windows 10
- Шаг 2: подключаем наушники к новому устройству
- Почему телефон не видит Bluetooth-наушники и что делать?
- Процедура синхронизации
- Проблемы с телефоном
- Другие причины
- Способы устранения
- Важные советы
- Связывание устройств Bluetooth в Windows.
- Включение Bluetooth
- Сопряжение Bluetooth устройства
- Установление связи по Bluetooth с принтером или сканером
- Установление связи с устройством Bluetooth с помощью быстрой связи
- Включение Bluetooth
- Установление связи по Bluetooth с гарнитурой, динамиками или другим аудиоустройством.
- Установление связи по Bluetooth с клавиатурой, мышью или другим устройством
- Установление связи по Bluetooth с принтером или сканером
- Установление связи с устройством Bluetooth с помощью быстрой связи
Как подключить наушники к новому или другому телефону, Айфону, ноутбуку?
В процессе использования беспроводных Bluetooth наушников (обычных, или раздельных TWS) иногда появляется необходимость подключить наушники к другому телефону, ноутбуку или ПК. Или же к новому устройству. Например, к Айфону. И иногда с этим возникают определенные трудности, так как наушники продолжают подключаться к старому устройству автоматически после включения, или извлечения из кейса. А другое устройство, или новый смартфон их не видит.
Для подключения Bluetooth наушников к другому устройству необходимо удалить (забыть) наушники на старом устройстве, к которому они подключены в данный момент. Или просто активировать на наушниках режим подключения и выполнить сопряжение с новым телефоном, ноутбуком и т. д. После отключения наушников от устройства они автоматически перейдут в режим подключения и будут доступны для подключения на вашем новом устройстве. Так это работает на Android, на iPhone, на компьютерах с Windows и т. д.
Шаг 1: отключаем наушник от старого устройства
На всех устройствах открыв настройки Bluetooth, а затем свойства подключенных наушников их можно либо отключить, либо удалить (забыть) . Сейчас я покажу, как это сделать на смартфоне с Android, на iPhone и в Windows 10.
Android
Откройте раздел Bluetooth в настройках. Найдите там свои наушники, нажмите на них (или на кнопку напротив) и выберите что вы хотите сделать «Удалить», или «Отключить».
iPhone
Зайдите в настройки и перейдите в раздел «Bluetooth». Напротив наушников нажмите на кнопку (i). Выберите «Отключить» или «Забыть это устройство».
Windows 10
Заходим в меню Пуск – Параметры. В разделе «Устройства» – «Bluetooth и другие устройства» нажав на наушники появится две кнопки: «Отключить» и «Удалить устройство».
Если вариант с отключить/удалить не сработал, можно попробовать сбросить настройки наушников (инструкция для TWS) . Если у вас обычные Bluetooth наушник (примерно как на фото ниже) , то на них может понадобиться активировать режим подключения.
Как правило, для этого нужно на несколько секунд зажать кнопку с иконкой Bluetooth, или кнопку питания.
Шаг 2: подключаем наушники к новому устройству
Осталось просто включить Bluetooth но новом/другом телефоне или ноутбуке, выбрать свои наушники и подождать несколько секунд. В этот момент на наушниках должен активно мигать индикатор. Это значит, что они в режиме подключения.
Вот подробные инструкции по подключению:
Как обычно, можем пообщаться в комментариях. С радостью отвечу на все ваши вопросы.
Источник
Почему телефон не видит Bluetooth-наушники и что делать?
Пользователи часто сталкиваются с ситуацией, когда телефон не видит наушники Блютуз. Иногда возникает и другая проблема – смартфон обнаруживает девайс, но звук в динамики не идет. Решить вопрос можно самому, если определить неисправность, но иногда требуется помощь специалистов.
Процедура синхронизации
Все подробности по теме статьи описаны в следующем видео:
Перед соединением следует проверить, что Bluetooth включен на обоих устройствах. Затем нужно перезагрузить оба девайса. После первой активации в гарнитуре включается функция автоматического соединения с гаджетом. Она будет активна в течение трех минут.
Для подключения нужно выполнить такие действия:
- держите наушники рядом с гаджетом и зайдите в настройки телефона;
- перейдите в меню подключений и Bluetooth, запустите поиск ближайших устройств;
- когда аппарат обнаружит нужную модель, нажмите на название;
- выполните соединение с помощью пароля, чаще всего используется стандартная комбинация из четырех чисел – 0000, 1111, 1234. Если ранее пароль был изменен, то используйте его.
Если отсутствует контакт мобильного устройства с наушниками Bluetooth, пользователь не сможет с помощью гарнитуры слушать музыку, видео и общаться через нее. Последняя проблема особенно тревожит водителей, которые по Правилам дорожного движения могут разговаривать по телефону только в том случае, если руки свободны.
Определить причину отсутствия соединения и устранить ее можно собственными силами, но, если возникла неисправность аппарата, придется отнести устройство в сервисный центр.
Проблемы с телефоном
Одна из частых причин отсутствия контакта между гаджетом и наушниками – поломка мобильника. Выявить, что именно это является причиной проблемы, можно так:
- подключить наушники к другому гаджету и если связь будет установлена, значит, причина неисправности в конкретном смартфоне;
- с помощью Bluetooth выполните соединение гаджета с другим девайсом и, если данные действия не дали результат, значит, причина отсутствия синхронизации заключается в телефоне.
Когда смартфон не видит наушники Bluetooth и проблема именно в нем, для диагностики обратите внимание на такие моменты:
- Исправность контактов разъема. Порядок действий – выключите мобильное устройство, извлеките симку и карту памяти. Открутите болты на панели и снимите ее. Проверьте исправность контактов разъема. Некоторые могут быть оборваны – это и есть причина отсутствия связи гарнитуры со смартфоном.
- Окисление контактов. Читайте предыдущий пункт. Если обнаружилось, что контакты окислились, их нужно заменить.
Еще одна причина проблемы – перегруженность оперативной памяти. Возможное решение – возвращение к заводским настройкам гаджета:
- зайдите в меню настроек;
- найдите раздел восстановления и сброса;
- сбросьте настройки до заводских установок.
Теперь попробуйте подключить гарнитуру. Соединение должно произойти без проблем.
Сброс до заводских настроек предполагает удаление со смартфона всех фотографий, видео и других файлов. Если какие-то данные нужно сохранить, заранее скопируйте их на компьютер или флешку. Если этого не сделать, то после возвращения к заводским установкам все данные будут потеряны.
Другие причины
Если гаджет не находит Блютуз-гарнитуру, дело может быть в следующем:
- наушники соединены с другим аппаратом;
- девайс не включен;
- закончился заряд аккумулятора;
- в настройках деактивирована опция синхронизации;
- произошла поломка смартфона.
Еще одна вероятная причина, почему телефон не видит Блютуз-гарнитуру, – несовместимость аппаратов. Перед покупкой нужно убедиться, что смартфон и наушники подходят друг другу – тогда несовместимость будет исключена.
Способы устранения
Чтобы точно понять, почему мобильное устройство не реагирует на беспроводные наушники, исключите некоторые недочеты. Для этого нужно:
- проверить заряд аккумулятора и смартфона, и девайса;
- посмотреть, не используется ли гарнитура на другом аппарате;
- удостовериться, что в настройках активирована опция синхронизации устройств;
- проверить, не возникло ли аппаратных поломок.
Если обнаружено, что одно из условий не выполнено, исправьте недочет и проблема решится сама собой.
Если гарнитура не соединяется с телефоном из-за синхронизации с другим устройством, смотрите следующее видео:
Важные советы
Если смартфон не видит Блютуз-гарнитуру, то проблема может заключаться в самом девайсе. Наушники часто ломаются и становятся непригодными для использования.
Проверить гарнитуру можно с помощью другого телефона. Выполните соединение устройств. Если это не удалось, повторите еще с одним смартфоном. Если снова неудачно, значит, наушники неисправны. В этом случае можно обратиться в сервисный центр и сделать ремонт гарнитуры. Однако, чаще всего проще, дешевле и надежнее купить новое устройство.
Еще одна возможная проблема – неисправный модуль Bluetooth. Если гарнитура и смартфон находятся близко друг к другу, а звук в динамиках плохого качества, то именно с адаптером произошел сбой – значит, его нужно заменить.
Если Блютуз-гарнитура не подключается к телефону, не торопитесь с обращением в сервисный центр. Иногда проблему можно решить самому, если причина не в аппаратной поломке. Выше были рассмотрены самые распространенные проблемы и приведены способы устранения неисправностей. А если нужна помощь, то напишите в комментарии!
Источник
Связывание устройств Bluetooth в Windows.
Связать с компьютером можно все типы устройств Bluetooth, в том числе клавиатуру, мышь, телефон, динамики и т. д. Для этого компьютер должен иметь Bluetooth. У некоторых компьютеров, например ноутбуков и планшетов, есть встроенное устройство Bluetooth. Если в вашем компьютере его нет, к USB-порту компьютера можно подключить USB-адаптер Bluetooth.
Прежде чем начать, убедитесь, что Windows компьютер Bluetooth. Дополнительные сведения о проверке см. в Bluetooth проблем с Windows. Если вам нужна помощь по добавлению устройства без Bluetooth возможностей, см. добавление устройства на Windows компьютере.
Включение Bluetooth
После проверки того, Windows 11 компьютер Bluetooth, необходимо включить его. Для этого выполните следующие действия.
В Параметры
Выберите Начните > Параметры> Bluetooth & устройстви включите Bluetooth.
В быстрых параметрах
Чтобы быстро найти параметры для Bluetooth, выберите значок Сеть рядом с датой и временем в правой части панели задач. Выберите Bluetooth, чтобы включить его. Если он включен без подключения Bluetooth, может отображаться как Не подключено.
Если вы не видите Bluetooth быстрых параметров, может потребоваться добавить его. Дополнительные сведения см. в Windows 11.
Сопряжение Bluetooth устройства
Включите устройство Bluetooth и сделайте его обнаруживаемым. Порядок действий зависит от устройства. Осмотрите устройство или найдите инструкции на сайте производителя.
На компьютере выберите Начните > Параметры > Bluetooth & > добавить устройство> Bluetooth.
Выберите устройство Bluetooth, следуйте дополнительным инструкциям, если они появятся, а затем выберите Готово.
Устройство Bluetooth и компьютер обычно будут автоматически связываться в любое время, когда они находятся в диапазоне действия друг друга при включенном Bluetooth.
Установление связи по Bluetooth с принтером или сканером
Включите Bluetooth-принтер или сканер и сделайте его обнаруживаемым. Порядок действий зависит от устройства. Осмотрите устройство или найдите инструкции на сайте производителя.
Выберите Начните > Параметры > Bluetooth & устройства> Принтеры & сканеры> Добавить устройство. Подождите, пока он найдет ближайшие принтеры, выберите нужный, а затем выберите Добавить устройство.
Если у вас возникают проблемы при установке принтера или сканера, см. устранение проблем с принтером или Установка и использование сканера в Windows.
Установление связи с устройством Bluetooth с помощью быстрой связи
Swift Pair в Windows 11 позволяет быстро Bluetooth устройство с компьютером. Если устройство Bluetooth поддерживает быструю связь, вы получите уведомление, если оно находится рядом с вами, и сможете перевести его в режим связывания, чтобы сделать его обнаруживаемым.
Включите устройство Bluetooth, поддерживающее функцию быстрой связи, и сделайте его обнаруживаемым. Порядок действий зависит от устройства. Осмотрите устройство или зайдите на веб-сайт изготовителя, чтобы получить дополнительные сведения.
Если вы используете быструю связь в первый раз, выберите Да, когда вам будет предложено получать уведомления и использовать быструю связь.
Когда появится уведомление о том, что найдено новое устройство Bluetooth, нажмите кнопку Подключить.
Прежде всего убедитесь, что ваш компьютер с Windows 10 поддерживает Bluetooth. Дополнительные сведения о том, как это проверить, см. в статье Устранение проблем с Bluetooth в Windows 10. Если вам нужна помощь в добавлении устройства, не поддерживающего технологию Bluetooth, см. раздел Добавление устройства на компьютер с Windows 10.
Включение Bluetooth
Когда вы убедились, что ваш компьютер с Windows 10 поддерживает Bluetooth, вам нужно включить Bluetooth. Для этого выполните следующие действия.
В разделе «Параметры»
Выберите Начните > Параметры > Устройства > Bluetooth & других устройствах и включите Bluetooth .
В центре уведомлений
Центр уведомлений можно найти рядом с полем «Время и дата» на панели задач. На панели задач выберите центр действий (или ), а затем Bluetooth, чтобы включить его. Если эта функция отключена, возможно, она отображается как Не подключено.
Если вы не видите Bluetooth в центре уведомлений, это можно изменить следующим образом.
Разверните «Быстрые действия» На панели задач выберите Центр уведомлений ( или ) > Развернуть. Здесь должен отобразиться элемент Bluetooth. Он будет отображаться как Bluetooth или Не подключено.
Добавьте Bluetooth в центр уведомлений. Выберите начать > Параметры > системные >Уведомления & действия > быстрых действий. Перейдите к пункту Добавить или удалить быстрые действия и включите функцию Bluetooth.
Примечание: Дополнительные сведения о том, как изменить список приложений и параметров, которые отображаются в центре уведомлений, см. в разделе Изменение параметров уведомлений и действий в Windows 10
Установление связи по Bluetooth с гарнитурой, динамиками или другим аудиоустройством.
Включите аудиоустройство Bluetooth и сделайте его обнаруживаемым. Порядок действий зависит от устройства. Осмотрите устройство или найдите инструкции на сайте производителя.
На компьютере выберите Начните> Параметры > Устройства > Bluetooth & другие устройства > Добавить Bluetooth или другие > Bluetooth. Выберите устройство и следуйте дополнительным инструкциям, а затем нажмите Готово.
Устройство Bluetooth и компьютер обычно будут автоматически связываться в любое время, когда они находятся в диапазоне действия друг друга при включенном Bluetooth.
Установление связи по Bluetooth с клавиатурой, мышью или другим устройством
Включите клавиатуру, мышь или другое устройство Bluetooth и сделайте их обнаруживаемыми. Порядок действий зависит от устройства. Осмотрите устройство или найдите инструкции на сайте производителя.
На компьютере выберите Начните > Параметры > Устройства > Bluetooth & другие устройства > Добавить Bluetooth или другие устройства > Bluetooth . Выберите устройство и следуйте дополнительным инструкциям, а затем нажмите Готово.
Установление связи по Bluetooth с принтером или сканером
Включите Bluetooth-принтер или сканер и сделайте его обнаруживаемым. Порядок действий зависит от устройства. Осмотрите устройство или найдите инструкции на сайте производителя.
Выберите Начните > Параметры > Устройства > Принтеры & сканеры> Добавить принтер или сканер. Подождите, пока компьютер найдет находящиеся рядом принтеры. Затем выберите нужный принтер и нажмите кнопку Добавить устройство.
При возникновении проблем с установкой принтера или сканера см. разделы Устранение проблем с принтерами или Установка и использование сканера в Windows 10.
Установление связи с устройством Bluetooth с помощью быстрой связи
Быстрая связь в Windows 10 позволяет быстро связать поддерживаемое устройство Bluetooth с компьютером. Если устройство Bluetooth поддерживает быструю связь, вы получите уведомление, если оно находится рядом с вами, и сможете перевести его в режим связывания, чтобы сделать его обнаруживаемым.
Включите устройство Bluetooth, поддерживающее функцию быстрой связи, и сделайте его обнаруживаемым. Порядок действий зависит от устройства. Осмотрите устройство или зайдите на веб-сайт изготовителя, чтобы получить дополнительные сведения.
Если вы используете быструю связь в первый раз, выберите Да, когда вам будет предложено получать уведомления и использовать быструю связь.
Когда появится уведомление о том, что найдено новое устройство Bluetooth, нажмите кнопку Подключить.
После подключения нажмите кнопку Закрыть.
Прежде всего убедитесь, что ваш компьютер с Windows 8 поддерживает Bluetooth.
Включите устройство Bluetooth и сделайте его обнаруживаемым.
Способ его обнаружения зависит от устройства. Осмотрите устройство или найдите инструкции на сайте производителя.
Выберите Пуск > напечатайте Bluetooth > и выберите из списка Параметры Bluetooth.
Включите Bluetooth, выберите устройство, затем выберите Связать.
Выполните все инструкции, которые появятся на экране. Если инструкций нет — все готово, вы подключены.
Устройство Bluetooth и компьютер обычно будут автоматически связываться в любое время, когда они находятся в диапазоне действия друг друга при включенном Bluetooth.
Прежде всего убедитесь, что ваш компьютер с Windows 7 поддерживает Bluetooth.
Включите устройство Bluetooth и сделайте его обнаруживаемым.
Способ его обнаружения зависит от устройства. Осмотрите устройство или найдите инструкции на сайте производителя. Включите устройство Bluetooth и сделайте его обнаруживаемым. Порядок действий зависит от устройства. Осмотрите устройство или найдите инструкции на сайте производителя.
Выберите Начните 
Выберите Добавить устройство, выберите устройство и нажмите кнопку Далее.
Выполните инструкции, которые появятся на экране. Если инструкций нет — все готово, вы подключены.
Устройство Bluetooth и компьютер обычно будут автоматически связываться в любое время, когда они находятся в диапазоне действия друг друга при включенном Bluetooth.
Источник