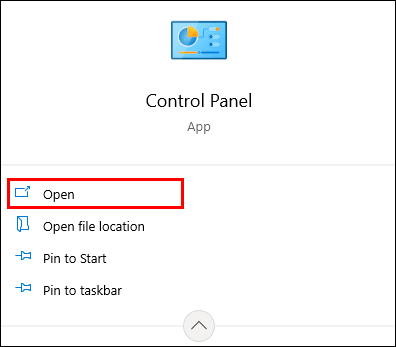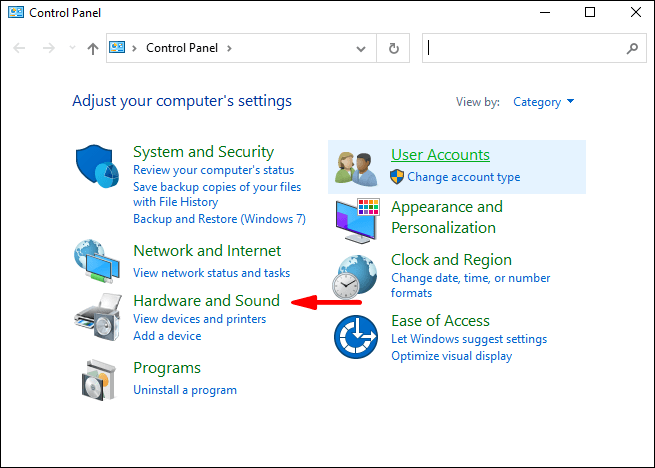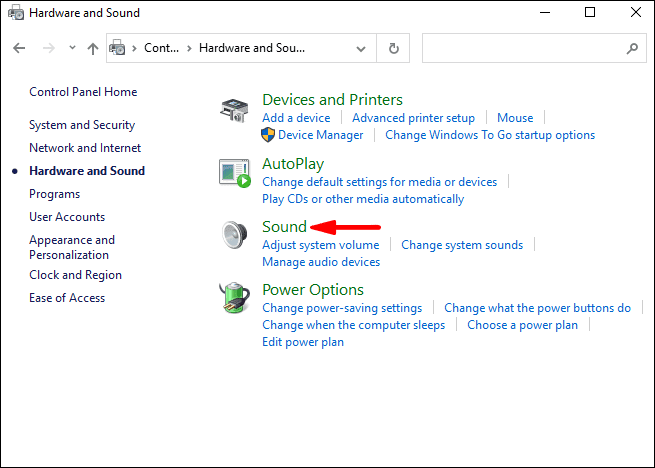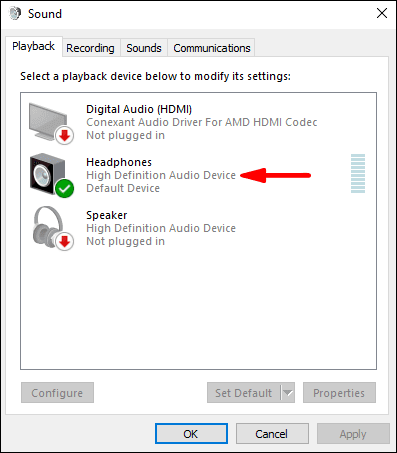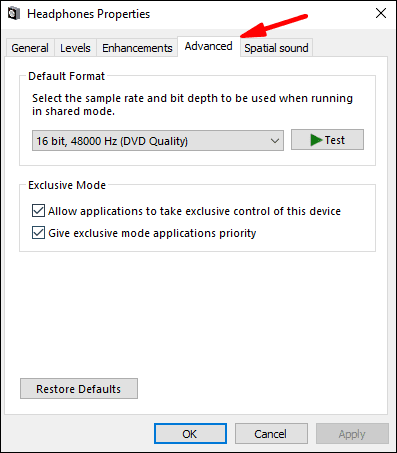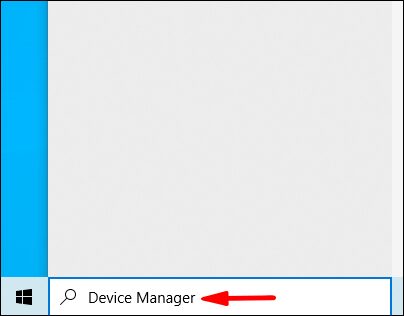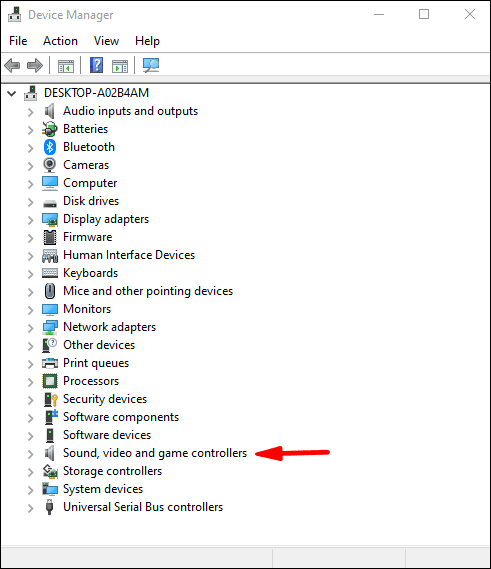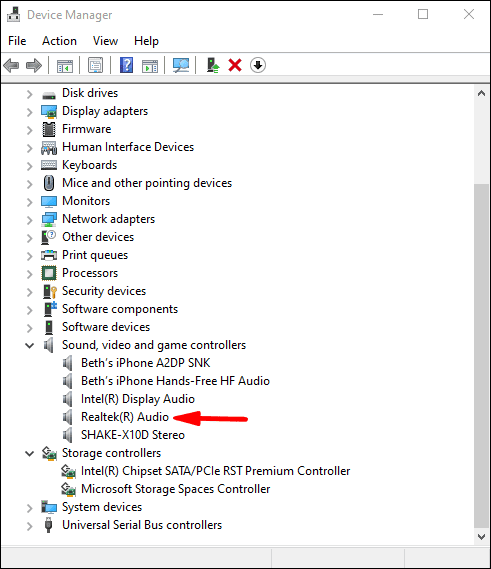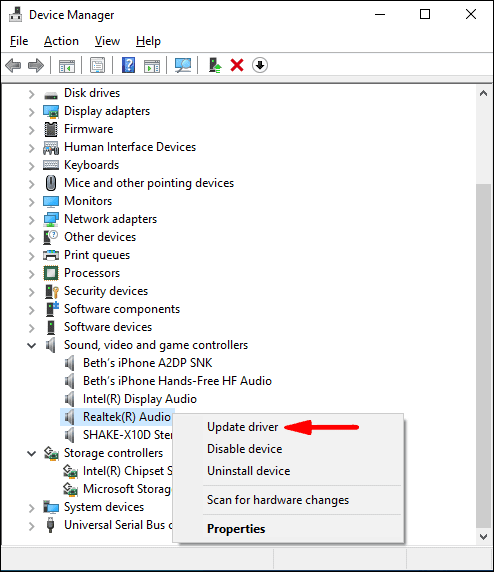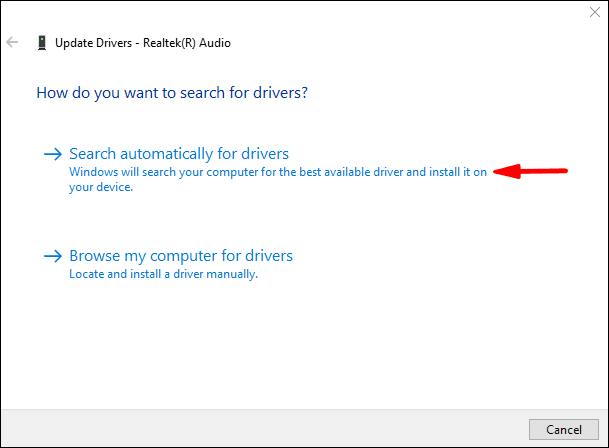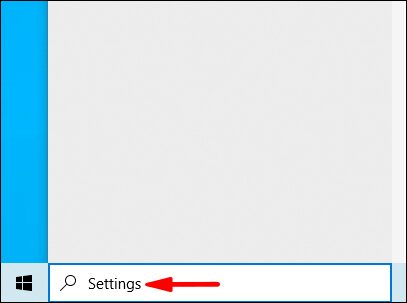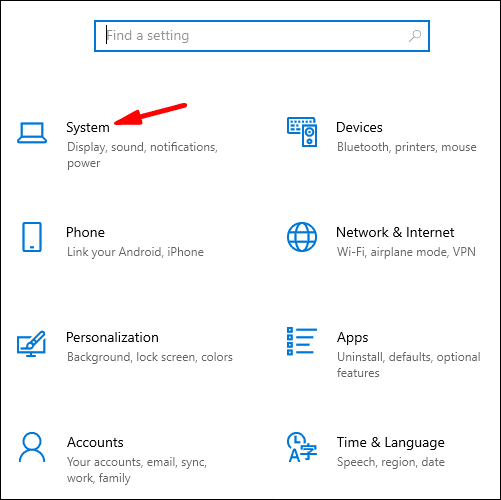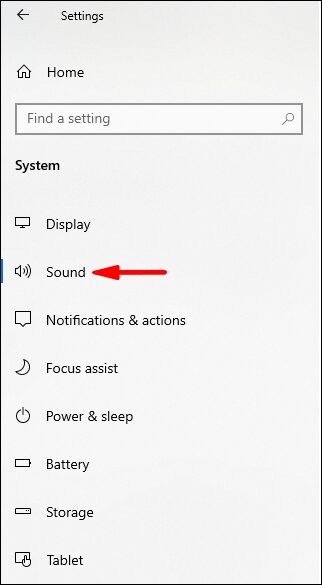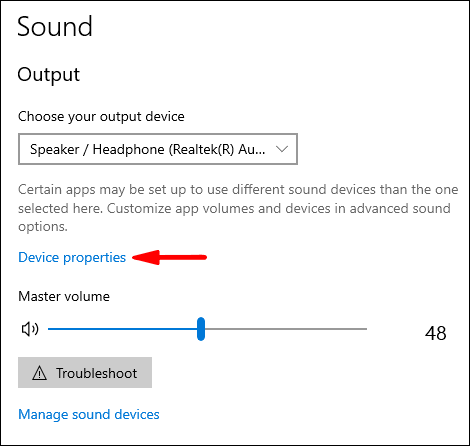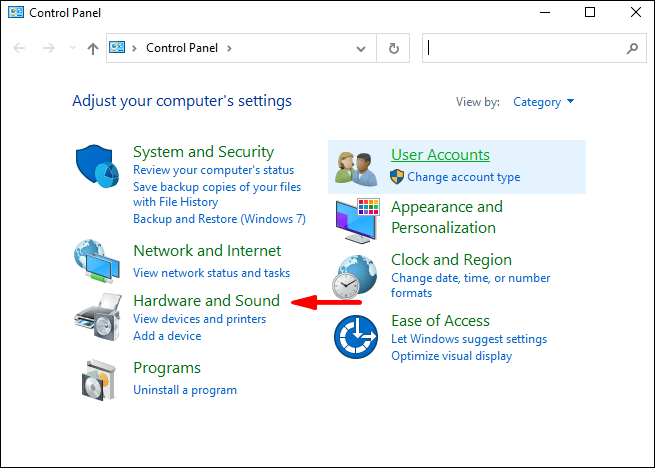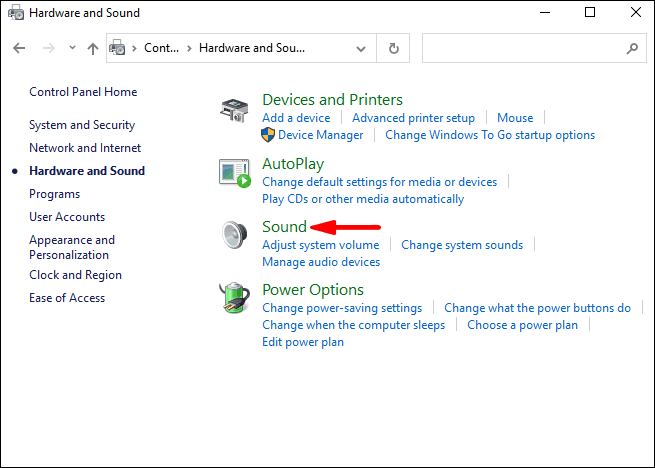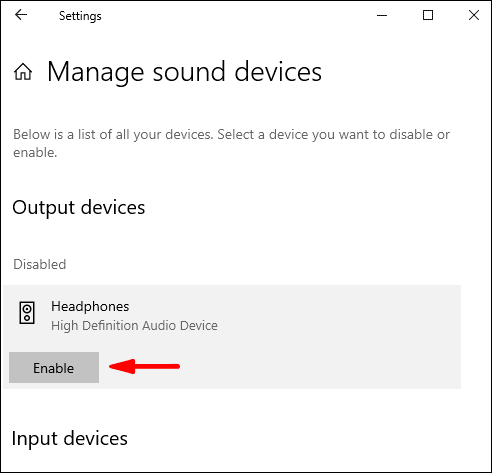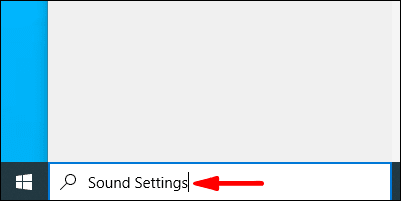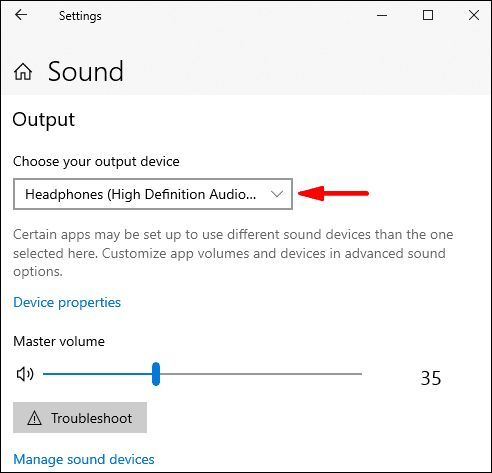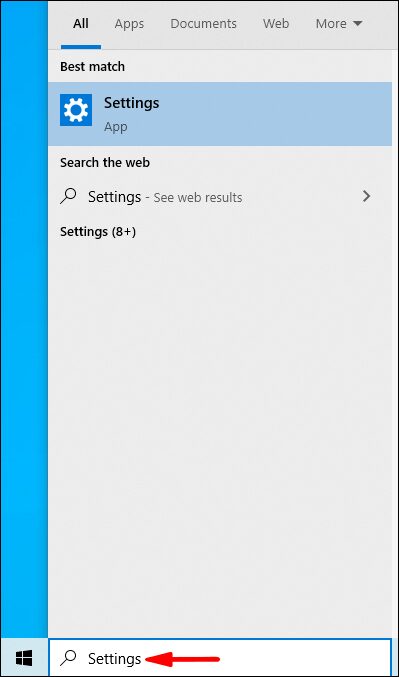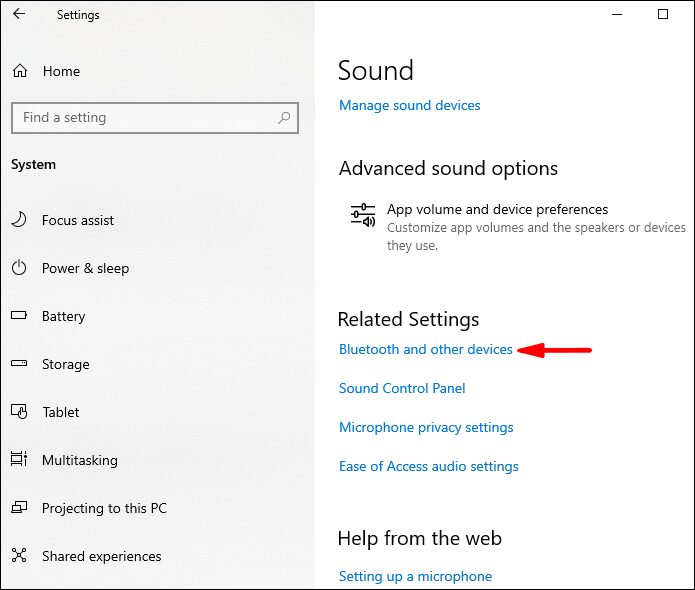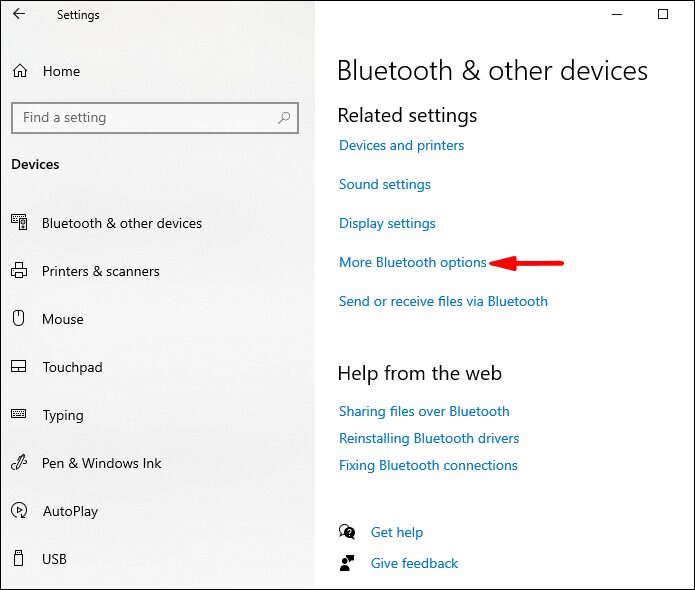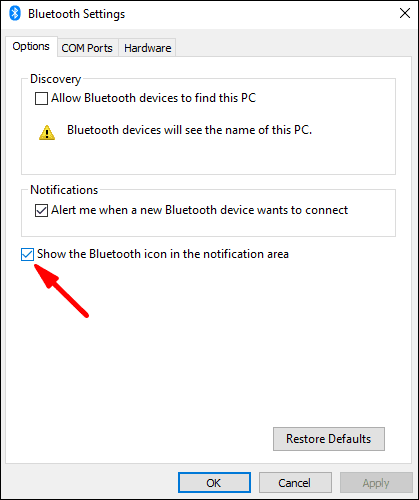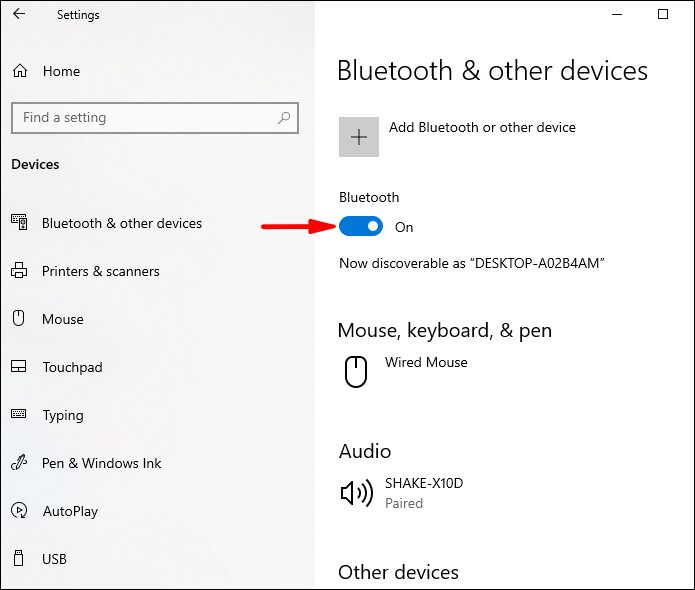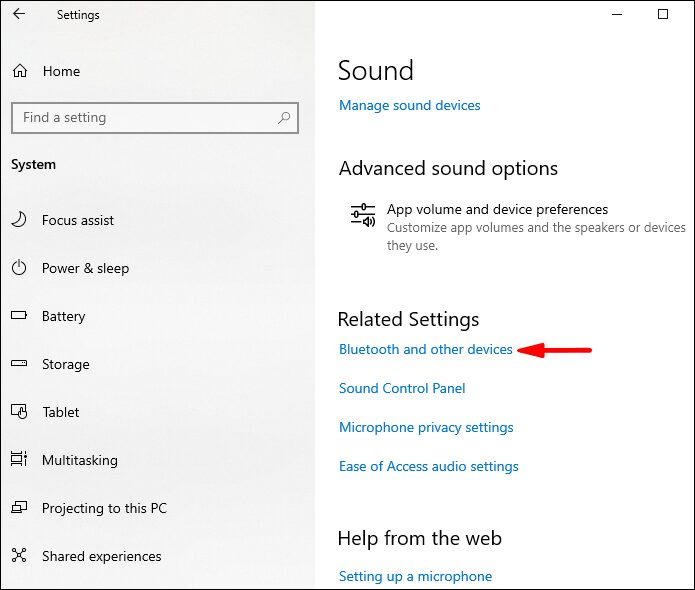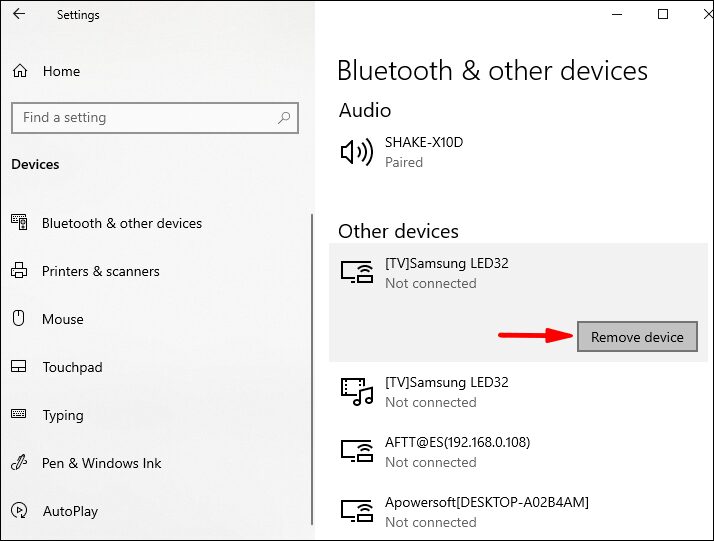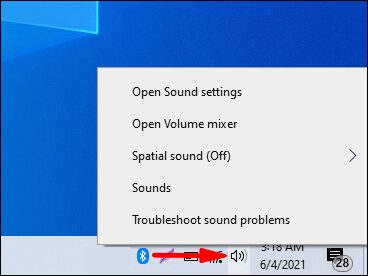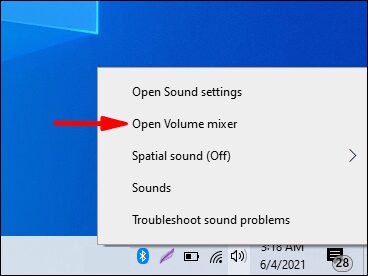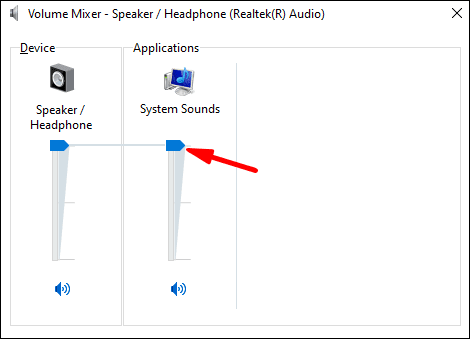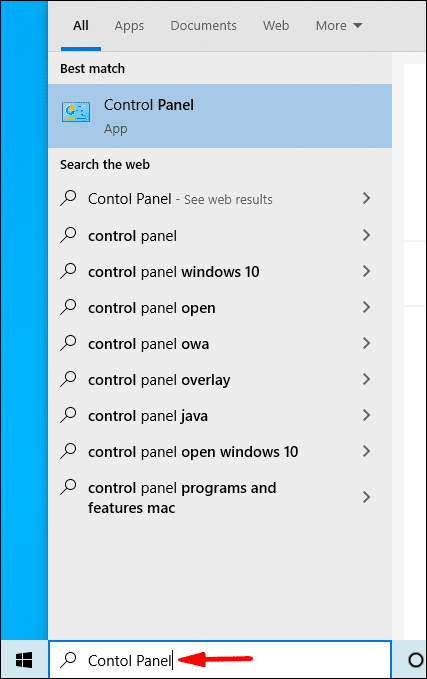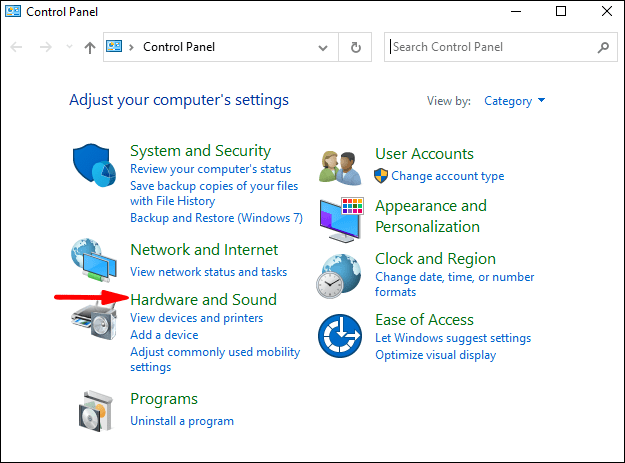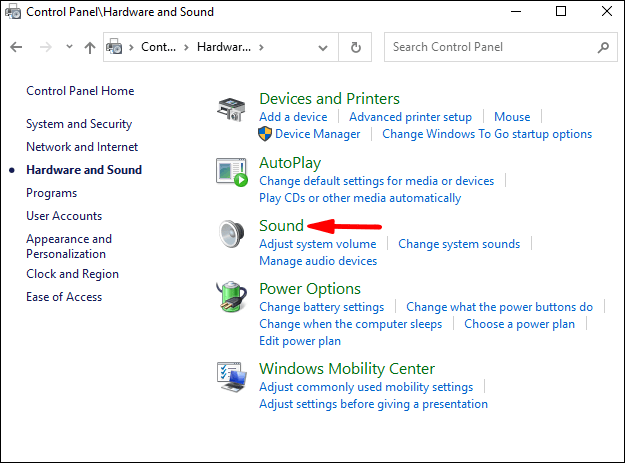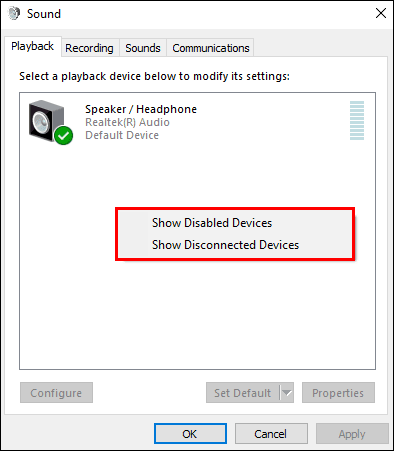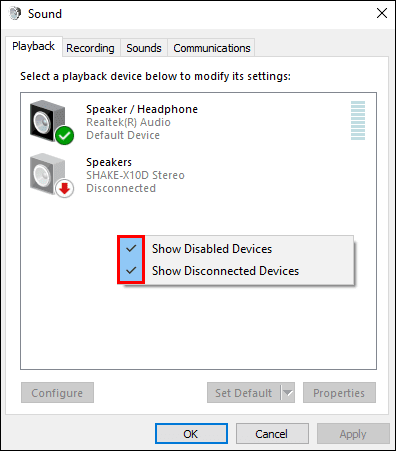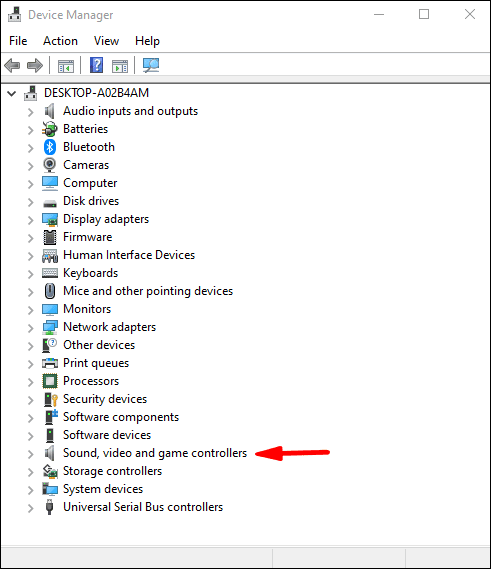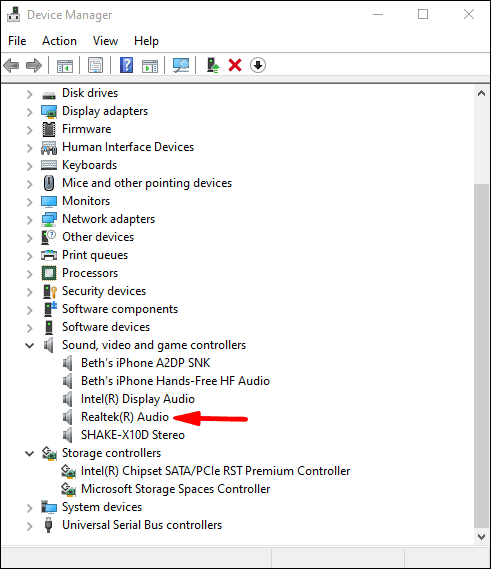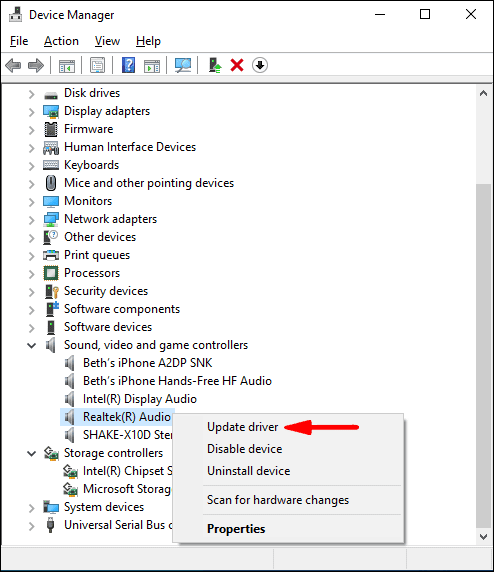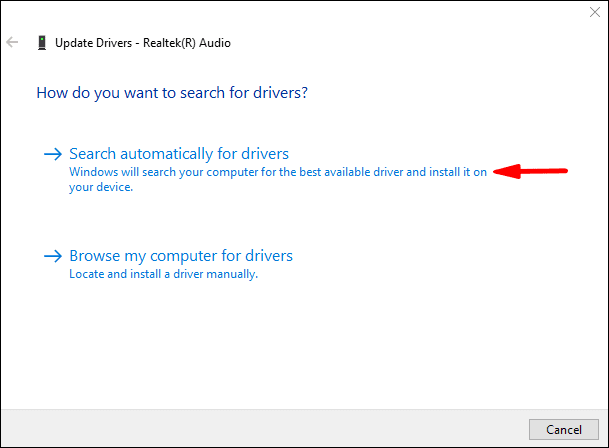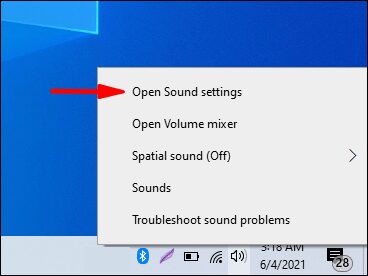- Как подключить наушники
- Немного теории
- Подключение проводных наушников
- Способ 1: к системному блоку сзади
- Способ 2: к передней или боковой панели
- Если нет звука
- Беспроводное подключение
- Возможные проблемы
- Не работают наушники на компьютере Windows 10
- HD-звук через AC97
- Обновите аудиодрайверы
- Отключение обнаружения разъема на передней панели
- Подключите наушники и перезагрузите
- Включить наушники и установить их как устройство по умолчанию
- Проверьте, связана ли проблема с программным или аппаратным обеспечением
- Дополнительные ответы на часто задаваемые вопросы
- Почему Bluetooth не отображается на моем компьютере с Windows 10?
- Почему Bluetooth не работает в Windows 10?
- Почему мои динамики не работают в Windows 10?
Как подключить наушники
В этом уроке мы рассмотрим, как подключить наушники к домашнему компьютеру или ноутбуку. Научимся подключать проводные и беспроводные гарнитуры, решать возможные проблемы.
Немного теории
По способу подключения наушники бывают двух типов: проводные и беспроводные. Это касается как обычных устройств, так и гарнитур (с микрофоном).
Проводные имеют специальный Audio Jack разъем, который вставляется в гнездо звуковой карты на передней или задней панели компьютера.
В устройствах с микрофоном обычно два штекера: зеленого и розового цвета. На каждом есть иконка с обозначением.
Всё чаще встречаются гарнитуры с одним штекером, который подключает и наушники, и микрофон. На нем три контакта, когда у стандартных их только два.
Для правильной работы подобной гарнитуры звуковая карта должна иметь поддержку комбинированного подключения. Вы сможете это определить по специальному значку возле разъема.
Беспроводные требуют наличие встроенного или внешнего блютуз передатчика. Внешний можно подключить в любой свободный USB порт.
Перед тем приступить к практической части, рекомендую проверить устройство на исправность. Для этого достаточно подсоединить штекер к телефону (планшету) и прослушать звук. Аналогично можно проверить и беспроводное устройство: включите на телефоне блютуз и выполните сопряжение с девайсом.
Подключение проводных наушников
Способ 1: к системному блоку сзади
При подключении к стационарному компьютеру следует для начала использовать заднюю панель, так как передняя может быть не активной. Осмотрите заднюю часть системного блока. На ней должно быть несколько гнезд разного цвета.
Наушники нужно подключать в гнездо зеленого цвета, а микрофон — в розовое.
Голубое гнездо служит для подключения устройств у которых предусмотрен линейный выход.
Затем если на вашем компьютере установлен совместимый драйвер, активируется программа настройки звука с запросом о подключении. Выберите наушники и кликните ОК. На этом настройка закончена.
Но если запрос не появился и звук в наушниках не проигрывается, потребуется вручную выполнить настройку.
1 . В меню Пуск напечатайте панель управления , и откройте приложение.
2 . Перейдите в раздел «Звук».
3 . Отобразятся все аудио устройства. Убедитесь, что напротив наушников стоит зеленая галочка. Если галочка на другом устройстве, выберите наушники и нажмите на кнопку «По умолчанию».
Способ 2: к передней или боковой панели
Если всё работает исправно, то при подключении к передней или боковой панели, девайс сразу активируется. При этом запрос на подключение может и не появиться.
Обратите внимание: гнездо может быть бесцветным – просто небольшое круглое отверстие с маркировкой.
Если нет звука
Громкость на минимуме
Проверьте переключатель звука на самом устройстве. Возможно, уровень настроен на минимум. Дополнительно щелкните по значку громкоговорителя в панели задач и увеличьте громкость.
Не настроены драйверы звуковой карты
Бывает, на компьютере не установлен совместимый аудио драйвер. Как следствие, звука вообще может не быть.
1 . Щелкните правой кнопкой мыши по Пуск и откройте «Диспетчер устройств».
2 . Разверните вкладку звуковых устройств. Щелкните правой кнопкой по устройству с восклицательным знаком и выберите пункт «Обновить драйверы».
3 . Кликните на «Автоматический поиск обновленных драйверов» для поиска программы под вашу модель в интернете.
Подробнее читайте в уроке Как обновить драйвера.
Отключена служба аудио
В системе может произойти сбой, который приведет к остановке работы аудио службы.
1 . Щелкните правой кнопкой мыши по Пуск, перейдите в «Управление компьютером».
2 . В левой части окна, в пункте «Службы и приложения», откройте «Службы». Дважды кликните по «Windows Audio».
3 . Убедитесь, что служба запущена. А также, что переключатель в поле «Тип запуска» установлен в положение «Автоматически».
Наушники отключены в настройках
1 . В меню Пуск напечатайте панель управления , и откройте приложение.
2 . Перейдите в раздел «Звук».
3 . Щелкните правой кнопкой мыши по значку наушников и нажмите «Включить».
Беспроводное подключение
Данный тип подключения отличается от проводного тем, что компьютер должен иметь встроенный или внешний блютуз передатчик для сопряжения с устройством.
Сначала нужно убедиться, что подобной передатчик установлен. Для этого переходим в «Диспетчер устройств», щелкнув правой кнопкой мыши по Пуск.
Раскрываем меню «Bluetooth». Устройство должно быть готово к работе, без иконки восклицательного или вопросительного знака.
Затем приступаем к подключению. Для этого раскрываем полный список приложений в панели задач. Кликаем правой кнопкой мыши по значку блютуза, в контекстном меню выбираем пункт «Добавление устройства Bluetooth».
В найденном списке выполняем подключение к устройству.
Подтверждаем сопряжение, введя секретный код на обоих устройствах.
Если сопряжение прошло успешно, на наушниках загорится голубой индикатор и начнет проигрываться звук.
На заметку . В ноутбуках блютуз передатчик уже встроен. В стационарных ПК обычно его нет, но можно дополнительно купить.
Возможные проблемы
Компьютер не находит наушники
Для подключения некоторых девайсов нужно выполнить определенный алгоритм действий. Он будет описан в инструкции, которая идет в комплекте с устройством. Или же можно найти мануал в интернете для конкретной модели. Возможно, потребуется установка дополнительного драйвера или ПО.
Неправильно указан источник воспроизведения
Не во всех случаях после сопряжения звук переключается на воспроизведение через наушники.
1 . В меню Пуск напечатайте панель управления , запустите приложение.
2 . Откройте раздел «Звук».
3 . Щелкните правой кнопкой мыши по значку с наушниками, в контекстном меню выберите их по умолчанию.
Не получается выполнить сопряжение
- Проверьте и обновите блютуз драйвера на ПК.
- Отключите и повторно активируйте режим поиска на компьютере и наушниках.
- Если устройство когда-то было сопряжено, удалите его из списка подключенных и добавьте заново.
- Убедитесь, что наушники исправны. Для проверки выполните сопряжение с другим устройством, например, с телефоном.
Звук играет только в одном наушнике
Проблема характерна для двух отдельных устройств, работающих через кейс. Некоторые модели правильно работают только при извлечении их из кейса в определённом порядке – сначала правое, затем левое.
Также может обрываться соединение. Чаще всего такая проблема встречается у девайсов низкого качества.
Автор: Илья Курбанов
Редактор: Илья Кривошеев
Источник
Не работают наушники на компьютере Windows 10
Как раз когда вы собирались сыграть свою любимую музыку, вы поняли, что ваши наушники не работают. Если у вас возникли проблемы с их работой, продолжайте читать эту статью, и вы узнаете возможные решения, почему наушники не работают в Windows 10.
Существуют различные возможные причины, по которым ваши наушники не работают в Windows 10. Вы всегда можете попробовать устранить неполадки, чтобы определить причину вашей проблемы.
HD-звук через AC97
HD Audio и AC97 представляют собой два звуковых стандарта Intel на многих компьютерах. HD Audio был фактически произведен, чтобы заменить AC97, и он имеет улучшенные характеристики. Несмотря на то, что они могут выглядеть одинаково, они не являются взаимозаменяемыми.
Например, если вы подключите разъем AC97 к материнской плате HDA, звук не будет выводиться, поэтому ваши наушники не будут работать. Поскольку они не взаимозаменяемы, некоторые производители материнских плат позволяют выбирать между ними.
Как узнать, какой из них использовать? Это зависит от вашего случая. Прежде всего, следует промаркировать правильный разъем. Если это не так, попробуйте сначала подключить аудиоразъем HD, так как это, вероятно, причина того, что ваши наушники не работают.
Предполагая, что с вашим оборудованием все в порядке, вот шаги, которые вы должны выполнить, чтобы выбрать HD-звук вместо AC97 в вашей Windows 10:
- Откройте меню «Пуск».
- Найдите «Realtek HD Audio Manager» (он должен быть установлен по умолчанию в Windows 10. Если вы этого не сделаете, обязательно установите его)
Открыть настройки» - Убедитесь, что в разделе «Настройки разъема» выбрано «HD Audio».
- Изменить звуковой формат по умолчанию
Один из способов заставить наушники работать — это изменить звуковой формат по умолчанию в Windows 10. Вот как это можно сделать:
- Откройте меню «Пуск».
- Начните вводить «Панель управления» и откройте ее.
- Коснитесь «Оборудование и звук».
- Коснитесь «Звук».
- Коснитесь «Наушники».
- Перейдите на вкладку «Дополнительно».
- Здесь вы увидите формат по умолчанию и ряд других вариантов на выбор.
Совет: каждый раз, когда вы меняете формат, нажимайте кнопку «Проверить». Сделав это, вы проверите, работают ли ваши наушники с другим форматом.
Обновите аудиодрайверы
Если ваши аудиодрайверы не обновлены, они, скорее всего, будут причиной того, что ваши наушники не работают. Вы можете обновить их, выполнив следующие действия:
- Откройте меню «Пуск».
- Начните вводить «Диспетчер устройств» и откройте его.
- Дважды щелкните «Звуковые, видео и игровые контроллеры».
- Щелкните правой кнопкой мыши аудиодрайвер, который вы хотите обновить (скорее всего, это будет Realtek).
- Нажмите «Обновить драйвер».
- Нажмите «Автоматический поиск драйверов».
Выполнено! Вы успешно обновили свои аудиодрайверы. Если это было причиной того, что ваши наушники не работают, они должны работать сейчас.
Отключение обнаружения разъема на передней панели
Есть несколько способов отключить аудиоразъем на передней панели. В этом руководстве вы узнаете, как отключить его с помощью настроек звука и с помощью Realtek HD Audio Manager.
Если вы хотите отключить обнаружение разъема на передней панели с помощью настроек звука, выполните следующие действия:
- Откройте меню «Пуск».
- Начните вводить «Настройки» и откройте его.
- Коснитесь «Система».
- Коснитесь «Звук».
- Нажмите «Свойства устройства».
- Нажмите «Отключить».
Если вы хотите отключить обнаружение разъема на передней панели с помощью Realtek HD Audio Manager, выполните следующие действия:
- Во-первых, убедитесь, что приложение установлено на вашем Windows 10.
- Открыть приложение.
- Коснитесь значка гаечного ключа в правом нижнем углу («Настройки коннектора»).
- Вы увидите ползунок «Отключить определение разъема на передней панели». Нажмите здесь
Если вы хотите воспроизводить музыку на динамиках при подключенных наушниках или ваш компьютер завис в режиме наушников, вы можете просто отключить обнаружение, выполнив шаги, описанные выше.
Подключите наушники и перезагрузите
Иногда в Windows 10 подключенные наушники работают только после перезагрузки компьютера. У этой проблемы есть несколько потенциальных причин, но наиболее частая из них заключается в том, что в качестве устройства по умолчанию используются динамики, а не наушники.
Вот как это исправить:
- Подключите наушники
- Откройте меню «Пуск».
- Начните вводить «Панель управления».
- Коснитесь «Оборудование и звук».
- Коснитесь «Звук».
- Коснитесь своего наушника и нажмите «Установить по умолчанию».
- Отключите наушники.
- Коснитесь колонок и нажмите «Установить по умолчанию».
Теперь вы можете подключить наушники и использовать их, не перезагружая компьютер каждый раз.
Включить наушники и установить их как устройство по умолчанию
Одна из потенциальных причин того, что ваши наушники не работают, заключается в том, что они не включены и / или не установлены в качестве устройства по умолчанию на вашем компьютере.
Чтобы включить наушники, выполните следующие действия:
- Откройте меню «Пуск».
- Начните вводить «Управление звуковыми устройствами».
- Здесь вы найдете список отключенных устройств. Если ваши наушники отключены, нажмите «Включить».
Если вы хотите установить наушники в качестве устройства по умолчанию, выполните следующие действия:
- Откройте меню «Пуск».
- Начните вводить «Настройки звука».
- В разделе «Выберите устройство вывода» выберите наушники.
Проверьте, связана ли проблема с программным или аппаратным обеспечением
Чтобы определить причину неисправных наушников, лучше всего начать с подтверждения того, связаны ли проблемы с программным или аппаратным обеспечением. Есть несколько способов это проверить. Прежде всего, убедитесь, что ваши наушники работают нормально. Попробуйте, подключив их к другому компьютеру или телефону. Если они все еще не работают, это означает, что проблема не в компьютере.
Также не забудьте проверить порт. Вы можете сделать это, подключив наушники к другому порту на том же компьютере. Если они работают, это означает, что один из ваших портов не работает должным образом.
Убедившись, что проблема не связана с оборудованием, вы можете быть уверены, что что-то на вашем компьютере вызывает проблему.
Дополнительные ответы на часто задаваемые вопросы
Почему Bluetooth не отображается на моем компьютере с Windows 10?
Когда Bluetooth активирован в вашей Windows 10, на панели задач появится небольшой значок. Несмотря на то, что случайно удалить этот значок очень легко, вернуть его не так-то просто.
Если вы хотите добавить значок Bluetooth обратно на панель задач, выполните следующие действия:
- Откройте меню «Пуск».
- Начните вводить «Настройки».
- Нажмите «Bluetooth и другие устройства».
- Нажмите «Дополнительные параметры Bluetooth».
- Убедитесь, что рядом с надписью «Показывать значок Bluetooth в области уведомлений» стоит галочка.
Почему Bluetooth не работает в Windows 10?
На вашем компьютере может быть несколько возможных причин, по которым Bluetooth не работает. Прежде всего, убедитесь, что ваш Bluetooth включен. Вы можете сделать это, выполнив следующие действия:
- Откройте меню «Пуск».
- Начните вводить «Настройки» и откройте его.
- Нажмите «Настройки Bluetooth и других устройств».
- Включите Bluetooth.
Также необходимо проверить несколько вещей, чтобы убедиться, что Bluetooth работает правильно.
Отключите режим полета на своем компьютере:
- Откройте меню «Пуск».
- Начните вводить «Настройки».
- Нажмите «Сеть и Интернет».
- Отключите режим полета.
Вы также можете попробовать удалить добавленное устройство Bluetooth и добавить его снова:
- Откройте меню «Пуск».
- Начните вводить «Настройки».
- Нажмите «Настройки Bluetooth и других устройств».
- Выберите устройство, которое хотите удалить.
Почему мои динамики не работают в Windows 10?
Некоторые вещи могут привести к тому, что ваши динамики не будут работать.
Прежде всего, убедитесь, что ваши динамики включены и правильно подключены. Если динамики не работают, это может быть аппаратная проблема, поэтому обязательно проверьте все кабели.
Затем обязательно проверьте уровни громкости. Вот как это можно сделать:
- Щелкните правой кнопкой мыши значок динамика на панели задач (нижний правый угол).
- Нажмите «Открыть микшер громкости».
- Убедитесь, что громкость увеличена.
Если ваши динамики не работают, убедитесь, что вы проверили, не были ли они отключены. Вот как это можно сделать:
- Откройте меню «Пуск».
- Начните вводить «Панель управления» и откройте ее.
- Нажмите «Оборудование и звук».
- Нажмите «Звук».
- Щелкните правой кнопкой мыши пустую область, чтобы убедиться, что у вас есть галочки рядом с «Показать отключенные устройства» и «Показать отключенные устройства» — ваши динамики появятся в списке, если они были отключены.
- Нажмите «Включить».
Если вы недавно обновили свою систему, вам может потребоваться обновить аудиодрайвер:
- Откройте меню «Пуск».
- Начните вводить «Диспетчер устройств» и откройте его.
- Дважды щелкните «Звуковые, видео и игровые устройства».
- Щелкните правой кнопкой мыши аудиодрайвер, который вы хотите обновить (скорее всего, это будет Realtek).
- Нажмите «Обновить драйвер».
- Нажмите «Автоматический поиск драйверов».
Если к компьютеру подключены и наушники, и динамики, в качестве устройства вывода могут быть выбраны наушники, что приведет к неработоспособности динамиков.
Убедитесь, что ваши динамики настроены в качестве устройства вывода, вот как вы можете это сделать:
- Щелкните правой кнопкой мыши значок динамика на панели задач (нижний правый угол).
- Нажмите «Открыть настройки звука».
- Убедитесь, что в разделе «Выберите устройство вывода» вы выбрали «Динамики».
Теперь вы узнали больше о различных причинах, по которым наушники не работают в Windows 10, и возможных решениях. Мы знаем, как это может быть неприятно. Итак, если вы хотите узнать, как решить эту проблему, обязательно следуйте нашему пошаговому руководству, и вы вернетесь к прослушиванию любимой музыки в кратчайшие сроки.
Источник