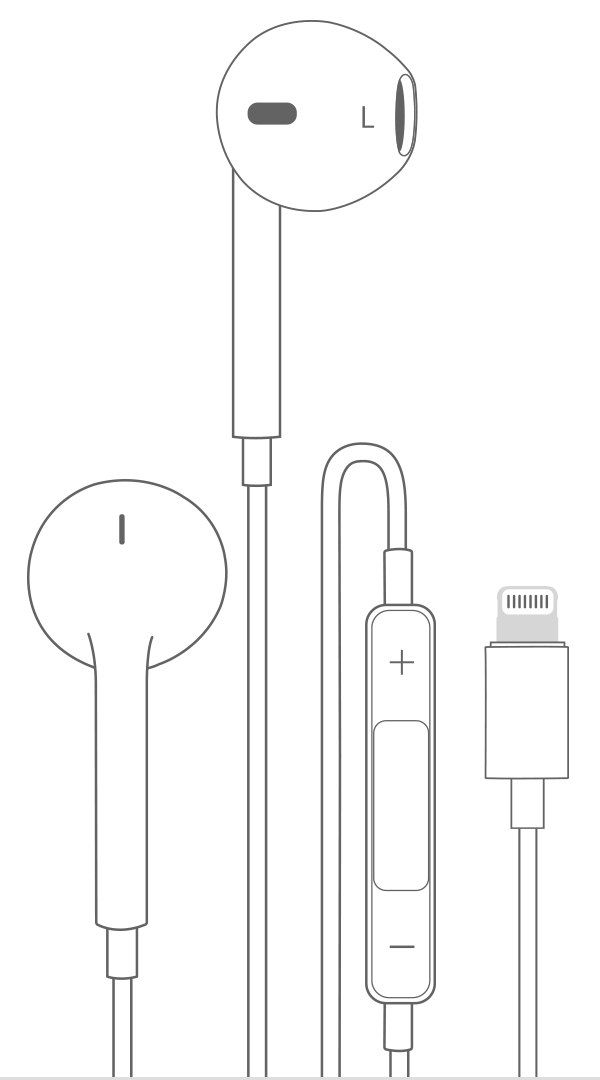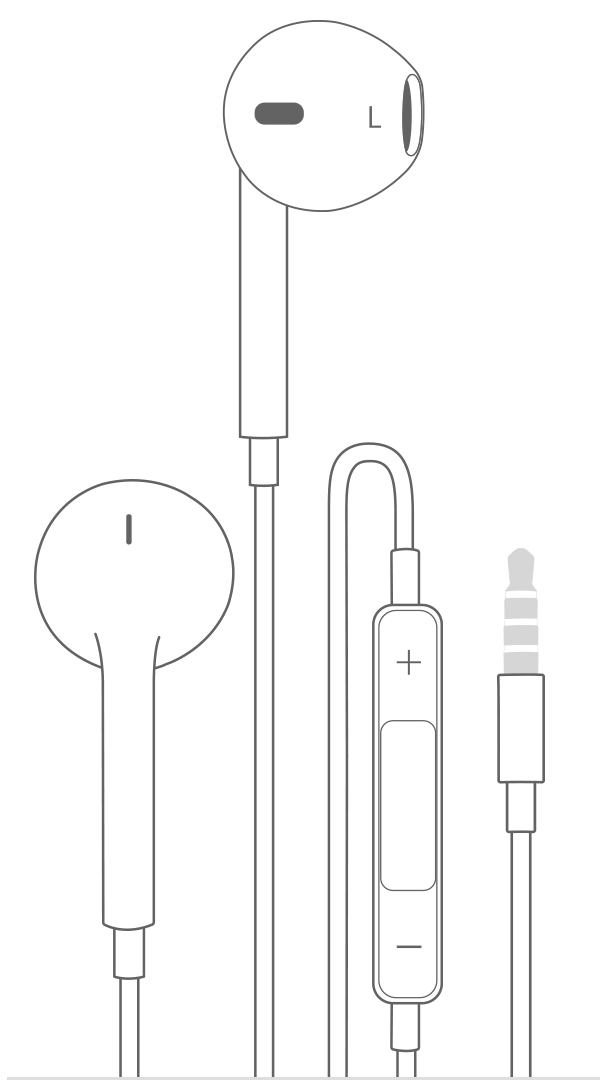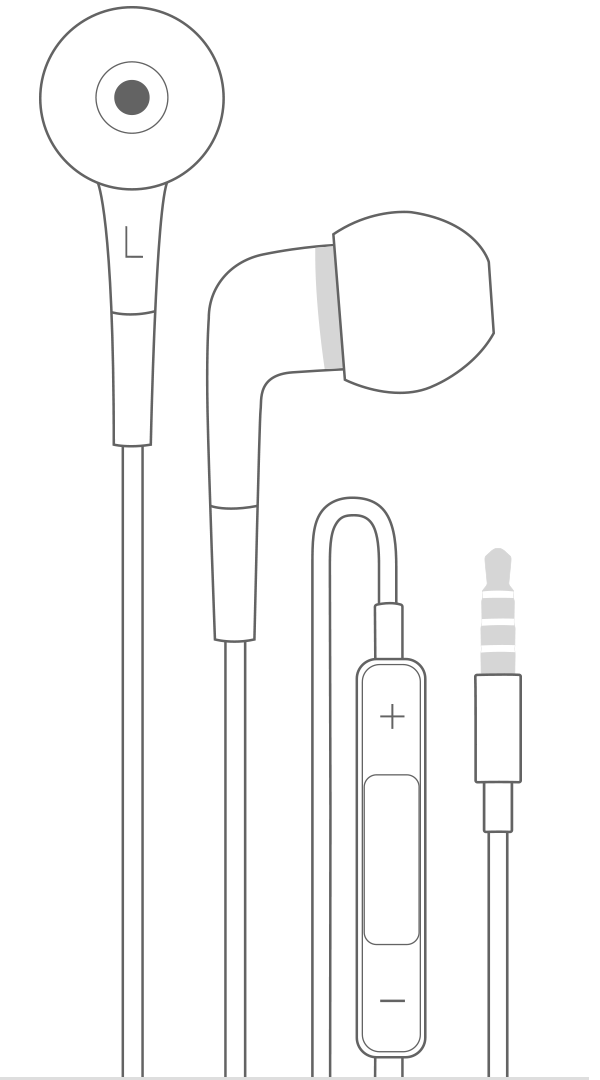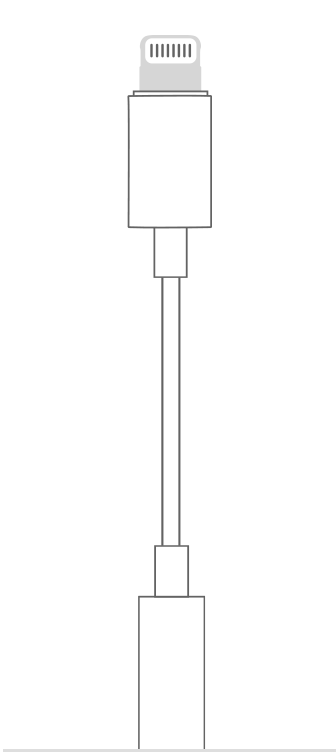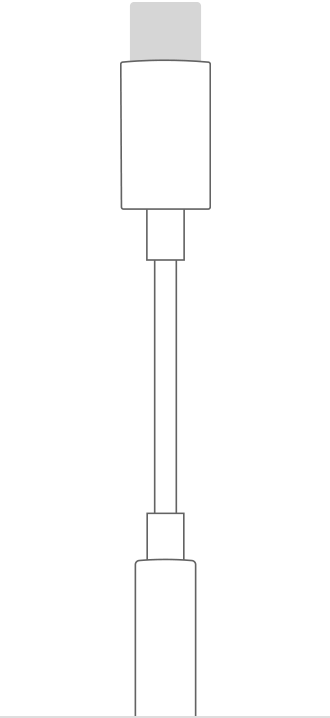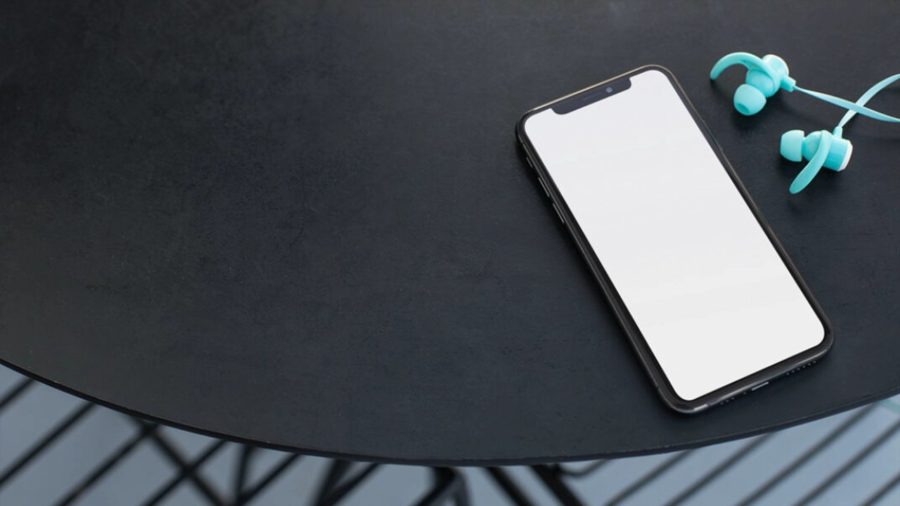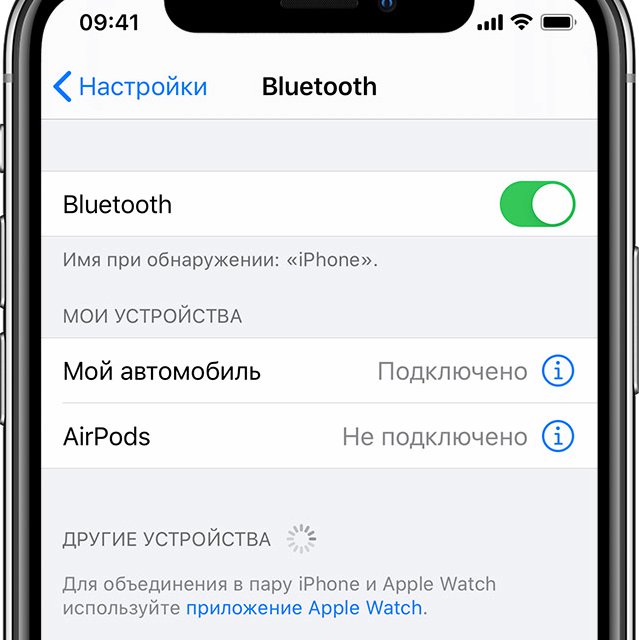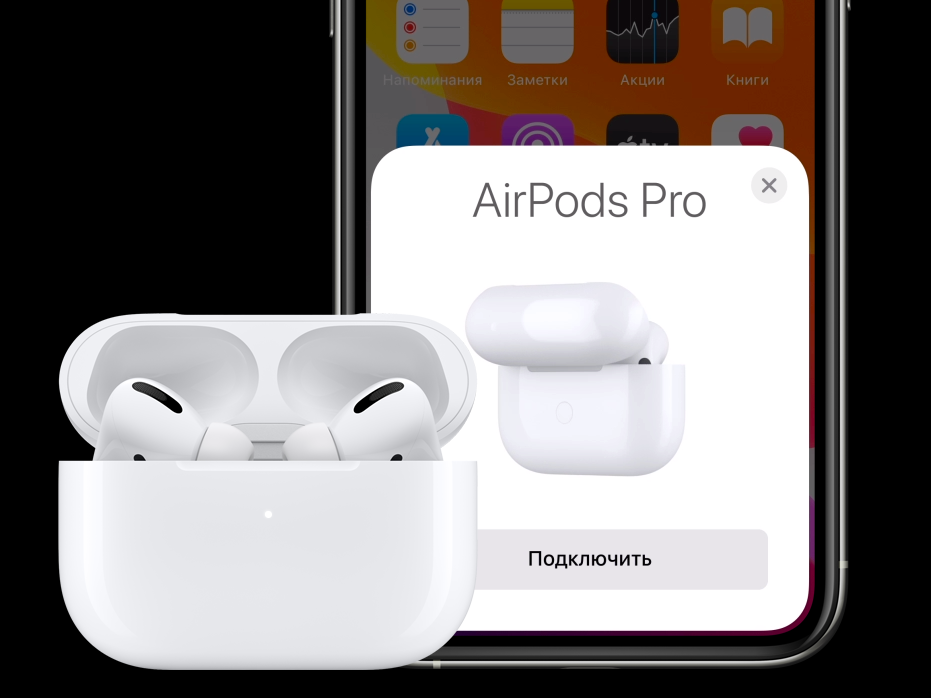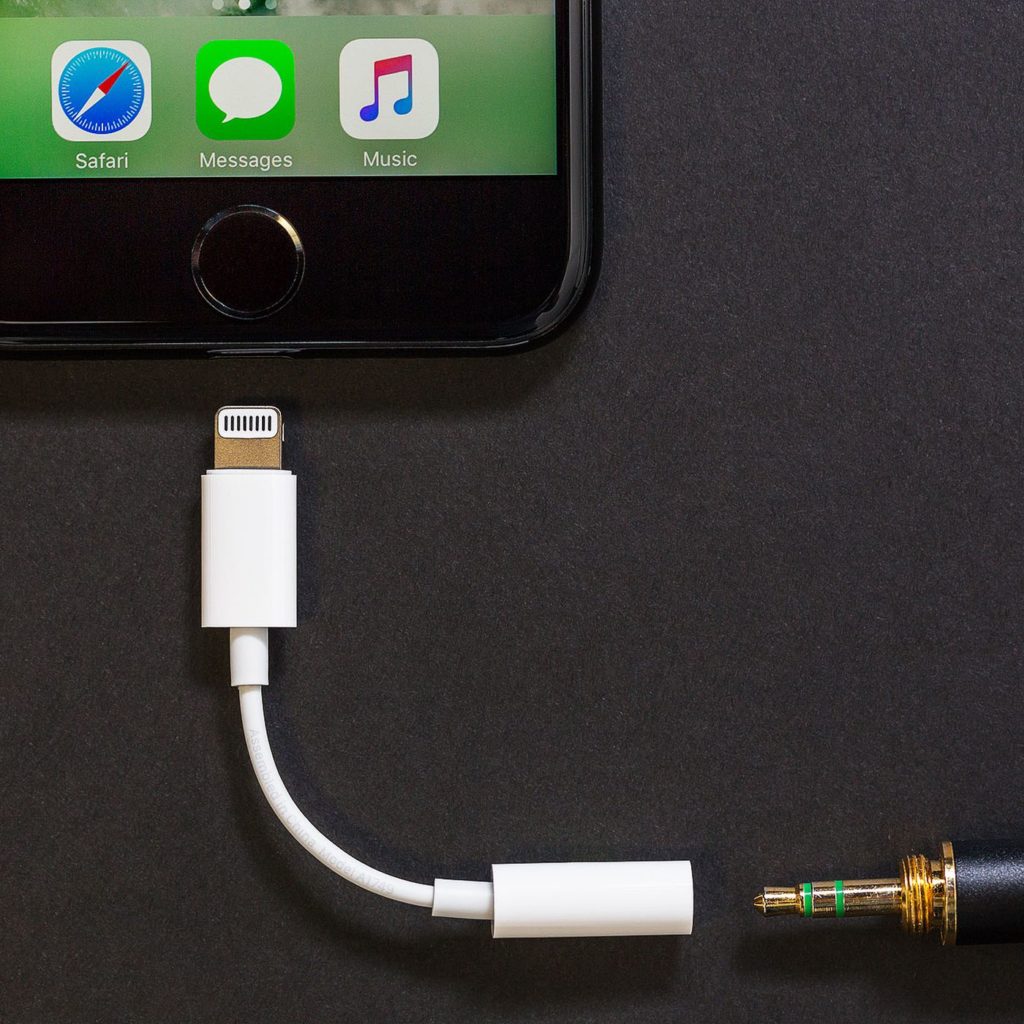- Подключение наушников AirPods и AirPods Pro к iPhone
- Использование наушников Apple с iPhone, iPad и iPod
- Наушники Apple EarPods с разъемом Lightning
- Apple EarPods с разъемом 3,5 мм
- Наушники-вкладыши Apple с пультом ДУ и микрофоном
- Адаптер Lightning/разъем 3,5 мм для наушников
- Адаптер USB-C/3,5 мм для наушников
- Guide-Apple
- Самые интересные новости о технике Apple и не только.
- Как подключить наушники к Айфону 11?
- Подключаем беспроводные наушники
- Подключаем AirPods
- Подключаем проводные наушники
- Не работают наушники на iPhone 13/12/11/X/8/6, что делать ?
- Перестал работать наушник iPhone/ iPad или iPod Touch, как исправить ?
- Способ 1. Переключение системного языка с русского на другой язык
- Способ 2. Проверить настройки своего телефона
- Способ 3. Чистить разъем для наушников. (Не относится к AirPods)
- Способ 4. Сбосить все настройки
- Способ 5. Как выключить режим наушники на айфоне через утилиту
- Как подключить беспроводные наушники к Айфону?
- 1. Включаем Bluetooth на Айфоне
- 2. Делаем беспроводные блютуз наушники видимыми для Айфона
- 3. Заходим в настройки Bluetooth и подключаем блютуз наушники к Айфону — производим сопряжение
- 📲 4. Как подключить наушники Airpods к iPhone
- 🍎 5. Подключение блютуз наушников к Айфон 11, Айфон 7 и 6 — в чем разница?
Подключение наушников AirPods и AirPods Pro к iPhone
Узнайте, как использовать iPhone для настройки наушников AirPods.
При настройке наушников AirPods в первый раз убедитесь, что на вашем устройстве iPhone установлена последняя версия iOS. Затем выполните следующие действия.
- Перейдите на экран «Домой».
- Не вынимая наушники AirPods из зарядного футляра, откройте зарядный футляр и поднесите его к iPhone. На iPhone отобразится анимационная заставка процесса настройки.
- Нажмите «Подключить».
- Если у вас наушники AirPods Pro или AirPods (3-го поколения), ознакомьтесь с содержимым трех следующих экранов.
- Если у вас наушники AirPods Pro, AirPods (2-го поколения) или AirPods (3-го поколения) и вы уже настроили на iPhone функцию «Привет, Siri», ее можно использовать с AirPods. Если функция «Привет, Siri» еще не настроена и у вас наушники AirPods Pro, AirPods (2-го поколения) или AirPods (3-го поколения), откроется мастер настройки.
- Нажмите «Готово».
- Если выполнен вход в iCloud, наушники AirPods автоматически настраиваются для работы с любым из поддерживаемых устройств, подключенных к iCloud с помощью того же идентификатора Apple ID.
Узнайте, что делать при возникновении проблем с подключением или настройкой наушников AirPods.
Источник
Использование наушников Apple с iPhone, iPad и iPod
Узнайте, какие проводные наушники Apple подходят к вашему устройству iOS.
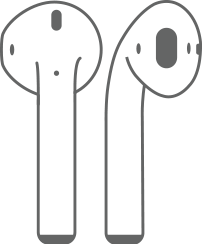
На этой странице вы найдете полезную информацию о проводных наушниках Apple. Если вам требуется помощь с беспроводными наушниками Apple AirPods, изучите эту страницу.
Наушники Apple EarPods с разъемом Lightning
Наушники Apple EarPods с разъемом Lightning можно использовать с iPhone, iPad и iPod touch с разъемом Lightning под управлением iOS 10 или более поздних версий.
Наушники Apple EarPods с разъемом Lightning не работают с iPod nano, а также со всеми устройствами с iOS 9 и более ранних версий.
Apple EarPods с разъемом 3,5 мм
Наушники Apple EarPods с разъемом 3,5 мм работают с устройствами iPhone, iPad и iPod с разъемом 3,5 мм для наушников. Эти наушники также можно использовать с другими устройствами, имеющими стандартный разъем 3,5 мм.
Наушники-вкладыши Apple с пультом ДУ и микрофоном
Наушники-вкладыши Apple с пультом ДУ и микрофоном работают с iPhone, iPad и iPod с разъемом 3,5 мм для наушников. Эти наушники также можно использовать с другими устройствами, имеющими стандартный разъем 3,5 мм.
Адаптер Lightning/разъем 3,5 мм для наушников
Адаптер Lightning/разъем 3,5 мм для наушников позволяет подключать наушники 3,5 мм и другие аудиоустройства к моделям iPhone, iPad и iPod touch с разъемом Lightning. На устройстве iOS должна быть установлена iOS 10 или более поздней версии.
Подключите адаптер Lightning/3,5 мм к разъему Lightning на своем устройстве iOS, а с другой стороны подсоедините к нему наушники.
Адаптер USB-C/3,5 мм для наушников
Адаптер USB-C/3,5 мм для наушников позволяет подключать наушники с разъемом 3,5 мм и другие аудиоустройства к порту USB-C.
Подключите адаптер USB-C/3,5 мм для наушников к порту USB-C на вашем устройстве, а с другой стороны подсоедините к нему наушники.
Источник
Guide-Apple
Самые интересные новости о технике Apple и не только.
Как подключить наушники к Айфону 11?
Вот вы купили себе iPhone 11, 11 Pro или 11 Pro Max и не знаете, как подключить к нему беспроводные или проводные наушники.
Давайте обсудим очень коротко каждый из вариантов. Вы точно найдете ответ в сегодняшней статье.
Подключаем беспроводные наушники
В целом, этот процесс абсолютно одинаковый на всех устройствах. iPhone не является исключением.
- идем в Настройки;
- заходим в пункт Bluetooth (если он не включен, включаем);
- нажимаем на кнопку синхронизации (на многих моделях именно так)
- устройство появляется в списке блютуз устройств, нажимаем на него.
Вот и всё. Теперь слушаем любимую музыку на беспроводных наушниках стороннего производителя.
Подключаем AirPods
С наушниками Apple всё гораздо проще и быстрее. Всё подключается за считанные секунды.
Всё происходит таким образом:
- разблокируйте ваш Айфон;
- открываем крышку AirPods;
- на экране появляется кнопка Подключить, которую и нужно нажать.
Если вдруг, что-то пошло не так, то возвращаемся к прошлому пункту. На кейсе есть кнопка синхронизации, которая вам пригодится в этом процессе.
Подключаем проводные наушники
Несмотря на то, что многие пользователи стараются переходить не беспроводной вариант, многие меломаны остаются на проводных наушниках.
Тут ситуацию можно поделить на два случая:
- покупаем наушники с Lightning входом;
- если у вас наушники с разъемом 3,5 мм, то придется докупить адаптер Lightning/выход 3,5 мм.
Вот такая вот история. Честно говоря, такого рода наушники пригодятся, когда сел беспроводной вариант.
Или, вы очень большой меломан и любите качественную музыку через классные дорогие наушники.
Источник
Не работают наушники на iPhone 13/12/11/X/8/6, что делать ?
Владельцы iOS-устройств сталкиваются с самыми разными проблемами в процессе использования своего гаджета. Например, после подключения наушников к устройству iOS, звук слышен из динамиков, а не из наушников, айфон не видит наушники или после того как наушники отключены, при регулировке громкости на айфоне продолжает отображаться индикатор громкости наушников. Но, как правило, все они решаемы,и в этой статье мы предоставим несколько методов для исправления проблем наушников iOS-устройства.
Перестал работать наушник iPhone/ iPad или iPod Touch, как исправить ?
Способ 1. Переключение системного языка с русского на другой язык
Вы можете переключить системный язык устройства с русского на другой, а затем перезапустить устройство. Если iPhone вернется в нормальное состояние, измените язык на русский.
Способ 2. Проверить настройки своего телефона
Проверите настройки своего устройства и включите ли функцию телефонного звонка в автоматическом режиме. Если вы не включили, перейдите к разделу Основные — Универсальный доступ — Источник звука — Автоматически.
Способ 3. Чистить разъем для наушников. (Не относится к AirPods)
Длительная эксплуатация без должного обслуживания может привести к поломке такого замечательного устройства, как разъем для наушников в айфоне. Вам необходимо регулярно чистить разъем для наушников. Вам нужно обзавестись самой обычной зубочисткой, кусочком ваты и небольшим количеством спирта. Вы также можете использовать ватный тампон.
Способ 4. Сбосить все настройки
Как отключить режим наушники на айфоне? Если вышеуказанные методы не помогут вам выключить режим наушники на айфоне, вы можете сбросить все настройки. Переходите в настройки — Основные — Сброс — Сбросить все настройки. Этот способ тоже может исправить другие проблемы айфона, такие как черный экран на айфоне, iPhone не показывает входящие звонки.
Способ 5. Как выключить режим наушники на айфоне через утилиту
После перезапуска системы iPhone, iPad или iPod Touch по-прежнему не видит наушники. В этом случае мы рекомендуем вам использовать программу Tenorshare ReiBoot, в возможностях которой решить большую часть ошибок iOS. С помощью Tenorshare ReiBoot ваше устройство войдет/выйдет в режим восстановления с сохранением всех данных, после чего ошибка будет исправлена. Подробная инструкция использования программы далее:


- Шаг 1 Загрузите с официального ресурса программу Tenorshare ReiBoot, а затем выполните ее установку на свой Mac иди Windows. Обратите внимание, что программа поддерживает обе платформы.
- Шаг 2 Далее необходимо выполнить подключение вашего iPhone, iPad или iPod Touch к компьютеру с помощью кабеля USB. Подключив устройство, запустите программу.
Шаг 3 Нажмите на активную кнопку «Войти в режим восстановления». Подождите некоторое время, на дисплее мобильного устройства загорится логотип iTunes.
Шаг 4 Теперь нажмите на кнопку «Выйти из режима восстановления».
Ваше устройство будет перезагружено и готово к работе. После этого попробуйте снова подключить наушники и убедитесь, что iPhone/iPad/iPod Touch распознает их.
Если проблема ещё не решена, программа Tenorshare ReiBoot имеет стандартную и профессиональную версию. Вы можете использовать функцию Исправить все iOS проблемы, в возможностях которой решить большую часть ошибок iOS. Например, айфон постоянно перезагружается, не включается айфон и т.д.
Наконец, если ваш устройсто имеет аппаратную ошибку, вышеуказанные методы могут вам не помочь. В таком случае отнесите устройство в розничный магазин Apple Store или авторизованный сервисный центр компании Apple для осмотра. Рядом с вами нет сервисного центра? Обратитесь в службу поддержки Apple.


Обновление 2021-09-30 / Обновление для iPhone Проблемы и Решения
Источник
Как подключить беспроводные наушники к Айфону?
Разберёмся, как подключить беспроводные наушники к Айфону (+ проводные). Наушники AirPods подключаются к айфонам с помощью «магии» Apple. Включаем блютуз, открываем кейс и наушники подключатся.
Подключить беспроводные Bluetooth наушники не от Apple (JBL, Sony и др.), немного сложнее чем Airpods. Но это 3х простых шага, которые займут 1 минуту:
- Можно ли подключить беспроводные наушники к Айфону? Да, любые блютуз наушники. Подробности – ниже.
- А можно ли подключить к Айфону наушники проводом? Это тоже просто, лишь бы был подходящий разъём или переходник. Об этом – в конце статьи.
- Как подключить беспроводные наушники к любому телефону (не Айфон), можно почитать в нашей подробной статье.
- Что делать если наушники не подключаются? Отдельная инструкция.
1. Включаем Bluetooth на Айфоне
В зависимости от версии iOS внешний вид и путь может незначительно отличаться, общая логика такая: Настройки (Settings) – Bluetooth – в открывшемся меню нажимаем так, чтобы переключатель был зелёным. Проверяем в меню настроек: Bluetooth – On.
Не закрываем окно Bluetooth, оно ещё нам пригодится. 😉
2. Делаем беспроводные блютуз наушники видимыми для Айфона
На этом этапе, сопряжение беспроводных наушников отличается в зависимости от модели, это можно уточнить в мануале к наушникам. Вот основные варианты:
- Просто открываем кейс.
- Открываем кейс и достаём наушники. Один или два.
- Открываем кейс и нажимаем кнопку на кейсе. Если она есть.
- Достаём наушники и нажимаем на них кнопки\сенсоры. Таких моделей уже мало. Обычно нужно зажать кнопки\сенсоры на обоих наушниках на несколько секунд.
Это верно для первого подключения Bluetooth наушников. Если они уже были сопряжены с другим источником, сначала нужно убедиться, что они к нему не подключены.
Как включить режим сопряжения на наушниках, которые не являются TWS? То есть, на обычных беспроводных наушниках с оголовьем или проводом между корпусами. Есть два основных варианта, как подключить наушники беспроводные к телефону Айфон:
- Из выключенного состояния зажать кнопку включения и держать её, не отпуская, ещё 2-5 секунд после включения. Будет соответствующая индикация и\или голосовое\звуковое оповещение о том, что наушники перешли в нужный режим.
- Если есть выделенная кнопка для подключения (обычно, она обозначена значком Bluetooth), то нажать её 1 или 2 раза или зажать на пару секунд. Конечно, наушники должны быть при этом включены.
3. Заходим в настройки Bluetooth и подключаем блютуз наушники к Айфону — производим сопряжение
Возвращаемся к открытым настройкам блютуз из пункта №1, к списку устройств Bluetooth. Обычно наушники в найденных устройствах называются примерно так, как на коробке (полное название или название модели).
Обычно подключение к Айфон наушников не вызывает вопросов. Но иногда китайские бюджетные TWS (ноунейм и второстепенные бренды) могут называться странно: просто мак-адрес (цифры и буквы через двоеточия), иероглифы или название, не относящееся к «имени» модели. В этом случае имеет смысл «протыкать» несколько доступных вариантов.
Только очень старые или странные модели на последнем шаге требуют ввода пин-кода. Если друг это случилось, стандартный — это 0000 или 1111. Или он указан в документах. Как подключить блютуз наушники к Айфону? Как видите, без проблем.
📲 4. Как подключить наушники Airpods к iPhone
Или как подключить Айфон к наушникам AirPods? Конечно же, это очень просто. Делается с помощью «магии» Apple:
- Убеждаемся, что Bluetooth на iPhone включён. Как описано выше.
- Открываем кейс AirPods недалеко от Айфона. Если у вас AirPods Max, то достаточно поднести их к вашему iPhone, предварительно, конечно, достав из чехла.
- Появится окно с анимацией – та самая магия. Далее просто следуем подсказкам на экране.
Естественно для iPhone подключение наушников от Apple реализовано максимально удобно. Если выполнен вход в iCloud (а он, скорее всего, выполнен), то наушники автоматически настроятся для работы со всеми вашими устройствами Apple.
🍎 5. Подключение блютуз наушников к Айфон 11, Айфон 7 и 6 — в чем разница?
Как подключить наушники к Айфону 11, 7, 6 и другим, не последним моделям, которые ещё в ходу? Принципиальной разницы нет, просто пользуйтесь инструкцией выше. Могут слегка отличаться названия пунктов, но всё интуитивно понятно. К Айфон 6 подключить наушники не сложнее, чем к последнему поколению.
💎 Выбираем наушники для iPhone :
Источник