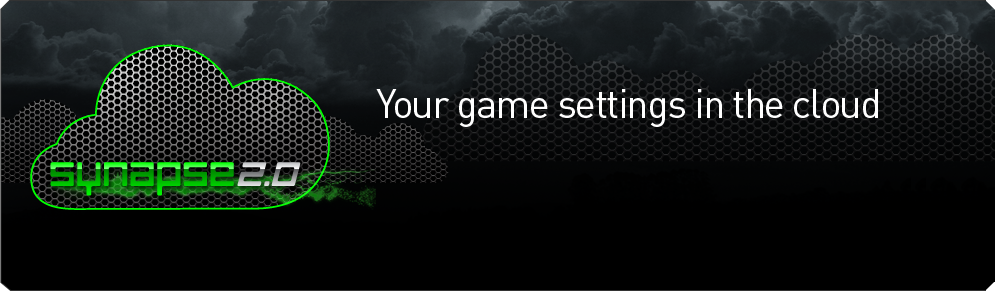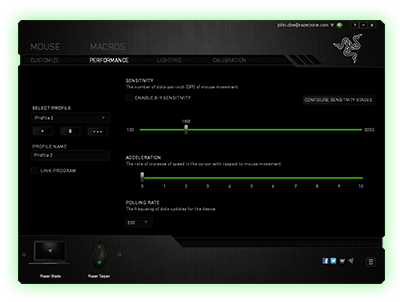- Устанавливаем драйвера для наушников Razer Kraken Pro
- Как загрузить и установить драйвера для наушников Razer Kraken Pro
- Вариант 1: Загрузка ПО с официального сайта Razer
- Вариант 2: Поиск по ID-оборудования
- Вариант 3: Программы для автоматического поиска драйверов
- Вариант 4: Обновление через «Диспетчер устройств»
- Как установить наушники рейзер
- Драйверы
- Техническая поддержка
- Как установить наушники рейзер
- Как установить наушники рейзер
- Круглосуточный доступ к настройкам Всегда, Везде
- Бесконечное количество сохраненных настроек и профилей
- Обмен информацией между устройствами
- Технические характеристики
- Вопросы и Ответы
- Razer Surround
- НАСТРОЙКА RAZER SURROUND
- ДОПОЛНИТЕЛЬНЫЕ ФУНКЦИИ RAZER SURROUND
- ПОЛНАЯ ВЕРСИЯ RAZER SURROUND
Устанавливаем драйвера для наушников Razer Kraken Pro
Наушники Razer Kraken Pro обеспечивают высокое качество звучания. Правда, чтобы полноценно ими пользоваться требуется скачать и установить актуальные драйвера. В случае с Windows 10 это практически всегда происходит автоматически – операционная система опознает новое устройство, подключенное к компьютеру, и запускает процедуру скачивания и установки всех необходимых драйверов в фоновом режиме. Однако процедура не всегда проходит корректно, поэтому драйвера может потребоваться установить вручную.
Как загрузить и установить драйвера для наушников Razer Kraken Pro
Есть несколько способов установки актуальных драйверов для наушников Razer. Мы рассмотрим каждый из возможных вариантов, однако рекомендуем использовать только первый. Остальные можно рассматривать скорее как запасные.
Вариант 1: Загрузка ПО с официального сайта Razer
У Razer есть официальный сайт, где можно найти много полезной информации, в том числе актуальные драйвера для большинства продуктов компании. Мы рекомендуем изначально поискать нужный софт на официальном сайте производителя, пускай это может занять чуть больше времени. В таком случае вы загрузите точно совместимые драйвера.
- Перейдите на официальный сайт Razer. Наведите курс мыши на пункт «Поддержка», что расположен в верхнем меню. Из выпавшего списка выберите «Техническая поддержка».
В блоке «Драйверы» написано, что необходимое ПО для устройств Razer устанавливается с помощью сторонних программ. В нашем случае используйтесь программу Razer Synapse 2.0. Кликните по одноименной ссылке в блоке «Драйверы».
Вариант 2: Поиск по ID-оборудования
Этот вариант несколько быстрее предыдущего, так как вам не нужно скачивать и устанавливать стороннюю программу от Razer и входить в свою учетную запись. Каждому подключаемому оборудованию система присваивает особый идентификатор – ID. По нему вы можете без проблем выполнить поиск драйверов на специальных ресурсах. Обычно ПО, представленное на этих ресурсах, совместимо с оборудованием и операционной системой, но в редких случаях могут быть исключения.
Узнать идентификатор оборудования вы можете в «Диспетчере устройств» в Windows. У наушников Razer Kraken Pro такой ID:
Мы уже писали статью о том, как посмотреть идентификатор оборудования, найти по нему нужный драйвер и выполнить установку. Ознакомьтесь с ней. Там подробно расписан весь процесс.
Вариант 3: Программы для автоматического поиска драйверов
Не самый лучший вариант в том плане, что есть риск, что будет загружен неактуальный или несовместимый драйвер. Существует несколько программ от разных разработчиков, которые проводят сканирование операционной системы, ищут и устанавливают недостающие драйвера из своих баз. Главным преимуществом этого варианта можно считать тот факт, что помимо установки драйверов для наушников вы обновите их или доустановите на другие компоненты и все пройдет в автоматическом режиме.
Мы рекомендуем обратить внимание на программы DriverPack Solution, DriverHub и Driver Installer. Это наиболее популярные варианты с широкой библиотекой «дров». Перед тем как запускать программу на сканирование «железа» нужно подключить наушники, что она их увидела и загрузила все необходимое ПО в фоновом режиме.
Вариант 4: Обновление через «Диспетчер устройств»
Вы можете попробовать инициировать поиск и установку драйверов для наушников Razer Kraken Pro с помощью стандартных инструментов Windows. Преимущество этого способа в том, что вам не нужно самим ничего скачивать и устанавливать. Недостаток же в том, что Windows не всегда находит актуальное ПО и корректно его устанавливает.
- Откройте «Диспетчер устройств». На всех версиях Windows это можно сделать через строку «Выполнить». Туда пропишите команду devmgmt.msc и нажать Enter для открытия.
Это 4 основных способа установки драйверов для наушников Razer Kraken Pro. Мы рекомендуем все же использовать первый вариант, несмотря на то, что в таком случае придется создавать профиль для компании.
Источник
Как установить наушники рейзер
Гарантийное обслуживание оказывается по месту покупки продукции Razer.
Подробнее о гарантии в России можно узнать здесь.
Драйверы
Где искать драйверы для устройств Razer:
Драйверы к устройствам Razer устанавливаются через программу Razer Synapse 2.0 или программу Razer Synapse 3.
Список всех устройств для Razer Synapse 2.0 указан здесь.
Список всех устройств для Razer Synapse 3 указан здесь.
Если на странице продукта не указана совместимость с программой Razer Synapse 2.0 или Razer Synapse 3, то драйвер устанавливается операционной системой и отдельно для скачивания он не существует.
В некоторых случаях на странице продукта указана ссылка на отдельный драйвер, например, для контроллеров Razer для Xbox.
Техническая поддержка
График работы отдела технической поддержки:
Понедельник — Пятница: с 09:30 до 18:00 МСК
Телефоны отдела технической поддержки:
Москва: +7 495 10-9-8-7-6-5
Регионы: 8-800-200-28-81 (бесплатный звонок по России)
Написать письмо в отдел технической поддержки через форму RMA на сайте.
Сайты технической поддержки:
Официальный сайт технической поддержки www.razersupport.com. На этом сайте можно найти инструкции к устройствам (в том числе на русском языке), ответы на вопросы (на английском языке), драйверы, прошивки (firmware), актуальные версии программ.
Написать в официальную глобальную техническую поддержку Razer можно здесь.
Ответы на вопросы (FAQ) на русском языке по продукции Razer находится здесь. Эта группа не является официальной технической поддержкой, но там содержится много полезной информации и решений различных вопросов.
Источник
Как установить наушники рейзер
Настройка Razer Kraken 7.1
Руководство пользователя на русском: http://vk.cc/2QP9pJ
Скачивать Razer Synapse 2.0 здесь: http://www.razerzone.com/synapse2
Без установки программы Razer Synapse 2.0 вы также сможете пользоваться гарнитурой Razer Kraken 7.1, в режиме стерео, без виртуального объемного звука, эквалайзера, настроек усиления басов и прочих фишек.
Примечание:
Программа Razer Surround для Razer Kraken 7.1 не нужна и не работает с ними.
Если после первого подключения к ПК гарнитуры Razer Kraken 7.1 ее не видит ранее установленная программа Razer Synapse 2.0, то нужно в правом верхнем углу программы Razer Synapse 2.0 нажать на шестеренку и нажать на кнопку «Проверить на обновления».
Если после начала калибровки Razer Kraken 7.1 у вас нет звука, то зайдите в настройки звука ОС (Пуск/Панель управления/Звук), во вкладках «Воспроизведение» и «Запись» для наушников и микрофона Razer Kraken 7.1 установите в свойствах «Использовать по умолчанию» и «Использовать средство связи по умолчанию».
В программе Skype нужно во вкладе «Настройка звука» (Инструменты/Настройки. ) выбрать наушники и микрофон Razer Kraken 7.1 для использования. Чтобы не делать это каждый раз, вы можете зайти в меню «открыть дополнительные настройки» и расположить наушники и микрофон Razer Kraken 7.1 в самом верху списка используемых устройств.
Обязательно отключите галочки «Разрешить автоматическую настройку микрофона» и «Автоматическая настройка динамиков», если не хотите, чтобы ваши собеседники слушали вашу музыку из наушников или все что у вас твориться в комнате/квартире.
Источник
Как установить наушники рейзер
Вы действительно хотите вернуться в корзину?
Спасибо за заявку!
Ссылки на скачивание Razer Synapse 2.0:
Мы также отправим ссылки на ваш e-mail.
Razer Synapse 2.0 — это первая сеть настроек для геймеров на базе облачного хранилища данных. Она позволяет сохранять параметры всех устройств Razer и мгновенно загружать их из облака в любой точке мира.
Созданные вами варианты настройки и дополнения для устройств Razer хранятся в сети. Вы можете загружать их когда угодно и где угодно, то есть, в любой момент вы полностью готовы к бою. Вам не нужно тратить время на повторную настройку мыши и клавиатуры каждый раз, когда меняете компьютер. Значит, больше времени останется на покорение соперников.
Новый ПК? Новый Интернет-клуб? Новая периферия? Без паники. Одна синхронизация — и все готово к работе.
Круглосуточный доступ к настройкам
Всегда, Везде
Razer Synapse 2.0 — это единая система настройки, позволяющая выполнять привязку функций и макросов для любых периферийных устройств Razer и сохранять готовые варианты конфигурации в облаке. Вам больше не придется заново настраивать устройства в компьютерных клубах или на турнирах — вы их просто загрузите из облака и все — вперед, к победам!
Бесконечное количество сохраненных настроек и профилей
Все игры разные. У каждой свои элементы управления. Если раньше вы были ограничены памятью периферийных устройств, то теперь Razer Synapse 2.0 сохраняет все параметры в облаке, позволяя создавать неограниченное число профилей и конфигураций, а также использовать более сложные макросы.
Обмен информацией между устройствами
Razer Synapse развивается. Теперь периферийные устройства Razer могут общаться друг с другом. Можно временно понизить чувствительность мыши, нажав клавишу на клавиатуре, или сменить профиль для клавиатуры, используя колесико прокрутки. И настраиваемая подсветка подтвердит все изменения.
Вы можете сделать макрос для мыши и использовать его при работе с клавиатурой, а можете просто сохранить его в облаке на будущее. Возможности Razer Synapse 2.0 безграничны.
Технические характеристики
Версии:
2.21.00.830 (PC)
1.42 (MAC)
Размер:
21.6 MB (PC)
25.4 MB (MAC)
Дата добавления:
Январь 17, 2018
Операционные системы:
Windows 7 32-bit / 64-bit
Windows 8 32-bit / 64-bit
Windows 10 32-bit / 64-bit
Mac OS X 10.9 — macOS 10.12
Технические требования:
— 100 МБ свободного места на диске
— Действующий адрес электронной почты, загрузка программного обеспечения, согласие с положениями лицензии и подключение к Интернет для активации полной версии и регулярных обновлений. После активации всеми функциями можно будет пользоваться в режиме оффлайн.
Вопросы и Ответы
У меня возникают лаги при работе программы Synapse 2.0, подвисания, долгая загрузка?
Для корректной работы Synapse 2.0 нужен NET Framework версии 4.5.2. Скачать с сайта Microsoft
Какие устройства поддерживаются программой Razer Synapse 2.0, а какие новой версией Razer Synapse 3?
Список всех устройств, которые поддерживаются программой Razer Synapse 2.0 указан здесь.
Список всех устройств, которые поддерживаются программой Razer Synapse 3 (Beta) указан здесь.
Источник
Razer Surround
Программа для создания виртуальной среды объемного звучания
- Windows 10
- Windows 8.1
- Windows 8
- Windows 7
Всего оценок: 21
Тип лицензии:
Условно-бесплатное
Razer Surround — программа для создания виртуальной среды объемного звучания (Surround 7.1) из обычных аналоговых стереосистем (наушников и динамиков). В функционал приложения внедрены инструменты для тонкой настройки и улучшения качества звука путем ручной или автоматической регулировки звуковых частот в зависимости от конкретной ситуации и пожеланий пользователя.
Программа Razer Surround предназначена для работы в операционных системах Windows 7, 8/8.1 и 10 (32 и 64 бит) и имеет поддержку русского языка. Для установки и использования приложения необходимо создать учетную запись на сайте разработчиков (соответствующее предложение отобразится на экране в процессе установки).
НАСТРОЙКА RAZER SURROUND
Утилита Razer Surround имеет несколько основных функций, наиболее востребованная из которых — виртуализация объемного звучания стереосистем. Т.е. пользователь, имея в распоряжении самые обыкновенные компьютерные стереонаушники или стереодинамики, сможет наслаждаться объемным звуком Surround 7.1 в играх, фильмах или при прослушивании музыки. Важно иметь в виду, что виртуализация объемного звука возможна только в том случае, если сам источник звука (игра, файл и т.п.) поддерживает данную технологию.
Программа Razer Surround использует достаточно сложные алгоритмы виртуализации звука, однако пользователю вовсе не обязательно разбираться в них. В приложении предусмотрен специальный мастер настройки Surround 7.1, при помощи которого пользователь сможет быстро настроить звук под себя. Настройка состоит из нескольких несложных шагов:
- Выбор устройства воспроизведения звука, установленного на компьютере.
- Если в распоряжении пользователя имеются наушники Razer, то на втором шаге нужно указать их модель (если нет, оставить предложенный вариант «Stereo Headphones»).
- Калибровка объемного звука. На данном этапе программа будет запускать ряд акустических тестов, основная задача которых — настройка среды объемного звучания с учетом особенностей слуха пользователя и характеристик устройства воспроизведения звука. Калибровка может занять некоторое время, но не потребует от пользователя каких-либо навыков и знаний в области объемной акустики.
- Проверка результата и сохранение настроек.
При желании пользователь всегда может оставить стандартные настройки звука. Если необходимость в виртуализации объемного звучания отпала, эту функцию очень просто отключить, переместив переключатель в положение «Отключить» в настройках Razer Surround. Включение/отключение объемного звука не требует перезапуска программы или перезагрузки компьютера.
ДОПОЛНИТЕЛЬНЫЕ ФУНКЦИИ RAZER SURROUND
В программе Razer Surround имеются и другие полезные функции управления звуком. Во вкладке «Улучшения» представлены разнообразные настройки по изменению параметров звучания наушников/динамиков. К ним относятся:
- Оптимизация звука. Данная функция позволяет увеличить динамический диапазон, расширив область стереозвука. Если простыми словами — программа автоматически увеличивает или уменьшает звуковые частоты с целью их балансировки.
- Усиление басов. Если параметры звучания низких частот (басов) в музыке, фильмах, играх и т.д. пользователя не устраивают, при помощи ползунка можно быстро усилить их.
- Нормализация звука. Данная функция позволит устранить проблему, когда в фильмах или в игре одни звуки (например, речь персонажей) звучит тихо, а другие (басы от взрывов, музыка и т.д.) чересчур громко. Настройка также выполняется в полуавтоматическом режиме путем перемещения ползунка.
- Четкость речи. Функция создана специально для улучшения качества звука при совершении голосовых звонков. Путем применения специальных частотных аудиофильтров программа поможет увеличить четкость и/или громкость речи собеседника.
- Усиление звука .
В программе Razer Surround также есть встроенный эквалайзер, настройки которого распространяются не на конкретное приложение, а на устройство воспроизведения звука в целом. С его помощью пользователь сможет тонко настроить звуковые частоты вручную либо выбрать один из множества пресетов. Также можно использоваться один из эквалайзеров в виде отдельной программы .
ПОЛНАЯ ВЕРСИЯ RAZER SURROUND
В бесплатной версии Razer Surround отсутствует возможность калибровки объемного звучания, использования функций улучшения звука и эквалайзера. Виртуализация Surround 7.1 осуществляется с применением общих неперсонализированных настроек (впрочем, для многих пользователей этого достаточно).
Источник