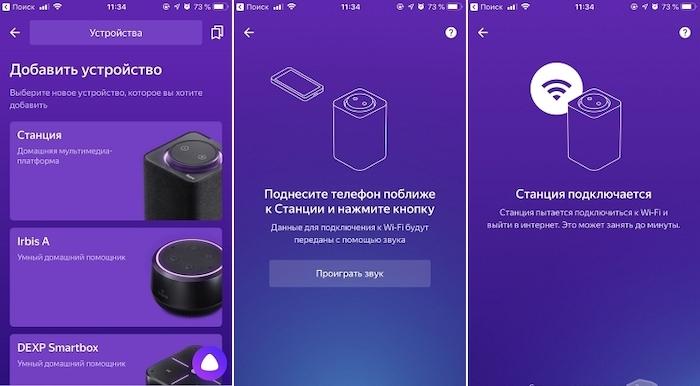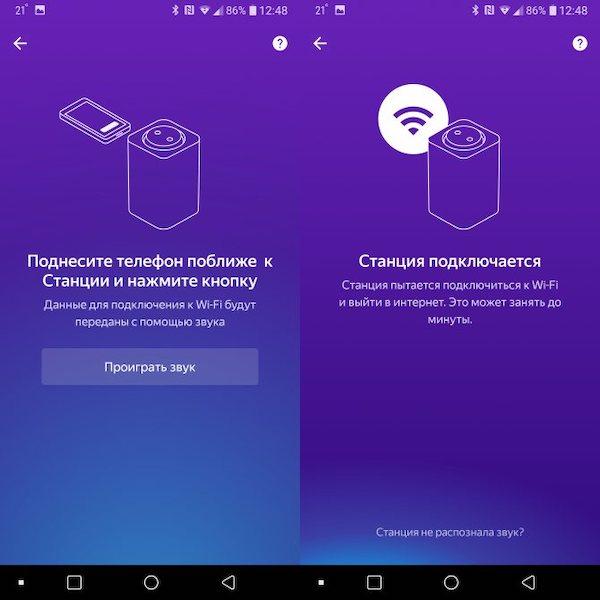- Управление Яндекс.Станцией с телефона
- Установка и настройка
- Установка и настройка
- Управление Яндекс.Станцией и другими колонками с Алисой из Home Assistant
- Локальный протокол
- Облачное управление
- YandexStation 2.0
- Home Assistant Windows Portable
- Заключение
- Как подключить и настроить Яндекс станцию Алису: подробная инструкция
- Что умеет Алиса
- Пошаговая инструкция по настройке Яндекс станции
- Подключение и первый запуск
- Цветовая подсветка колонки, какой цвет за что отвечает?
- Как подключить Я станцию к интернету через Wi-Fi телефон?
- Как скачать приложение для Яндекс станции на телефон?
- Как подключить Яндекс станцию к вашему смартфону с установленным приложением?
- Можно ли настроить Яндекс станцию без телефона?
- Как подключить колонку Я Станцию?
- К Wi-Fi
- К телевизору
- Подключение колонки Алиса к компьютеру или ноутбуку
- К Bluetooth
- Подключение к другим колонкам
- Другие настройки Яндекс станции
- Как познакомиться с Алисой, чтобы она запомнила голос владельца и узнавала его?
- Настройка громкости Яндекс-станции
- Как изменить фразу для вызова голосового помощника?
Управление Яндекс.Станцией с телефона
Несмотря на то что для полноценной работы Яндекс.Станции, будь то обычная или версия мини, в обязательном порядке необходимо мобильное устройство, используется телефон лишь для настройки. В то же время, через внутренние параметры официального приложения Яндекс можно создавать сценарии для прямого обращения к умной колонке через телефон или другой гаджет, поддерживающий голосового помощника «Алиса».
- Выполните загрузку приложения Яндекс по одной из представленных выше ссылок и произведите подключение нужной колонки с последующим изменением настроек. После подготовки, находясь в указанной программе, разверните полный список сервисов при помощи нижней панели, перейдите в раздел «Устройства» и выберите «Управление устройствами».
Через дополнительное меню откройте вкладку «Сценарии» и коснитесь кнопки «+» в нижнем правом углу экрана. Во всплывающем окне, в свою очередь, следует воспользоваться одноименной опцией «Сценарий».
Первым делом присвойте имя, коснувшись блока «Название сценария» и заполнив текстовое поле. В будущем оно может использоваться вместе с командой.
На странице «Новый сценарий» тапните по блоку «Добавить условие» в подразделе «Если» и во всплывающем окне в качестве события установите «Фразу». Это позволит создать новый голосовой запрос.
Заполните текстовое поле «Фраза для запуска сценария», придерживаясь ограничений в 100 символов с использованием исключительно русского языка, или воспользуйтесь заготовками. Для продолжения необходимо нажать кнопку «Добавить».
Снова оказавшись на странице «Новый сценарий», в блоке «То» нажмите «Добавить действие», чтобы, прежде всего, перейти к выбору нужного устройства. Таким образом, на следующем экране следует указать гаджет, который будет использован при выполнении сценария.
Завершите настройку команды, указав, что именно должна будет сделать Алиса, не забывая про общие ограничения. Вернувшись на главную страницу настроек с помощью кнопки сохранения, можете добавить еще несколько действий, к примеру, если у вас несколько колонок.
Для сохранения настроек используйте кнопку «Сохранить» в нижней части экрана, после чего можете сразу протестировать команду на вкладке «Сценарии», коснувшись значка воспроизведения или обратившись к голосовому помощнику. Если что-то работает не так, как было задумано, можете отредактировать или вовсе удалить сценарий и создать новый.
Помимо этой статьи, на сайте еще 12396 инструкций.
Добавьте сайт Lumpics.ru в закладки (CTRL+D) и мы точно еще пригодимся вам.
Отблагодарите автора, поделитесь статьей в социальных сетях.
Источник
Установка и настройка
Откройте приложение и войдите в свой аккаунт на Яндексе. Если вы хотите управлять Пультом с помощью умной колонки, используйте тот же аккаунт, к которому привязана колонка. Если у вас еще нет аккаунта на Яндексе, зарегистрируйтесь.
На один аккаунт может быть добавлено не больше 301 устройства. Это нужно, чтобы обеспечить стабильность и синхронность выполнения команд, которые затрагивают несколько устройств.
Если это первое умное устройство на вашем аккаунте, то на баннере «Умные устройства» нажмите Подключить .
Если устройства уже есть, нажмите → Другое устройство → Умный пульт Яндекса .
Установка и настройка
Откройте приложение и войдите в свой аккаунт на Яндексе. Если вы хотите управлять Пультом с помощью умной колонки, используйте тот же аккаунт, к которому привязана колонка. Если у вас еще нет аккаунта на Яндексе, зарегистрируйтесь.
На один аккаунт может быть добавлено не больше 301 устройства. Это нужно, чтобы обеспечить стабильность и синхронность выполнения команд, которые затрагивают несколько устройств.
Если это первое умное устройство на вашем аккаунте, то на баннере «Умные устройства» нажмите Подключить .
Если устройства уже есть, нажмите 
Источник
Управление Яндекс.Станцией и другими колонками с Алисой из Home Assistant
Мы привыкли называть умными устройства, которыми можем управлять, не вставая с дивана. Включить лампочку, вентилятор, кофеварку или стиральную машину.
Колонки с Яндекс Алисой хоть и называются умными, но вы не можете изменить громкость не находясь рядом с колонкой (орать через всю комнату не считается). Вы не можете перемотать песню из мобильного приложения Яндекса. Или остановить сказку, запущенную на колонке в детской, из своей кровати в спальне.
В январе 2020 кто-то обнаружил, что Яндекс.Станция поддерживает некий локальный протокол. На GitHub начали появляться проекты по управлению Яндекс.Станцией. Мне хватило пару часов, чтоб разобраться и выпустить первую версию компонента для Home Assistant. Это достаточно популярная система домашней автоматизации, написанная на языке Python.
На сегодняшний день компонент поддерживает управление всеми колонками с Яндекс Алисой и при желании может выглядеть так:
Инструкции по установке, настройке и использованию компонента можете найти на GitHub странице проекта.
Локальный протокол
Устройства Яндекса обнаруживаются в локальной сети по протоколу mDNS и имени _yandexio._tcp.local. .
Локальный протокол представляет собой подключение к станции по WebSocket и обмен JSON-сообщениями в две стороны. Создавался он для приложения Яндекс.Музыки и поддерживает полный перечень команд управления станцией, как медиа-устройством: включить песню по ID из каталога Яндекс.Музыки, перемотать, изменить громкость и т.п.
Первым сообщением нужно отправить на станцию токен, полученный с серверов Яндекса, используя акаунт Яндекса, к которому привязана станция. Так что кому угодно управлять вашей станцией не получится.
Кстати подключение к колонкам Google через протокол Chromecast не ограничено какими-либо паролями или аккаунтами. Управление колонкой доступно любому пользователю той же локальной сети.
К многим устройствам с AirPlay первой версии подключение также не ограничено паролем.
Помимо медиа команд протокол поддерживает функцию, делающую Яндекс.Станцию совершенно уникальным устройством на рынке. Это возможность отправить на колонку текстовую команду. И колонка её выполнит, будто услышала команду через микрофон.
Вы можете включить плейлист дня с Яндекс.Музыки, лайкнуть песню, спросить погоду, вызвать такси, управлять умными устройствами, подключенными напрямую в экосистему Яндекса.
И вишенкой на торте — вы можете попросить станцию произнести любую фразу голосом Алисы. Это тот самый голос, который по праву признан лучшим голосом TTS для русского языка на сегодняшний день. Этот голос является эксклюзивом Яндекс Алисы и его нет даже в Yandex SpeechKit.
Но и это ещё не всё! Помимо зачечательного голоса вам доступна настройка генератора речи и библиотека звуков из платформы Яндекс.Диалоги.
Облачное управление
На сегодняшний день локальный протокол поддерживает только большая станция и модуль. Почти пол года сообщество ждало появление протокола в остальных колонках с Алисой, но это так и не случилось.
В начале мая Яндекс выпустил очень интересное обновление для своей платформы. В сценарии умного дома добавили возможность отправить на любую колонку пользователя любую текстовую команду. Как и в случае с большой станцией — колонка её выполняет.
По задумке авторов сценарий выполняется по заданной активационной фразе, которую пользователь произносит своему устройству с Алисой. Это может быть колонка, мобильное приложение Яндекс или Яндекс.Браузер с Алисой на компьютере. Но в интерфейсе управления сценариями есть кнопка ручного запуска любого пользовательского сценария.
Интерфейс умного дома Яндекса представляет собой обычное веб-приложение, которое можно запустить в том числе на компьютере.
Я ранее сталкивался с внутренними API этого приложения для реализации функции управления HDMI выходом большой станции. Да, есть ещё такая недокументированная возможность и компонент её поддерживает.
Научить компонент создавать сценарии и выполнять их не составило особого труда. Через сценарии можно как выполнять команды, так и произносить любые фразы.
Единственным большим минусом такого подхода является отсутствие обратной связи от колонки. Неизвестно что играет станция на данный момент и вообще играет ли она что-либо. У локального протокола такой проблемы нет, там выводится полная информация о исполнителе и красивая обложка из Яндекс.Музыки.
YandexStation 2.0
Некоторое время ушло на объединение локального и облачного режима работы. При старте Home Assistant все колонки включаются в облачном режиме и запускается поиск колонок, поддерживающих локальный режим. mDNS довольно капризный протокол и иногда может искать колонку довольно долго. Но благодаря наличию облачного режима — управление станцией сохранится, пусть и в обрезанном режиме без обратной связи. При обнаружении локальной колонки — управление переключается на локальный протокол.
Похожим образом работает другой мой компонент для управления устройствами eWeLink (Sonoff) на оригинальной прошивке — SonoffLAN. В линейке популярных китайских реле также есть устройства, которые поддерживают локальное и облачное управление. И устройства, которые поддерживают только облачное управление.
Могу написать отдельную статью про компонент, если интересно.
Home Assistant Windows Portable
Для пользователей, испытывающих трудности в установке Home Assistant, я собрал портативную версию Home Assistant под Windows на базе WinPython — HassWP. Эта версия подойдёт для ознакомления и экспериментов. В ней уже установлен Home Assistant Community Store (HACS) и компоненты YandexStation и SonoffLAN.
Для повседневного использования всё же рекомендую установить Hass.io на Raspberry Pi, NUC (или аналог) или виртуальную машину с Linux. Но слышал у VirtualBox есть проблемы с Multicast. Это тот самый mDNS без которого в локальной сети НЕ найдутся ваши Яндекс.Станции, устройства Sonoff, колонки Google, плееры с поддержкой AirPlay и многие другие полезные гаджеты.
Заключение
Я знаю довольно много людей, кто купил колонки с Алисой благодаря выходу этого компонента. Решение показывает, что при наличии фукнционального API — эти колонки могут стать почти обязательным устройством в каждом умном доме.
Это далеко не все крутые вещи, на которые способны колонки с Алисой и экосистема умного дома Яндекса. Просто у меня пока ещё не дошли руки реализовать всё задуманное.
Следить за развитием этого и других моих проектов можно на канале в Telegram. На странице GitHub вы можете найти и другие полезные компоненты для Home Assistant.
Источник
Как подключить и настроить Яндекс станцию Алису: подробная инструкция
Достижения искусственного интеллекта с каждым годом становятся все интересней. Современный человек может не только пользоваться его услугами, но и общаться с ним. Для этого нужно иметь Яндекс Станцию, небольшую колонку, которая, как волшебник. Выполняет ваши пожелания, дает вам советы по выбору мультимедиа, а если пожелаете, то может вступить с вами в разговор.
Что умеет Алиса
В арсенале умной колонки миллионы треков с музыкой, из которых Алиса создаст подборки, учитывая ваши предпочтения. Любителям радио она предлагает широкий выбор станций, а киноманам – фильмов и сериалов. Алиса включит видео, которое вы нашли в интернете.
Если устали от городского шума и суеты, попросите Алису перенести вас в весенний лес или на море, и сразу услышите звуки природы, которые соответствуют заданной теме. Чтобы изменить громкость звука или сделать паузу, не нужно даже шевелить рукой, достаточно подать голосовую команду.
Но для того чтобы воспользоваться всеми преимуществами умного помощника, колонку нужно правильно подключить. Узнать, как настроить Яндекс станцию Алису, поможет пошаговая инструкция ниже.
Пошаговая инструкция по настройке Яндекс станции
Подключение и первый запуск
После того, как колонка куплена и установлена, скачивают на свой смартфон приложение «Яндекс – с Алисой». Открывают его. Заходят в пункт меню «Устройства», находят «Настройки», обозначенные на рабочем столе привычной шестеренкой. Изучают настройки и изменяют те из них, которые помогут улучшить общение. Есть возможность изменить такие параметры:
- Кодовую фразу для вызова помощника
- Фильтры поиска контента
- Отвязать аккаунт
Цветовая подсветка колонки, какой цвет за что отвечает?
После включения колонки верхней панели загорается фиолетовая подсветка, диск вращается. Это свидетельствует о том, что устройство загружается. Когда он остановится, это значит, что колонка работает. Когда он мигает, сработало напоминание.
Во время настройки Блютуз диск мигает голубым цветом, а светится ровно при проигрывании аудио по Блютузу. Когда включился будильник, диск начинает мигать зеленым цветом, а постоянный красный указывает, что прибор не может подключиться к интернету. Если мигает красный только, нужно уменьшить громкость колонки.
Как подключить Я станцию к интернету через Wi-Fi телефон?
Для подключения телефона к Wi-Fi вызывают панель быстрого доступа свайпом сверху вниз. В выпавшем списке ищут строку Wi-Fi и жмут значок, чтобы он изменил цвет. Выбирают сеть, к которой нужно подключиться. Жмут «Подключить».
Появляется строка для введения пароля. Ищите его на корпусе роутера. Когда подключение состоится, в строке состояния появится значок сети.
Как скачать приложение для Яндекс станции на телефон?
Приложение для управления Яндекс.Станции можно устанавливать на смартфоны с iOS и Андроид. В первом случае ищут его в Google Play, во втором в App Store
- Вводят в строке поиска название приложения, тапают по нему, когда его название появится на экране
- Жмут «Установить»
- Ждут, пока приложение загрузится, а на экране появится кнопка «Открыть»
Как подключить Яндекс станцию к вашему смартфону с установленным приложением?
После того, как приложение установлено, нужно выполнить такие операции:
- Включают шнур колонки в розетку
- Если смартфон не подключен к Wi-Fi, активируют соединение
- Открывают приложение и заходят на свой аккаунт. Если система предлагает обновить приложение, выполняют эту процедуру
- Заходят в меню, выбирают «Устройства» и переходят на пункт «Станция». Жмут кнопку «Подключить»
- К колонке подносят смартфон и жмут кнопку, чтобы проиграть звук
- Ждут сообщения от Алисы, что соединение произошло
Можно ли настроить Яндекс станцию без телефона?
Для первого подключения необходимо иметь смартфон с включенным Wi-Fi и установленным мобильным приложением. В следующий раз можно пользоваться колонкой отдельно, после подключения к сети WiFi.
Подключив ее к телевизору через HDMI кабель, получим видеопроигрыватель. Можно подключать и к другим устройствам, используя Bluetooth.
Как подключить колонку Я Станцию?
К Wi-Fi
Чтобы подключить Яндекс Станцию к Wi-Fi, нужен смартфон с приложением. Выполняем такие операции:
- Подключают станцию к электрической розетке
- На смартфоне выбирают сеть Wi Fi из списка доступных, частота 2,4ГГц.
- Заходят в приложение «Яндекс – с Алисой» на телефоне. Если его еще нет – устанавливают, если стоит давно – обновляют до последней версию. Входят в свой аккаунт.
- Выбирают «Устройства», переходят на пункт «Станция», затем «Подключить»
- Ищут в списке нужную сеть Wi-Fi, вводят пароль, подтверждают подключение
К телевизору
Яндекс Колонка присоединяется к телевизору с разъемом HDMI. Для этого производитель укомплектовал ее специальным кабелем, один конец которого оснащен этим разъемом. Его устанавливают в гнездо телевизора. Другой конец кабеля присоединяют к колонке. О том, что присоединение произошло успешно, сообщит заставка Яндекса, которая должна появиться на экране телевизора.
Подключить можно только вариант колонки Макс. Она позволяет смотреть фильмы и ТВ каналы на большом экране. Работает как приставка, но без пульта ДУ. Управлять ее действиями можно при помощи голоса. Колонка Алиса сама надет вам нужный фильм, нужно только сказать: «Алиса, включи такой-то фильм». Прибор будет искать его во всех поддерживаемых сервисах.
Подключение колонки Алиса к компьютеру или ноутбуку
Мини-станцию Яндекс можно применять для прослушивания музыки с ПК или ноутбука в качестве беспроводной колонки. Процесс подключения Яндекс. Станции к этому модулю имеет примесь волшебства. Достаточно сказать колонке волшебные слова «Алиса, включи Bluetooth».
Есть еще один способ:
- Зажимают кнопку отключения микрофонов на некоторое время.
- Ждут, пока начнет мигать подсветка и отпускают кнопку.
- Затем включают Блютуз на компьютере или планшете. Запускают запуск беспроводных устройств.
- Выбирают пару с Yandex.Station. Подключаются.
- Ждут, пока светодиодное кольцо перестанет мигать. Теперь можно слушать музыку.
Подключить колонку к ПК посредством провода HDMI не получится.
К Bluetooth
Можно пойти другим путем, и зажать секунд на кнопку включения. На то что соединение произошло, укажет мигание голубых светодиодов. Чтобы создать соединение, нужно включить модуль и на другом устройстве, ноутбуке, планшете, компьютере.
Выбирают пару с YandexStation и подключаются. После того, как сеанс связи закончен, отключают передачу сигнала на другом устройстве или просят помощницу «Алиса, выключи Блютуз».
Подключение к другим колонкам
Если пользователю не нравится звук Яндекс.Колонки, не хватает громкости или звук кажется недостаточно глубоким, можете подсоединить ее к другой колонке. Такую функцию поддерживает Яндекс.Станция Мини. Нужно использовать провод с двумя штекерами AUX.
Если колонка, с которой хотят создать пару, оснащена Bluetooth-модулем, можно использовать ПК или медиасервер. Сначала подключают станцию к компьютеру указанным выше способом, затем в настройках указывают, к какой колонке нужно передавать звук. При этом она может быть проводной или беспроводной.
Можно дополнительно купить Bluetooth передатчик с разъемом 3,5 мм и подключают к AUX входу Яндекс. Колонки.
Другие настройки Яндекс станции
Иногда с колонкой может произойти нестандартная ситуация. Если произошли сбои в ее работе попробуйте перезагрузить девайс. В особо тяжелых случаях, когда перезагрузка не помогает решить проблему, может понадобиться сброс до заводских настроек.
Как познакомиться с Алисой, чтобы она запомнила голос владельца и узнавала его?
Если Алиса запомнит ваш голос, она будет опираться при выборе аудио или медиафайлов на ваши предпочтения. Чтобы это произошло, нужно пообщаться с голосовым помощником:
- Скажите фразу «Алиса, запомни мой голос».
- Когда Алиса обращается к вам, повторите несколько слов за ней
- На вопрос «Как меня зовут?» она отвечает правильно.
- В то время, когда колонка используется для прослушивания музыки через Блютуз, она не может выполнять роль голосового помощника. Чтобы функция возобновилась, нужно разорвать беспроводное соединение.
- Если помощник запомнит ваш голос, он не сможет сделать это для других членов семьи или компании, голос одного человека и отличать его от других людей
- Хорошо, если общаться с Алисой будет тот человек, на кого зарегистрирован аккаунт на Яндекс. Если это будет кто-то другой, чьи интересы и предпочтения отличаются от владельца, хозяину придется пользоваться контентом, который не нравится.
- Владельцам нескольких разных колонок нужно заново знакомиться с Алисой на каждой из них
- Алису можно попросить называть вас другим именем. Для этого ей говорят: «Алиса, называй меня (новое имя)». Если же хотите, чтобы она не воспринимала вас как владельца, попросите ее, чтобы она забыла ваш голос.
Настройка громкости Яндекс-станции
Колонка имеет 10 уровней громкости. Чтобы настроить нужный, указывают конкретное значение. Говорят: «Алиса, громкость на такой-то номер». Если нужно изменить уровень, говорят: Алиса, громче (или тише). Можно также попросить максимально повысить или уменьшить громкость звучания.
Если не настроены общаться с колонкой, покрутите колесико на верхней панели. Уровень громкости увидите по яркости света. На звуковой шкале максимальное значение соответствует красному цвету, минимальное – зеленому
Как изменить фразу для вызова голосового помощника?
Изменить фразу для вызова голосового помощника можно несколькими способами. Установите приложение Open Mic+ или Google Autovoice, предварительно обновив Google.
- Для корректной работы Mic+ нужно отключить обнаружение горячих слов в Google Now. Для этого активируют «Гугл Ассистент» и говорят ему: «Окей, Гугл». Можно удерживать кнопку «Домой».
- Жмут значок компаса
- Выбирают «Настройки», Устройства-помощники» и выбирают нужное устройство.
- Отключают «Доступ с голосовым соответствием»
- Открывают приложение (через Амазон). В окне настроек ищут «горячие фразы»
- Вводят новую фразу для вызова помощника, которой хотите пользоваться
- Жмут «ОК» и выходят из настроек.
- Чтобы проверить, жмут кнопку Пуск и назовите новую кодовую фразу.
Источник