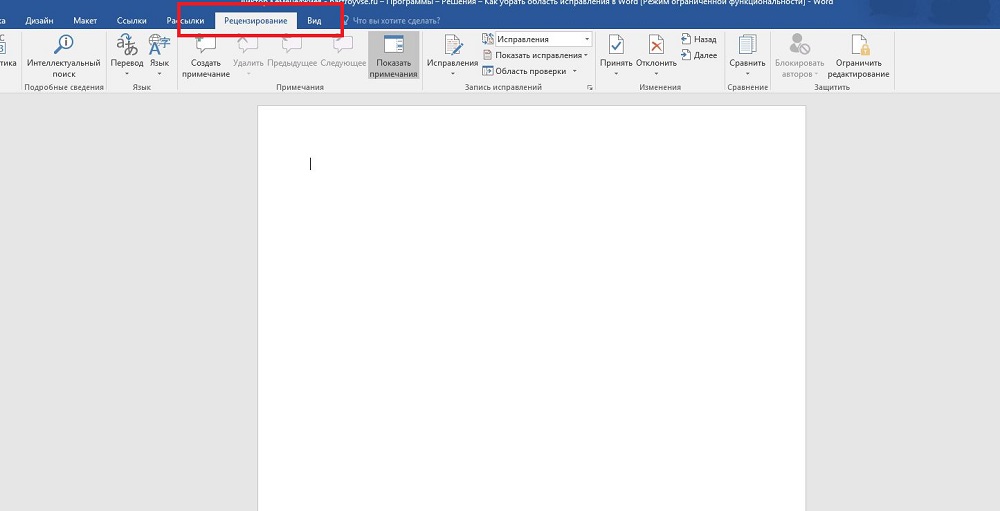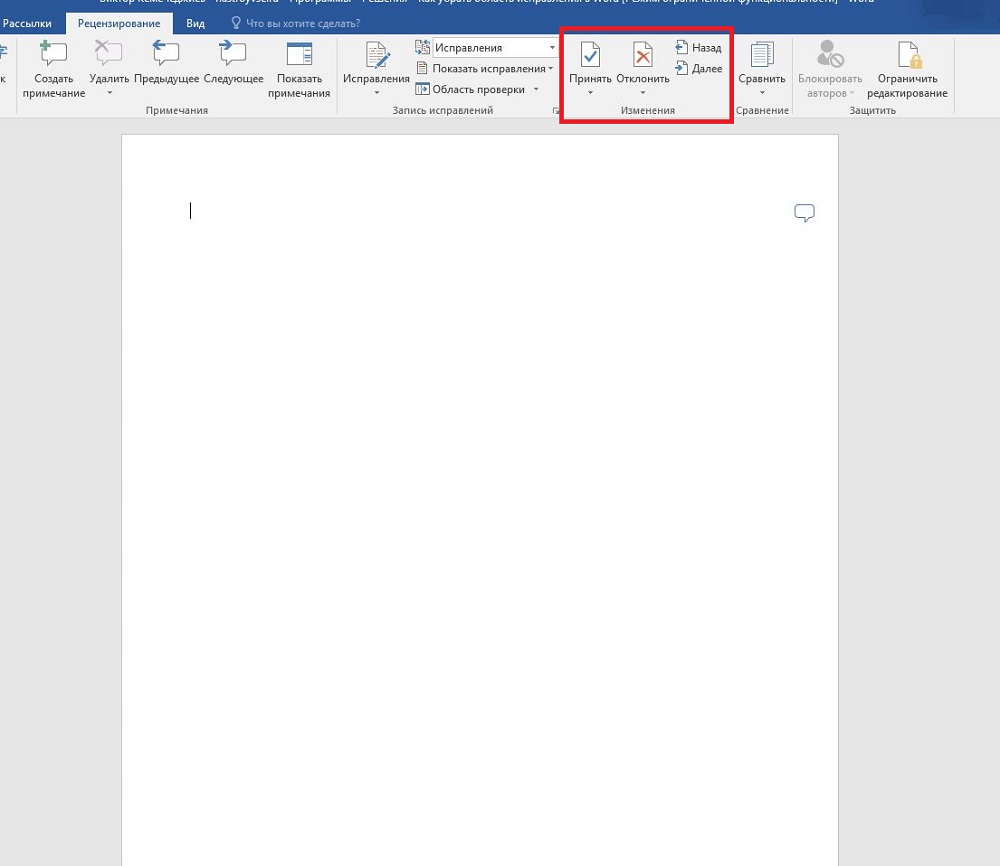- Как убрать область исправлений в документе Word
- Что такое область исправлений в Word
- Как убрать исправления в Word
- Как принять или отклонить исправления в Word
- Как убрать колонку исправления в ворде?
- Как убрать колонку примечания в ворде?
- Как в ворде убрать пометки на полях?
- Как убрать в ворде Красные исправления?
- Как убрать пустое поле справа в ворде?
- Как в ворде Скрыть комментарии?
- Как в ворде в примечаниях изменить автора?
- Как в ворде убрать сноски сбоку?
- Как в ворде убрать отображение исправлений?
- Как выйти из режима правки в ворде?
- Как убрать красную вертикальную линию в ворде?
- Как убрать подчеркивание в тексте?
- Как убрать область выделения в ворде?
- Как убрать вертикальную линию справа в ворде?
- Статьи из блога
- Удаление области исправления в Word
- Режим внесения изменений в Word
- Как убрать область рецензирования
- Послесловие
Как убрать область исправлений в документе Word
Область исправлений в Word – это функция для работы с исправлениями в документе и организации совместной работы нескольких человек над одним файлом. Это достаточно мощный инструмент, но большинству пользователей Word он попросту не нужен.
Поэтому сталкиваясь с данной функцией пользователи чаще всего стремятся ее отключить. В данной статье мы рассмотрим именно этот вопрос, здесь вы узнаете, как убрать область исправлений в Word, а также что это такое и для чего нужно. Статья будет актуальной для современных версий Word, включая Word 2007, 2010, 2013, 2016 и 2019.
Что такое область исправлений в Word
Текстовый редактор Word позволяет организовать совместную работу нескольких человек над одним документом. Для этого используются функции, которые доступны на вкладке « Рецензирование ». Например, здесь есть функции, позволяющие записывать все изменения в документе, которые вносятся разными пользователями. При этом владелец документа может принимать или отклонять правки других пользователей. Также на вкладке « Рецензирование » доступны функции для создания примечаний к тексту, а также функции позволяющие сравнивать разные версии документа.
На картинке внизу показано, как выглядит текстовый документ Word при использовании функции записи изменений. В правой части экрана располагается отдельный блок, в котором отображаются информация об исправлениях. Здесь указывается имя пользователя, время внесения изменений и другая информация.
Кроме этого, в левой части окна программы Word может отображаться отдельная область « Исправлений ».
В области « Исправления » отображаются все внесенные пользователями правки и комментарии. Здесь можно кликнуть по интересующему вас изменению и сразу перейти к нужной точке документа.
Как убрать исправления в Word
Для того чтобы быстро убрать область исправлений в Word, и начать работать с документом как обычно, нужно перейти на вкладку « Рецензирование », открыть выпадающий список « Все исправления » и выбрать вариант « Без исправлений ». После этого изменения, которые вы вносите в документ, перестанут отображаться на экране.
Также здесь можно отключить « Область проверки », которая может отображаться в левой части окна Word. Для этого достаточно нажать на соответствующую кнопку и снять с нее выделение. После внесения указанных выше настроек внешний вид документа Word должен прийти к стандартному виду.
Если вы не планируете пользоваться функциями совместного редактирования документа, то вы также можете отключить опцию записи исправлений.
Для этого на вкладке « Рецензирование » нужно нажать на кнопку « Записывать исправления » и снять с нее выделение.
Как принять или отклонить исправления в Word
Перед тем как убирать область исправления и отключать запись изменений в документе Word, вам может понадобиться принять или отклонить исправления, которые уже были внесены. Для этого нужно установить курсор в начало документа, перейти на вкладку « Рецензирование » и нажать на стрелку рядом с кнопкой « Принять » или кнопкой « Отклонить ».
При выборе кнопки « Принять » откроется меню в котором можно принять и перейти к следующему, просто принять, принять все, а также принять и прекратить отслеживание.
Аналогичные варианты доступны и при нажатии на кнопку « Отклонить ».
При выборе варианта « Принять/Отклонить и перейти к следующему » вы примете или отклоните первую правку в документе и перейдете к следующей. Таким образом можно пройти все правки в документе и по каждой из них принять подходящее решение.
Также вы можете выбрать « Принять/Отклонить все ». В этом случае все записанные в документе изменения будут автоматически приняты или отклонены.
Создатель сайта comp-security.net, автор более 2000 статей о ремонте компьютеров, работе с программами, настройке операционных систем.
Я нажимаю без исправлений, полоска исчезает, сохраняю док, но когда открываю его снова, она опять появляется. Как это исправить?
Опция «Без исправлений» просто скрывает отображение исправлений в документе. Если вы хотите полностью избавиться от исправлений вам нужно их принять или отклонить и потом сохранить документ.
Источник
Как убрать колонку исправления в ворде?
Как убрать колонку примечания в ворде?
- Чтобы выделить примечание, на вкладке Рецензирование в разделе «Примечания» нажмите кнопку Следующее.
- На вкладке Рецензирование нажмите кнопку Удалить. Чтобы удалить сразу все примечания, щелкните стрелку рядом с кнопкой Удалить и выберите команду Удалить все примечания в документе.
Как в ворде убрать пометки на полях?
Щелкните комментарий правой кнопкой мыши и выберите удалить комментарий. Чтобы удалить все приметки в документе, перейдите на вкладку Рецензировка, щелкните стрелку вниз на кнопке Удалить ивыберите удалить все приметки в документе.
Как убрать в ворде Красные исправления?
Кликните правой кнопкой мышки по подчеркнутому слову и откройте меню «Орфография». Вам будут предложены два варианта: «Добавить в словарь» и «Пропустить всё». Наконец, вы можете полностью отключить красное подчеркивание в «Ворде». Для этого нужно нажать на кнопку «Файл» и перейти в раздел «Параметры – Правописание».
Как убрать пустое поле справа в ворде?
Чтобы убрать данные вертикальные полосы, необходимо на верхней панели настроек программы Ворд зайти во вкладку «Рецензирования», справой стороны найти раздел «Изменения», где есть две иконки «Принять» и «Отклонить».
Как в ворде Скрыть комментарии?
Чтобы скрыть примечание, выберите команду Вид> Разметка. Эта команда убирает (прячет) с экрана примечания и прочие установленные в документе маркеры. Еще один способ спрятать примечания состоит в использовании панели инструментов Рецензирование. Выберите в раскрывающемся списке Показать элемент Заметки (рис.
Как в ворде в примечаниях изменить автора?
Изменение имени автора для новых документов
- Нажмите кнопку Microsoft Office. , а затем — Параметры Word.
- Выберите категорию Основные.
- В разделе Личная настройка Office введите имя автора в поле Имя пользователя.
Как в ворде убрать сноски сбоку?
Если Вам нужно не просто скрыть, а именно удалить ремарки, которые отображаются сбоку страницы документа в Ворде, тогда кликните по ненужному, чтобы выделить его. Затем на вкладке «Рецензирование» нажмите «Удалить», и оно исчезнет из документа.
Как в ворде убрать отображение исправлений?
Существующие записанные изменения можно временно скрыть, выбрав пункт «Без исправлений» в поле «Переход в режим рецензирования». Это позволяет просмотреть, как будет выглядеть окончательная версия документа, однако при повторном открытии документа изменения снова отобразятся.
Как выйти из режима правки в ворде?
Для того чтобы быстро убрать область исправлений в Word, и начать работать с документом как обычно, нужно перейти на вкладку « Рецензирование », открыть выпадающий список « Все исправления » и выбрать вариант « Без исправлений ». После этого изменения, которые вы вносите в документ, перестанут отображаться на экране.
Как убрать красную вертикальную линию в ворде?
В текстовом редакторе MS Word 2007 чтобы открылось окно «Границы и заливка», надо перейти в меню «Разметка страницы» и нажать на кнопку «Границы страниц». После проделанных действий полоса должна исчезнуть.
Как убрать подчеркивание в тексте?
Вариант 1: Параметры шрифта
- Выделите подчеркнутый фрагмент текста.
- Во вкладке «Главная», в группе инструментов «Шрифт», разверните выпадающий список справа от кнопки «Ч» и выберите там пункт «Нет». …
- По необходимости повторите эти действия с другими фрагментами текста в документе, чтобы убрать подчеркивание.
Как убрать область выделения в ворде?
Как убрать область рецензирования
В окне редактирования выделится соответствующая область, и вы увидите рядом с только что нажатой кнопкой пункты «Исправить» и «Отклонить». Если выделенный фрагмент был примечанием, то кнопка будет одна, «Удалить».
Как убрать вертикальную линию справа в ворде?
Re: Удалить вертикальную полосу
Выделяем всю строку (по одной или обе части сразу) — правая кнопка мыши — Удалить строки.
Источник
Статьи из блога
Если некий документ редактируется несколькими пользователями, то для отслеживания изменений в редакторе включен режим отображения исправлений и примечаний (комментариев). После того, как правка документа закончена, изменения сохранены, необходимости в отображении изменений документа отпадает. Однако, при каждом открытии такого документа вновь и вновь появляются специальные метки на полях документа. Как избавиться от этой напасти?
Буквально на днях мне задали этот вопрос и я вспомнил, что сам до недавнего времени мучился и не знал, что сделать. Но решение оказалось простым.
Для этого откройте панель инструментов Рецензирование из меню Вид. . Найдите и нажмите кнопку Принять выделенные исправления и в раскрывшемся подменю выберите команду Принять все исправления (либо «Отклонить все исправления») и отожмите кнопку Исправления (если она находится в нажатом состоянии. В этом состоянии кнопка обрамлена границами).
Теперь закройте панель инструментов и перезагрузите документ. При следующем открытии документа исправления в нем не будут отображаться.
Если вы работаете в редакторе Word 2007, то перейдите на вкладку Рецензирование . В группе команд Изменения нажмите кнопку Принять и выберите из открывшегося подменю команду Применить все изменения в документе . Перезагрузите документ.





















Вы можете помочь в развитии сайта, сделав пожертвование:
—> Или помочь сайту популярной криптовалютой:
BTC Адрес: 1Pi3a4c6sJPbfF2sSYR2noy61DMBkncSTQ
ETH Адрес: 0x7d046a6eaa1bd712f7a6937b042e9eee4998f634
LTC Адрес: LUyT9HtGjtDyLDyEbLJZ8WZWGYUr537qbZ
USDT (ERC-20) Адрес: 0x7d046a6eaa1bd712f7a6937b042e9eee4998f634
Яндекс Деньги: 410013576807538
А тут весь список наших разных крипто адресов, может какой добрый человек пожертвует немного монет или токенов — получит плюсик в карму от нас 🙂 Благо Дарим, за любую помощь! —>
Источник
Удаление области исправления в Word
В совместной работе над текстовыми документами сегодня пользователи активно пользуются функцией внесения регистрируемых изменений. Она находится в блоке «Рецензирование» меню настроек. Её использование позволяет вносить правки и примечания, которые увидит другой пользователь, открывший этот файл. Автор документа может принимать или отклонять эти пометки и указания от других людей, работающих над файлом, скрывать или их показывать. В любом случае следует проверять в тексте не отображённые исправления, чтобы случайно не отправить, например, по электронной почте другому человеку.
При этом, помимо собственно правок, Word поддерживает ещё такую функцию, как комментарии. Они располагаются прямо в окне редактирования и видны только тогда, когда включено отображение области рецензирования текстового файла. Их нельзя принять или отклонить, и для человека, работающего над файлом, есть, собственно, только одна опция: когда они не нужны, примечания просто удаляют. Их функция проста: если внесённая другим человеком правка требует пояснения, то пользователь создаёт в этом месте ещё и примечание. Тогда автор документа не будет ломать голову над мотивацией правящего, и работа явно будет продуктивнее.
Режим внесения изменений в Word
Чтобы включить, как и убрать, отображение области исправлений в Ворд, следует найти в верхней строчке Ленты настроек вкладку «Рецензирование» и нажать на кнопку с соответствующей надписью. Внизу этой иконки есть стрелка, это означает, что по нажатию на ней откроется выпадающий список, в котором вы сможете выбрать отображение области рецензирования. После этого вы можете вносить исправления, а также вставлять в текст комментарии, и любой человек, открывший этот файл, их увидит, а создатель документа сможет их принять или отклонить. Если автор этого текста вы, то вам как раз нужно будет это сделать.
Иногда такие записанные изменения при открытии текстового файла в текстовом процессоре оказываются скрытыми. Тогда придётся включить их из того же меню. Рядом с одноимённой кнопкой будет пункт «Отслеживание». По нажатию на него вы получите выпадающий список, в котором нужно будет пометить все предлагаемые пункты. После этого в окне редактирования будут отображены в полном объёме искомые элементы. Собственно, если вы хотите отобразить не все внесённые и записанные правки, то выберите в этом меню только интересующие вас пункты.
Как убрать область рецензирования
Убрать все изменения в документе в Word можно, как говорится в официальной документации Microsoft, включив их отображение, приняв или отклонив каждое из них. Если вы сделали всё, что мы описали выше, то первая часть уже выполнена. Теперь в меню рецензирования нажмите на кнопку «Далее». В окне редактирования выделится соответствующая область, и вы увидите рядом с только что нажатой кнопкой пункты «Исправить» и «Отклонить». Если выделенный фрагмент был примечанием, то кнопка будет одна, «Удалить». Собственно, именно так, поочерёдно принимая каждое исправление или отклоняя его, в Ворде вы и уберёте их все.
Впрочем, иногда встречаются объёмные тексты, в которых слишком много таких областей. Или, скажем, для вас в процессе работы каждое из внесённых изменений и комментариев, внесённых ранее, перестали иметь значение. В этом случае прощёлкивать каждое из них может быть муторно, поэтому разработчики Microsoft Word предусмотрели возможность автоматизировать этот процесс. Каждый шаг будет идентичен вышеописанным, только в конце процесса, когда вы уже приступаете к принятию каждого искомого элемента, нужно справа от соответствующей кнопки выбрать выпадающее меню. В нём пользователь может нажать на пункт «Применить все исправления в документе», и тогда отображаемые и скрытые пометки в тексте будут отмечены как принятые. Собственно, для того, чтобы убрать каждую из них, нужно действовать ровно также, то есть найти справа от кнопки «Отклонить» стрелку, нажать на неё и выбрать пункт «Отклонить все исправления».
Обратите внимание, что для того, чтобы убрать ещё и комментарии, нужно будет провести соответствующую процедуру и с любым комментарием в том же пункте меню. Обратите внимание, что в таком режиме вы будете отмечать каждое из внесённых изменений и примечаний, а не только те, которые отображены в выбранном режиме. При этом выделение будет перемещаться по экрану и «подсвечивать» область, которую вы сейчас редактируете.
Послесловие
При работе с фрагментами текста в Word нужно учитывать, что для удобства чтения автор или другие пользователи могли сделать внесённые пометки и комментарии скрытыми от других авторов. Так как по умолчанию текстовый процессор не будет отображать такие вещи, открывая полученный от другого пользователя файл, вы можете и не узнать, что они там есть, пока не включите их отображение. Соответственно, перед тем, как работать с ним или передавать куда-либо, следует проверить наличие рецензированных областей, и при наличии — принять или удалить их из текста. В Word это делается буквально парой кликов мышью.
При этом вы должны помнить, что есть только один способ уберечь свои правки от посторонних глаз: создавать копии. Дело в том, что любой пользователь может убрать исправления и примечания из документа Word, так как модели распределённых правок в этом текстовом процессоре нет, это было бы слишком большим усложнением модели. Поэтому, если вы хотите создавать примечания и правки только для себя, то создайте для себя отдельную копию. Но этот подход имеет и недостаток, ведь тогда вам придётся отслеживать изменения в той копии, которую вы оставили для общего пользования.
Источник