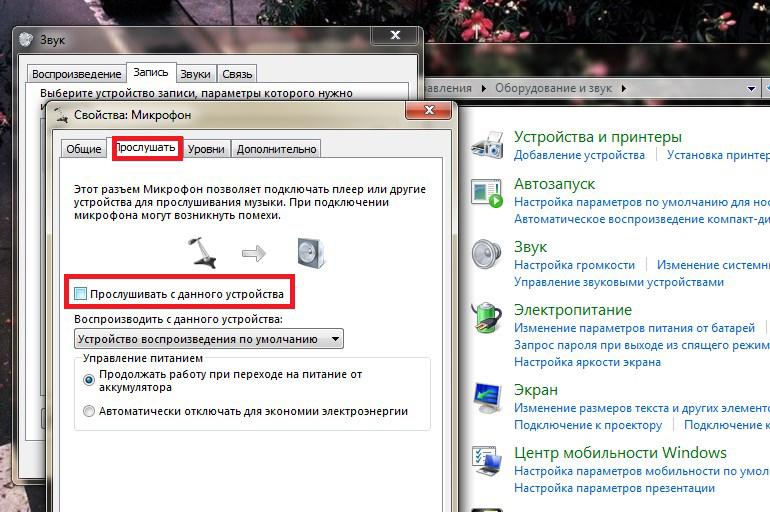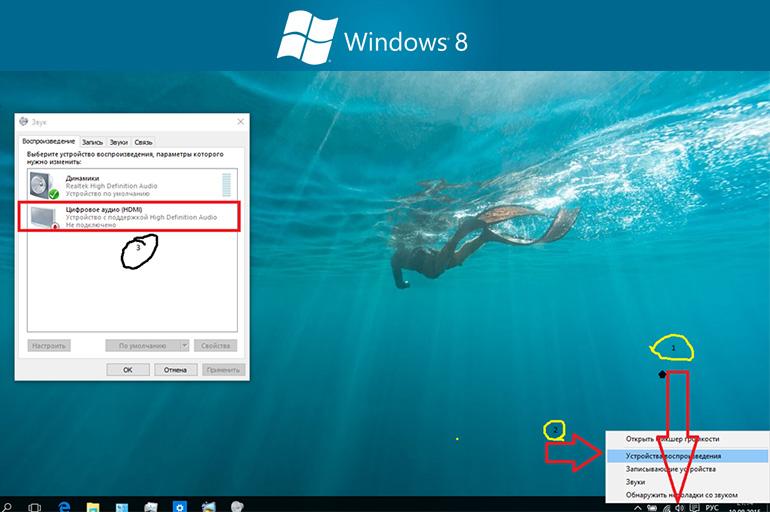- Как подключить наушники
- Немного теории
- Подключение проводных наушников
- Способ 1: к системному блоку сзади
- Способ 2: к передней или боковой панели
- Если нет звука
- Беспроводное подключение
- Возможные проблемы
- Способы подключения гарнитуры к компьютеру
- Разновидности разъемов для подключения
- Пошаговая инструкция по подключению наушников с микрофоном к ПК
- С двумя разъемами
- С одним разъемом
- Особенности беспроводного соединения к компьютеру
- Проверка микрофона и наушников
- Как активировать и настроить гарнитуру
- Windows 7
- Виндовс XP
- Windows 8
- Настройка громкости и звука
- Возможные проблемы и способы их решения
Как подключить наушники
В этом уроке мы рассмотрим, как подключить наушники к домашнему компьютеру или ноутбуку. Научимся подключать проводные и беспроводные гарнитуры, решать возможные проблемы.
Немного теории
По способу подключения наушники бывают двух типов: проводные и беспроводные. Это касается как обычных устройств, так и гарнитур (с микрофоном).
Проводные имеют специальный Audio Jack разъем, который вставляется в гнездо звуковой карты на передней или задней панели компьютера.
В устройствах с микрофоном обычно два штекера: зеленого и розового цвета. На каждом есть иконка с обозначением.
Всё чаще встречаются гарнитуры с одним штекером, который подключает и наушники, и микрофон. На нем три контакта, когда у стандартных их только два.
Для правильной работы подобной гарнитуры звуковая карта должна иметь поддержку комбинированного подключения. Вы сможете это определить по специальному значку возле разъема.
Беспроводные требуют наличие встроенного или внешнего блютуз передатчика. Внешний можно подключить в любой свободный USB порт.
Перед тем приступить к практической части, рекомендую проверить устройство на исправность. Для этого достаточно подсоединить штекер к телефону (планшету) и прослушать звук. Аналогично можно проверить и беспроводное устройство: включите на телефоне блютуз и выполните сопряжение с девайсом.
Подключение проводных наушников
Способ 1: к системному блоку сзади
При подключении к стационарному компьютеру следует для начала использовать заднюю панель, так как передняя может быть не активной. Осмотрите заднюю часть системного блока. На ней должно быть несколько гнезд разного цвета.
Наушники нужно подключать в гнездо зеленого цвета, а микрофон — в розовое.
Голубое гнездо служит для подключения устройств у которых предусмотрен линейный выход.
Затем если на вашем компьютере установлен совместимый драйвер, активируется программа настройки звука с запросом о подключении. Выберите наушники и кликните ОК. На этом настройка закончена.
Но если запрос не появился и звук в наушниках не проигрывается, потребуется вручную выполнить настройку.
1 . В меню Пуск напечатайте панель управления , и откройте приложение.
2 . Перейдите в раздел «Звук».
3 . Отобразятся все аудио устройства. Убедитесь, что напротив наушников стоит зеленая галочка. Если галочка на другом устройстве, выберите наушники и нажмите на кнопку «По умолчанию».
Способ 2: к передней или боковой панели
Если всё работает исправно, то при подключении к передней или боковой панели, девайс сразу активируется. При этом запрос на подключение может и не появиться.
Обратите внимание: гнездо может быть бесцветным – просто небольшое круглое отверстие с маркировкой.
Если нет звука
Громкость на минимуме
Проверьте переключатель звука на самом устройстве. Возможно, уровень настроен на минимум. Дополнительно щелкните по значку громкоговорителя в панели задач и увеличьте громкость.
Не настроены драйверы звуковой карты
Бывает, на компьютере не установлен совместимый аудио драйвер. Как следствие, звука вообще может не быть.
1 . Щелкните правой кнопкой мыши по Пуск и откройте «Диспетчер устройств».
2 . Разверните вкладку звуковых устройств. Щелкните правой кнопкой по устройству с восклицательным знаком и выберите пункт «Обновить драйверы».
3 . Кликните на «Автоматический поиск обновленных драйверов» для поиска программы под вашу модель в интернете.
Подробнее читайте в уроке Как обновить драйвера.
Отключена служба аудио
В системе может произойти сбой, который приведет к остановке работы аудио службы.
1 . Щелкните правой кнопкой мыши по Пуск, перейдите в «Управление компьютером».
2 . В левой части окна, в пункте «Службы и приложения», откройте «Службы». Дважды кликните по «Windows Audio».
3 . Убедитесь, что служба запущена. А также, что переключатель в поле «Тип запуска» установлен в положение «Автоматически».
Наушники отключены в настройках
1 . В меню Пуск напечатайте панель управления , и откройте приложение.
2 . Перейдите в раздел «Звук».
3 . Щелкните правой кнопкой мыши по значку наушников и нажмите «Включить».
Беспроводное подключение
Данный тип подключения отличается от проводного тем, что компьютер должен иметь встроенный или внешний блютуз передатчик для сопряжения с устройством.
Сначала нужно убедиться, что подобной передатчик установлен. Для этого переходим в «Диспетчер устройств», щелкнув правой кнопкой мыши по Пуск.
Раскрываем меню «Bluetooth». Устройство должно быть готово к работе, без иконки восклицательного или вопросительного знака.
Затем приступаем к подключению. Для этого раскрываем полный список приложений в панели задач. Кликаем правой кнопкой мыши по значку блютуза, в контекстном меню выбираем пункт «Добавление устройства Bluetooth».
В найденном списке выполняем подключение к устройству.
Подтверждаем сопряжение, введя секретный код на обоих устройствах.
Если сопряжение прошло успешно, на наушниках загорится голубой индикатор и начнет проигрываться звук.
На заметку . В ноутбуках блютуз передатчик уже встроен. В стационарных ПК обычно его нет, но можно дополнительно купить.
Возможные проблемы
Компьютер не находит наушники
Для подключения некоторых девайсов нужно выполнить определенный алгоритм действий. Он будет описан в инструкции, которая идет в комплекте с устройством. Или же можно найти мануал в интернете для конкретной модели. Возможно, потребуется установка дополнительного драйвера или ПО.
Неправильно указан источник воспроизведения
Не во всех случаях после сопряжения звук переключается на воспроизведение через наушники.
1 . В меню Пуск напечатайте панель управления , запустите приложение.
2 . Откройте раздел «Звук».
3 . Щелкните правой кнопкой мыши по значку с наушниками, в контекстном меню выберите их по умолчанию.
Не получается выполнить сопряжение
- Проверьте и обновите блютуз драйвера на ПК.
- Отключите и повторно активируйте режим поиска на компьютере и наушниках.
- Если устройство когда-то было сопряжено, удалите его из списка подключенных и добавьте заново.
- Убедитесь, что наушники исправны. Для проверки выполните сопряжение с другим устройством, например, с телефоном.
Звук играет только в одном наушнике
Проблема характерна для двух отдельных устройств, работающих через кейс. Некоторые модели правильно работают только при извлечении их из кейса в определённом порядке – сначала правое, затем левое.
Также может обрываться соединение. Чаще всего такая проблема встречается у девайсов низкого качества.
Автор: Илья Курбанов
Редактор: Илья Кривошеев
Источник
Способы подключения гарнитуры к компьютеру
Чтобы послушать музыку или посмотреть фильм, достаточно иметь работающие динамики. А чтобы поговорить с родственниками по видеосвязи, записать голосовое сообщение или общаться с единомышленниками в компьютерной игре, без специальной гарнитуры не обойтись. Перед тем как подключить наушники с микрофоном к компьютеру, нужно убедиться, что для них предусмотрены разъемы.
Разновидности разъемов для подключения
Наушники можно подсоединить к компьютеру, мобильному телефону, планшету, плееру и другим гаджетам через USB или специальный акустический вход – круглый разъем диаметром 3,5 мм. В мелкой технике всегда 1 гнездо для аудиоустройств, в ноутбуках и системных блоках – 1 или 2. Штекеры могут быть отдельными для микрофона и наушников (подключаются в разные разъемы, обозначены 2 ободками-полосками) или комбинированными (1 провод, 3 полоски на концевике).
Пошаговая инструкция по подключению наушников с микрофоном к ПК
Способ подключения аудиогарнитуры к персональному компьютеру зависит от количества разъемов для нее.
С двумя разъемами
Если компьютер оборудован двумя круглыми входами (для наушников и для микрофона), то для полноценной работы гарнитуры нужно ее правильно подключить. На звуковой карте или на боковой (реже – задней или фронтальной) панели ноутбука расположены 2 одинаковых внешне отверстия. Они отличаются по цвету – оранжевый или розовый означает вход для микрофона, зеленый – для наушников, к нему же подключаются колонки. Разъемы могут быть обозначены пиктограммами – схематическими изображениями.
На самой аудиогарнитуре штекеры окрашены в те же цвета, так что пользователю остается вставить их в соответствующие выходы.
С одним разъемом
Компьютеры и ноутбуки, выпущенные не больше 5 лет назад, а также большинство планшетов оборудованы разъемом, предназначенным только для подсоединения наушников. Но это не означает, что микрофон не будет работать. Несколько способов, как подключить гарнитуру к звуковой плате с 1 разъемом:
- Вставить в разъем только штекер от микрофона.
- Купить переходник-сплиттер.
- Использовать телефонные наушники со встроенным микрофоном.
- Присоединить гарнитуру через звуковую карту.
В первом случае операционная система отключит встроенные динамики компьютера, потому что подключены внешние. Так как используется разъем микрофона, то и работать будет только устройство записи. Чтобы услышать собеседника или посмотреть видео со звуком, можно использовать беспроводную колонку, но этот способ не подойдет для ведения конфиденциальных разговоров.
Переходник-сплиттер разделяет универсальный разъем на 2 специализированных. Купить его можно в интернет-магазине или в точках продаж компьютерных и мобильных аксессуаров. Стоит сплиттер около 100 руб. и легко решает проблему одного разъема. В обратной ситуации, когда гарнитура с 1 проводом, а компьютер с 2 разъемами, также необходим переходник.
Стереогарнитура для смартфонов часто представляет собой наушники-капельки и встроенный в кабель микрофон.
Компьютер распознает ее как динамики, а микрофон нужно включать через настройки.
Звуковая карта подключается к USB порту компьютера как флешка и имеет 2 стандартных разъема под миниджек – подсоедините гарнитуру и пользуйтесь. Этот способ неудобен, если количество портов ограничено. По стоимости звуковая карта немногим дороже сплиттера.
Особенности беспроводного соединения к компьютеру
Большинство беспроводных устройств (наушники, колонки, зарядные станции) используют Bluetooth-соединение: сигнал от источника к приемнику и обратно передается посредством радиосвязи. Техника освобождается от проводов, а пользователь – от необходимости оставаться на одном месте. Используя блютуз-гарнитуру, можно ходить по комнате во время видеоконференции.
Для качественной работы беспроводных гаджетов на обоих устройствах должны быть установлены Bluetooth-модули версии от 4.1 и выше. Они есть во всех современных ноутбуках, планшетах и смартфонах, в стационарные компьютеры устанавливаются дополнительно. Модуль выглядит как небольшая флешка и начинает работать сразу после установки.
Чтобы сделать беспроводное аудиоустройство видимыми для ПК, нужно активировать модуль Bluetooth на обоих девайсах. В наушниках он запускается автоматически при включении питания. Затем на компьютерах с ОС Windows до 7 версии в правом углу панели задач нажать правой кнопкой мыши на значок Bluetooth (отдаленно похож на бабочку) и выбрать “Добавить устройство”. Откроется окно с результатами поиска. Если все сделано правильно, наушники появятся в списке, и останется только “Добавить устройство” в меню, которое открывается нажатием правой кнопкой мыши на иконку гарнитуры.
В ОС Windows 8 и выше значок Bluetooth находится в Центре обновлений (небольшой прямоугольник на панели задач, в правом углу), остальные действия аналогичны тем, которые производятся в операционных системах более старых версий.
Проверка микрофона и наушников
Перед подключением гарнитуры стоит осмотреть провода и проверить их целостность, отсутствие повреждений и разрывов. Правильно подсоединенные наушники должны воспроизводить звук с компьютера. Включите музыку или видео и послушайте, откуда идет сигнал: если его нет совсем, отрегулируйте громкость и убедитесь, что штекеры вставлены в нужные разъемы.
Для проверки микрофона можно записать свой голос на диктофон (эта стандартная программа по умолчанию установлена на всех устройствах). Другой вариант – действовать через настройки звука: в “Свойствах” записывающего оборудования есть кнопка “Прослушать”. Если слышен писк и скрежет, значит, устройство не подключено.
Как активировать и настроить гарнитуру
Многие наушники работают по системе Plug and Play, т. е. устанавливают необходимые драйверы и производят базовые настройки автоматически. Пользователю нужно только подсоединить гарнитуру в разъемы. Правильно настроить ее можно самостоятельно, инструкция зависит от версии операционной системы.
Windows 7
Настройка гарнитуры в Windows 7 начинается в меню Пуск, в котором надо найти Панель управления, а в ней – раздел “Звук”. В открывшемся окне есть вкладки “Воспроизведение” и “Запись”, которые отображают все доступные устройства. Для активных наушников или микрофона доступны дополнительные настройки, которые открываются нажатием кнопки “Свойства”: можно выставить громкость или включить шумоподавление. Чтобы изменения вступили в силу, важно не забыть нажать кнопку “Применить”.
Виндовс XP
Отладка аудиосистемы в Windows XP совпадает с настройкой наушников в более поздней версии операционной системы, за исключением того, что раздел “Звук” здесь называется “Звуки и аудиоустройства”. Если рядом с устройством стоит статус “Не подключен”, но все штекеры подсоединены правильно, а провода не повреждены, значит, компьютер “не видит” наушники. Возможно, требуется установка драйверов.
Если они не были включены в комплект при покупке, то нужно найти и скачать их в интернете или установить через Центр обновлений.
Windows 8
Windows 8 отличает планшетное меню, которое приобрело в визуальной составляющей, но потеряло в удобстве пользователя – найти нужный раздел стало сложнее. В настройки звука проще попасть, нажав правой кнопкой мыши на иконку громкоговорителя на Панели задач. Пункт “Устройства воспроизведения” приведет в окно, где отображаются все доступные динамики, наушники и микрофоны. Рядом должен стоять значок готовности к работе (зеленая галочка), а при проигрывании музыки – работать эквалайзер. Если их нет, вызвать контекстное меню и выбрать гарнитуру устройством по умолчанию.
Настройка громкости и звука
Громкость изменяется на Панели задач (пиктограмма динамика рядом с часами) или клавишами на клавиатуре. Иногда наушники выпускают с кабелем, на котором расположен регулятор уровня звука с колесиком или кнопками. Комфортная и безопасная громкость – 50-60% от максимальной. Для сохранения здоровья органов слуха врачи рекомендуют слушать музыку не больше 1 часа подряд и делать регулярные перерывы.
Возможные проблемы и способы их решения
Проблемы устройства воспроизведения делятся на механические и системные. Первые связаны с физическими повреждениями: перетерся провод, оторвался штекер, забилось пылью или мусором гнездо и т.д. Такие проблемы решаются устранением поломок, но действовать нужно аккуратно, чтобы не усугубить ситуацию. Исправление сложных неисправностей лучше доверить специалистам или полностью заменить девайс.
Если гарнитура подключена правильно и в нужные разъемы, на устройстве включен звук, а наушники или микрофон все равно не работают, то это системная проблема. В ОС Windows 8 и выше неполадки с внешними гаджетами могут возникать из-за несовпадения драйверов после установки обновлений. Переустановка драйвера и перезагрузка компьютера решают проблему.
Иногда случается так, что гарнитура воспроизводит музыку из памяти компьютера, но не работает в интернете, например, при использовании конференц-связи собеседники вас не слышат. Проблема заключается в том, что браузер запретил доступ к устройствам записи. Нужно зайти в панель управления браузером, найти раздел “Настройки сайта” и там посмотреть текущие разрешения для каждого ресурса (использование микрофона должно быть включено).
Источник
























.jpg)
.jpg)

.jpg)
.jpg)