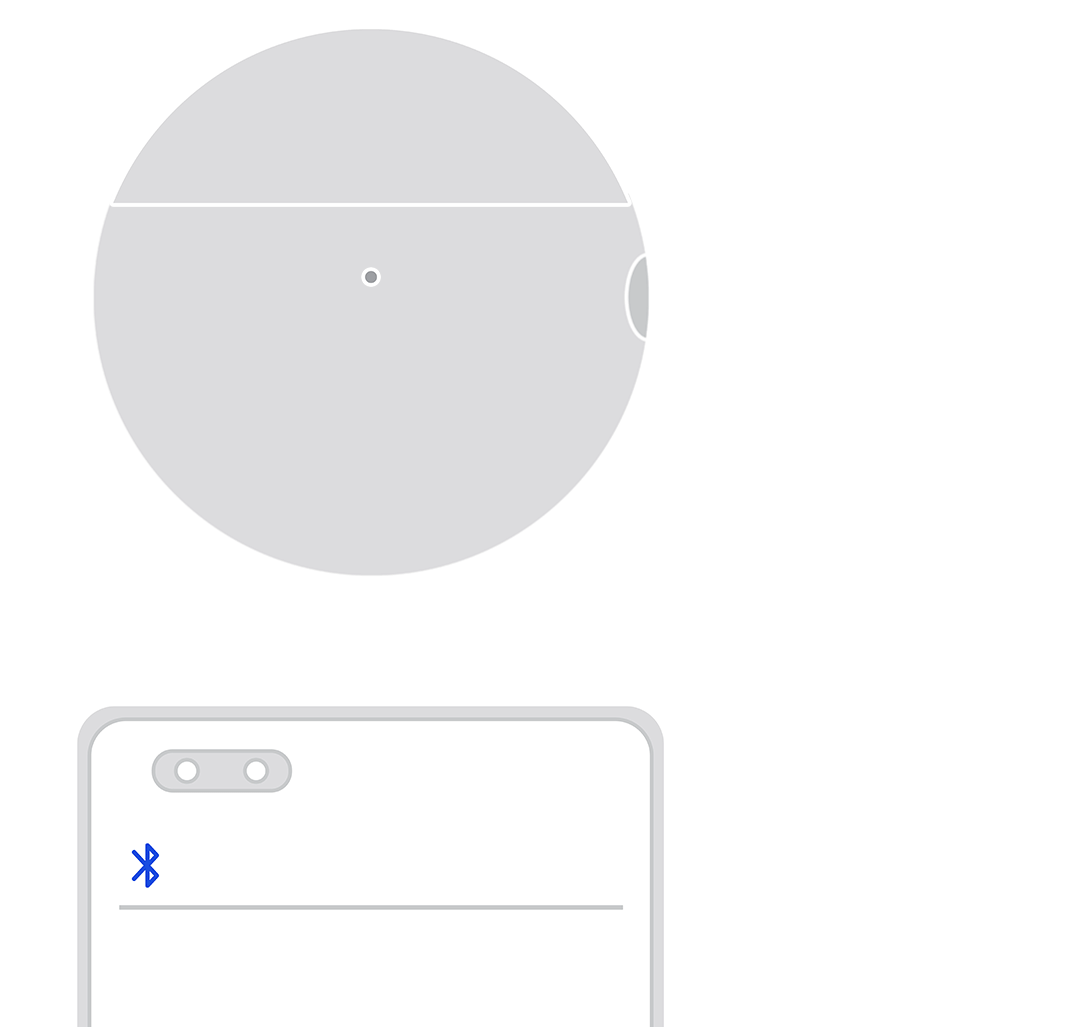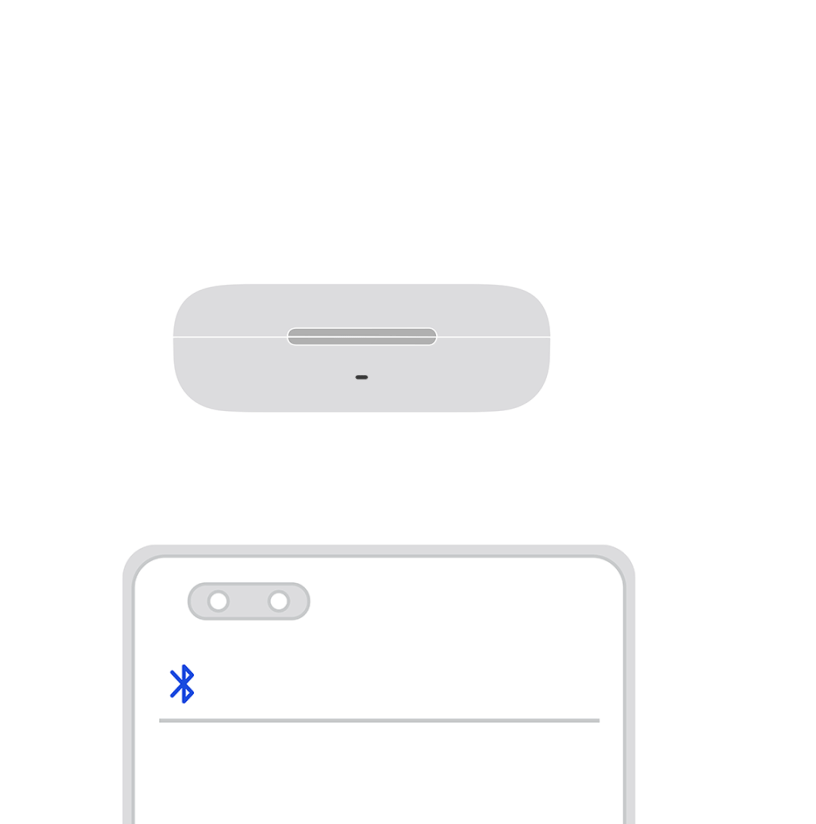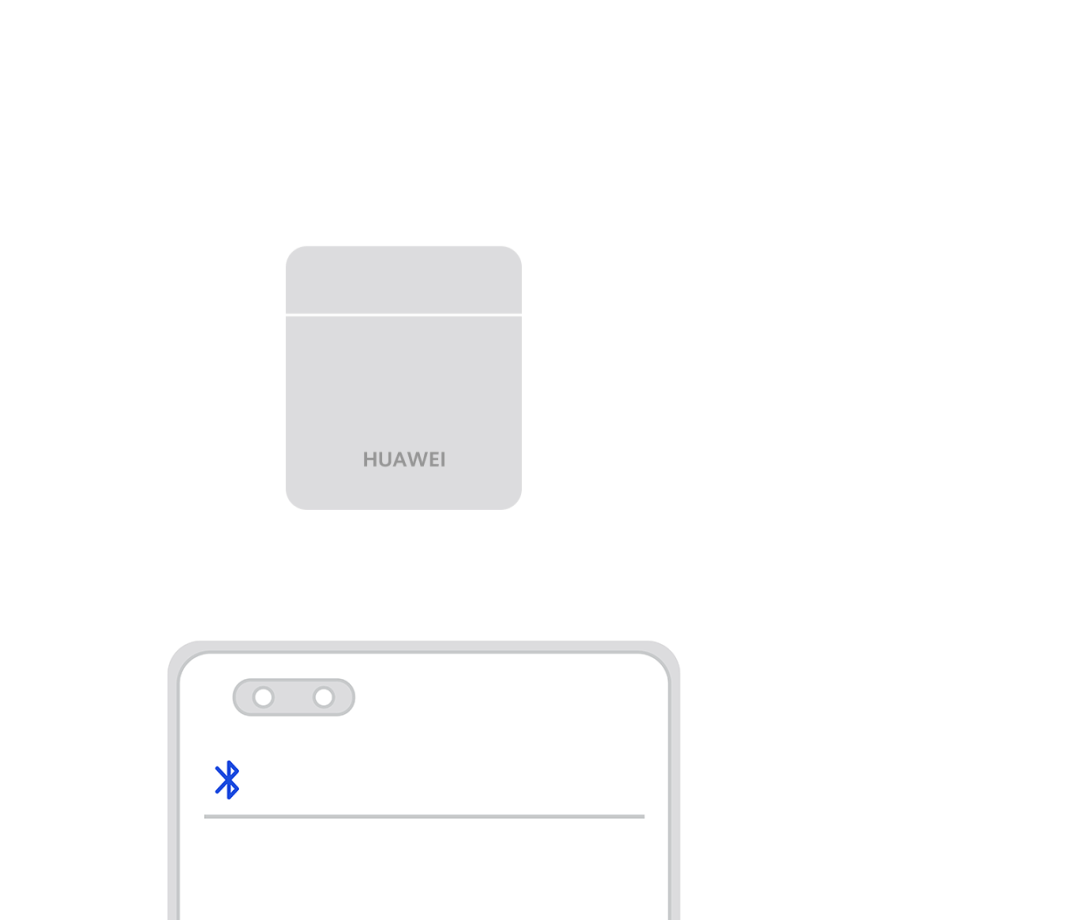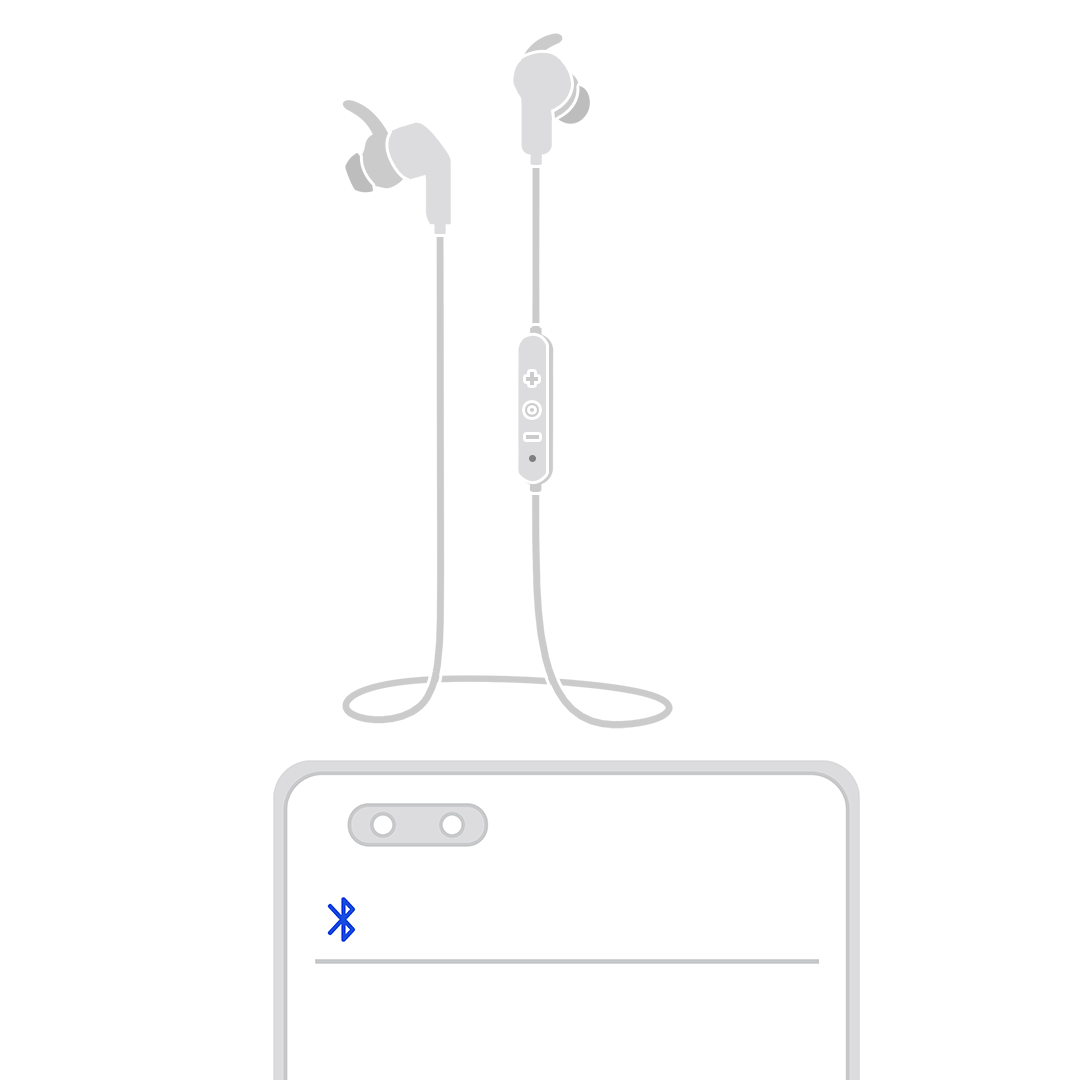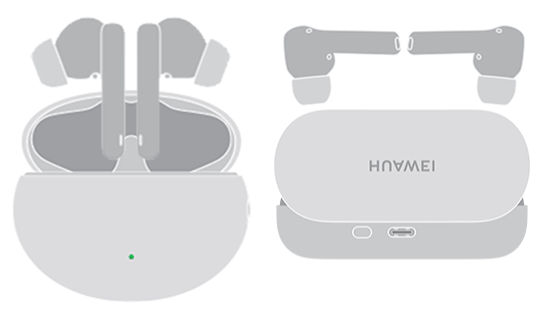- Как подключить беспроводные наушники к Windows-компьютеру
- Как подключить беспроводные наушники к компьютеру на Windows?
- Комментарии на инструкцию по подключению Bluetooth-наушников к компьютеру
- Шаги 1-2. Или как перевести беспроводные наушники в режим сопряжения
- Шаги 3-5. Или что нужно сделать на компьютере для подключения Bluetooth-наушников
- Основная проблема, возникающая при подключении беспроводных наушников к компьютеру
- Knowledge Content
- Сопряжение наушников HUAWEI FreeBuds и FreeLace
- Подключение наушников к телефону или планшету
- Подключение наушников к компьютеру
- Подключение наушников к мультимедийной системе автомобиля по Bluetooth или к другим Bluetooth-устройствам
- Knowledge Content
- Не удается подключить наушники HUAWEI FreeBuds или FreeLace к компьютеру
- Проверьте уровень заряда батареи наушников
- Восстановите заводские настройки наушников
- Выключите и снова включите драйвер Bluetooth на компьютере (применимо только при использовании устройств с ОС Windows)
- Обновите драйвер Bluetooth, установленный на компьютере
- Проверьте и обновите ОС компьютера
Как подключить беспроводные наушники к Windows-компьютеру
Беспроводные наушники для многих пользователей смартфонов стали отличной заменой устаревшим «проводам», но как быть с компьютерами и ноутбуками? Можно ли подключить Bluetooth-наушники к Windows или же эти устройства предназначены только для телефонов?
В действительности, практически любая модель беспроводных наушников без проблем будет работать с Windows-компьютером. Нужно лишь знать, как их подключить.
Об этом и пойдет речь в этой небольшой инструкции с дополнительными комментариями.
Как подключить беспроводные наушники к компьютеру на Windows?
Шаг 1. Если вы купили TWS-наушники с зарядным кейсом, тогда откройте его и не доставая наушников, зажмите на 2-3 секунды небольшую кнопку на самом кейсе.
Шаг 2. Если наушники поставляются без кейса или же на нем нет никаких кнопок, тогда вставьте наушники в уши (или наденьте на голову) и зажмите кнопку или сенсорные панели на наушниках на 7 секунд.
Шаг 3. Откройте меню Bluetooth на компьютере и нажмите кнопку Добавление Bluetooth или другого устройства.
Шаг 4. В появившемся окошке выберите Bluetooth Мыши, клавиатуры, аудио или другие типы устройств.
Шаг 5. Компьютер начнет поиск доступных для подключения Bluetooth-наушников и как только они появятся, выберите их мышкой. В некоторых случаях необходимо подтвердить подключение, нажав соответствующую кнопку.
Шаг 6. Готово! Важно отметить, что эти шаги необходимо пройти только один раз. В дальнейшем наушники будут автоматически подключаться к ноутбуку, как только вы будете извлекать их из кейса или включать питание.
Комментарии на инструкцию по подключению Bluetooth-наушников к компьютеру
Если у вас возникли проблемы или вопросы по какому-либо из этих пунктов, тогда читайте далее более подробную инструкцию с иллюстрациями и комментариями.
Шаги 1-2. Или как перевести беспроводные наушники в режим сопряжения
Для начала определитесь, какие именно у вас наушники. Если это полностью беспроводные TWS-наушники с зарядным кейсом, тогда внимательно посмотрите на кейс, нет ли на нем кнопки.
Посмотрите, где может размещаться эта кнопка и как она выглядит на примере Apple AirPods:
Если такая кнопка есть, тогда откройте крышку кейса и зажмите на 2-3 секунды эту кнопку. Вы увидите, как светодиодный индикатор внутри кейса начнет быстро мигать белым цветом. Это означает, что наушники находятся в режиме сопряжения и доступны для подключения к любому устройству.
Такие кнопки есть на многие моделях, включая:
Если такой кнопки нет (Xiaomi AirDots, Sony WF-1000XM3 и др.) или ваши наушники вообще не имеют зарядного кейса, тогда:
- При наличии механической кнопки на наушниках, зажмите эту кнопку на 7 секунд, пока светодиодный индикатор на наушниках не начнет мигать белым цветом
- При сенсорном управлении, зажмите сенсоры на двух наушниках одновременно и подержите 5-7 секунд, пока также не увидите мигающий белым цветом индикатор
Теперь можно переходить к следующим шагам.
Шаги 3-5. Или что нужно сделать на компьютере для подключения Bluetooth-наушников
Когда наушники находятся в режиме сопряжения, необходимо добавить их в Bluetooth-устройства компьютера. Для этого на панели задач дважды щелкните мышкой на иконе Bluetooth:
В настройках Bluetooth необходимо нажать кнопку Добавление Bluetooth или другого устройства:
В появившемся окошке «Добавить устройство» выбираем Bluetooth:
Когда компьютер обнаружит ваши беспроводные наушники, выберите их в списке. После чего, при необходимости, подтвердите подключение, нажав кнопку Подключиться:
На этом подключение и настройка Bluetooth-наушников завершена. В дальнейшем наушники будут автоматически подключаться к этому компьютеру при открытии кейса или включении.
Основная проблема, возникающая при подключении беспроводных наушников к компьютеру
Если не считать редкие случаи брака или поломки, единственная проблема заключается в том, что пользователь не может перевести Bluetooth-наушники в режим сопряжения. Ведь только в этом режиме наушники могут обнаружить другие устройства и подключиться к ним.
Если ваши наушники не переходят в режим сопряжения по приведенной инструкции, тогда поищите в интернете или в инструкции к устройству, как именно на нем включается режим сопряжения (или режим согласования). Для этого введите в поисковую строку фразу «как перевести в режим сопряжения».
P.S. Не забудьте подписаться в Telegram на первый научно-популярный сайт о мобильных технологиях — Deep-Review, чтобы не пропустить очень интересные материалы, которые мы сейчас готовим!
Как бы вы оценили эту статью?
Нажмите на звездочку для оценки
Внизу страницы есть комментарии.
Напишите свое мнение там, чтобы его увидели все читатели!
Если Вы хотите только поставить оценку, укажите, что именно не так?
Источник
Knowledge Content
- Africa
- Asia Pacific
- Europe
- Latin America
- Middle East
- North America
- Global
Сопряжение наушников HUAWEI FreeBuds и FreeLace
| Сопряжение наушников HUAWEI FreeBuds и FreeLace |
Чтобы сопрячь и подключить наушники, выполните следующие действия. Если не удается обнаружить наушники или подключить их к устройству, см. раздел «Не удается обнаружить наушники Huawei или подключить их к устройству».
Для получения более подробной информации о сопряжении наушников другого бренда (не Huawei) с вашим телефоном или планшетом см. раздел «Телефон или планшет Huawei не может обнаружить Bluetooth-наушники или Bluetooth-динамик».
Подключение наушников к телефону или планшету
- Переведите наушники в режим сопряжения (для более подробной информации см. информацию в таблице 1, таблице 2 и таблице 3 в разделе с ответами на часто задаваемые вопросы).
- На телефоне или планшете перейдите в раздел Настройки > Bluetooth и нажмите на имя наушников, чтобы установить сопряжение и подключить наушники к устройству.
Подключение наушников к компьютеру
- Подключение к компьютеру с Windows 10
Подключение наушников к мультимедийной системе автомобиля по Bluetooth или к другим Bluetooth-устройствам
- Переведите наушники в режим сопряжения (для более подробной информации см. информацию в таблице 1, таблице 2 и таблице 3 в разделе с ответами на часто задаваемые вопросы).
- Найдите настройки Bluetooth мультимедийной системы автомобиля, выполните поиск Bluetoothустройств и выберите имя наушников. Для получения более подробной информации о настройках Bluetooth мультимедийной системы автомобиля обратитесь к поставщику устройства.
- FreeBuds Pro
- FreeBuds 4
- FreeBuds 3
- FreeBuds 4i
Поместите наушники в зарядный чехол и оставьте чехол открытым. Нажмите и удерживайте функциональную кнопку на зарядном чехле в течение 2 секунд, пока индикатор не начнет мигать.
- FreeBuds 3i
- FreeBuds Lite
- FreeBuds
- FlyPods 3
- FlyPods Lite
Поместите наушники в зарядный чехол и оставьте чехол открытым. Нажмите и удерживайте функциональную кнопку на зарядном чехле в течение 2 секунд, пока индикатор не начнет мигать.
- FreeBuds 2 Pro
- FreeBuds 2
- FlyPods Pro
- FlyPods
Поместите наушники в зарядный чехол и оставьте чехол открытым. Нажмите и удерживайте функциональную кнопку на зарядном чехле в течение 2 секунд, пока индикатор не начнет мигать.
Нажмите на кнопку питания и удерживайте ее в течение 4–6 секунд, пока индикатор не начнет мигать белым.
- Спортивные наушники Huawei Sport Bluetooth Headphones
- Спортивные наушники HONOR Sport Bluetooth Earphones
Нажмите и удерживайте функциональную кнопку в течение 2–4 секунд, чтобы включить наушники. Затем индикатор будет попеременно мигать красным и синим.
Когда наушники включены, нажмите на кнопку управления Bluetooth-соединением и удерживайте ее в течение 2 секунд, пока индикатор не начнет мигать белым.
Источник
Knowledge Content
- Africa
- Asia Pacific
- Europe
- Latin America
- Middle East
- North America
- Global
Не удается подключить наушники HUAWEI FreeBuds или FreeLace к компьютеру
| Не удается подключить наушники HUAWEI FreeBuds или FreeLace к компьютеру |
Чтобы подключить наушники к компьютеру, см. раздел Сопряжение наушников HUAWEI FreeBuds и FreeLace. Если не удается обнаружить и выполнить сопряжение наушников с компьютером, выполните следующие действия.
Проверьте уровень заряда батареи наушников
- TWS-наушники FreeBuds: когда батарея наушников разряжается, индикатор выключается или загорается красным. Поместите наушники в зарядный чехол, зарядите их в течение 5 минут, а затем повторите попытку.
Загрязненные контакты могут повлиять на установку соединения. Аккуратно очистите металлические контакты внутри зарядного чехла ватной палочкой, а затем протрите металлические контакты наушников хлопковой тканью.
Восстановите заводские настройки наушников
- FreeBuds (TWS-наушники): поместите наушники в зарядный чехол и оставьте его открытым. Чтобы восстановить заводские настройки наушников, нажмите на функциональную кнопку на зарядном чехле и удерживайте ее в течение 10 секунд, пока индикатор не замигает красным. Затем отключите наушники от компьютера и подключите повторно.
- Наушники FreeLace: восстановите заводские настройки наушников и повторно подключите их к компьютеру.
- FreeBuds Studio (накладные наушники): когда наушники включены, нажмите и удерживайте кнопку Bluetooth более 10 секунд, чтобы восстановить заводские настройки. Затем отключите и снова подключите наушники к компьютеру.
Выключите и снова включите драйвер Bluetooth на компьютере (применимо только при использовании устройств с ОС Windows)
Отключите компьютер от источника питания, отключите драйвер, а затем выключите компьютер. Включите компьютер, включите драйвер и проверьте, решена ли проблема. Обратите внимание, что вам необходимо выключить компьютер, а не перезагрузить его.
- Чтобы отключить драйвер, щелкните правой кнопкой мыши на меню Пуск , перейдите в раздел Диспетчер устройств > Bluetooth , щелкните правой кнопкой мыши на драйвер Bluetooth, а затем отключите его в меню быстрого доступа.
- Чтобы включить драйвер, щелкните правой кнопкой мыши на меню Пуск , перейдите в раздел Диспетчер устройств > Bluetooth , щелкните правой кнопкой мыши на драйвер Bluetooth, а затем включите его в меню быстрого доступа.
Имя драйвера Bluetooth: для компьютеров на платформе Intel: Intel(R) Wireless Bluetooth(R). Для компьютеров на платформе AMD: Realtek Bluetooth Adapter.
Обновите драйвер Bluetooth, установленный на компьютере
- Компьютеры Huawei: подключите компьютер к Интернету, откройте PC Manager и перейдите в раздел Управление драйверами , чтобы проверить версию драйвера Bluetooth. Установите обновление, если оно доступно. Если в PC Manager отображается последняя версия драйвера Bluetooth, найдите и загрузите новую версию с официального веб-сайта.
- Компьютеры сторонних производителей (не произведенные Huawei): некоторые компьютеры могут не поддерживать Bluetooth, или их драйвер Bluetooth не обновлен. Загрузите последнюю версию драйвера с официального веб-сайта производителя компьютера.
- Bluetooth-адаптер: некоторые Bluetooth-адаптеры могут быть несовместимы с вашими наушниками. В этом случае свяжитесь с производителем Bluetooth-адаптера.
Проверьте и обновите ОС компьютера
Откройте меню Пуск , перейдите в раздел Настройки > Обновление и безопасность > Центр обновления Windows > Проверить обновления . Установите обновление, если оно доступно.
Рекомендуется обновить Windows 7 до Windows 10.
Если проблема не устранена, обратитесь в авторизованный сервисный центр Huawei.
Источник