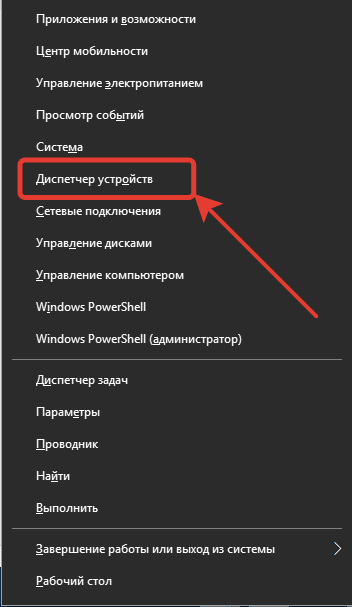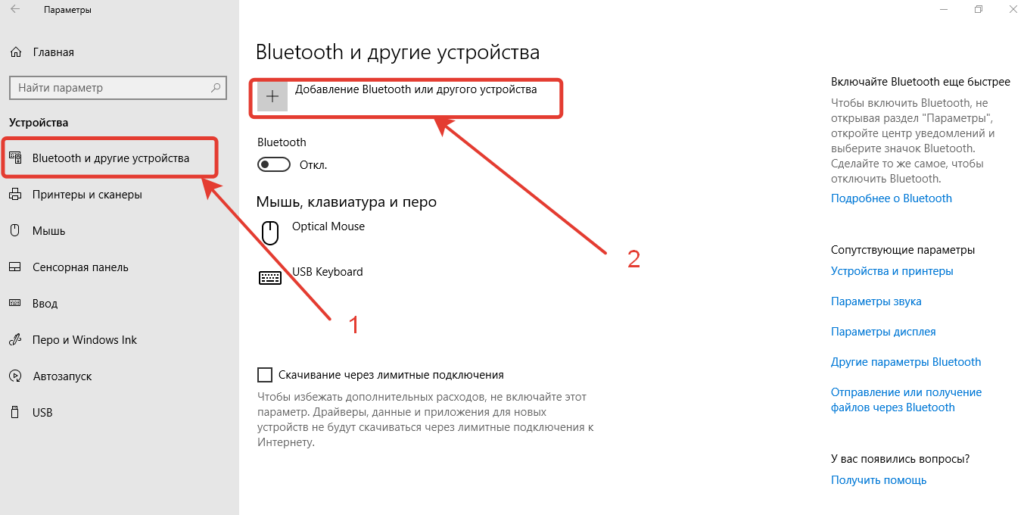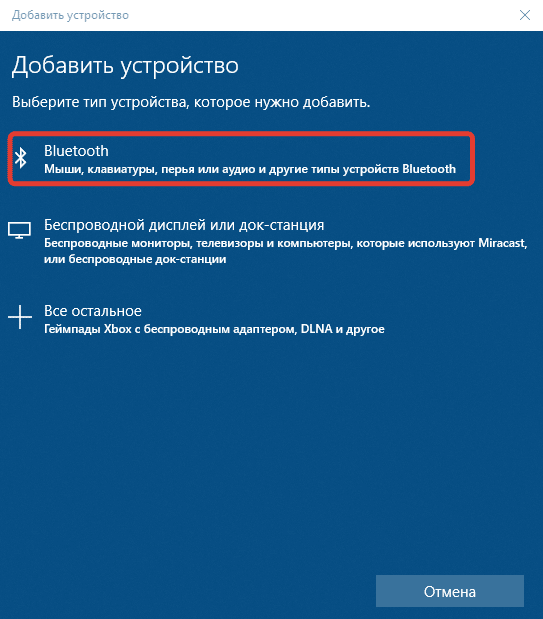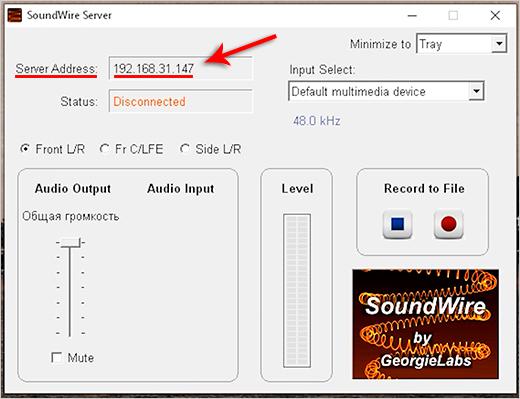- Как подключить беспроводные блютуз наушники к ПК или ноутбуку под управлением Виндовс
- Что нужно для подключения беспроводных Bluetooth наушников к компьютеру или ноутбуку
- Как подключить блютуз наушники на Windows 7 и XP
- Как подключить беспроводные наушники к Виндовс 8 и 10
- Что делать, если Bluetooth наушники не подключаются: возможные проблемы
- Можно ли подключить наушники без адаптера
- Можно ли подключить блютуз наушники к компьютеру через телефон
- Способы подключения блютуз-наушников к компьютеру в Windows 7: с адаптером и без него в 2021 году
- Как подключить Блютуз-наушники к ПК с Windows 7
- Через USB
- С адаптером
- Без адаптера
- Без драйверов
- Если компьютер не находит Блютуз
- Распространенные вопросы
- Проблемы сопряжения с Windows 7
Как подключить беспроводные блютуз наушники к ПК или ноутбуку под управлением Виндовс
Каждый пользователь, который много времени работает за компьютером, знает, как важно найти подходящие наушники (чтобы амбушюры оказались комфортные, провод не мешал). Самый комфортный вариант – беспроводные модели (по-английски обозначают как wireless). Такие устройства выпускают бренды Сони, Awei, BT, HP, Dell, Bluedio. Бренд Tronsmart представляет беспроводные модели Ace и Beat. Но нужно еще разобраться, как подключить блютуз наушники к компьютеру, потому что в этом случае схема далеко не так очевидна, как с классическими проводными устройствами.
Что нужно для подключения беспроводных Bluetooth наушников к компьютеру или ноутбуку
Беспроводными наушниками можно будет пользоваться, только если компьютер оснащен адаптером беспроводной связи. Как правило, в ноуте производители готовы встроить это устройство. В большинстве моделей Асус и Vaio устройство встроено. В моделях Хонора – тоже. Запускается обычно путем нажатия клавиш. А вот на стационарном компьютере его может и не быть. В таком случае нужно будет отдельно купить и подключить блютуз адаптер.
Такие устройства производители выпускают двух видов – внутренние и внешние. Первые могут подключиться через PCI-слот. Со внешними дело обстоит проще – для них нужен USB-порт.
Независимо от того, идет ли речь о стационарном компьютере или ноуте, необходимо иметь соответствующее программное обеспечение. Если его нет – нужно установить драйверы. Ниже будет рассмотрено поэтапное подключение наушников в случае, если адаптер имеется, и драйверы установлены.
Как подключить блютуз наушники на Windows 7 и XP
Хотя это старая версия, но на Windows 7 продолжают работать, поэтому стоит рассмотреть процесс подключения отдельно. Прежде, чем подключить блютуз наушники к ПК или ноутбуку, пользователь проверяет наличие соответствующего модуля, о котором уже шла речь выше, а также установлены нужные драйверы.
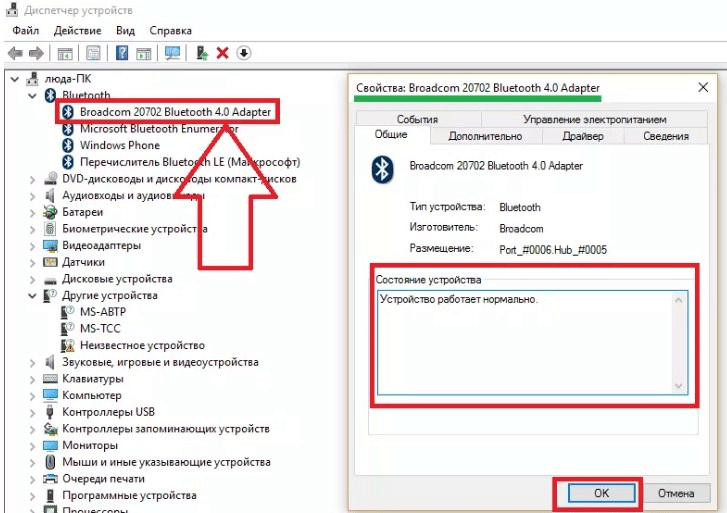
Если перечисленное на компьютере имеется, то в трее должна быть иконка Bluetooth. Если иконки нет, возможно, придется купить и присоединить адаптер, скачать и установить драйверы.
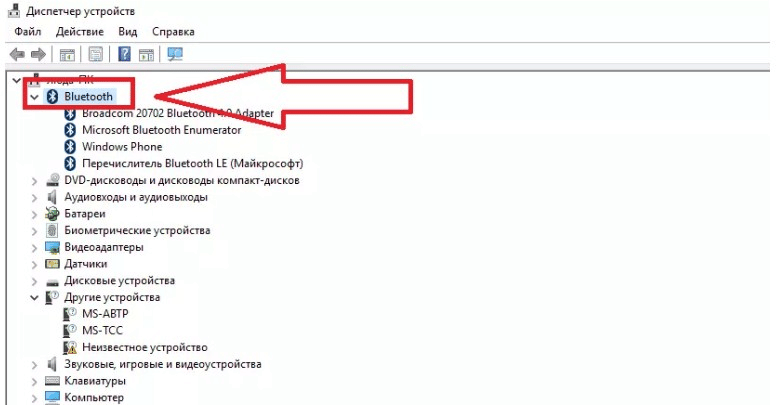
Действовать с «семеркой» нужно так:
- Убедиться, что система «видит» наушники и отображает их в окне поиска. Нужно с помощью курсора выбрать их и нажать кнопку «Далее».
- Следует включить наушники. Здесь ситуация зависит от модели, как правило, требуется нажать кнопку включения и зажимать ее до тех пор, пока не включится индикатор. Но есть модели, в которых предусмотрена отдельная кнопка Блютус для активации.
- Компьютер автоматически будет искать доступные блютус устройства. В окне «Параметры» будет выведено название модели наушников, и если подключение пройдет без сбоев, то возникнет надпись «Сопряжено».
Чтобы можно было пользоваться наушниками, во вкладке «Устройства и принтеры» нужно стать на название гарнитуры, кликнуть правой кнопкой мыши и выбрать пункт «Операции Bluetooth». После этого можно слушать музыку или смотреть видео.
Важно! В окне «Звук» в «семерке» есть вкладка «Запись». Там можно проверить корректную работу микрофона гарнитуры, это исключит возможные неполадки.
Хотя техническая помощь Windows XP компанией больше не предоставляется, этим вариантом продолжают пользоваться. Подключение осуществляется аналогичным образом. Нужно непременно скачать драйверы для устройства. Надежным программным обеспечением считается BlueSolei – это универсальный вариант.
Как подключить беспроводные наушники к Виндовс 8 и 10
Какие бы беспроводные устройства пользователь ни устанавливал, будь то Huawei, Sony или продукция другого бренда, для начала на компьютере включают блютуз. В версии Windows 8.1 это можно сделать в параметрах компьютера или на клавиатуре. В последнем случае кнопка включения адаптера – та же, что и для включения Wi-Fi модуля. Если работает Wi-Fi, то включается и адаптер. Если речь идет о ноутбуке, то это можно проследить по включению индикатора на корпусе. Когда подключаются к персональному компьютеру, значок блютус появляется в нижнем правом углу рабочего стола.
Второй способ – через параметры компьютера. В этом случае нужно выбрать изменение параметров. При нажатии на эту строку открывается новое меню, в котором нужно включить блютуз.
Как только блютуз будет включен, компьютер автоматически запустит поиск беспроводных устройств. Остается только выбрать гарнитуру (предварительно нужно включить). Когда она будет выбрана, нажимают кнопку «Связать».
Важно! В «восьмерке» указанные выше способы подключения не считаются взаимозаменяемыми. Можно попробовать сначала включить через клавишу, а если не будет получаться – то через настройки.
Виндовс 10 также требуют наличия адаптера – без этого подключать наушники не удастся. «Десятка» автоматически скачивает, а затем устанавливает драйвера для гарнитуры, но всё равно нужна дополнительная проверка. Для этого нужно нажать правой кнопкой мышки меню «Пуск» или использовать комбинацию клавиш Win+X. Когда появляется меню, выбирают пункт «Диспетчер устройств» и проверяют наличие.
В диспетчере устройств проверяют, не стоит ли напротив пункта про блютус желтый треугольник, который говорит о том, что подключение выполнить не получится.
Дальше порядок действий будет следующим:
1.Включение Bluetooth. Необходимо нажать панель уведомлений, чтобы активировать иконку.
2. Включение беспроводного устройства. Мигание индикатора подтвердит его готовность к работе.
3. Подключение через параметры системы. Беспроводные гаджеты подключают через раздел «Устройства». В нем нужно найти окно, в котором с левой стороны есть пункт «Bluetooth и другие устройства». Необходимо выбрать этот пункт.
4. Сверху появится строка для добавления нового гаджета. В дополнительном окне можно подсоединить гарнитуру.
После того, как наушники будут подключены, следует настроить звук. Для этого используют иконку громкости, которая видна в правом нижнем углу экрана (требуется кликнуть правой клавишей мышки), выбрать вкладку «Звуки», а потом – «Воспроизведение». В этой вкладке переходят к подключенным устройствам. Часто отметка «Использовать по умолчанию» стоит возле колонок. Ее нужно снять и отметить наушники.
Современные гарнитуры оснащены дополнительно микрофоном, который позволяет общаться в мессенджере или игровом чате. Операционная система автоматически распознает его как приспособление для связи. Если наушники активированы, то и микрофон включается вместе с ними.
Если устройство Bluetooth поддерживает функцию «Быстрое соединение», то в Виндоус 10 можно быстро создать пару с персональным компьютером. Для этого нужно переключить само устройство в режим создания пары. Тогда компьютер будет автоматически распознавать устройство, и пользователь будет получать сообщения, когда окажется на подходящем расстоянии.
- Включить устройство, сделать видимым для компьютера. На разных моделях этот параметр имеет особенности настройки. Узнать о них можно на сайте производителя.
- Во время первой настройки устройства с функцией «Быстрое соединение» выбирают «Да» в окошке, появляющемся для того, чтобы пользователь дал согласие на применение технологии.
- Когда компьютер оповестит о том, что найдено новое оборудование блютус, нажимают кнопку «Подключить».
- После подсоединения нажимают кнопку «Закрыть».
Пользователь дает согласие не только на применение технологии, но и на то, чтобы получать уведомления, в том числе и об обновлениях. Это полезная функция.
Что делать, если Bluetooth наушники не подключаются: возможные проблемы
У беспроводных гарнитур есть масса преимуществ, но при этом с ними часто возникают проблемы. Они могут быть связаны с тем, что компьютер не распознает наушники. Причины заключаются в следующем:
- Из-за того, что аккумулятор сел, наушники выключились. Нужно проверить, горит ли на корпусе индикатор.
- Отсутствие драйверов или неправильная установка. Если это будет обнаружено, нужно заново установить программное обеспечение.
- Физическая неисправность наушников. Может не сработать кнопка включения, выйти из строя аккумулятор, микрофон, другие детали, в том числе и из-за попадания на устройство воды.
- Выход из строя самого модуля для беспроводных наушников.
- Несоблюдение расстояния, рекомендуемого производителем.
Пользователь может подзарядить или перезапустить наушники, перезагрузить ПК, установить сопряжение с другим источником звука.
Важно! Проверить правильность их работы можно при помощи смартфона. Если и к нему гарнитура не подключается, высок риск того, что устройство вышло из строя.
Но, если эти меры не принесли успеха, самостоятельно чинить гарнитуру нельзя. Лучше отнести в сервисный центр. Каждый производитель беспроводных наушников, будь то Самсунг, Sony, Sven или другой бренд, негативно отнесется к попыткам самостоятельного ремонта и снимет устройство с гарантии. А так у пользователя есть шанс заменить гарнитуру или починить по гарантии.
При подключении могут возникать проблемы со звуком, так что не получается слушать музыку или смотреть фильм. В таком случае рекомендуется сначала настроить уровень громкости на компьютере – следует нажать на пиктограмму в форме динамика. Если это действие не дало результата, проблема может заключаться в программном обеспечении. Рекомендуется обновить драйверы. Для этого нужно скачать и установить новую версию.
Если звук слышен, но воспроизведение идет прерывисто, мешают посторонние шумы, нужно поправить настройки Виндовс. Для этого следует открыть панель управления устройствами, найти там иконку для регулирования звука и кликнуть правой кнопкой мыши. Это откроет параметры звука. На этой панели будет вкладка «Воспроизведение», в котором отображается и беспроводная гарнитура. Нужно выбрать наушники и щелкнуть правой клавишей, чтобы во всплывающем меню снова выбрать пункт «Устройство по умолчанию».
Для решения проблем со звуком используются и другие варианты. Например, можно отключить службу «Беспроводная телефонная связь». Это делается через окошко «Свойства», после того как пользователь зайдет во вкладку «Служба».
Можно ли подключить наушники без адаптера
Соединить беспроводные наушники с компьютером без адаптера не получится. Другое дело – если модуль встроен в смартфон, тогда применяется технология, которая позволит добиться желаемого результата.
Можно ли подключить блютуз наушники к компьютеру через телефон
Необязательно покупать адаптер при наличии Wi-Fi роутера и смартфона. Если телефон работает под операционной системой Android, то для подключения понадобится программа Soundwire или BlueSoleil (распространяется бесплатно). Программу устанавливают на смартфон, как стандартное приложение. А также скачивают аналогичную программу с таким же названием для персонального компьютера. На официальном сайте доступны варианты для Виндоус и Линукс.
После установки программы на компьютере, запускаем софт. В соответствующем окошке можно найти адрес сервера. Точный адрес из этой строки вводят в программу в телефоне. После этого можно проверить статус программы на компьютере. Там, где в окошке Status изначально стояла желтая надпись «Disconnected», появится зеленая надпись «Connected».
подключаемся согласно настройкам скриншота
Теперь подключают блютус в настройках самого смартфона. Далее нужно включить беспроводные наушники, чтобы те подсоединились к телефону. При проверке в них будет играть звук, который идет с компьютера.
У этого варианта отмечаются недостатки. Звук с компьютера дублируется на колонки, и не отключается, потому что ПК наушники не видит. Поэтому для того, чтобы пользователю было комфортно, звук на колонках требуется убрать до нуля. С такими наушниками будет комфортно слушать музыку, но в играх и при просмотре кино возможна некоторая задержка. Чтобы пользоваться гарнитурой было комфортно, лучше все-таки купить адаптер. Тогда и настраивать наушники будет проще.
При подключении гарнитуры без провода к компьютеру или ноутбуку, не должно возникать проблем при условии, что у пользователя стоит адаптер. Драйверы для установки устройства можно скачать бесплатно. Настроить подключение самостоятельно – несложно, если следовать инструкции.
Источник
Способы подключения блютуз-наушников к компьютеру в Windows 7: с адаптером и без него в 2021 году
Несмотря на то, что седьмая версия одной из самых популярных платформ Windows является далеко не самой свежей, ее популярность не сдает позиции, поскольку этот продукт по праву считается одним из самых удачных в истории существования легендарных «окон» от Microsoft. И хотя «семерка» вот-вот перестанет получать полноценную техническую поддержку, пользователи крайне неохотно переходят на «десятку» с ее бесконечными багами. Другое дело, что и с «семеркой» не обходится без проблем, ведь, как оказалось, устаревшая платформа не всегда дружит с современными гаджетами и аксессуарами.
Как подключить Блютуз-наушники к ПК с Windows 7
Наглядный тому пример – беспроводная гарнитура, которая способна качать любой контент по воздуху, будучи оснащенной специальным передатчиком данных Bluetooth. И несмотря на то, что сегодня уже вряд ли кого-то удивить подобного рода аксессуарами, их сопряжение с ПК, работающими на устаревших операционных системах, нередко требует приложения дополнительных усилий.
Через USB
Исключением можно считать те случаи, когда компьютер по умолчанию имеет встроенный модуль Bluetoth, ведь тогда синхронизация обоих устройств не потребует много времени и знаний. Кроме того, некоторые модели наушников комплектуются соединительным USB-кабелем, использование которого позволяет обеспечивать прямое подключение. Правда, тогда все преимущества работающего не от сети аксессуара автоматически нивелируются, ставя под сомнение целесообразность приобретения более дорогостоящей беспроводной продукции.
С адаптером
Учитывают этот момент и производители, для которых не является секретом отсутствие функции Bluetooth на устаревших или бюджетных моделях ПК. В итоге для стимуляции роста продаж разработчики все чаще комплектуют свои айр-гарнитуры компактными USB-адаптерами внешнего типа. Главная особенность этого миниатюрного устройства, внешне напоминающего обычный флеш-накопитель, заключается во внутренней интеграции полноценного Bluetooth-модема, который обеспечит качественное соединение с основным аксессуаром.
Примечательно, что альтернативой таких комплектных устройств являются так называемые mini-Jack, под которыми подразумеваются универсальные 3,5-миллиметровые штекеры с все тем же Bluetooth на борту.
Что касается применения, то и для USB, и для аудиоразъема предусмотрен одинаковый алгоритм подключения, который подразумевает выполнение следующих шагов:
- В первую очередь нужно произвести все механические действия, которые подразумевают внешнее подключение любого из упомянутых выше адаптеров, для чего необходимо воспользоваться имеющимися на ПК разъемами.
- Перевести тумблер (если таковой будет предусмотрен конструкцией вспомогательного устройства) в активное положение.
- Проверить индикационные показания адаптера (если он находится в рабочем состоянии, то должна загореться лампочка).
Важно знать, что в абсолютном большинстве случаев проделанных действий оказывается недостаточно, и пользователям приходится вручную отлаживать сопряжение наушников и ПК через адаптационный модуль, применяя для этого специальные драйверы и установочные программы. И чаще всего речь идет о добавлении устройства в систему ПК с помощью Мастера.
Примечательно, что сам запуск ПО выполняется через поисковик ОС, в котором следует найти подключенный Bluetooth. Далее инициативу следует предоставить самой утилите, которая не только сформирует запрос на поиск доступных для сопряжения устройств, но и полностью выполнит весь процесс синхронизации, оставив для юзера только одну работу – клик по виртуальной клавише «Далее».
И в случае, если вся процедура была проделана правильно, добавленный Bluetooth можно будет увидеть в папке «Устройства и принтеры». Правда, запускаться он будет только в случае его физического присутствия в компьютерном разъеме. Что касается эксплуатации «синего зуба», то достаточно будет просто дважды кликнуть по ярлыку устройства, дождаться его автоматической синхронизации, а также уведомления, подтверждающего успешное подключение беспроводного передатчика данных.
Без адаптера
Обойтись без адаптера можно будет только в том случае, если ПК получит передатчик по умолчанию. В этом случае все, что останется пользователю – это просто настроить модули на ПК и гарнитуре, используя имеющиеся в системе драйверы для синхронизации. Если же таковых не найдется, то всегда можно дать запрос на автоматический поиск оптимального программного обеспечения в сети, быстро подыскав подходящий драйвер и выполнив синхронизацию, последовательность которой будет напрямую зависеть от особенностей ОС.
Если же у пользователя нет ни малейшего понятия, как справиться с поставленной задачей, то ему можно порекомендовать следование по универсальному пути:
- Для этого необходимо перейти в «Диспетчер устройств».
- Открыть настроечное меню Bluetooth.
- Обновить те драйверы, напротив которых стоит желтый треугольник с восклицательным знаком внутри.
Если же в системе не найдется и устаревших утилит, то всегда можно воспользоваться всплывающим предложением о поиске соответствующих приложений в сети. В любом случае, успешность проделанной работы можно будет констатировать только тогда, когда на экране загорится уведомление, подтверждающее установку или сопряжение с Bluetooth.
Без драйверов
Использовать наушники без драйверов можно только на платформе Windows 10, да и то с оговорками, поскольку в этом случае все необходимые утилиты система найдет и использует самостоятельно. Совершенно другой сценарий разыгрывается для более древних версий ОС, для полноценной синхронизации с которыми придется воспользоваться прилагающимся в комплекте к аксессуару установочным диском.
Примечательно, что в большинстве случаев даже прямое подключение не сможет решить проблему, поэтому не стоит тратить время на всевозможные эксперименты в этом направлении. Кроме того, установка драйверов производится только один раз, и во всех последующих случаях синхронизация наушников с компьютером будет производиться по умолчанию.
Если компьютер не находит Блютуз
Ситуация, когда система ПК напрочь отказывается распознавать Bluetooth-устройство тоже, увы, не является редкостью. И даже если пользователь неукоснительно соблюдал каждый шаг установочной инструкции, такое вполне может произойти. А для того чтобы устранить возникший конфликт, необходимо установить причину его возникновения, борясь именно с ней, а не с негативными последствиями. И чаще всего речь идет о следующих проблемах:
- Разрядка гарнитуры. Самая банальная и довольно распространенная причина, заставляющая многих пользователей «изобретать велосипед», несмотря на то, что решение проблемы лежит на поверхности. Так, достаточно просто подключить наушники к сети, убедившись в том, что отсутствие сопряжения действительно связано с разряженным аккумулятором, в пользу чего будет говорить загоревшийся индикатор.
- Проверка системы ПК на предмет конфликта/сбоя при установке драйверов. Иногда проблему удается решить посредством использования других установщиков или перезагрузки ПК с последующей за ней переустановкой используемых ранее утилит.
- Неисправность наушников, USB-порта или Bluetooth-разъема. Все три вероятные проблемы довольно легко проверяются. Кроме того, не стоит исключать повреждение наушников после попадания в них влаги, что часто случается при использовании гаджетов, не имеющих надежной защиты стандарта IP68 или хотя бы IP67.
- Баги ОС. Не видеть подключаемое устройство может и операционная система, особенно если ее уже давно пора переустанавливать.
- Нарушение правил установки и удаления, рекомендованных производителем.
На самом деле существует еще один элементарный метод выявления неисправности, который заключается в том, чтобы задействовать еще один ПК для проведения самостоятельной диагностики. И если наушники не будут работать и на нем – то это верный признак их неисправности. Нормальное же функционирование, напротив, будет указывать на то, что проблема заключается в конкретном устройстве.
Распространенные вопросы
Несмотря на то, что подключение беспроводных аксессуаров к ПК с Windows на борту не требует особых навыков, многие пользователи сталкиваются с различными проблемами, делающими полноценное функционирование гарнитуры невозможным. В этом случае ситуацию могут исправить советы специалистов по решению наиболее часто встречающихся проблем.
Проблемы сопряжения с Windows 7
Если при видимой исправности что-то все-таки препятствует сопряжению, то имеет смысл поискать проблему в установщике. Объясняется это тем, что при инсталляции сторонних утилит типа Driver Pack Solution могут возникать неразрешимые конфликты. Поэтому для Блютуз на Windows 7 настоятельно рекомендуется использовать только фирменную продукцию.
Из всего вышеописанного можно сделать вывод, что подключить наушники Блютуз можно и к компьютерам со слегка устаревшей седьмой операционкой. Правда, не исключено, что пользователю придется изрядно попотеть, определяя причину, по которой наушники не захотят сопрягаться с системой. Но, как показывает практика, в конечном результате дело непременно увенчается успехом.
Источник