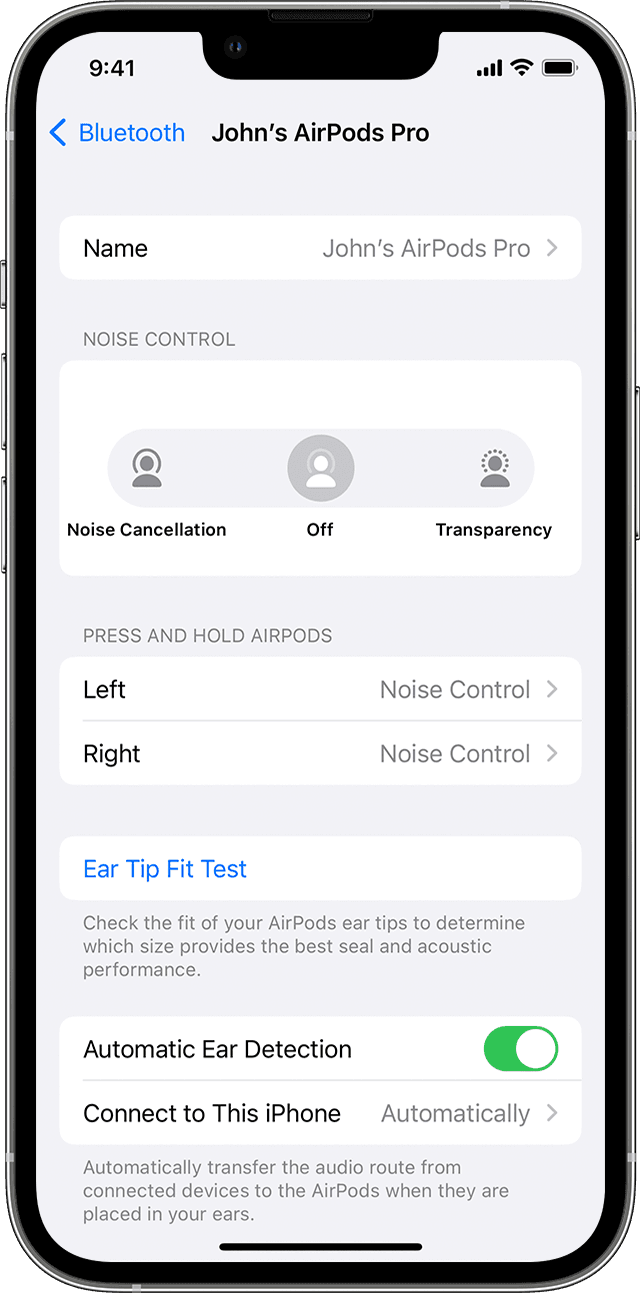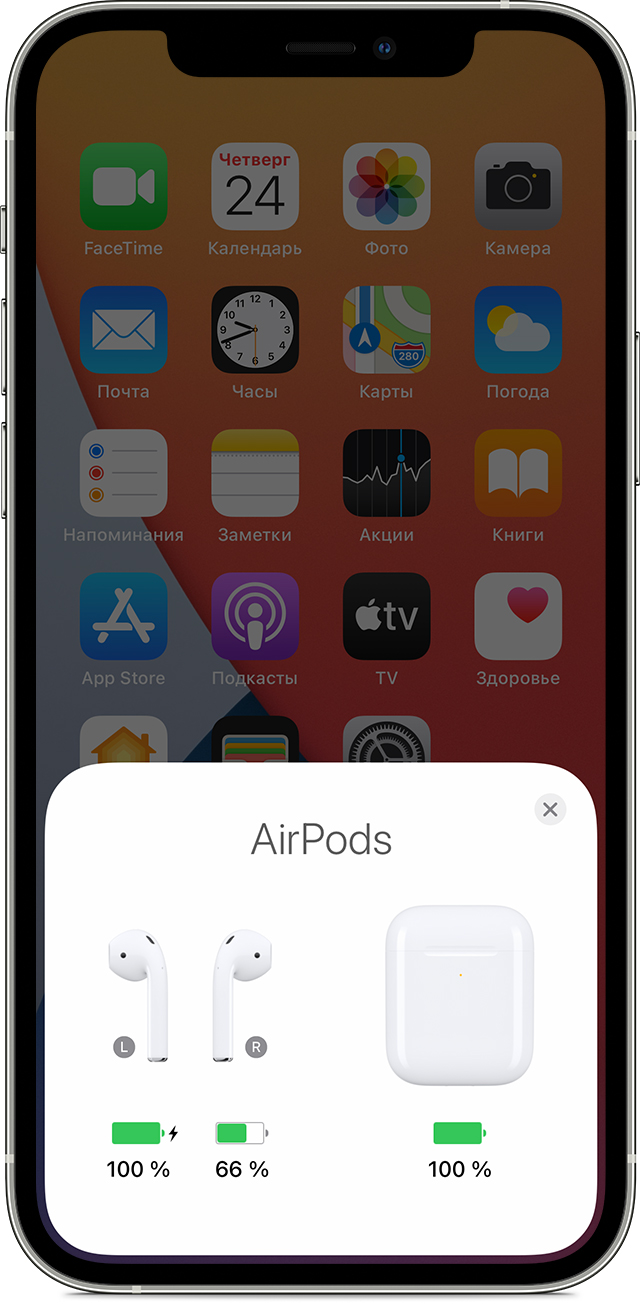- Изменение настроек наушников AirPods и AirPods Pro
- Присвоение имени наушникам AirPods
- Выбор реакции при нажатии с удерживанием на AirPods Pro
- Изменение реакции на двойное нажатие на AirPods (1-го и 2-го поколения)
- Включение или отключение функции «Автообнаружение уха»
- Настройка микрофона слева, справа или автоматически
- Если левый или правый наушник AirPods не работает
- Если отсутствует звук в одном наушнике AirPod
- Низкий уровень громкости в одном наушнике AirPod
- Приостановка и переключение песен, а также настройка громкости на AirPods и AirPods Pro
- Управление воспроизведением с помощью AirPods Pro или AirPods (3-го поколения)
- Управление воспроизведением с помощью AirPods (1-го или 2-го поколения)
- Управление воспроизведением с помощью AirPods (2-го поколения)
- Управление воспроизведением с помощью AirPods (1-го поколения)
- Изменение функции двойного касания для каждого наушника AirPod (1-го и 2-го поколения)
- Прием вызовов с помощью AirPods или AirPods Pro
- Ремонт и обслуживание наушников AirPods
- Куда можно обратиться за обслуживанием?
- Сколько стоит отремонтировать или заменить AirPods?
- Случайное повреждение
- Обслуживание аккумулятора
- Наушники AirPods утеряны
- AirPods и AppleCare+
- Ограниченная гарантия Apple и подтверждение факта приобретения
- Закон о защите прав потребителей
- Наша гарантия после обслуживания
Изменение настроек наушников AirPods и AirPods Pro
Узнайте, как изменить имя наушников AirPods, а также как настроить реакцию на двойное нажатие на AirPods (1-го и 2-го поколения), нажатие на AirPods (3-го поколения) или нажатие с удерживанием на AirPods Pro.
Присвоение имени наушникам AirPods
- Откройте зарядный футляр.
- На iPhone, iPad или iPod touch выберите «Настройки» > Bluetooth.
- Нажмите кнопку информации рядом с наушниками AirPods.
- Нажмите текущее имя.
- Введите новое имя для наушников AirPods.
- Нажмите «Готово».
Выбор реакции при нажатии с удерживанием на AirPods Pro
У наушников AirPods Pro три режима управления шумом: «Шумоподавление», «Прозрачность» и «Выкл.». Вы можете переключаться между всеми тремя режимами управления шумом в Пункте управления или в меню «Настройки».
По умолчанию, если нажать и удерживать датчик нажатия на корпусе левого или правого наушника AirPods Pro, происходит переключение между режимами «Шумоподавление» и «Прозрачность». Вы можете выбрать, между какими режимами будет происходить переключение при нажатии с удерживанием.
- На iPhone, iPad или iPod touch выберите «Настройки» > Bluetooth.
- Нажмите кнопку информации рядом с наушниками AirPods в списке устройств.
- В разделе «Нажатие и удерживание AirPods» нажмите «Левый» или «Правый» и убедитесь, что выбран вариант «Управление шумом».
- Выберите два или три режима управления шумом, которые будут активироваться нажатием с удерживанием. Если переключение между режимами управления шумом настроено для двух наушников AirPods, изменение настроек для нажатия с удерживанием на одном наушнике будет применено для обоих.
Нажатие с удерживанием позволяет также использовать Siri. На экране настроек AirPods Pro нажмите «Левый» или «Правый» и выберите Siri. Один наушник AirPods можно использовать для Siri, а второй — для переключения между режимами управления шумом.
Изменение реакции на двойное нажатие на AirPods (1-го и 2-го поколения)
Можно настроить реакцию на двойное нажатие на один наушник AirPods (1-го и 2-го поколения) или на касание датчика нажатия на корпусе одного наушника AirPods (3-го поколения).
- Откройте зарядный футляр.
- На iPhone, iPad или iPod touch выберите «Настройки» > Bluetooth.
- Нажмите кнопку информации рядом с наушниками AirPods.
- Выберите левый или правый наушник, чтобы указать, какой наушник AirPods будет использоваться для вызова Siri, воспроизведения или приостановки аудио, а также переключения между композициями с помощью двойного или одинарного нажатия.
Включение или отключение функции «Автообнаружение уха»
По умолчанию наушники AirPods определяют, когда находятся в ушах, и принимают аудиопоток с устройства. Кроме того, наушники AirPods приостанавливают и возобновляют воспроизведение при извлечении одного из AirPods или останавливают воспроизведение, не возобновляя его, при извлечении обоих наушников. Если функция «Автообнаружение уха» включена, но наушники AirPods не используются, аудиозаписи воспроизводятся через динамики устройства.
Если функция «Автообнаружение уха» выключена, такие возможности недоступны и все аудиозаписи воспроизводятся в наушниках AirPods вне зависимости от того, носите вы их или нет.
Настройка микрофона слева, справа или автоматически
В каждом наушнике AirPod находится микрофон, позволяющий совершать телефонные вызовы и использовать Siri. По умолчанию для микрофона выбран параметр «Автоматически», поэтому любой из наушников AirPods может использоваться в качестве микрофона. Если используется только один наушник AirPod, он будет являться микрофоном.
Можно также задать для микрофона параметр «Всегда левый» или «Всегда правый». Также можно задать для микрофона параметр «Всегда левый» или «Всегда правый», чтобы в качестве микрофона всегда использовался только правый или левый наушник AirPods (даже если он не находится в ухе или находится в футляре).
Источник
Если левый или правый наушник AirPods не работает
Узнайте, что делать, если не работает левый или правый наушник AirPod.
Если отсутствует звук в одном наушнике AirPod
- Убедитесь, что зарядный футляр полностью заряжен.
- Поместите оба наушника AirPods в зарядный футляр и дайте им зарядиться в течение 30 секунд.
- Откройте зарядный футляр рядом с iPhone или iPad.
- Проверьте состояние зарядки iPhone или iPad, чтобы убедиться, что каждый наушник AirPod заряжается .
- Наденьте оба наушника AirPods.
- Воспроизведите аудио для тестирования обоих наушников AirPods.
- Если AirPod по-прежнему не работает, выполните сброс наушников AirPods.
Низкий уровень громкости в одном наушнике AirPod
Если левый или правый наушник AirPod не воспроизводит звук или звук слишком тихий, выполните следующие действия:
- Проверьте сетку микрофона и динамика на каждом наушнике AirPod.
- Если вы обнаружили грязь, очистите наушники AirPods, следуя инструкциям в этой статье, и проверьте, решена ли проблема.
- Перейдите в меню «Настройки» > «Универсальный доступ» > «Аудиовизуальный элемент» > «Баланс» и убедитесь, что баланс установлен по центру.
Источник
Приостановка и переключение песен, а также настройка громкости на AirPods и AirPods Pro
В наушниках AirPods можно слушать музыку, совершать телефонные вызовы, использовать Siri и выполнять другие задачи.
Управление воспроизведением с помощью AirPods Pro или AirPods (3-го поколения)
- Чтобы воспроизвести или поставить на паузу аудио, коснитесь датчика нажатия на корпусе наушника AirPod. Чтобы возобновить воспроизведение, коснитесь датчика еще раз.
- Чтобы перейти к следующей композиции, дважды коснитесь датчика нажатия.
- Чтобы перейти к предыдущей композиции, трижды коснитесь датчика.
- Чтобы увеличить или уменьшить громкость, скажите «Привет, Siri», а затем скажите что-нибудь вроде «Увеличить громкость» или «Уменьшить громкость». Или переместите ползунок громкости в приложении, в котором воспроизводится музыка, на экране блокировки или в Пункт управления. Можно также открыть экран «Исполняется» на часах Apple Watch и увеличить или уменьшить громкость AirPods Pro или AirPods (3-го поколения) с помощью колесика Digital Crown.
В наушниках AirPods Pro можно контролировать уровень слышимости окружающих звуков. Нажмите и удерживайте датчик нажатия для переключения между режимами «Активное шумоподавление» и «Прозрачный режим». Можно выбрать, между какими режимами будет осуществляться переключение при нажатии с удержанием.
- На iPhone, iPad или iPod touch выберите «Настройки» > Bluetooth.
- Нажмите кнопку «Подробнее» рядом с наушниками AirPods в списке устройств.
- Выберите «Шумоподавление», «Прозрачность» или «Выкл.».
Siri можно использовать с наушниками AirPods, чтобы задавать вопросы и осуществлять телефонные вызовы. Siri может также управлять воспроизведением музыки и проверять состояние наушников AirPods. Чтобы активировать Siri с помощью наушника AirPod, нажмите и удерживайте датчик нажатия.
Управление воспроизведением с помощью AirPods (1-го или 2-го поколения)
С помощью наушников AirPods можно активировать Siri и управлять воспроизведением аудио.
Управление воспроизведением с помощью AirPods (2-го поколения)
- Чтобы активировать Siri, скажите «Привет, Siri».
- Чтобы воспроизвести аудиозапись или перейти к следующей записи, дважды коснитесь наушника AirPod.
Управление воспроизведением с помощью AirPods (1-го поколения)
Чтобы использовать Siri, дважды коснитесь наушника AirPod.
Изменение функции двойного касания для каждого наушника AirPod (1-го и 2-го поколения)
Двойным касанием каждого наушника AirPod можно настроить выполнение одного из следующих действий.
- Использование Siri*
- Воспроизведение и приостановка аудиоконтента
- Переход к следующей композиции
- Возврат к предыдущей дорожке.
Прием вызовов с помощью AirPods или AirPods Pro
Если вам звонят, когда в ухо вставлен один из наушников AirPod, Siri может сообщить о вызове. Ответить на вызов или отклонить его можно следующим образом.
- Чтобы ответить на вызов с помощью AirPods Pro или AirPods (3-го поколения), коснитесь датчика нажатия.
- Чтобы ответить на вызов с помощью AirPods (1-го или 2-го поколения), дважды коснитесь наушника.
- Чтобы отклонить входящий вызов и активировать автоответчик, дважды коснитесь датчика нажатия.
* Если не удается вызвать Siri двойным касанием, перейдите в раздел «Настройки» > «Siri и Поиск» и убедитесь, что параметр «Siri с блокировкой экрана» включен.
Источник
Ремонт и обслуживание наушников AirPods
Здесь приводится дополнительная информация о вариантах обслуживания, гарантийных обязательствах и расценках для наушников AirPods в России.
Куда можно обратиться за обслуживанием?
Назначьте встречу со специалистом в авторизованном сервисном центре компании Apple. Вам потребуется серийный номер, поэтому не забудьте принести чехол для зарядки, подтверждение факта приобретения или AirPods в оригинальной коробке. Серийный номер чехла расположен на обратной стороне крышки. Если наушники AirPods подключены к устройству iOS, можно также посмотреть серийный номер в меню «Настройки» > «Основные» > «Об этом устройстве» > AirPods.
Сколько стоит отремонтировать или заменить AirPods?
Если требуется обслуживание для AirPods или зарядного футляра, то плата не взимается, если проблема покрывается ограниченной годовой гарантией Apple, соглашением AppleCare+ или законом о защите прав потребителей.
Случайное повреждение
Если AirPods, зарядный футляр или оба эти устройства нуждаются в замене из-за физического повреждения, можно заменить каждое из устройств по цене негарантийного обслуживания. Для расчета примерной стоимости обратитесь в сервисный центр.
Если у вас есть соглашение AppleCare+ для наушников, с вас взимается только дополнительная плата AppleCare+ за инцидент.
| Модель | Дополнительная плата по соглашению AppleCare+ (за каждый инцидент) |
|---|---|
| Все | 1 990 ₽ |
Все цены указаны в российских рублях и включают НДС.
Обслуживание аккумулятора
Ограниченная гарантия Apple распространяется на неисправность аккумулятора, но не покрывает износ в ходе обычного использования.
Если аккумулятор имеет производственный дефект и он покрывается нашей гарантией, соглашением AppleCare+ или законом о защите прав потребителей, обслуживание будет предоставлено бесплатно. Если обслуживание аккумулятора не предоставляется бесплатно, его можно заменить за определенную плату.
Если у вас есть соглашение AppleCare+ для наушников, оно обеспечивает право на замену, если емкость аккумулятора наушника AirPods или зарядного футляра составляет менее 80 % от исходной.
| AirPods | Устройство покрывается соглашением AppleCare+ |
|---|---|
| AirPods Max | 0 pyб. |
| AirPods / AirPods Pro | 0 pyб. |
| Зарядный футляр, футляр с возможностью беспроводной зарядки (все) | 0 руб. |
Не уверены в наличии неполадки аккумулятора? Получите помощь по зарядке AirPods.
Наушники AirPods утеряны
Если вы потеряли наушник AirPods или зарядный футляр, можно приобрести замену. На замену вы получите новое устройство.
Соглашение AppleCare+ для наушников не покрывает случаи потери или кражи наушников AirPods.
AirPods и AppleCare+
Соглашение AppleCare+ дает право на профессиональную техническую поддержку и сервисное обслуживание оборудования компанией Apple, в том числе при случайных повреждениях. За каждый инцидент случайного повреждения взимается дополнительная плата. Просто верните нам поврежденные наушники AirPods и/или поврежденный зарядный футляр в счет одного инцидента. Мы заменим поврежденные устройства.
Если у вас нет соглашения AppleCare+, вам придется оплатить негарантийное обслуживание (см. выше).
Ограниченная гарантия Apple и подтверждение факта приобретения
Ограниченная гарантия Apple покрывает ремонт наушников AirPods и входящих в комплект аксессуаров, если будут обнаружены дефекты качества изготовления в течение одного года с даты покупки. Вам могут быть также предоставлены права по закону о защите прав потребителей.
Наша гарантия не покрывает случайные повреждения или повреждения, возникшие в результате несанкционированных модификаций. Полные сведения см. в гарантии. Вы можете проверить состояние права на обслуживание в Интернете и обновить подтверждение факта приобретения в случае ошибки в наших записях. Если ремонт не покрывается нашей гарантией, соглашением AppleCare или законом о защите прав потребителей, вам придется оплатить его стоимость.
Закон о защите прав потребителей
В вашей стране или регионе на отдельные типы ремонта может распространяться действие закона о защите прав потребителей. Получите дополнительные сведения о правах по закону о защите прав потребителей.
Наша гарантия после обслуживания
Мы даем гарантию на обслуживание, в том числе на замененные компоненты, сроком на 90 дней или на оставшийся период гарантии Apple, в зависимости от того, какой срок больше. Эта гарантия предоставляется после обслуживания в компании Apple или в авторизованном сервисном центре компании Apple. Эта гарантия дополняет права, предоставляемые законом о защите прав потребителей.
Источник