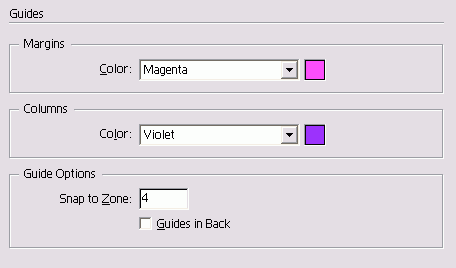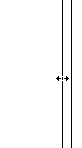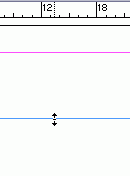- Изменение числа колонок на странице
- Создание текстовых фреймов с колонками
- 5. Настройка границ полей и колонок
- Настройка полей, столбцов и направляющих в Adobe InDesign CC
- Установка полей и столбцов в новом документе
- Изменение полей и столбцов в существующем документе
- Настройка неравной ширины столбца
- Настройка направляющих линейки
- Настройка правил столбца
- Задание правил столбца
- Задание атрибутов правил столбца
- Присоединяйтесь к обсуждению
Изменение числа колонок на странице
Сейчас вы создадите полностраничную вставку на странице 3, в которой отображаются три разных велосипедных маршрута для читателей бюллетеня. Чтобы упростить создание трех текстовых фреймов для этих маршрутов, вы измените число колонок на странице 3.
- В палитре Pages (Страницы) дважды щелкните на значке страницы 3, чтобы отобразить страницу по центру окна документа. В палитре Pages (Страницы) должна подсвечиваться только страница 3, чтобы изменение числа колонок действовало только в отношении страницы 3. Если необходимо, щелкните на значке другой страницы и затем щелкните на значке страницы 3.
- Выберите команду меню Layout* Margins and Columns (Макет * Поля и колонки). В разделе параметров Columns (Колонки) введите 3 в качестве значения параметра Number (Количество) и щелкните на кнопке ОК.
Несмотря на то, что количество колонок изменилось, значения ширины существующих текстовых фреймов остались без изменений
Обратите внимание, что текстовые фреймы не зависят от количества колонок. Поля колонок могут определять, как будут создаваться текстовые фреймы, но значения ширины текстовых фреймов не изменяются при переопределении числа колонок. Единственное исключение из этого правила представляет случай, когда включен режим Layout Adjustment (Настройка макета) дополнительные сведения о режиме Layout Adjustment (Настройка макета) приводятся в разделе «Самостоятельная работа» в конце данного урока.
- Используя инструмент выделения (
), выделите текстовый фрейм на странице 3 и нажмите клавишу Backspace или Delete.
- Выделите другой текстовый фрейм на странице 3 и нажмите клавишу Backspace или Delete. Оба текстовых фрейма на странице 3 должны быть удалены.
И на этот раз вы удалили текстовые фреймы, но никакой текст не был удален; текст перетек в текстовые фреймы на странице 4. Сейчас вы поместите на страницу бюллетеня файл, созданный в программе Adobe Illustrator под размер документа.
Источник
Создание текстовых фреймов с колонками
Вы добавили заполнители для заголовка, графики и двух фоновых блоков на мастер-страницах C-Placholder. Чтобы завершить разработку мастер-страниц C-Placeholder, вы создадите текстовые фреймы для текста рассказа.
- Выберите инструмент ввода (
). Затем щелкните и, не отпуская левой кнопки мыши, переместите указатель, чтобы создать текстовый фрейм на левой мастер-странице, привязав фрейм к направляющим так, чтобы по высоте он был равен трем рядам и по ширине — четырем колонкам на пустой области внизу левой мастер-страницы.
- Выберите команду меню View * Fit Spread in Window (Вид * Целый разворот). На правой мастер-странице щелкните и, не отпуская левой кнопки мыши, переместите указатель, чтобы создать текстовый фрейм шириной в четыре колонки и высотой в шесть рядов, привязав его к направляющим, как показано ниже.
Далее вы убедитесь, что каждый из текстовых фреймов основного рассказа имеет две колонки.
- Выберите инструмент выделения (
). Нажмите клавишу Shift и, не отпуская ее, щелкайте, чтобы выделить оба текстовых фрейма.
- Выберите команду меню Object * Text Frame Options (Объект * Параметры текстового фрейма). В разделе Columns (Колонки) введите 2 в качестве значения параметра Number (Количество) и затем щелкните на кнопке ОК.
Каждый из текстовых фреймов основного рассказа будет содержать две колонки текста. Чтобы текст перетекал из одного текстового фрейма в другой, вы свяжете эти фреймы.
- Щелкните на выходном порту в нижней половине текстового фрейма на левой мастер-странице. Задержите указатель на текстовом фрейме, расположенном на правой мастер-странице, чтобы его вид изменился с загруженного значка текста (
) на значок связи (
), и затем щелкните левой кнопкой мыши.
Источник
5. Настройка границ полей и колонок
Направляющими называются непечатаемые линии, предназначенные для облегчения размещения текста и графики странице. В программе InDesign есть сколько типов направляющих, в том числе границы полей, которые предназначены для размещения таких элементе как номера страниц, и границы колон использующиеся для разделения текс и графики. Отображение и выключение направляющих
Для отображения направляющих, границ полей и колонок выполните команды View ->Show Guides (Просмотр -> Показать направляющие).
Или
Чтобы скрыть направляющие, выполните команды View ->Hide Guides (Просмотр -> Спрятать направляющие). Команда Show Guides служит для отображения всех направляющих (более подробно о них см в разделе «Использование горизонтальных и вертикальных направляющих»)
Если вы не меняли настройки по умолчанию, границы полей будут отображаться пурпурным цветом, а границы колонок — фиолетовым. Возможно, вы захотите изменить цвета границ, особенно если какие-либо объекты имеют схожий цвет.
Изменение внешнего вида границ полей и колонок
- Выполните команды Edit ->Preferences ->Guides (Редактирование -> Установки -> Направляющие) (Mac OS 9 и Win) или InDesign ->Preferences ->Guides (Mac OS X), чтобы открыть диалоговое окно Preferences (рис. 2.19).
- Из выпадающего меню Margins (Поля) выберите цвет границ полей.
- Из выпадающего меню Columns (Колонки) выберите цвет границ колонок.
- Установите флажок Guides in Back (Направляющие назад), чтобы текст и графика отображались поверх направляющих (рис. 2.20).
Рис. 2.19. Диалоговое окно для установки границ полей и колонок
Рис. 2.20. Команда Guides in Back позволяет изменить расположение направляющих по отношению к тексту и изображениям
Рис. 2.21. Двойная стрелка показывает, что границу колонки можно перемещать
Рис. 2.22. Вы можете вытащить направляющую из горизонтальной или вертикальной линейки
Передвигая границы колонок вручнук вы получаете дополнительную возмо» ность настройки.
Изменение границы колонки
- Поместите курсор над границей, которую хотите передвинуть.
- Нажмите кнопку мыши. При этом курсор примет вид двойной стрелки, обозначающей, что граница колонки выбрана (рис. 2.21).
- Перетащите границу колонки в новое положение.
Вы не сможете изменить ширину слегка, передвигая границу для этой цели пользуйтесь диалоговым окном Маr and Columns.
Источник
Настройка полей, столбцов и направляющих в Adobe InDesign CC
Установка полей и столбцов в новом документе
Когда вы создаете новый файл в Adobe InDesign, вы указываете поля в окне «Новый документ», которое вы открываете одним из трех способов:
- Нажмите Создать в рабочей области «Пуск».
- Используйте сочетание клавиш Control >N на ПК или Command >N на Mac.
- В меню «Файл» выберите Новый >Новый документ t.
В окне «Новый документ» есть раздел с надписью Поля . Введите значение в поля для полей сверху, снизу, внутри и снаружи (или слева и справа). Если все поля одинаковы, выберите значок звена цепи, чтобы повторить первое значение, введенное в каждом поле. Если поля различаются, отмените выбор значка звена цепи и введите значения в каждом поле.
В разделе Столбцы окна «Новый документ» введите желаемое количество столбцов на странице и значение желоба, которое представляет собой расстояние между каждым столбцом.
Нажмите Предварительный просмотр , чтобы просмотреть предварительный просмотр нового документа с полями и направляющими столбцов. Открыв окно предварительного просмотра, вы можете вносить изменения в поля, столбцы и желоба и просматривать изменения в реальном времени на экране предварительного просмотра.
Когда вы будете удовлетворены значениями, нажмите ОК , чтобы создать новый документ.
Изменение полей и столбцов в существующем документе
Если вы решите изменить поля или настройки столбцов для всех страниц в существующем документе, вы можете сделать это на главной странице или страницах документа. Внесение изменений в настройки полей и столбцов только некоторых страниц документа выполняется на панели «Страницы». Вот как:
- Чтобы изменить настройки только на одной странице или развороте, перейдите на страницу или разворот или выберите разворот или страницу на панели Страницы . Чтобы внести изменения в настройки полей или столбцов нескольких страниц, выберите главную страницу для этих страниц или страницы на панели Страницы .
- Выберите Макет >Поля и столбцы .
- Измените поля, введя новые значения в соответствующие поля.
- Измените число столбцов и выберите ориентацию по горизонтали или по вертикали .
- Нажмите ОК , чтобы сохранить изменения.
Настройка неравной ширины столбца
Всякий раз, когда у вас есть более одного столбца на странице, направляющие столбцов, которые находятся в середине столбцов и указывают на то, что желоб соединены. Если вы перетащите одну направляющую, пара движется. Размер желоба остается тем же, но ширина столбцов с обеих сторон пары направляющих увеличивается или уменьшается при перетаскивании направляющих желоба. Чтобы сделать это изменение:
- Перейдите на спред или главную страницу, которую вы хотите изменить.
- Разблокируйте направляющие столбцов, если они заблокированы в Вид >Сетки и направляющие >Блокировать направляющие столбцов.
- Перетащите направляющую столбца с помощью инструмента Выбор , чтобы создать столбцы неравной ширины.
Настройка направляющих линейки
Горизонтальные и вертикальные направляющие линейки могут быть размещены в любом месте на странице, развороте или картоне. Чтобы добавить направляющие линейки, просмотрите документ в обычном режиме и убедитесь, что линейки и направляющие видны. Советы, которые следует учитывать при использовании направляющих линейки:
- Нажмите на горизонтальную или вертикальную линейку и перетащите на страницу, чтобы разместить руководство по страницам. Опустите направляющую на картон, чтобы накрыть картон и спред.
- Выберите направляющую и удерживайте нажатой клавишу Alt в Windows или Option в MacOS, чтобы переключаться между вертикальными и горизонтальными направляющими.
- Чтобы создать горизонтальные и вертикальные направляющие одновременно, удерживайте нажатой клавишу «Ctrl» («Команда на Mac») и перетащите курсор в место, где вы хотите, чтобы правила пересекались.
- Дважды щелкните определенное место на одной из линейок, чтобы создать руководство по развороту без перетаскивания.
- Если ваш документ содержит несколько слоев, выберите слой, на котором хотите показать направляющие линейки.
- Выберите направляющую и введите значения для X и Y на панели Управление , чтобы численно изменить положение направляющей.
- Выберите Показать >Направляющие и направляющие >Показать/скрыть направляющие , чтобы включить или выключить направляющие линейки. Вы также можете нажать значок Режим предварительного просмотра в нижней части панели инструментов, чтобы показать или скрыть направляющие.
Источник
Настройка правил столбца
Создать артефакт для нескольких столбцов? Добавьте правила столбца в текстовый фрейм для улучшения читаемости.
Для текстового фрейма с несколькими столбцами можно выделить отдельные столбцы текста, добавив разделительные линии (правила столбца) между ними. Правила столбца в основном используются в газетах, книгах, брошюрах и т. д., чтобы разделить содержимое на части.
Без правил столбца
С правилами столбца
Для текстового фрейма, содержащего не менее одного символа, правило столбца применяется от начала верхней строки до конца нижней строки текста фрейма.
Задание правил столбца
Правила столбца можно задать в диалоговом окне Параметры текстового фрейма или Параметры стиля объекта.
Чтобы открыть диалоговое окно Параметры стиля объекта, выполните одно из следующих действий.
- Выберите Окно >Стили >Стили объекта.
- На палитре Стили объектов откройте раскрывающийся список Дополнительные параметры и выберите Новый стиль объекта.
- Выберите Параметры правил столбца текстового фрейма.
Чтобы открыть диалоговое окно Параметры текстового фрейма, выполните одно из следующих действий.
- Выберите Объект >Параметры текстового фрейма и откройте вкладку Правила столбца.
- На панели «Свойства» в разделе Текстовый фрейм нажмите Параметры.
- Щелкните правой кнопкой мыши на текстовом фрейме и выберите Параметры текстового фрейма.
- Нажмите клавиши «Command» или «Ctrl+B».
Задание атрибутов правил столбца
Чтобы задать правила столбца, выполните следующие действия.
- Выберите Вставить правила столбца..
- Задайте следующие атрибуты для правил столбца: Длина, Горизонтальная позиция, Ширина, Тип, Цвет, Оттенок, Наложение.
- Чтобы изменить свойства всех правил столбца, используйте следующие элементы управления.
- Правило длины: начало и конец. Задать для правил столбца верхний и нижний края в соответствии с отступами текстового фрейма. Эти параметры могут иметь как положительные, так и отрицательные значения.
- Горизонтальная позиция: задать для правила столбца горизонтальное перемещение по текстовому фрейму. Эти параметры могут иметь как отрицательные, так и положительные значения.
- Обводка: задать для правил столбца свойства обводки, которые включают ширину, тип, цвет, оттенок и наложение.
- Установите флажок Предварительный просмотр, чтобы показать изменения в текстовом фрейме.
Если текст обтекает объект, правила столбца учитывают обтекание текстом.
Присоединяйтесь к обсуждению
Мы начали с добавления правил столбца в текстовый фрейм.
Если у вас есть вопросы или идеи, присоединяйтесь к беседе в Сообществе Adobe InDesign . Мы будем рады вашим отзывам.
Источник


 ), выделите текстовый фрейм на странице 3 и нажмите клавишу Backspace или Delete.
), выделите текстовый фрейм на странице 3 и нажмите клавишу Backspace или Delete. ). Затем щелкните и, не отпуская левой кнопки мыши, переместите указатель, чтобы создать текстовый фрейм на левой мастер-странице, привязав фрейм к направляющим так, чтобы по высоте он был равен трем рядам и по ширине — четырем колонкам на пустой области внизу левой мастер-страницы.
). Затем щелкните и, не отпуская левой кнопки мыши, переместите указатель, чтобы создать текстовый фрейм на левой мастер-странице, привязав фрейм к направляющим так, чтобы по высоте он был равен трем рядам и по ширине — четырем колонкам на пустой области внизу левой мастер-страницы.

 ). Нажмите клавишу Shift и, не отпуская ее, щелкайте, чтобы выделить оба текстовых фрейма.
). Нажмите клавишу Shift и, не отпуская ее, щелкайте, чтобы выделить оба текстовых фрейма. ) на значок связи (
) на значок связи ( ), и затем щелкните левой кнопкой мыши.
), и затем щелкните левой кнопкой мыши.