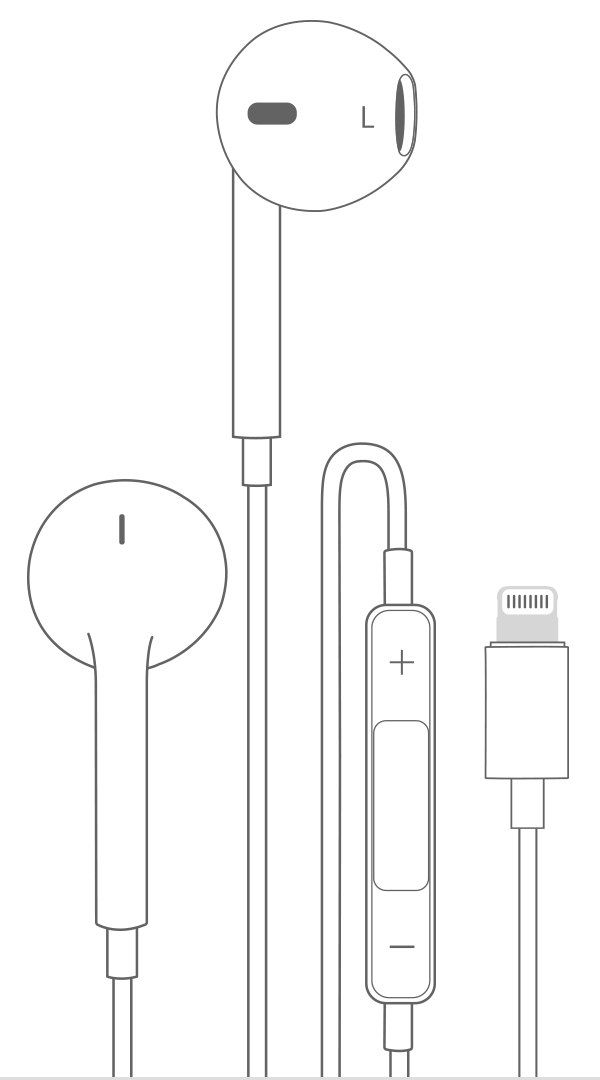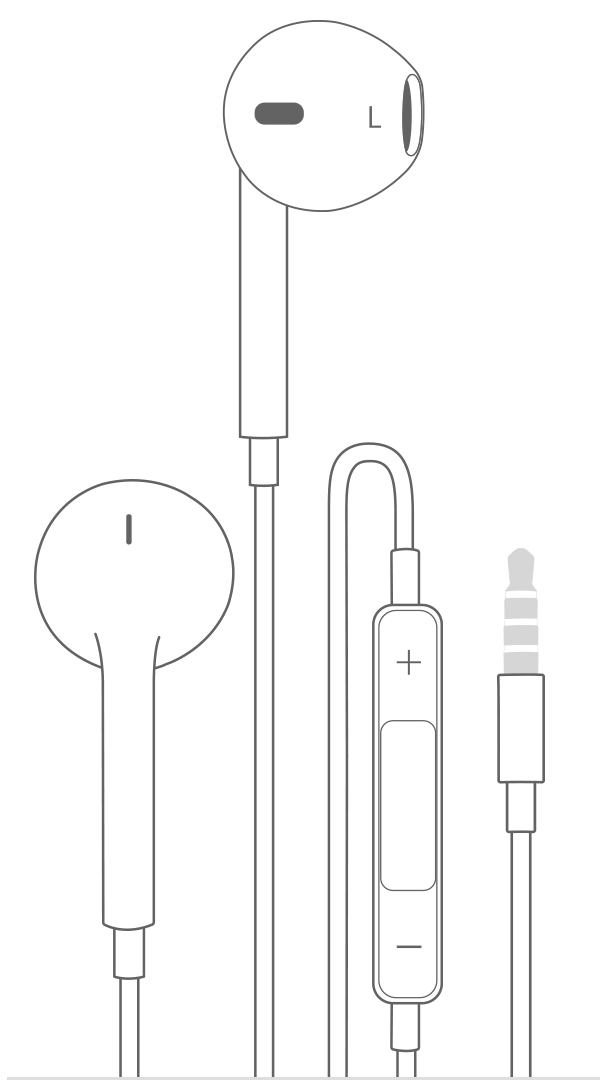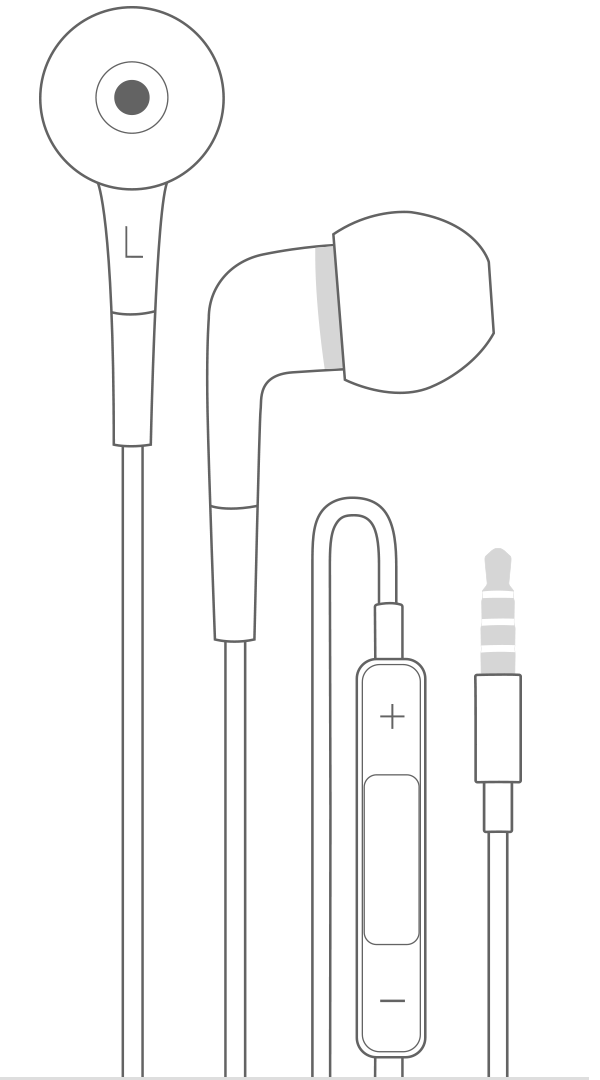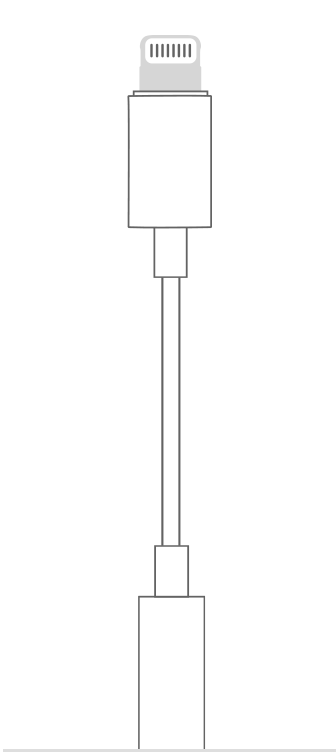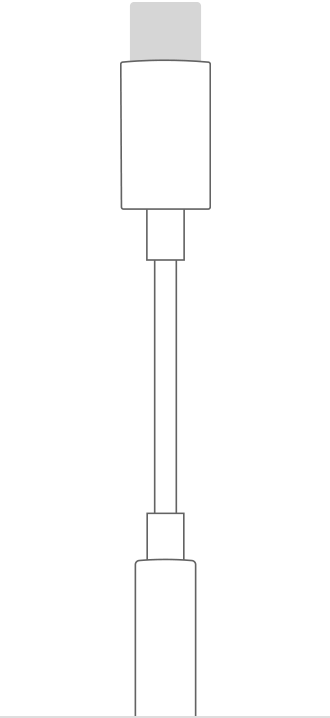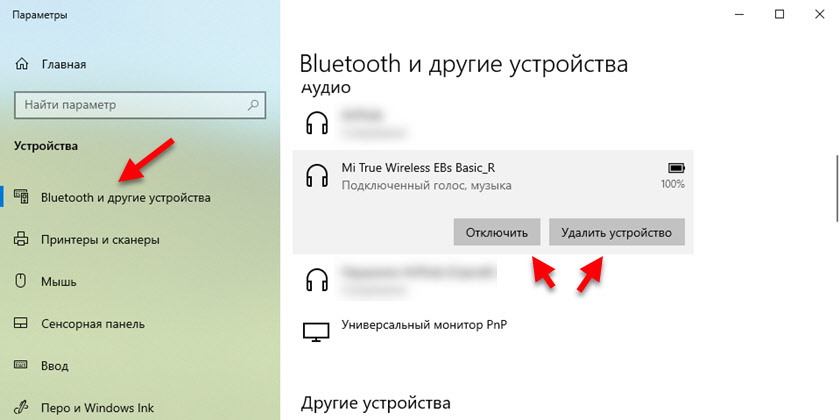- Как подключить беспроводные наушники к айфону и какие выбрать
- Какие наушники подходят для айфона и как проверить совместимость
- Как выбрать гарнитуру для Apple
- Jabra Halo Fusion
- Pioneer SE MJ553BT
- Apple AirPods
- Как подключить беспроводные наушники на айфоне
- Как синхронизировать
- Активация Bluetooth наушника
- Настройка звучания
- Видеоинструкция по подключению
- Отключаем Bluetooth-наушники от iPhone
- Проблемы при подключении беспроводных наушников к iPhone
- Использование наушников Apple с iPhone, iPad и iPod
- Наушники Apple EarPods с разъемом Lightning
- Apple EarPods с разъемом 3,5 мм
- Наушники-вкладыши Apple с пультом ДУ и микрофоном
- Адаптер Lightning/разъем 3,5 мм для наушников
- Адаптер USB-C/3,5 мм для наушников
- Как подключить наушники к новому или другому телефону, Айфону, ноутбуку?
- Шаг 1: отключаем наушник от старого устройства
- Android
- iPhone
- Windows 10
- Шаг 2: подключаем наушники к новому устройству
Как подключить беспроводные наушники к айфону и какие выбрать
Технология Bluetooth уже давно перевернула мир с ног на голову. В свободном доступе появились беспроводные мышки и клавиатуры, добавились инструменты для передачи информации «по воздуху». Чуть позже началась эра и Bluetooth-гарнитур, облегчающих повседневную жизнь и открывающих новые границы существования без надоедливых проводов. Осталось лишь разобраться, как подключить беспроводные наушники к айфону.
Какие наушники подходят для айфона и как проверить совместимость
Среди наиболее важных параметров, влияющих на возможность подключения гарнитур к мобильной технике от Apple, выделяется поддерживаемая версия Bluetooth. Если производитель использует распространённые стандарты, то наушники к телефону iPhone подключатся любые –от Самсунг, Хуавей или Сони. Более того, даже разбираться с настройками долго не придётся – всё подключение займёт пару минут.
Исключения встречаются – те же фирменные AirPods для использования дополнительных технологий, вроде шумоподавления в версии Pro, требуют обновления до iOS 13 и не разрешают подключаться к моделям, вроде iPhone 5s и вышедшим ещё раньше.
Важно! Системные требования многие производители указывают на сайте. Желательно сразу проверить, подходит ли iPhone, iPad или iPod Touch к выбранной Bluetooth-гарнитуре или наушникам.
Как выбрать гарнитуру для Apple
Беспроводные наушники JBL, стильные гарнитуры от Хонор, аудиотехника Sony – рынок переполнен предложениями от именитых и даже малоизвестных брендов, старательно завоёвывающих покупателей с помощью нестандартных технологий, конструкций или характеристик. А потому с ходу выбрать подходящие «вкладыши, затычки, полноформатные гарнитуры с амбушюрами» едва ли получится – придётся заглянуть в ближайший торговый центр и хотя бы прицениться, а то и примерить несколько пар.
Кроме выбора подходящей конструкции не обойтись и без знания правил, которых стоит придерживаться:
- Поддержка Bluetooth версии 4.0 и выше. На старых моделях iPhone, iPad или iPod Touch беспроводные технологии доступны, но порой возникают проблемы с совместимостью с совсем уж старым оборудованием (например, как с наушниками Хонор, не работающими с iPhone 4s и моделями, вышедшими ещё раньше). Перед покупкой новой гарнитуры желательно просмотреть информацию о поддерживаемом стандарте беспроводных технологий.
- Необходимо ли загружать дополнительное программное обеспечение. Редко, но порой производители предлагают раскрывать необычные функции через устанавливаемое ПО, вроде шумоподавления, эквалайзера или жестов. В таком случае важно заранее знать – какая версия операционной системы iOS понадобится для взаимодействия с приложением.
- Необычные ограничения на сайте производителя. Порой тот же Samsung, Apple, Huawei (или наушники от Сони) выносят информацию о несовместимости в раздел со спецификациями выбранной гарнитуры. Такие разделы желательно изучить сразу.
Jabra Halo Fusion
Jabra Halo Fusion – стильные наушники со стереозвучанием, пассивным шумоподавлением и временем автономной работы до 6.5 часов. Поддерживаемая версия Bluetooth – 4.0. Комплектация – стандартная. Из любопытных особенностей – необычная конструкция, качественный микрофон. А ещё наушники к iPhone подключаются за считаные секунды через раздел с беспроводными устройствами.
Недостатки – местами посредственный звук (проседающая середина и слабые верхи), а порой ещё мешает и слабый сигнал, заставляющий частенько заглядывать в раздел с Bluetooth.
Pioneer SE MJ553BT
Pioneer SE MJ553BT – полноформатная стереогарнитура с мягкими амбушюрами, впечатляющим показателем автономной работы в 15 часов без подзарядки и качественной сборкой. Доступны в нескольких цветовых решениях, с лёгкостью подключаются к iPhone через Bluetooth. Дополнительный плюс – малый вес, из-за чего даже несмотря на весьма громоздкую конструкцию, голова от прослушивания музыки или разговоров по телефону, не устаёт.
Недостатки – как и у конкурентов в сегменте до 5 тыс. рублей – те же: звук неидеален и полон лишних шумов. А ещё – зарядка часто занимает от 4 и более часов.
Apple AirPods
Apple AirPods – фирменные наушники от Apple, захватившие половину рынка беспроводных звуковых устройств. До сих пор стабильно подделываются и часто продаются по цене от 2 тысяч рублей до 5–6 на Aliexpress. Оригиналы же обойдутся дороже – начиная с 12–14 тысяч.
Преимущества AirPods связаны с качеством микрофона, любопытной конструкцией, разрешающей пару наушников подзарядить в специальном кейсе, а также весьма неплохим звуком для «вкладышей». Подключается техника к iPhone, iPad, iPod Touch и компьютерам Mac за считаные секунды – даже в «Настройки» и те заглядывать не придётся. Единственный недостаток – цена.
Как подключить беспроводные наушники на айфоне
Порядок действий напрямую зависит от того, какая техника находится в руках. Те же AirPods достаточно открыть, а iPhone начиная с SE, сразу отобразит приветственное сообщение и предложит «Подключиться».
Но чаще вопрос «как подключить Блютуз наушники к айфону» вынуждает слегка поэкспериментировать и разобраться в том, как в iOS устанавливать соединение по стандартам Bluetooth:
- Первый шаг – включить выбранные наушники тем способом, который описан на сайте производителя (кнопкой или через ползунок на корпусе).
- Дальше – переход в «Настройки» iOS и активация Bluetooth для поиска совместимого оборудования вокруг.
- Если гарнитура или наушники включены, то в списке доступного для подключения оборудования появится новый пункт.
- Последний шаг – нажать на такой пункт и дождаться, пока не будет установлено соединение. В результате музыка начнёт проигрываться через подключённые наушники автоматически.
Описанный алгоритм действий актуален для большей части мобильной техники от Apple: также подключить гарнитуру можно к айфону 6, 7, 8.
Как синхронизировать
Если беспроводные наушники работают асинхронно, звук прерывается или воспроизводится с задержкой, то исправлять ситуацию придётся уже не в настройках Bluetooth, а вручную. Порядок действий вполне стандартный:
- Сложить наушники в кейс. На тыльной стороне (как, например, у AirPods) найти и удерживать кнопку в течение 5–10 секунд.
- Таким нехитрым способом почти сразу получается соединить первый наушник со вторым. Но встречаются и исключения – некоторые типы звукового оборудования требуют дополнительных действий. Многое зависит напрямую от производителя: в некоторых случаях не обойтись без полного выключения звукового оборудования.
- Последний вариант – переход к настройкам беспроводных соединений на iPhone и выбор пункта «Забыть устройство», расположенного напротив тех наушников, с которыми возникли проблемы. Процедура вполне стандартная, а потому не вызовет вопросов даже у новичков.
Активация Bluetooth наушника
О том, как включить гарнитуру, беспроводные колонки и прочее звуковое оборудование, производитель рассказывает в инструкции, часто складываемой в коробку вместе с купленной техникой. Часто достаточно зажать кнопку на корпусе до появления индикатора поиска, а затем – перейти в «Настройки», открыть раздел Bluetooth и выбрать наушники из списка для подключения. В некоторых случаях необходимо сначала разместить наушники в ушах, а после выбрать источник звука в параметрах музыкального проигрывателя.
С AirPods долго возиться не придётся – если открыть кейс, достать наушники и вставить в уши, то активация закончится появлением приветственного сообщения с кнопкой «Подключиться». Как результат – в настройки на Айфон лишний раз – кроме как для активации Bluetooth – заглядывать почти не приходится. Всё происходит в полуавтоматическом режиме.
Настройка звучания
Добавить низких или высоких частот и настроиться на музыку определённых жанров операционная система iOS предлагает в разделе «Эквалайзер», скрывающемся в категории «Музыка» в «Настройках». Там разработчики предлагают поэкспериментировать над звучанием и исправить слабые стороны выбранной гарнитуры или наушников.
Если музыка проигрывается не через оригинальный медиаплеер от Apple, то искать «Эквалайзер» придётся уже в стороннем плеере.
Дополнительно параметры звучания меняются в настройках Bluetooth. Если нажать на кнопку «i», расположенную рядом с названием наушников, то внутри появятся дополнительные параметры. Например, в случае с AirPods Pro появится возможность активировать шумоподавление, а для стандартных наушников от Apple – поменять используемые жесты и положение микрофона.
Видеоинструкция по подключению
Отключаем Bluetooth-наушники от iPhone
Как и в случае с активацией, необходимые действия зависят исключительно от рекомендаций, подготовленных производителем и описывающих то, как необходимо пользоваться гарнитурой и прочей беспроводной техникой в содружестве с телефоном. Для отключения AirPods достаточно сложить наушники в кейс и закрыть. Установленное соединение разорвётся автоматически, а iPhone, iPad или iPod Touch продолжат воспроизведение музыкального контента через динамики.
Стереогарнитуры потребуют дополнительных действий – нажатия кнопок, расположенных на корпусе, щелчков специальных переключателей. Вне зависимости от конструкции важно помнить – каждый раз переходить в «Настройки» Bluetooth не нужно – там предусмотрен вариант лишь с полным разрывом установленных соединений, а также необходимо лишь при технических неполадках.
Проблемы при подключении беспроводных наушников к iPhone
Несмотря на разнообразие гарнитур и звукового оборудования, неразрешимые неполадки в связке с техникой Apple возникают редко. И главная тому причина – универсальность Bluetooth: технология давно освоена производителями, а потому сводит к нулю количество возможных неполадок и трудностей. Да, исключения встречаются, но редко: в основном подключение происходит в полуавтоматическом режиме и не занимает и пары минут свободного времени. Изредка необходимо лишь экспериментировать над асинхронным звучанием пары наушников, но и там спасает банальная перезагрузка или дополнительные инструкции, найденные на сайте производителя.
Источник
Использование наушников Apple с iPhone, iPad и iPod
Узнайте, какие проводные наушники Apple подходят к вашему устройству iOS.
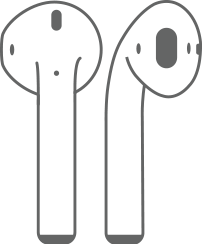
На этой странице вы найдете полезную информацию о проводных наушниках Apple. Если вам требуется помощь с беспроводными наушниками Apple AirPods, изучите эту страницу.
Наушники Apple EarPods с разъемом Lightning
Наушники Apple EarPods с разъемом Lightning можно использовать с iPhone, iPad и iPod touch с разъемом Lightning под управлением iOS 10 или более поздних версий.
Наушники Apple EarPods с разъемом Lightning не работают с iPod nano, а также со всеми устройствами с iOS 9 и более ранних версий.
Apple EarPods с разъемом 3,5 мм
Наушники Apple EarPods с разъемом 3,5 мм работают с устройствами iPhone, iPad и iPod с разъемом 3,5 мм для наушников. Эти наушники также можно использовать с другими устройствами, имеющими стандартный разъем 3,5 мм.
Наушники-вкладыши Apple с пультом ДУ и микрофоном
Наушники-вкладыши Apple с пультом ДУ и микрофоном работают с iPhone, iPad и iPod с разъемом 3,5 мм для наушников. Эти наушники также можно использовать с другими устройствами, имеющими стандартный разъем 3,5 мм.
Адаптер Lightning/разъем 3,5 мм для наушников
Адаптер Lightning/разъем 3,5 мм для наушников позволяет подключать наушники 3,5 мм и другие аудиоустройства к моделям iPhone, iPad и iPod touch с разъемом Lightning. На устройстве iOS должна быть установлена iOS 10 или более поздней версии.
Подключите адаптер Lightning/3,5 мм к разъему Lightning на своем устройстве iOS, а с другой стороны подсоедините к нему наушники.
Адаптер USB-C/3,5 мм для наушников
Адаптер USB-C/3,5 мм для наушников позволяет подключать наушники с разъемом 3,5 мм и другие аудиоустройства к порту USB-C.
Подключите адаптер USB-C/3,5 мм для наушников к порту USB-C на вашем устройстве, а с другой стороны подсоедините к нему наушники.
Источник
Как подключить наушники к новому или другому телефону, Айфону, ноутбуку?
В процессе использования беспроводных Bluetooth наушников (обычных, или раздельных TWS) иногда появляется необходимость подключить наушники к другому телефону, ноутбуку или ПК. Или же к новому устройству. Например, к Айфону. И иногда с этим возникают определенные трудности, так как наушники продолжают подключаться к старому устройству автоматически после включения, или извлечения из кейса. А другое устройство, или новый смартфон их не видит.
Для подключения Bluetooth наушников к другому устройству необходимо удалить (забыть) наушники на старом устройстве, к которому они подключены в данный момент. Или просто активировать на наушниках режим подключения и выполнить сопряжение с новым телефоном, ноутбуком и т. д. После отключения наушников от устройства они автоматически перейдут в режим подключения и будут доступны для подключения на вашем новом устройстве. Так это работает на Android, на iPhone, на компьютерах с Windows и т. д.
Шаг 1: отключаем наушник от старого устройства
На всех устройствах открыв настройки Bluetooth, а затем свойства подключенных наушников их можно либо отключить, либо удалить (забыть) . Сейчас я покажу, как это сделать на смартфоне с Android, на iPhone и в Windows 10.
Android
Откройте раздел Bluetooth в настройках. Найдите там свои наушники, нажмите на них (или на кнопку напротив) и выберите что вы хотите сделать «Удалить», или «Отключить».
iPhone
Зайдите в настройки и перейдите в раздел «Bluetooth». Напротив наушников нажмите на кнопку (i). Выберите «Отключить» или «Забыть это устройство».
Windows 10
Заходим в меню Пуск – Параметры. В разделе «Устройства» – «Bluetooth и другие устройства» нажав на наушники появится две кнопки: «Отключить» и «Удалить устройство».
Если вариант с отключить/удалить не сработал, можно попробовать сбросить настройки наушников (инструкция для TWS) . Если у вас обычные Bluetooth наушник (примерно как на фото ниже) , то на них может понадобиться активировать режим подключения.
Как правило, для этого нужно на несколько секунд зажать кнопку с иконкой Bluetooth, или кнопку питания.
Шаг 2: подключаем наушники к новому устройству
Осталось просто включить Bluetooth но новом/другом телефоне или ноутбуке, выбрать свои наушники и подождать несколько секунд. В этот момент на наушниках должен активно мигать индикатор. Это значит, что они в режиме подключения.
Вот подробные инструкции по подключению:
Как обычно, можем пообщаться в комментариях. С радостью отвечу на все ваши вопросы.
Источник