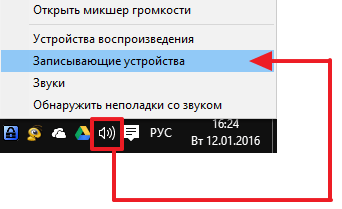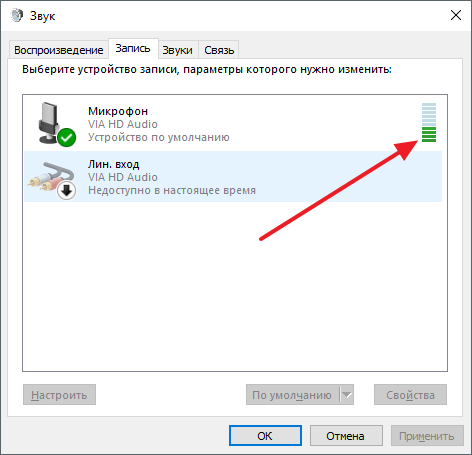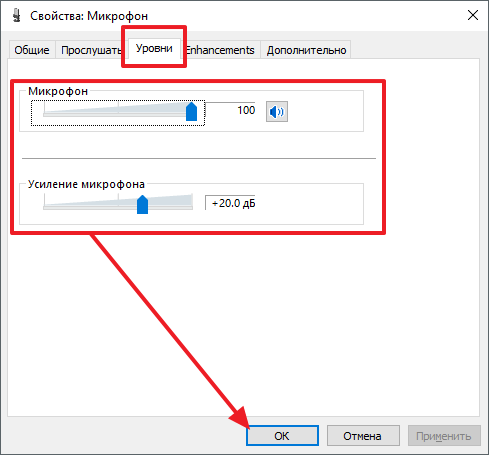- Как проверить микрофон на наушниках
- Проверка микрофона через настройки Windows 7 или Windows 10
- Проверка микрофона через программу «Звукозапись»
- Как проверить микрофон наушников?
- Проверка на компьютерах, ноутбуках с Windows 7, 8, 10
- Проверка микрофона наушников на смартфонах
- Проверка микрофона наушников с использованием спецпрограмм
- Проверка микрофона на наушниках посредством онлайн-сервисов
- Почему микрофон не работает и что с этим делать?
- Как проверить микрофон на наушниках: меня не слышно совсем.
- Подключение к ПК/ноутбуку
- Установлен ли драйвер на аудио-карту?!
- Проверка микрофона в Windows
- Настройка микрофона в Skype/Скайпе
Как проверить микрофон на наушниках
Наушники с микрофоном – один из основных аксессуаров для настольного компьютера или ноутбука. Они позволяют играть в онлайн игры, общаться в сети, записывать свой голос и многое другое.
Но, купив данный аксессуар, пользователи часто задаются вопросом, а как проверить работает ли микрофон на наушниках или нет. В данной статье мы продемонстрируем способы проверки для Windows 7 и Windows 10.
Проверка микрофона через настройки Windows 7 или Windows 10
Самый доступный способ проверки микрофона на наушниках – это проверка через настройки микрофона в операционной системе Windows. Для этого нужно кликнуть правой кнопкой мышки по значку динамика на панели задач и в открывшемся меню перейти в раздел «Записывающие устройства». На скриншоте внизу показано, как это делается в Windows 10.
После перехода в «Записывающие устройства» перед вами появится окно «Звук», открытое на вкладке «Запись». В этом окне будут отображаться все записывающие устройства. В частности, здесь должен отображаться микрофон от наушников, если он подключен к компьютеру. Если микрофона нет, то скорее всего, он не подключен, либо не установлены драйверы для звуковой карты. Если микрофон присутствует в окне «Звук», то вы можете проверить его работу. Для этого просто скажите что-то в микрофон и понаблюдайте за полоской в правой части окна. Данная полоска должна начать мигать зеленным цветом, отображая текущий уровень сигнала от микрофона.
Если сигнал не появляется или он очень слабый, то вы можете попробовать его усилить. Для этого выделите микрофон мышкой и перейдите в «Свойства».
Здесь, на вкладке «Уровни» нужно поднять громкость микрофона и его усиление. После этого нужно сохранить настройки и еще раз проверить уровень сигнала.
Проверка микрофона через программу «Звукозапись»
Кроме этого вы можете проверить микрофон на наушниках с помощью любой программы для записи звука. Если вы пользуетесь Windows 7, то для этого можно использовать стандартную программу «Звукозапись». Для того чтобы ее запустить откройте меню «Пуск» и перейдите в «Все программы – Стандартные – Звукозапись». После того как программа запустится нажмите на кнопку «Начать запись» и скажите что-то в микрофон. После этого остановите запись, сохраните запись и прослушайте ее.
Если же вы пользуетесь Windows 10, то микрофон на наушниках можно проверить с помощью программы «Запись голоса». Для запуска данной программы откройте меню «Пуск», введите в поиск «Запись голоса» и откройте найденную программу. Если ничего не находит, то попробуйте поискать «Voice record». После запуска программы нажмите на кнопку записи и скажите что-то в микрофон ваших наушников. После этого остановите запись и прослушайте ее.
Если вы проверили микрофон и определили, что он не работает, то вы можете попробовать решить эту проблему. Ниже мы рассмотрим основные причины, из-за которых микрофон может не работать.
- Не установлены драйверы звуковой карты.
- Микрофон выключен или подключен не в тот разъем.
- Микрофон отключен в настройках Windows.
- Микрофон работает слишком тихо.
- Не правильно настроена передняя панель системного блока.
Более подробно о этих проблемах и способах их решения можно почитать в отдельной статье.
Источник
Как проверить микрофон наушников?
Если у вас возникают проблемы либо сомнения с корректной работой микрофона на наушниках, то эта статья специально для вас. В этом материале мы подробно разберем как проверить микрофон наушников:
Проверка на компьютерах, ноутбуках с Windows 7, 8, 10
Есть сразу несколько способов тестирования гарнитуры на Windows. Самый простой лайфхак, как проверить микрофон на наушниках:
- Подсоедините устройство к компьютеру.
- Взгляните на системный трей — в нижней правой части дисплея вы заметите значок динамика.
- Кликните по иконке правой кнопкой мыши, из выпадающего перечня выберите подсоединенную гарнитуру.
- Рабочий микрофон от наушников отмечен устройством по умолчанию, о чем сообщает галка в салатовом круге.
- С правой стороны от названия вы увидите шкалу чувствительности.
- Как проверить микрофон на наушниках Windows? Наденьте на себя наушники, скажите пару фраз в микрофон.
- Если полосы шкалы начали при этом вибрировать, заполняться зеленым, значит, микрофон работает.
- Вы можете дополнительно отрегулировать качество и громкость записываемого звука, если обратитесь к подменю «Свойства», опуститесь в «Уровни» и отрегулируете бегунки.
Как проверить микрофон на наушниках Windows 10? Еще одна методика тестирования микрофонов на ПК и буках на «винде» — через встроенный диктофон:
- На «семерке» перейдите в «Звукозапись», а на «десятке» — в «Запись голоса».
- Перед вами предстанет небольшое окошко диктофона.
- Вот как проверить микрофон наушников на компьютере: нажмите центральную кнопку, скажите несколько фраз в микрофон.
- Завершите запись, сохраните ее.
- Прослушайте во встроенном проигрывателе файл, чтобы убедиться, что запись идет, как надо.
Проверка микрофона наушников на смартфонах
Если у вас нет компьютера или бука под рукой, можно проверить микрофон наушников посредством планшета или телефона. Главное, чтобы аудио-порты и аудио-штекеры были совместимы.
Рассмотрим теперь, как проверить микрофон наушников на телефоне. Процедура тут самая простая, единая для айфонов и девайсов на Android:
- Через встроенный диктофон. Подсоедините гарнитуру, перейдите в приложение, включите запись и проговорите несколько фраз. Сохраните файл, прослушайте, оцените качество.
- Через онлайн-сервис. Многим интересно, как проверить микрофон наушников онлайн. Обратитесь ко встроенному или установленному браузеру (приложению должен быть предоставлен доступ к применяемой гарнитуре), найдите сервис webcammictest. Нажмите на «Проверить микрофон».
- Посредством спецпрограмм. Если на телефоне нет встроенного диктофона или вы не можете отыскать такую программу, найдите приложения для звукозаписи в App Store или Google Play. Для айфонов подойдет Microphone speaker, а для «андроидов» — Mic Test. К слову, «Мик Тест» — весьма продвинутый софт, что позволит проверить и встроенные, и подключаемые микрофоны как на проводной, так и на беспроводной гарнитуре.
Проверка микрофона наушников с использованием спецпрограмм
Протестировать работоспособность гарнитуры проще всего с помощью бесплатной программы Audacity — мощного аудио-редактора, который пригодится вам и для других целей. Это приложение напоминает встроенный диктофон, но более расширенной версии. Как проверить, работает ли микрофон на наушниках с его помощью? Запишите короткий аудиофайл, проговорив несколько фраз в гарнитуру, а затем послушайте его, чтобы проверить факт звукозаписи.
Вторая бесплатная и полезная программа, что возможно использовать и для проверки — приложение IP-телефонии Skype. Проверить микрофон в наушниках онлайн вы можете по следующей инструкции:
- Установите Skype на компьютер или ноутбук.
- Обратитесь к «Настройкам звука».
- В разделе «Микрофон» отметьте требуемое устройство.
- Определитесь с комфортной громкостью.
- Отметьте «Разрешить автоматическую настройку…»
- Совершите контрольный звонок другу или знакомому.
- Если такой возможности нет, можно провести тестирование при помощи Echo/Sound Test Service, что вы найдете в главном меню. Сервис позволит совершить пробный звонок — выполняйте команды оператора, после чего прослушайте записанный файл для оценки звука.
Проверка микрофона на наушниках посредством онлайн-сервисов
Как проверить наушники с микрофоном на компьютере по-другому? Еще одно качественное и бесплатное тестирование — через многочисленные онлайн-сервисы:
Прямо в браузере вы можете записать файл, прослушать его. Некоторые сервисы позволяют провести анализ звука и выдать его краткие характеристики, проследить уровень громкости записи и чувствительность гарнитуры. Но чтобы такая возможность была, не забудьте предоставить используемому браузеру доступ к использованию микрофона.
Почему микрофон не работает и что с этим делать?
Рассмотрим самые частые проблемы, связанные с неисправностью встроенных микрофонов в наушниках:
- Неправильные системные настройки в самой Windows. Убедитесь, что именно нужная гарнитура установлена устройством по умолчанию. Если у вас ноутбук, то по умолчанию выбран встроенный микрофон девайса — не забудьте переключить его.
- Ограничение доступа к звукозаписи. По умолчанию или по ошибке для приложения, где вы записываете звук, может быть запрещено обращение к микрофону. Чтобы это проверить, пройдите путь: Пуск — Параметры — Конфиденциальность — Микрофон. Отметьте галкой «Разрешить использовать…», а в перечне программ отметьте те, которым вы разрешаете вести звукозапись.
- Отсутствие необходимого драйвера. При необходимости переустановите его. Еще одна причина — необходимость обновления текущей версии драйвера.
- Поломка самого микрофона или кабеля гарнитуры. Чтобы исключить это, подсоедините устройство к другому ПК, ноутбуку или смартфону, убедитесь, что там идет запись.
Источник
Как проверить микрофон на наушниках: меня не слышно совсем.
Подскажите пожалуйста, как проверить микрофон на компьютерных наушниках, рабочий ли он, и если да — то как его включить? Дело в том, что купил не так давно компьютерные «уши» с микрофоном. Сразу проверил только наличие звука в наушниках — все работало (было норм.), а вот захотел поговорить по Skype — и меня совсем не слышно.
Думаю, проблема либо с самим микрофоном, либо с настройками Windows.
Довольно типичная проблема, которая чаще всего связана не с поломкой (или неисправностью) самих наушников, а с неверными программными настройками (например, из-за отсутствия драйверов).
Так же добавлю, от себя еще одну популярную проблему — частенько в наушниках может появиться посторонний звук: шипение, треск и прочее. Если у вас есть подобная проблема, ознакомьтесь с еще одной моей статьей.
И так, попробуем проверить и настроить микрофон для оптимальной работы.
Подключение к ПК/ноутбуку
Первое, с чего следует начать — это произвести правильное подключение наушников к компьютеру. Во-первых, у вас должна быть установлена звуковая карта (на всех домашних ПК она, как правило, имеется).
👉 В помощь!
Есть ли у вас на компьютере звуковая карта и какой она модели — простой способ диагностики
Во-вторых, если у вас ОС Windows 10 — обратите внимание на настройки конфиденциальности (по умолчанию, микрофон может быть заблокирован для некоторых приложений).
Конфиденциальность — Windows 10 — микрофон
В-третьих, у наушников всего 1-2 штекера (и, казалось бы, чего тут подключать? ✌) — но здесь есть еще пара нюансов (многие пользователи даже не обращают на это внимание!).
Сейчас на домашних компьютерах/ноутбуках встречается кроме классических гнезд (для микрофона и наушников), гарнитурный разъем (см. рис. 1)! Около гарнитурного разъема, обычно, есть небольшой значок наушников с микрофоном.
Рис. 1. Классические (слева) и гарнитурный (справа) разъем(ы)
Суть здесь в том, что нельзя подключить обычные наушники (с двумя штекерами) к гарнитурному разъему, ровно, как и гарнитурные наушники к классическим аудио-разъемам. Для правильного подключения необходимо использовать специальные переходники.
Рис. 2. Переходник для подключения классических наушников с микрофоном к гарнитурному разъему
Примечание!
Если вы не знаете, что за наушники у вас, то обратите внимание на количество контактов на штекере: если их 4 — это гарнитурные наушники, если 3 — классические (пример показан на рис. 3 ниже).
Рис. 3. Гарнитурный (слева) штекер и классический (справа)
Буду считать, что наушники и микрофон были подключены правильно, с проводами всё в порядке и с разъемами тоже. Кстати, будет не лишним проверить ваш микрофон на другом ПК (для уверенности в том, что микрофон вообще работает. ).
Установлен ли драйвер на аудио-карту?!
Довольно часто на компьютере нет звука из-за отсутствия драйвера на звуковую карту (либо конфликта драйверов). Чтобы проверить, есть ли драйвер в системе, откройте 👉 диспетчер устройств .
Для этого необходимо открыть панель управления Windows, затем раздел » Оборудование и звук «, в ней будет ссылка на диспетчер (см. рис. 4).
Рис. 4. Оборудование и звук —> диспетчер устройств
Далее посмотрите раздел «Звуковые, игровые и видеоустройства» — если драйвера установлены, вы должны увидеть в нем строчку с названием вашей аудио-карты (прим.: ищите строку в которой содержится слово «audio») .
Если в этом разделе ничего нет, проверьте раздел «Другие устройства» — в нем содержатся все подключенные к компьютеру устройства, для которых не установлены драйвера (и которые не были распределены по другим тематическим разделам).
Рис. 5. Есть ли драйвер — диспетчер устройств
Вообще, проблема с драйверами — это довольно обширная тема, и у меня по ней на блоге написана ни одна статья. Поэтому, ниже дам пару ссылок, которые помогут вам решить сию проблему.
👉 ДОПОЛНЕНИЕ
Обратите внимание на то, что, если у вас какой-нибудь не стандартный микрофон, на него также необходимо поставить драйвер.
Чтобы проверить, видит ли ваш компьютер подключенный микрофон, откройте диспетчер устройств и проверьте раздел «Аудиовыходы и аудиовходы» (см. рис. 6) .
Рис. 6. Аудиовыходы и аудиовходы // диспетчер устройств
Кстати, после установки аудио-драйвера, в панели управления Windows, в разделе «Оборудование и звук» должны появиться 1-2 ссылки на тонкую настройку звука (см. рис. 7, устанавливаются вместе с вашим аудио-драйвером) .
Рис. 7. Ссылки на тонкую настройку звука.
В моем случае, это Smart Audio (для тонкой подстройки звука и работы микрофона) и Dolby Digital Plus Advanced Audio (для настройки звука в фильмах, играх, при прослушивании музыки и пр.). В вашем, возможно, будет ссылка вида «Realtek Audio HD» (просто пример ☝).
Нет значка от диспетчера Realtek HD ! Как войти в панель управления Realtek, а то никак не могу настроить звук.
Рис. 8. Smart Audio (умный звук): настройка микрофона и «ушей»
Проверка микрофона в Windows
Перед проверкой не могу не напомнить о том, что на многих компьютерных наушниках с микрофоном есть специальный небольшой переключатель — он позволяет включать/отключать микрофон (очень удобно во время разговора, когда не хотите, чтобы ваш собеседник услышал что-то лишнее).
На этом переключателе также присутствует дополнительная регулировка звука.
Проверьте чтобы переключатель находился во включенном положении (ON). А то приходилось сталкиваться пару раз, когда пользователи грешили на микрофон, а дело было в маленькой кнопке, см. рис. 9.
Рис. 9. Включить/выключить микрофон; прибавить/убавить громкость. Дополнительный переключатель на наушниках
Приступаем к тонкой настройке
Сначала открываем панель управления Windows, заходим в раздел «Оборудование и звуки» . Далее открываем ссылку «Звук» (см. рис. 10, красная стрелка).
Рис. 10. Открываем настройку звука
В открывшемся окне будет 4 вкладки:
- Воспроизведение : здесь будут показаны колонки, наушники и пр. устройства, воспроизводящие звук;
- Запись : в этой можно найти подключенные микрофоны (что нам и нужно);
- Звуки : настройка звуков в Windows (например, можно сделать систему немой);
- Связь : настройка звука при разговоре по сети.
Открыв вкладку «Запись» вы должны увидеть свой микрофон: попробуйте что-нибудь сказать в него: зеленый ползунок должен начать прыгать вверх/вниз (см. рис. 11).
Если микрофона вы здесь не видите: решайте вопрос с правильным подключением его к ПК и настройкой драйверов (см. выше).
Рис. 11. Проверка работы микрофона // Вкладка «Запись»
Далее откройте свойства микрофона, чтобы настроить детально его работу. Для этого выберите его и в нижней части окна щелкните по кнопке «Свойства» .
Затем откройте вкладку «Прослушать» и включите (поставьте галочку) напротив пункта «Прослушать с данного устройства» (см. рис. 12).
Благодаря этому, вы сможете слушать то, что будет передавать микрофон (осторожнее с громкостью: может быть сильный звук скрипа, скрежета, свиста и пр.).
Рис. 12. Вкладка прослушать с микрофона
Также рекомендую открыть вкладку «Уровни» и задать уровень чувствительности микрофона, и, при необходимости, задать нужное усиление работы микрофона (см. рис. 13).
Рис. 13. Уровни — усиление микрофона
Кроме этого, откройте вкладку «Дополнительно» и задайте формат (разрядность и частоту дискредитации работы устройства), включите монопольный режим, а также дополнительные средства звука (см. рис. 14).
Рис. 14. Дополнительные настройки микрофона
Таким образом, с помощью этих нескольких вкладок, можно очень точно отрегулировать работу своего микрофона, настроить его чуткость, убрать лишний свист и помехи.
👉 Дополнение!
В настройках в разделе «Звук» также рекомендую зайти во вкладку «Связь» : в ней нужно установить ползунок в режим «Уменьшать громкость других звуков на 80%» . Это нужно для того, чтобы, когда вы говорите по сети — громкость остальных звуков приглушалась и вы хорошо слышали собеседника (а он вас).
Рис. 15. Работа микрофона при связи по сети
Настройка микрофона в Skype/Скайпе
Чаще всего проблемы с микрофоном в Skype возникают из-за того, что программа неправильно определяет микрофон по умолчанию (т.е. работает не с тем микрофоном. Такое бывает, даже если у вас один физический микрофон).
В последних версиях Skype для Windows 10 — настройки спрятаны ✌ (на мой взгляд). Чтобы их найти нужно нажать на значок своего профиля в верхней левой части окна, затем выбрать настройки и дойти до раздела «Звук» . В нем выберите свой микрофон и проверьте звук.
Рис. 16. Настройки звука — Skype на Windows 10
Если у вас более старая версия Skype (считаю, что она куда удобнее для компьютера) — то в настройках звука немного больше параметров. Рекомендую поставить галочку напротив пункта «Разрешить автоматическую настройку микрофона» (так программа сама подберет автоматически уровень громкости).
Тем не менее, уровень чувствительности можно отрегулировать и вручную (для этого лучше всего поговорить с кем-нибудь и передвинуть ползунок в нужное положение).
Рис. 17. Настройка работы микрофона (более старая версия Skype)
Если у вас возникла проблема при разговоре (плохо слышно, скрежет, заикание и дрожание голоса, и др.), обратите внимание на следующее:
- загрузите и установите последнюю версию Skype (Официальный сайт). Хоть мне и не нравиться оформление последних версий, однако, признаю, что стабильность и качество связи растет;
- проверьте свой интернет-подключение и его скорость , не теряются ли пакеты. Как проверить свою скорость интернета, можете узнать из этой статьи: https://ocomp.info/kak-uznat-skorost-interneta.html (дело в том, что если качество соединения плохое и скорость низкая — Skype автоматически снижает качество звука, чтобы оставить соединение активным!);
- проверьте, не тормозит ли ваш компьютер (не загружен ли процессор, жесткий диск и пр.). О том, почему тормозит компьютер, и как найти причину, рассказывал в этой статье: https://ocomp.info/pochemu-tormozit-pc.html.
PS
Кстати, если у вас тихий звук и плохо слышно, попробуйте использовать 👉 специальные утилиты для усиления громкости.
Источник