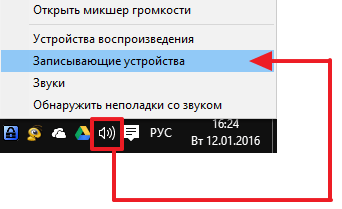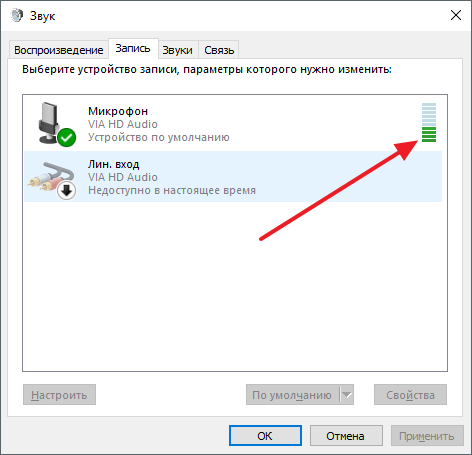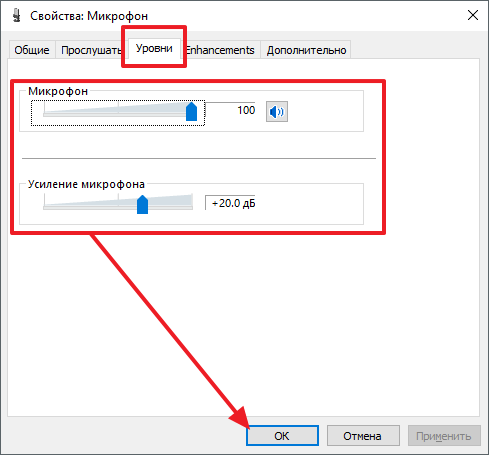- Как проверить микрофон на наушниках
- Проверка микрофона через настройки Windows 7 или Windows 10
- Проверка микрофона через программу «Звукозапись»
- Способы проверки наушников с микрофоном на компьютере
- Проверка гарнитуры через Windows
- Windows XP
- Windows 7
- Другие способы проверки
- Проверка гарнитуры посредством звукозаписи
- Проверка гарнитуры через Skype
- Проверка гарнитуры онлайн программами
- Как еще можно проверить
- Нюансы подключения к компьютеру или ноутбуку
- Аппаратные неисправности гарнитуры и способы их устранения
- Программные неисправности гарнитуры и способы их устранения
- Подключение к выходам на передней панели компьютера
- Выключен звук
- Устаревшие или отсутствующие драйвера
- Вирусы
- Самые надежные наушники по мнению покупателей
Как проверить микрофон на наушниках
Наушники с микрофоном – один из основных аксессуаров для настольного компьютера или ноутбука. Они позволяют играть в онлайн игры, общаться в сети, записывать свой голос и многое другое.
Но, купив данный аксессуар, пользователи часто задаются вопросом, а как проверить работает ли микрофон на наушниках или нет. В данной статье мы продемонстрируем способы проверки для Windows 7 и Windows 10.
Проверка микрофона через настройки Windows 7 или Windows 10
Самый доступный способ проверки микрофона на наушниках – это проверка через настройки микрофона в операционной системе Windows. Для этого нужно кликнуть правой кнопкой мышки по значку динамика на панели задач и в открывшемся меню перейти в раздел «Записывающие устройства». На скриншоте внизу показано, как это делается в Windows 10.
После перехода в «Записывающие устройства» перед вами появится окно «Звук», открытое на вкладке «Запись». В этом окне будут отображаться все записывающие устройства. В частности, здесь должен отображаться микрофон от наушников, если он подключен к компьютеру. Если микрофона нет, то скорее всего, он не подключен, либо не установлены драйверы для звуковой карты. Если микрофон присутствует в окне «Звук», то вы можете проверить его работу. Для этого просто скажите что-то в микрофон и понаблюдайте за полоской в правой части окна. Данная полоска должна начать мигать зеленным цветом, отображая текущий уровень сигнала от микрофона.
Если сигнал не появляется или он очень слабый, то вы можете попробовать его усилить. Для этого выделите микрофон мышкой и перейдите в «Свойства».
Здесь, на вкладке «Уровни» нужно поднять громкость микрофона и его усиление. После этого нужно сохранить настройки и еще раз проверить уровень сигнала.
Проверка микрофона через программу «Звукозапись»
Кроме этого вы можете проверить микрофон на наушниках с помощью любой программы для записи звука. Если вы пользуетесь Windows 7, то для этого можно использовать стандартную программу «Звукозапись». Для того чтобы ее запустить откройте меню «Пуск» и перейдите в «Все программы – Стандартные – Звукозапись». После того как программа запустится нажмите на кнопку «Начать запись» и скажите что-то в микрофон. После этого остановите запись, сохраните запись и прослушайте ее.
Если же вы пользуетесь Windows 10, то микрофон на наушниках можно проверить с помощью программы «Запись голоса». Для запуска данной программы откройте меню «Пуск», введите в поиск «Запись голоса» и откройте найденную программу. Если ничего не находит, то попробуйте поискать «Voice record». После запуска программы нажмите на кнопку записи и скажите что-то в микрофон ваших наушников. После этого остановите запись и прослушайте ее.
Если вы проверили микрофон и определили, что он не работает, то вы можете попробовать решить эту проблему. Ниже мы рассмотрим основные причины, из-за которых микрофон может не работать.
- Не установлены драйверы звуковой карты.
- Микрофон выключен или подключен не в тот разъем.
- Микрофон отключен в настройках Windows.
- Микрофон работает слишком тихо.
- Не правильно настроена передняя панель системного блока.
Более подробно о этих проблемах и способах их решения можно почитать в отдельной статье.
Источник
Способы проверки наушников с микрофоном на компьютере
Гарнитура — это устройство, состоящее из наушников и микрофона. Она необходима для переговоров в играх в режиме онлайн, для беседы через Интернет в Skype или в других чатах, а также в иных случаях. Как правило, после подсоединения гарнитуры у пользователей возникает вопрос — как проверить наушники с микрофоном на компьютере.
Проверка гарнитуры через Windows
В зависимости от версии операционной системы Windows диагностика гарнитуры будет происходить по-разному.
Windows XP
Для Windows XP необходимо совершить следующий алгоритм действий.
- Открыть «Пуск».
- «Панель управления».
- «Звуки и аудиоустройства».
- «Речь».
- Запустить проверку в разделе «Запись речи».
- Нажать «Далее» после появления «Мастер проверки аудиоустройств».
- Произнести несколько слов, когда откроется окно проверки микрофона. Если устройство работает, индикатор воспроизведения под словом «Запись» будет колебаться вверх – вниз.
- Нажать «Далее».
- Проговорить какой-либо текст при появлении окна проверки динамиков. Если все работает корректно, пользователь увидит, как реагируют индикаторы во вкладках «Запись» и «Воспроизведение».
- Кликнуть «Далее», затем — «Готово», чтобы завершить проверку.
Windows 7
На Windows 7 проверка работоспособности гарнитуры выглядит иначе.
- Открыть «Пуск».
- «Панель управления».
- «Оборудование и звук».
- «Управление звуковыми устройствами».
- «Запись».
- Рядом с изображением микрофона находится шкала — индикатор воспроизведения. Если она колеблется вверх — вниз, это говорит о том, что устройство работает. Необходимо кликнуть по микрофону и выбрать «Свойства».
- Открыть вкладку «Прослушать» и установить галочку рядом со строкой «Прослушивать с данного устройства», чтобы услышать собственную речь, затем нажать «Применить», чтобы подтвердить действие.
- Перейти в «Уровни» и выбрать нужный уровень работы микрофона. При произнесении слов пользователь должен слышать свой голос.
- Вернуться в «Прослушать» и отменить внесенные изменения. Зафиксировать действия нажатием «Применить».
- Проверка завершена.
Чтобы узнать, работает ли микрофон на наушниках через компьютер под управлением ОС Windows 8 или 10, необходимо выполнить действия, аналогичные Windows 7.
Совет! Для открытия вкладки «Запись» нужно кликнуть правой кнопкой в трее (правом нижнем углу) на иконку динамиков и выбрать «Записывающие устройства».
Другие способы проверки
Существуют другие методы проверки работоспособности гарнитуры с микрофоном, если вышеописанные алгоритмы посредством ОС Windows не дали необходимых результатов или по каким-либо причинам не подходят.
Проверка гарнитуры посредством звукозаписи
Проверить наушники с микрофоном можно через «Запись звука» или «Запись голоса» (название отличается в зависимости от версии Windows). Чтобы запустить программу, нужно открыть «Пуск», далее «Программы» — «Стандартные программы» — «Звукозапись». В Windows 10: «Пуск» — «Все приложения» — «Запись голоса». Найти данное приложение также можно через «Поиск в Windows», который в разных версиях ОС расположен в меню «Пуск» или на панели задач.
Для проверки микрофона или наушников следует включить запись, произнести текст и сохранить. Далее нужно воспроизвести файл и прослушать в наушниках или в динамиках, чтобы оценить качество звука.
Проверка гарнитуры через Skype
Для проверки работоспособности микрофона таким методом необходимо выполнить звонок в службу тестирования Echo/Sound Test Service после инсталляции программы, автоматически появляющейся в контактах Skype.
После установки соединения система предложит дождаться сигнала и произнести любой текст в течение десяти секунд, а затем воспроизведет его. Если пользователь хорошо слышит подсказки системы, но при этом собственное сообщение звучит неудовлетворительно либо неслышно вообще, необходимо обратиться к настройкам микрофона.
Для внесения изменений нужно перейти в «Инструменты», выбрать «Настройки», затем — «Настройки звука». Ручная регулировка громкости микрофона или динамиков предполагает отмену их автоматической настройки, убрав галочки в соответствующих полях.
Проверка гарнитуры онлайн программами
Еще один способ узнать, работает ли микрофон на гарнитуре, – проверить его при помощи онлайн программ. Это такие ресурсы, как MicTest, Online Voice Recorder, Speech Pad, Online Microphone и другие. Работоспособность устройства с их помощью определяется очень просто: нужно всего лишь предоставить сайту доступ к микрофону и запустить проверку. Если все в порядке, пользователь увидит соответствующее уведомление.
Важно! Speech Pad — это ресурс, предназначенный для перевода голоса в текст. Прочитанное сообщение появится на экране, и о качестве работы микрофона можно судить по тому, насколько верно распознаны произнесенные слова.
Как еще можно проверить
Убедиться в работоспособности гарнитуры можно с помощью приложения «Тестирование микрофона». Его нужно скачать на компьютер и запустить, установка не требуется. После запуска утилиты пользователь увидит шкалу звука. Если микрофон исправен, она будет колебаться в зависимости от громкости улавливаемых звуков. Если устройство не функционирует — на экране будет прямая линия.
Чтобы проверить, работает ли микрофон на гарнитуре, также можно использовать Snooper Standart. Это приложение предоставляет такие возможности, как надиктовывание текста или запись звуков во время отсутствия пользователя. Помимо основных функций, утилита позволяет выполнить проверку и настройку микрофона для последующей работы. Чтобы использовать программу, потребуется ее установить на компьютер.
Нюансы подключения к компьютеру или ноутбуку
Существует несколько способов подсоединения наушников с микрофоном к устройству, в зависимости от имеющихся разъемов на компьютере или ноутбуке.
- Два штекера розового (микрофон) и зеленого (наушники) цвета подключаются в соответствующие гнезда на задней или передней панели компьютера.
- Если имеют место комбинированные штекер и вход (они, как правило, характерны для ноутбуков), то для подсоединения к ним наушников с микрофоном следует купить гарнитуру для мобильных устройств с одним совмещенным штекером, либо обычную, но с переходником в комплекте.
- Подключение через USB. Такой штекер можно включить в любой рабочий usb-разъем.
При подключении гарнитуры к устройству следует удостовериться, что все штекеры подсоединены правильно: в соответствии с цветом и условными обозначениями возле входов.
Совет! При настройке микрофона не рекомендуется выставлять его громкость на максимум, иначе собеседнику будут слышны только хрипы.
Для наушников нужно настроить оптимальную громкость, но делать это нужно по музыке, а не по голосу собеседника. Если в процессе эксплуатации гарнитуры обнаружится, что у другого человека неверно выставлена чувствительность микрофона, и его голос звучит тихо или громко, можно будет сообщить ему об этом. При этом не понадобится сбивать собственные настройки и не придется пугаться резких звуков, включив музыку или фильм после разговора.
Аппаратные неисправности гарнитуры и способы их устранения
Иногда после подключения к устройству гарнитура может не работать. Это происходит как из-за аппаратных, так и из-за программных неисправностей. При этом аппаратные предполагают ремонт непосредственно наушников либо микрофона, что является ювелирным и трудоемким процессом, а также не всегда экономически обоснованным.
При подозрении на поломку наушников, в первую очередь следует проверить их работоспособность, например, на телефоне. Если звука нет, следует взять другую гарнитуру и подсоединить к тому же телефону, чтобы удостовериться в правильности его настроек.
Обнаружив, что гарнитура не работает и после подключения к телефону, нужно ее внимательно осмотреть. Возможно, поврежден провод возле штекера, это часто происходит в результате постоянных перегибов. Если визуальный осмотр не выявил повреждений, можно воспользоваться тестером (или мультиметром) и выполнить прозвон кабеля.
Совет! Обнаружив повреждения на проводе, стоит попробовать его починить. Но если нет соответствующих умений, а гарнитура недорогая, то проще приобрести новую.
Отсутствие звука может быть связано с загрязнением штекера. Для устранения неисправности достаточно его почистить антисептиком.
Некоторые наушники с микрофоном имеют регулятор громкости. Нужно осмотреть бегунок, возможно он находится в выключенном положении либо звук убавлен на минимум.
Если гарнитура исправна, а проверка компьютера или ноутбука на предмет программных ошибок не принесла результатов, можно говорить о неисправности гнезда для подключения наушников. В этом случае следует обратиться в сервисный центр, где за определенную плату проведут диагностику, выявят неполадку и устранят ее.
Программные неисправности гарнитуры и способы их устранения
Убедившись, что гарнитура исправна, нужно проверить правильность ее подсоединения к устройству: в соответствии с цветами или условными обозначениями возле входов.
Подключение к выходам на передней панели компьютера
Часто гарнитура не работает при подключении ко входам на переднюю панель системного блока. Для решения этой проблемы нужно последовать следующим рекомендациям.
- Если отсутствует подключение разъемов передней панели к системе, то необходимо запустить программу для настройки звука, обычно устанавливающуюся вместе с драйверами. С ее помощью можно выбрать, какие разъемы должны использоваться.
- Если звук не появился, необходимо открыть «Звуки» и перейти во вкладку «Воспроизведение». Если наушники не отображаются, нужно кликнуть правой клавишей мыши и выбрать «Показать отключенные устройства». После того, как гарнитура появилась, следует нажать на нее и выбрать «Включить». На эмблеме наушников должна появиться галочка, означающая, что устройство исправно функционирует.
- Если проблема не разрешилась, следует разобрать системный блок и убедиться, что гнезда микрофона и наушников на передней панели подсоединены к материнской плате.
Выключен звук
Звук в подсоединенных к компьютеру наушниках может отсутствовать, если он отключен или выставлен на минимум. Нужно кликнуть в правом нижнем углу на иконке с динамиком, выбрать микшер громкости и проверить, что звук везде включен и уставлен на достаточный уровень.
Устаревшие или отсутствующие драйвера
Если драйвера звуковой карты устарели или вовсе отсутствуют, гарнитура также может не работать. Для устранения такой неисправности написаны специальные приложения, например, «DriverPack Solution». Программа сканирует оборудование, находит проблемы и предлагает выполнить инсталляцию нужных драйверов.
Обновление можно произвести и вручную. В диспетчере устройств следует открыть «Звуковые, игровые и видеоустройства», найти звуковую карту, кликом по ней открыть меню, выбрать «Обновить драйвер» и в появившемся окне запустить «Автоматический поиск обновленных драйверов».
Совет! Еще один способ установки драйвера – скачать его с официального сайта разработчика звуковой карты. Это будет наилучшее решение, потому что в предыдущих случаях могут быть установлены любые подходящие драйвера, которые будут работать нестабильно.
Для гарнитуры, подключающейся через USB, необходим отдельный драйвер. Как правило, он устанавливается автоматически при подключении либо идет в комплекте на специальном диске. В противном случае его можно самостоятельно найти и скачать с официальной страницы производителя.
Вирусы
Одна из редких, но встречающихся проблем — компьютер заражен вирусами. Нужно скачать специальную лечащую утилиту (например, Dr Web Curelt) и провести диагностику устройства. При обнаружении угроз следует поступить в соответствии с рекомендациями программы.
Как следует из вышесказанного, чтобы проверить работоспособность наушников с микрофоном, нужно их подключить к компьютеру и воспользоваться ОС Windows или множеством других программ: начиная от Skype и заканчивая специальными приложениями для проверки микрофона, устанавливаемыми на ПК или работающими онлайн через браузер. А если гарнитура не работает, виной этому может быть целый ряд причин: от ошибок в подключении до банальных вирусов. Поэтому не стоит отчаиваться и покупать новый аксессуар – практически все неполадки можно устранить собственными руками, как и сделать из наушников микрофон.
Самые надежные наушники по мнению покупателей
Наушники JBL T500BT на Яндекс Маркете
Наушники Pioneer SE-MS5T на Яндекс Маркете
Наушники Audio-Technica ATH-S200BT на Яндекс Маркете
Наушники JBL Live 500BT на Яндекс Маркете
Наушники Pioneer HDJ-X10 на Яндекс Маркете
Источник