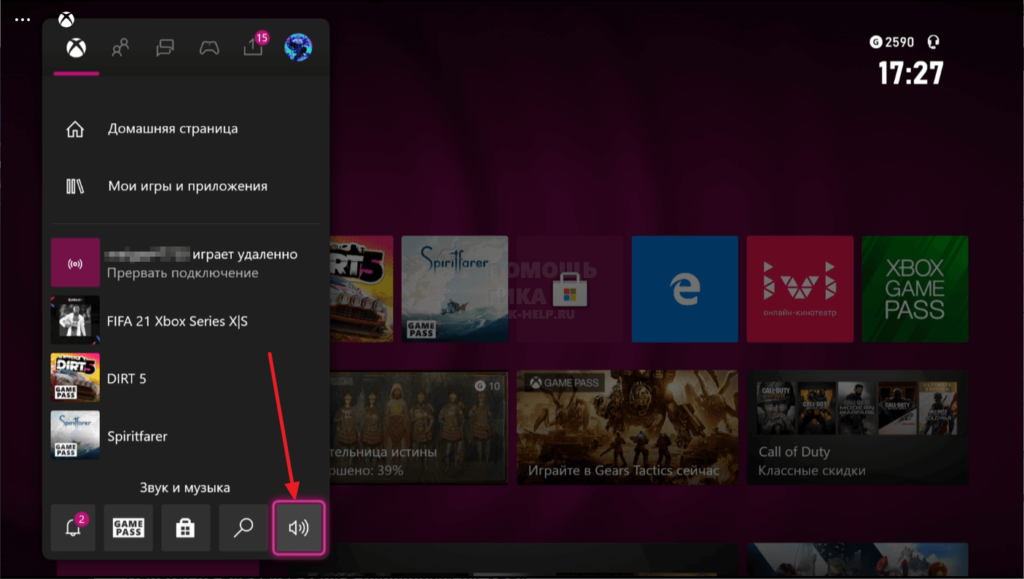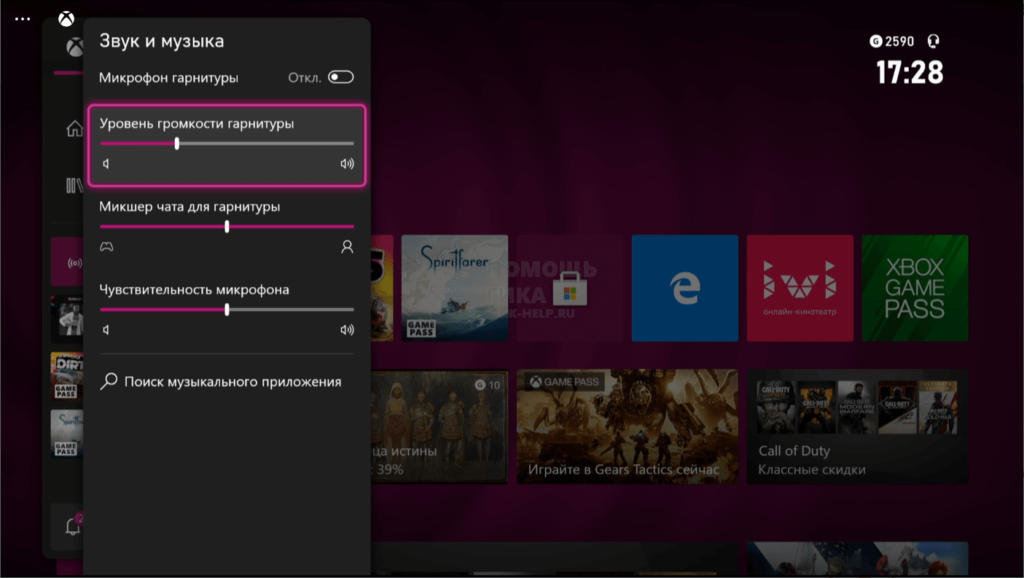- Как подключить наушники к Xbox
- Как подключить наушники к Xbox One или Xbox Series X | S
- Проводные наушники
- Беспроводные наушники
- Как регулировать звук в наушниках на Xbox
- Почему не работает звук в наушниках на Xbox
- Ваш Xbox микрофон очень тихий? Вот это исправление
- Решено: микрофон Xbox действительно тихий
- Решение 1. Проверьте и очистите оборудование Xbox
- Решение 2. Проверьте наушники на другом устройстве
- Решение 3. Протестируйте свою чат-гарнитуру Xbox One
- Решение 4. Используйте Skype для тестирования гарнитуры
- Решение 5. Перейдите на энергосбережение
- Решение 6. Проверьте настройки профиля Xbox
- Решение 7. Проверьте микрофон через Вход
- Решение 8. Выключите и снова включите Xbox
- Решение 9: Другие вещи, которые следует принимать во внимание
- Как регулировать звук на Xbox?
- Как уменьшить звук на Xbox One?
- Как увеличить громкость Xbox?
- Как настроить наушники в Xbox?
- Как разговаривать на Xbox One?
- Как настроить звук на Xbox One?
- Как изменить громкость Xbox One?
- Что такое IR Out Xbox One?
- Почему очень тихий звук в наушниках?
- Как проверить работает ли гарнитура Xbox One?
- Какие наушники подходят для Xbox?
- Как общаться с друзьями на Xbox?
- Как выключить микрофон на Xbox One?
- Как создать команду в Xbox?
Как подключить наушники к Xbox
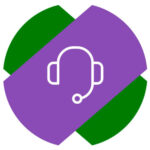
Как подключить наушники к Xbox One или Xbox Series X | S
Все наушники можно разделить на условные 3 группы:
- Проводные наушники.
- Беспроводные наушники, совместимые с Xbox.
- Беспроводные наушники, которые подключаются через USB-адаптер или Bluetooth модуль.
Последний тип наушников подключить к Xbox беспроводным способом не получится. Единственная возможность подключить такие наушники к Xbox One или Xbox Series X | S — это использовать проводное подключение, если гарнитура его поддерживает.
Проводные наушники
Для подключения проводных наушников к приставке Xbox One или Xbox Series X | S используется порт в геймпаде. На самой игровой приставке аудиовыход отсутствует. Нужно просто вставить 3,5 мм штекер от наушников в соответствующий разъем на геймпаде, после чего наушники будут работать.
Стоит отметить, что если наушники оснащены гарнитурой, то она тоже работает при таком подключении.
Беспроводные наушники
Если беспроводные наушники имеют официальную сертификацию Xbox, то они могут подключаться к игровой приставке Xbox One, Xbox Series X или Xbox Series S таким же способом, как подключается беспроводной геймпад. Достаточно зажать на игровой приставке кнопку синхронизации и зажать кнопку синхронизации на наушниках. После этого дождаться момент соединения.
Как регулировать звук в наушниках на Xbox
Подключив к игровой приставке Xbox наушники, звук продолжит выводиться на динамики телевизора или подключенной аудиосистемы, а также будет дублироваться в наушниках. Чтобы отключить звук на телевизоре, достаточно его просто убавить через пульт дистанционного управления.
Для регулировку звука в наушниках, подключенных к Xbox, используется интерфейс приставки. В любой момент, в том числе в играх, достаточно нажать на белый значок Xbox на геймпаде.
После этого откроется боковое меню. Пролистайте его вниз до пункта со звуком, нажмите A на геймпаде.
Отрегулируйте звук нужным образом.
После этого можно закрывать меню.
Почему не работает звук в наушниках на Xbox
Если не работает звук в подключенных к Xbox наушниках, или не работает гарнитура, тому может быть несколько причин:
- Неисправный разъем для подключения наушников/гарнитуры на геймпаде. Попробуйте подключить их через другой геймпад, либо использовать другие наушники.
- Проблемы с наушниками, например, “перебитый” провод.
- Наушники стандарта OMTP. Дело в том, что разъем для подключения наушников на консолях Xbox рассчитан на стандарт CTIA. Эти стандарты имеют один размер — 3,5 мм, но разные расположения заземления и микрофона. Из-за этого на наушниках со штекером стандарта OMTP могут возникать проблемы с микрофоном на Xbox при подключении в геймпад проводным способом.
Стоит отметить, что сама компания Microsoft рекомендует использовать с Xbox официальную гарнитуру, которая бывает нескольких вариантов, как проводная, так и беспроводная.
Источник
Ваш Xbox микрофон очень тихий? Вот это исправление
Если вы используете консоль Xbox One и хотите извлечь из нее максимум пользы, но микрофон очень тихий, это может очень расстроить. Но не волнуйтесь, ниже вы найдете некоторые решения, которые могут помочь вам решить вашу проблему.
Решено: микрофон Xbox действительно тихий
- Проверьте и очистите оборудование Xbox
- Проверьте наушники на другом устройстве
- Проверьте свою чат-гарнитуру Xbox One
- Используйте Skype для тестирования гарнитуры .
- Перейдите в режим энергосбережения .
- Проверьте настройки профиля Xbox
- Проверьте микрофон через Вход
- Включите и снова включите Xbox
- Другие вещи, которые необходимо учитывать
Решение 1. Проверьте и очистите оборудование Xbox
Первое, что вы должны проверить, это если физическая часть оборудования физически повреждена. Для этого выполните следующие простые шаги:
- Проверьте гарнитуру, шнур и разъем на наличие видимых дефектов.
- Убедитесь, что на разъеме гарнитуры нет грязи. Вы также можете попробовать очистить разъем, используя ватный диск, смоченный в спирте.
- Надежно вставьте разъем гарнитуры Xbox One Chat в порт расширения под панелью управления и правой ручкой на контроллере.
Решение 2. Проверьте наушники на другом устройстве
Чтобы также убедиться, что проблема не связана с аппаратным обеспечением и касается только настроек, вы можете подключить контроллер к другому устройству Xbox и посмотреть, зарегистрирован ли голос с помощью микрофона в этой системе.
- СВЯЗАННО: персонализируйте свой игровой саундтрек на Xbox с помощью Spotify
Решение 3. Протестируйте свою чат-гарнитуру Xbox One
Чтобы проверить гарнитуру, начните вечеринку, чтобы протестировать звук:
- Войдите в Xbox Live на консоли Xbox One.
- Нажмите кнопку Xbox , чтобы открыть руководство.
- Выберите Начать вечеринку (Примечание. Вам не нужно приглашать кого-либо для этого теста)
- Убедитесь, что громкость включена.
- Говори в микрофон.
Если ваша гарнитура работает, вы увидите, что кольцо вокруг вашей игры загорается.
Решение 4. Используйте Skype для тестирования гарнитуры
Вы можете использовать приложение Skype для тестирования вашей гарнитуры. Ниже вы можете узнать, как именно это сделать:
- Войдите в свой аккаунт.
- Выберите приложение Skype .
- Выберите Люди , а затем выберите контакт Тестовый звонок Skype .
- Выберите Голосовой вызов , и Skype попытается подключить ваш голосовой вызов.
- Звонок попросит вас говорить в микрофон и повторить то, что было услышано.
- ЧИТАЙТЕ ТАКЖЕ: Ваша гарнитура Xbox One не работает? Получить исправление здесь
Решение 5. Перейдите на энергосбережение
В Xbox есть два режима включения: энергосбережение и мгновенное включение. В режиме энергосбережения Xbox One требует включения консоли, и может потребоваться до 45 секунд до полного включения консоли. Этот режим потребляет намного меньше энергии, и пользователи сообщили, что он исправил проблему с микрофоном на многих консолях, поэтому стоит попробовать:
- Откройте настройки в Xbox One и перейдите в раздел Питание и запуск .
- В разделе «Электропитание» выделите Режим питания и используйте кнопку «A» на контроллере, чтобы переключиться на Энергосбережение .
- Сохраните изменения и выйдите .
Решение 6. Проверьте настройки профиля Xbox
Вы также должны проверить, правильно ли вы установили свои параметры связи Xbox, так как есть некоторые параметры, которые могут ограничить ваше голосовое общение:
- нажмите кнопку Xbox на вашем контроллере
- выберите Настройки , а затем Все настройки в списке параметров.
- перейдите в Аккаунт , используя левую панель навигации, и нажмите Конфиденциальность и безопасность в Интернете .
- Выберите Настройки по умолчанию для взрослых , нажмите Показать подробности и настройте их.
- в разделе Общайтесь с помощью голоса и текста выберите Определенных друзей или всех, в зависимости от того, с кем вы хотите поговорить в этом профиле.
- ЧИТАЙТЕ ТАКЖЕ: Исправлено: медленная загрузка игр для Xbox One
Решение 7. Проверьте микрофон через Вход
Другим обходным путем, который был зарегистрирован как успешный для многих пользователей, была проверка микрофона после выбора человека. Похоже, что система должна подтвердить, что вы используете контроллер, который в данный момент активен.Вы можете вручную создать соединение между контроллером и вашим профилем, используя инструкции, перечисленные ниже:
- Перейдите в дом Xbox One
- Перейдите на страницу Вход .
- Выберите Выбрать этого человека .
- После выбора вашего человека, которого вы уже создали в Xbox, проверьте свой микрофон после присоединения к любой вечеринке
Решение 8. Выключите и снова включите Xbox
Включение и выключение питания – это процесс полного выключения устройства и последующего его включения. Таким образом, электронное устройство будет повторно инициализировать свой набор параметров конфигурации или выйдет из состояния отсутствия ответа. Другая причина этой процедуры заключается в том, что она сбрасывает все конфигурации сети и соединения со всеми подключенными устройствами/контроллерами. Если вы хотите попробовать это решение, выполните следующие действия:
- Нажмите кнопку Xbox на контроллере на несколько секунд, чтобы полностью отключить контроллер, не снимая наушники.
- Нажмите кнопку Xbox на Xbox One, чтобы отключить его
- После того, как все модули выключены, выньте кабель питания Xbox One
- Оставьте все как есть примерно на 5 минут
- Включите все снова и проверьте, работает ли ваш микрофон должным образом
- ЧИТАЙТЕ ТАКЖЕ: что делать, если ваш Xbox не подключится к Wi-Fi
Решение 9: Другие вещи, которые следует принимать во внимание
Есть и другие вещи, которые вы должны принять во внимание и проверить, чтобы решить эту проблему, и точно так же, как в случае решений, описанных выше, это не требует, чтобы вы были технически подкованным пользователем. Пожалуйста, проверьте их, даже если они кажутся действительно очевидными и простыми:
- Убедитесь, что контроллеры и Xbox One обновлены до последней доступной сборки
- Проверьте батареи контроллера – многие пользователи утверждали, что установка новых батарей и их надежное закрепление устранили проблему
- Убедитесь, что вы используете гарнитуру, совместимую с Xbox One
- Увеличьте уровень громкости: перейдите в «Настройки», выберите «Устройства и аксессуары», а затем выберите «Контроль микрофона», чтобы отрегулировать громкость микрофона.
Помогло ли вам какое-либо из этих решений решить вашу проблему, и теперь микрофон работает нормально? Пожалуйста, дайте нам знать ваши мысли по этому вопросу в разделе ниже.
Источник
Как регулировать звук на Xbox?
Регулировка громкости звука производится с помощью диска на боковой стороне элементов управления аудио. Просто прокручивайте его вверх или вниз. Можно также отрегулировать мониторинг аудио и микрофона гарнитуры, перейдя в раздел Профиль и система > Настройки > Устройства и аксессуары.
Как уменьшить звук на Xbox One?
Изменение настроек звука может потребоваться при использовании аудиоприемника или иной аудиоконфигурации. Для изменения настроек нажмите кнопку Xbox , чтобы открыть гид. Выберите Профиль и система > Настройки > Общие > Громкость и аудиовыход.
Как увеличить громкость Xbox?
Например, если вы хотите, чтобы звук из игры был громче чата, нажимайте верхнюю кнопку с изображением геймпада, пока не будет достигнут нужный уровень звука. При достижении значения в 100 % прозвучит сигнал. Чтобы увеличить громкость чата, нажмите нижнюю кнопку со значком человека на левой стороне адаптера.
Как настроить наушники в Xbox?
Откройте на устройстве меню подключений Bluetooth и найдите доступные устройства. В списке доступных устройств гарнитура будет показана как Беспроводная гарнитура Xbox. Когда гарнитура подключится к устройству, индикатор питания перестанет мигать.
Как разговаривать на Xbox One?
Подключите гарнитуру для чата Xbox One или сделайте следующее.
- Нажмите кнопку Xbox , чтобы открыть гид, а затем выберите Профиль и система > Настройки > Устройства и подключения > Kinect.
- Установите флажок рядом с пунктом Использовать микрофон сенсора Kinect для чата.
Как настроить звук на Xbox One?
Чтобы настроить громкость звука при голосовом общении, настройте микшер чата.
- Нажмите кнопку Xbox на геймпаде, чтобы открыть гид.
- Выберите Профиль и система > Настройки > Общие > Громкость и аудиовыход.
- В разделе Громкость выберите Микшер чата.
- Выберите один из следующих вариантов.
Как изменить громкость Xbox One?
Как настроить громкость исходящего микрофона на Xbox One
Перейдите на вкладку «Система». Выберите «Аудио». Настройте параметр «Мониторинг микрофона». Сдвиньте полосу влево, чтобы уменьшить уровень громкости микрофона.
Что такое IR Out Xbox One?
IR OUT требуется для подключения внешних источников инфракрасного сигнала. Отдельный порт для Kinect испарился. Теперь для подключения контроллера движений требуется специальный, весьма громоздкий адаптер (в магазине Microsoft он стоит $40) с отдельным блоком питания.
Почему очень тихий звук в наушниках?
Есть несколько причин. Если один наушник работает немного хуже — тихий звук, посторонние шорохи, то, возможно, его контакт замыкается на корпус. Надо проверить штекер на предмет пробоя. … Повышенная влажность, падение или механические повреждения шнура могут стать причиной временного затишья в одном или другом наушнике.
Как проверить работает ли гарнитура Xbox One?
Подключите гарнитуру к геймпаду. Выберите Инструменты, затем Параметры. Выберите Настройки звука в меню Общие, чтобы проверить микрофон и динамики. Убедитесь, что гарнитура для чата Xbox One выбрана в раскрывающемся списке устройств во время проверки.
Какие наушники подходят для Xbox?
А теперь более подробно, что можно использовать для Xbox в качестве наушников и/или микрофона:
- Родная гарнитура для Xbox one. …
- Гарнитура от мобильных телефонов / смартфонов; …
- Наушники с микрофоном с двумя разъёмами. …
- Наушники с микрофоном и с одним разъёмом. …
- Простые наушники без микрофона.
Как общаться с друзьями на Xbox?
Панель Xbox Game Bar поможет поддерживать связь с сообществом Xbox и общаться с друзьями во время игры в Windows 10.
…
Социальные функции Xbox
- Нажмите клавишу с логотипом Windows + G, чтобы открыть панель Game Bar.
- Выберите меню виджетов, а затем выберите Xbox Social.
- Перейдите на вкладку Друзья.
Как выключить микрофон на Xbox One?
Нажмите на кнопку Xbox на контроллере, затем выберите значок шестеренки. Следующий шаг – перейти в меню> Аудио, затем выключить и снова включить микрофон.
Как создать команду в Xbox?
Создание команды на консоли Xbox
- Нажмите кнопку Xbox , чтобы открыть гид, а затем выберите Команды и чаты > Создать команду.
- Выберите Пригласить еще.
- Выберите друзей, которых нужно пригласить. Можно также выбрать пользователей из клуба.
- Выберите Пригласить выбранных пользователей.
Источник