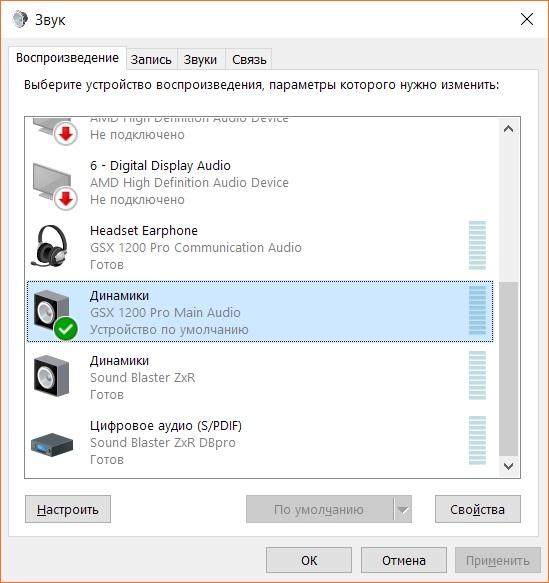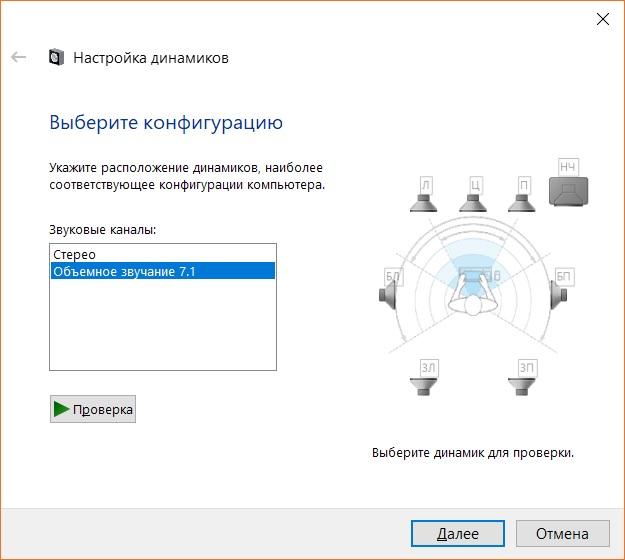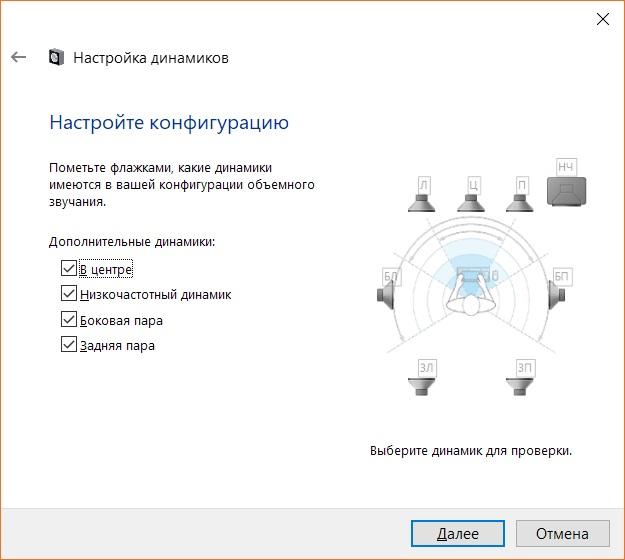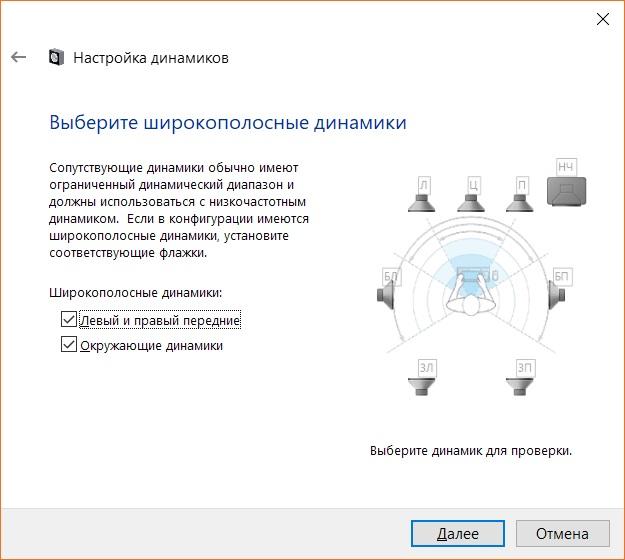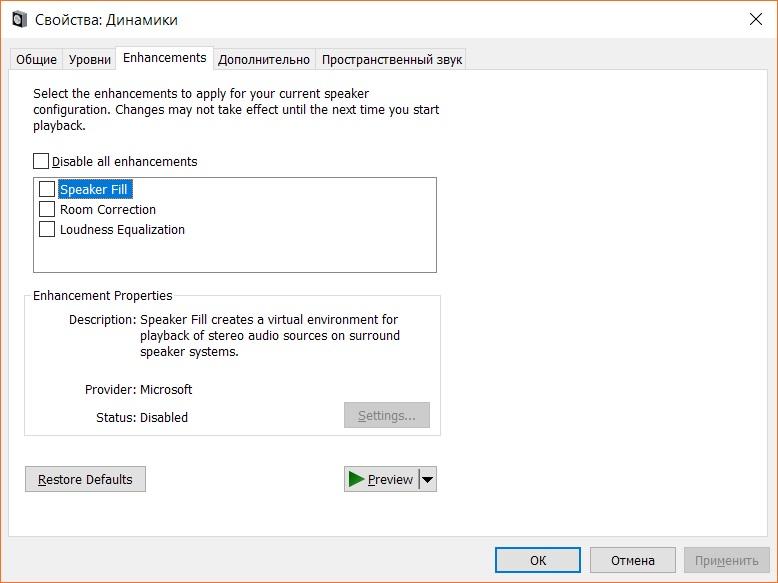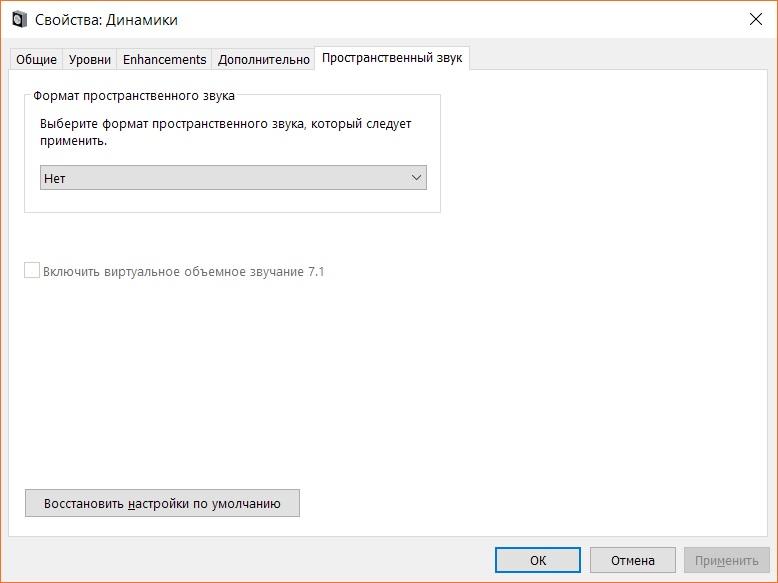- Как подключить наушники к компьютеру через кабель, USB и Bluetooth
- Наушники и интерфейсы
- Как подключить проводные наушники
- Как выбрать устройство воспроизведения
- Настройки объемного звука
- Устранение неполадок
- Настройки микрофона и наушников
- Беспроводные наушники. Альтернативный подход
- ВОПРОСЫ И ОТВЕТЫ. Почему что-то не работает
- Как подключить наушники через usb к компьютеру
- Как подключить наушники с микрофоном к компьютеру по USB
- Разъёмы для гарнитуры: условные обозначения и маркировка
- Подключение наушников с микрофоном и без: характерные отличия
- Могут ли наушники от телефона работать на компьютере: как их подключить
- Подключение блютуз-наушников к ноутбуку при помощи встроенного модуля
- Основы подключения Bluetooth-наушников к компьютеру
- Как просто переключить звук с колонок на наушники на компьютере: элементарные манипуляции
- Пошаговая настройка звука в наушниках при помощи ПО на ПК
- Как сделать настройку микрофона в наушниках для использования на ПК через «Панель управления»
- Проблема решаема, если наушники не подключаются к компьютеру
- Отсутствует подключение разъёма к системному блоку
- Настройка наушников на компьютере с Windows 7 — пошаговая инструкция
- Проверка драйвера и настройка наушников на компьютере с ОС Windows 10
- Почему возникают ошибки при подключении
Как подключить наушники к компьютеру через кабель, USB и Bluetooth
Гарнитуры, наушники, микрофоны, колонки — компьютерная периферия, хотя и предполагает разнообразие в плане производителей, назначения и качества, в основном придерживается давно установленных стандартов и характеристик. А интерфейсы для подключения к звуковому оборудованию часто одинаковы (USB или 3,5-мм разъем).
И конфигурация в основном полуавтоматическая. Однако есть и неожиданные «представители вида». — Гарнитуры Bluetooth, например, подключаются нестандартным образом, и вам придется приспосабливаться к ситуации.
Наушники и интерфейсы
По умолчанию настольные компьютеры (точнее, материнские платы) и ноутбуки оснащены стандартными 3,5-мм разъемами для подключения аудиооборудования. Производители тщательно маркируют тип и назначение разъемов, используя давно известные принципы маркировки:
- Line In — выделено синим цветом. Используется для подключения CD-плееров, музыкальных инструментов.
- Гнездо микрофона — розовая или красная рамка. Указывает на возможность подключения отдельных микрофонов или наушников с гарнитурой.
- Line Out — Зеленый интерфейс, для подключения колонок, наушников или громкоговорителей.
- Комбинированный разъем — встречается в ноутбуках, объединяет выход для микрофона и наушников одновременно, не разделяя их по цвету.
Порт сопряжения на ноутбуке для наушников и микрофона
- Дополнительные инструменты — часто звуковые карты также поставляются с разъемами сторонних производителей — для боковых и задних динамиков в системах 5.1 и 8.1 или для сабвуферов.
Помимо звуковых карт, перечисленные разъемы также находятся на передней панели корпуса настольного ПК. Для удобства использования производители обозначают назначение каждого интерфейса соответствующими значками (как на ноутбуках), поэтому даже новички не потеряются среди разъемов, адаптеров и аудиоканалов.
Как подключить проводные наушники
Если ваше звуковое оборудование уже распаковано, этикетки изучены, а компьютер или ноутбук готов к экспериментам, самое время установить штекеры на разъемы.
Процедура чрезвычайно предсказуема и не требует чтения каких-либо дополнительных инструкций. Схема выглядит следующим образом: наушники без микрофона подключаются через штекер с зеленой маркировкой. Если имеется также разъем для микрофона, вам понадобится розовый интерфейс рядом с зеленым.
Если звуковое оборудование «заканчивается» разъемом USB, то экспериментировать вообще не нужно — соответствующий интерфейс расположен на передней панели системного блока, а часто и на задней — со всех сторон ноутбука.
После подключения наушники редко требуют дополнительных настроек или драйверов, но лучше заранее проработать все детали:
Как выбрать устройство воспроизведения
В трее, рядом со значком сетевого окружения и времени, находится значок, позволяющий изменить громкость по умолчанию, а также выбрать оборудование, которое будет «главным» при воспроизведении музыки и стороннего контента.
Если щелкнуть в верхней части интерфейса, система отобразит список устройств, которые доступны в данный момент, в дополнение к регулятору громкости.
Настройки объемного звука
Новая опция, представленная в Windows 10, связана с активацией специальных инструментов, обеспечивающих трехмерное звучание. Меню вызывается щелчком правой кнопки мыши на значке «громкость» в трее.
Можно активировать технологии, предоставляемые производителем звукового оборудования — колонок, наушников, акустических систем — и от сторонних разработчиков, такие как «Dolby Access» и «DTS Sound Unbound», представленные в цифровом магазине «Microsoft Store».
Устранение неполадок
Альтернативное средство защиты от технических сбоев, ошибок и проблем с программным обеспечением.
Поиск является полуавтоматическим — создатели частично позволяют пользователю влиять на диагностику и выбирать, какое устройство затруднительно использовать. Для новичков есть дополнительные инструкции и советы — с чего начать и как действовать, если ничего не меняется.
Настройки микрофона и наушников
«Предпочтения» в Windows 10 помогают разобраться с дополнительными функциями, связанными с балансом и распределением звука, увеличением громкости или даже улучшением (например, шумоподавление и эквалайзер).
Перечисленные функции скрыты в том же контекстном меню, вызываемом щелчком правой кнопки мыши по значку «громкость».
Далее в «Настройках» выбираем тип устройства, а затем открываем «Свойства». Сначала отображается неполный список: с объемным звуком, возможностью переименования оборудования в Windows и другими деталями — но затем можно вызвать другой, с горсткой незначительных дополнений и предустановок.
Беспроводные наушники. Альтернативный подход
Если у вас есть звуковое оборудование без USB-кабеля и разъема TRS (3,5 мм), вам придется начинать подключение к компьютеру не с поиска соответствующих интерфейсов на корпусе компьютера, а с проверки наличия специального модуля связи Bluetooth.
Такие адаптеры редко доступны для настольных компьютеров — разве что на дорогих материнских платах, которые также поддерживают беспроводные технологии сторонних производителей, такие как Wi-Fi. Однако ноутбуки без Bluetooth встречаются редко. В любом случае, адаптер активируется либо с клавиатуры и панели быстрого доступа, либо из раздела «Настройки» и меню «Bluetooth».
Независимо от вашего выбора, сначала вам нужно будет найти совместимое оборудование с помощью кнопки в верхней части интерфейса.
Затем система попросит вас указать устройства, которые вы хотите искать: обычные наушники, игровые геймпады, беспроводные мониторы или колонки. Поиск выполняется быстро — уже через несколько секунд появляется меню сопряжения с дополнительными инструкциями.
Если во время поиска возникла ошибка, необходимо решить проблему в диспетчере устройств. Среди перечисленных элементов важно найти адаптер Bluetooth (в том числе среди скрытого оборудования, которое можно просмотреть в меню Вид) и загрузить недостающие драйверы.
Когда адаптер появится в списке, рекомендуется перезапустить процедуру сопряжения.
ВОПРОСЫ И ОТВЕТЫ. Почему что-то не работает
В редких случаях, но даже после нескольких экспериментов, у вас могут возникнуть проблемы со звуком. Поэтому важно знать, как подключить наушники к компьютеру и избежать неудач. Вы можете посмотреть отдельные подробные инструкции:
- Отсутствие звука на ноутбуке.
- Отсутствие звука на компьютере.
- Правильно подключите наушники Bluetooth.
Или прочтите краткую рекомендацию от меня:
- Наушники Bluetooth не отображаются в «Настройках». Процедура подключения беспроводной технологии часто описывается производителем в инструкции, входящей в стандартный комплект поставки. И как показывает практика, лучше не пренебрегать описанной процедурой, иначе возникнут проблемы с подключением гарнитуры. Банальный пример — наушники Apple AirPods придется сначала подготовить, открыв чехол, а затем — нажать кнопку активации поиска совместимых Bluetooth-устройств, расположенную на нижней части чехла. Можно установить наушники Sven или Razor сторонних производителей — но для этого нужно сделать это определенным образом.
- Звук не воспроизводится или прерывается. Помимо программных проблем, вызванных несовместимыми или устаревшими драйверами, важно знать и об аппаратных проблемах. Часто штекер вставляется не до конца или с недостаточным усилием и без характерного щелчка, а иногда не нажимаются кнопки «питание» на колонках или наушниках. А иногда микшер даже не выбирает нужные компоненты для воспроизведения звука. Лучше всего просмотреть каждый компонент еще раз — возможно, какие-то детали упущены или забыты.
- Наушники не обнаружены системой. Если ваше аудиооборудование (включая колонки с аудиосистемой), даже будучи правильно подключенным, не появляется в диспетчере устройств или микшере Windows 10, проблема в 99% случаев связана с отсутствием драйверов. Если у вас под рукой нет диска с недостающими файлами или сайта производителя программного обеспечения, в поиске недостающей информации может помочь специальный инструмент Driver Booster.
После запуска в центральной части интерфейса сразу же появится кнопка «Старт», позволяющая пройти процесс поиска необходимых драйверов и устранения проблем с ранее загруженными.
Процедура занимает от 5 до 10 минут. Нет необходимости обновлять все оборудование сразу. Однако рекомендуется подготовить точку восстановления системы. На всякий случай. В случае если звук внезапно пропадает после включения наушников.
Источник
Как подключить наушники через usb к компьютеру
Вы решились и купили USB наушники для прослушивания музыки на компьютере или ноутбуке, или для озвучивания компьютерных игр. В любом случае вы сделали правильный выбор.
Основное преимущество USB наушников перед обычными заключается в стабильном качестве звучания, т.к. по USB компьютер посылает сигнал в цифровом виде и уже сами наушники собственными силами его обрабатывают, переводят в аналоговый вид и его вы слышите. В то время как качество звучания обычных проводных наушников критически зависит от качества звуковой карты или усилителя к которому они подключаются.
USB наушники созданы для значительного упрощения и унифицирования качества звучания.
Однако, если вы никогда до этого не сталкивались с USB наушниками у вас могут возникнуть вопросы о том как их подключать и каким образом использовать на полную катушку, ведь многие USB наушники имеют дополнительный функционал.
Я покажу вам весь процесс подключения и настройки на примере великолепного усилителя для наушников Sennheiser GSX 1200 Pro. Не удивляйтесь, я покажу вам пример с усилителем, но т.к. USB наушники все компьютеры воспринимают как внешнее аудио устройство, то разницы никакой не будет. Ещё одна причина заключается в том, что сейчас у меня нет на руках полноценных USB наушников и я не смогу сделать необходимые снимки экрана, а усилитель есть и я сделал снимки для каждого шага настройки ваших наушников.
Как подключить наушники с микрофоном к компьютеру по USB
Помните, что я вам привожу пример на оборудовании Sennheiser GSX 1200 Pro, в вашем случае устройство будет иметь наименование вашей модели наушников.
Шаг 1 — подключение USB наушников
Выберите удобный для вас свободный USB порт компьютера или ноутбука и подключите к нему наушники. Постарайтесь выбрать тот USB порт к которому вы будете постоянно подключать наушники. Конечно, вы можете потом подключать к любому другому свободному USB порту, но нет гарантии того что настройки не сбросятся.
Шаг 2 — нюанс с микрофоном
Если ваши наушники не имеют встроенного микрофона, компьютер увидит их как внешнее звуковое устройство. Если же наушники имеют встроенный микрофон — тут начинаются нюансы. Некоторые производители делают так, что компьютер видит микрофон и наушники как 2 различных аудио устройства, а некоторые производители делают так, что компьютер видит микрофон и наушники как одно устройство.
Из моего опыта я могу констатировать следующее: если USB наушники имеют функцию объёмного виртуального звучания, скорее всего компьютер будет видеть 2 виртуальных устройства: одно мы будем использовать для вывода основного звука (музыки, игр, фильмов, системных звуков), а второе устройство будет использоваться только для программ с голосовым общением (skype, discord, raid call и похожие). 2 виртуальных устройства создаются не случайно, таким образом наушники смогут обрабатывать звук из игр для придания ему большего объёма и глубины, при этом не затрагивая голос ваших собеседников.
В случае моего примера как раз 2 виртуальных устройства.
Шаг 3 — настройка драйверов
Подключите наушники к USB порту, компьютер должен сообщить вам, что нашёл новое устройство. Если ваши USB наушники имеют функцию виртуального объёмного звучания, убедитесь, что вы скачали с официального сайта производителя необходимые драйвера. Бывают наушники которые не нуждаются в драйверах, вам нужно обязательно убедится в том, что если драйвера нужны — они скачены и установлены.
Помните, что устанавливать драйвера нужно при подключенных наушниках.
В правом нижнем углу вашего экрана есть значёк динамика, нажмите на него правой кнопкой мыши. Вы увидите меню, снимок которого располагается выше. Выберите «Устройства воспроизведения».
Шаг 4 — разграничение прав устройств
Если ваши наушники система видит как 2 виртуальных устройства, внимательно прочитайте как они называются. Обычно то устройство, которое предназначено для вывода основного звука имеет статус «Динамики», а второстепенное, которое предназначено для голосового общения имеет статус «Headset earphone» или похожим образом.
Выберите главное устройство (Main Audio) и нажмите на него правой кнопкой мыши. Выберите пункт «Использовать по умолчанию».
Если система видит ваши наушники как одно устройство, нажмите на него правой кнопкой и выберите пункт «Использовать по умолчанию».
Шаг 5 — выбор устройства для разговора
Найдите в списке устройство со статусом «Headset Earphone», нажмите на него правой кнопкой мыши. Выберите пункт «Использовать устройство связи по умолчанию».
Главное — не перепутайте, иначе вы не получите многоканальный звук в играх, а некоторые приложения вообще будут работать с ошибками.
Шаг 6 — настройка объёмного звука
Если ваши наушники поддерживают виртуальный объёмный звук, вам нужно настроить вывод звука в Windows таким образом, чтобы наушники получали многоканальный сигнал. Для этого найдите ваши наушники в списке устройств со статусом «Динамики» из шага 4, нажмите на него правой кнопкой мыши. Выберите пункт «Настроить динамики».
Шаг 7 — многоканальный звук
Выберите конфигурацию динамиков 7.1 или 5.1 в зависимости от того какой вариант вам доступен. Если доступны оба варианта — выбирайте 7.1
Шаг 8 — настройка конфигурации объёмного звука
Обязательно проверьте, чтобы были включены все галочки.
Шаг 9 — широкополосность звучания
Обязательно проверьте, чтобы были включены все галочки.
Шаг 10 — отключение дополнительных функций
Выберите устройство «Main Audio» и нажмите на него правой кнопкой мыши. Выберите пункт «Свойства».
Выберите вкладку «Enhancements». Проверьте, чтобы все галочки были снятыми, в противном случае устройство не сможет самостоятельно обрабатывать звук и создавать виртуальный объёмный звук.
В последнем крупном обновлении Windows 10 появился новый пункт меню «Пространственный звук». В нашем случае он должен быть отключен. Этот пункт добавили для того, чтобы люди, использующие простые встроенные в материнские платы и ноутбуки звуковые кодеки, смогли получить программную эмуляцию объёмного звука в играх. Для обработки используются мощности центрального процессора и качество виртуального звука слабое.
Если включить этот пункт при использовании ваших USB наушников звук будет очень сильно искажён, обязательно выключите этот пункт.
Всё, первоначальная настройка и подключение USB наушников к компьютеру или ноутбуку окончена. Дальше уже всё зависит от того какие драйверы и программу для управления функциями наушников вы установили.
Помните, что в программах голосовой связи вам нужно всегда выбирать устройством связи второстепенное виртуальное устройство со статусом «Headset earphone» для правильного разграничения звуковых потоков и их последующей обработке, конечно, если ваши наушники компьютер видит в виде двух виртуальных устройство. Если у вас одно устройство — выбирать ничего не нужно, программы должны работать правильно автоматически.
Большинство «геймерских» гарнитур требует дополнительных знаний во время настроек и подключения к ПК
Разъёмы для гарнитуры: условные обозначения и маркировка
Производители системных блоков для персональных компьютеров оснащают прибор специальными звуковыми платами, однако разъёмы для подключения наушников есть и на передней панели. Чаще всего это привычные для нас разъёмы USB. Кстати, такой вид подключения считается наиболее прогрессивным, так как расшифровка звукового кода происходит не через звуковую карту ПК, а с помощью внутреннего оборудования самих наушников. Соответственно, при качественной гарнитуре даже на слабой звуковой карте вы получите качественный звук.
Не вставляйте штекер от наушников в несоответствующие гнёзда: они не только не будут работать, но и могут выдать короткое замыкание
Мы видим, что выходы для наушников и микрофона различаются не только по цвету (розовый и салатовый, соответственно), но и по маркировке. Аналогичную окраску имеют и штекеры гарнитуры, поэтому спутать способ подключения невозможно. Тем не менее, наушники со встроенным микрофоном подключаются в оба штекера сразу. Если второй провод отсутствует, то для полноценной работы прибора необходимо приобрести специальный переходник с двумя концами.
Если вы заметили, что штекер от гарнитуры туго входит в разъём, не пугайтесь, это делается специально для удваивания срока службы гнезда
Сразу после подключения съёмных устройств начнётся поиск и автоматическая установка драйверов, поэтому не следует прерывать данный процесс путём закрытия всплывающего окна нажатием мышки.
Подключение наушников с микрофоном и без: характерные отличия
Гарнитура или наушники с микрофоном — это комплексное устройство, которым можно пользоваться в играх на ПК, видеозвонках и других операциях, требующих одновременного прослушивания и разговора. Если в прослушивающем устройстве встроен микрофон, тогда он обязательно должен быть подсоединён к двум входам либо на передней, либо на задней панели.
На устройствах с двумя аудиоканалами и микрофоном штекер разделён тремя полосками на контакты
Обыкновенные наушники с двумя контактами на штекере подсоединяются в стандартное зелёное гнездо. Для данного типа гаджета не нужны специальные адаптеры и переходники. Сразу после помещения штекера в нужный модуль наушники начинают функционировать.
Старайтесь не использовать прямоугольные выходы для подключения акустической системы, так как звучание в таком контакте оставляет желать лучшего. Поэтому для отличного воспроизведения музыки лучше использовать 3,5-миллиметровый розовый аудиоджек.
Могут ли наушники от телефона работать на компьютере: как их подключить
Наушники для мобильных устройств обычно оснащены микрофоном, т.е. являются гарнитурой, поэтому могут возникнуть проблемы при их подключении на ПК. Чтобы девайс надёжно и правильно работал, его необходимо подсоединить к розовому гнезду на системном блоке компьютера.
Узнать, есть ли микрофон в наушниках, поможет штекер. Обычно он имеет три разделяющие полоски, которые указывают на контакты двух аудиовыходов и одного микрофона.
Не все наушники от телефона подходят для прослушивания музыки на ПК
Для того чтобы настроить наушники от телефона на компьютер с операционной системой Windows XP, необходимо выполнить следующий порядок действий:
- Переходим в меню «Пуск», «Панель управления», «Звуки и аудиоустройства».
- Переходим на вкладку «Речь», в появившемся окошке выбираем «Громкость», «Параметры» и «Свойства».
- Устанавливаете флажок напротив значка микрофона. После чего произведите перезагрузку ПК, за счёт выполненных манипуляций устройство должно работать.
Подключение блютуз-наушников к ноутбуку при помощи встроенного модуля
Для ноутбуков, которые оснащены Bluetooth-модулем, подойдёт беспроводная гарнитура. Чтобы её подсоединить и «заставить» работать, необходимо выполнить ряд настроек:
Для блютуз-гарнитуры характерно отсутствие проводов. Они не подключаются другим способом
- Переходим в «Диспетчер устройств». Для этого на рабочем столе по ярлыку «Мой компьютер» кликаем правой кнопкой мыши, находим «Свойства» и переходим туда.
- Открываем вкладку «Диспетчер устройств» (с левой стороны перечень), смотрим на работоспособность блютуз-драйверов. Если на них нет восклицательного знака, значит, переходим к подключению наушников (если есть, тогда обновляем нужные утилиты).
- Находим на наушниках кнопку включения. Она обычно маркируется соответствующим образом, удерживаем её столько, пока не появится индикатор на гарнитуре.
- В правом нижнем углу «Рабочего стола» ноутбука находим значок блютуз, нажимаем правой кнопкой мыши и выбираем вкладку «Добавить устройство».
- Далее указываете нужное вам устройство и включаете его по подсказкам на мониторе.
Операционная система нового поколения может запросить код для беспроводного оборудования. Поэтому введите 0000. Это стандартный показатель для подобного рода аппаратуры.
Основы подключения Bluetooth-наушников к компьютеру
Для правильной настройки Bluetooth-гарнитуры на ПК необходимо убедиться, что устройство оснащено нужным адаптером. В противном случае вам придётся купить соответствующий модуль, который внедряется в стандартный USB-разъём. Аналогично проверяем драйвера, как и в предыдущем действии. После проведённых манипуляций обязательно убедитесь, что оба устройства «Сопряжены», и смело проверяйте звучание.
Если вы устанавливаете гарнитуру для Skype, вам необходимо выполнить настройку непосредственно в ПО
Как просто переключить звук с колонок на наушники на компьютере: элементарные манипуляции
Если ранее при подключении наушников вам приходилось вынимать штекер колонок из соответствующего гнезда, то теперь это делать необязательно. Чтобы наладить работоспособность звука в гарнитуре, можно просто выключить питание колонок на задней панели акустического прибора или усилителе (в зависимости от модификации прослушивающего устройства).
Наушники и колонки одновременно воспроизводить звук не могут!
Другой способ предусматривает более приемлемое решение, но трудоёмкое. Чтобы его выполнить, необходимо вызвать специалиста или ознакомиться с данным видеосюжетом.
Пошаговая настройка звука в наушниках при помощи ПО на ПК
Для настройки звука, не раздражающего слух, можно воспользоваться подручными инструментами, которые есть в каждой ОС Windows. Рассмотрим их подробнее:
Обратите внимание, что в «Диспетчере» не должно быть отметок о неизвестных драйверах и устройствах
- Для начала дождитесь отклика драйвера, и лишь только потом, если звучание не появилось, можно попытаться поискать проблему в «Панели управления» («Оборудование и звук»). Находите своё устройство и проверяете в «Свойствах» работоспособность драйвера.
- В нижнем правом углу есть кнопка с динамиком. Посмотрите, не установлен ли на ней запрещающий знак (который характеризует режим «Без звука»). Если он установлен, поднимите шкалу вверх до нужного предела и проверьте звучание.
- Если звук воспроизводится только в одном наушнике (левом или правом), в таком случае нужно проверить устройство на другом компьютере или ноутбуке. Если ситуация похожая, значит, сама гарнитура неисправна.
- Также вы можете попытаться почистить контакты вашего прослушивающего устройства и разъёма при помощи ватной палочки, смоченной в спирте. Достаточно немного её увлажнить, а не заливать, чтобы капало.
- Также вы можете выполнить переустановку драйверов для звуковой карты вашего ПК. Желательно скачивать их с официального ресурса, чтобы они не вышли из строя в непредвиденный момент.
Качество звучания может зависеть как от работоспособности соответствующего разъёма и звуковой карты, так и от проблемы в самих наушниках. Поэтому прежде чем удалять нормально функционирующие драйвера, найдите точную причину.
Как сделать настройку микрофона в наушниках для использования на ПК через «Панель управления»
Перед настройкой убедитесь в правильности подключения всех проводов
Наушники с микрофоном в зависимости от модели могут иметь один или два провода для подключения. Если устройство оснащено двумя кабелями, соответственно, они подключаются: зелёный штекер к разъёму такого же цвета, розовый (красный) к аналогичному оттенку. Когда имеется один провод, здесь важно не только правильно подсоединить его в посадочное место с соответствующей маркировкой, но и выполнить некоторые манипуляции в настройках:
- Заходим в «Пуск», «Панель управления», «Оборудование и звук», «Звук».
- Переходим на вкладку «Запись» из всплывающего окна, нажимаем «Микрофон» и переходим в его «Свойства» внизу окошка.
- Нажимаем «Прослушать», ставим флажок «Прослушать с данного устройства» и нажимаем «ОК».
- Проверяем громкость микрофона во вкладке «Уровни» и нажимаем кнопку «ОК».
После данной манипуляции ваш микрофон готов к использованию.
Проблема решаема, если наушники не подключаются к компьютеру
Что делать, когда наушники отказываются работать на «крупном» устройстве. Прежде всего, необходимо разобраться в причине и первым делом проверить девайс на другом приборе. Если всё в норме, переходим к списку проблем, решаемых за считанные минуты.
Отсутствует подключение разъёма к системному блоку
Бывает, что передняя панель не задействована в «Диспетчере устройств», поэтому её нужно настроить. Открываем RealtekHD, у вас это может быть другое ПО. В появившемся окне «Настроек» отмечаем галочку «Подключиться к передней панели».
Настройка наушников на компьютере с Windows 7 — пошаговая инструкция
На каждой ОС способ настройки наушников может разниться, поэтому рассмотрим для Windows 7 инсталляцию отдельно.
| Иллюстрация | Описание действия |
 | Заходим в трей, нажимаем на значок с динамиком кликом правой кнопки и переходим в «Устройства воспроизведения». Перед вами открывается такое окошко. Чтобы воспроизведение было исправным, динамики должны быть отмечены зелёной галочкой, как на фото. |
 | Если она отсутствует, нажмите правой кнопкой мыши и выберите «Показать отключённые устройства». |
 | На выбранной утилите снова нажимаете правой кнопкой мыши и включаете устройство. |
 | Переходите в свойства динамика и проверяете громкость, устанавливаете нужный маячок на желаемое место. |
При работе с программным обеспечением звуковой карты наушники должны быть подключены в нужный разъём. Если их нет в гнезде, настройка не будет выполнена правильно.
Проверка драйвера и настройка наушников на компьютере с ОС Windows 10
Большинство пользователей уже переходит на ОС Windows 10, аргументируя своё действие усовершенствованием системы и наличием обширных дополнительных возможностей. Но они сталкиваются с проблемой воспроизведения звука через наушники, почему это происходит, берётся объяснить редакция Tehno.guru:
Несмотря на рекомендации обновлять драйверы посредством Windows 10, нужно делать это только с официальных источников
- Первое, что мы делаем, − уточняем производителя звуковой платы (у большинства из нас − Realtek, если нет, находите своё).
- Затем переходим на официальный сайт, он обычно появляется на первой странице выдачи.
- Выбираемвкладку HDAC (High Definition Audio Codecs). Запускаем инсталляцию и проводим все действия при помощи подсказок, удаляя старое ПО.
- Обязательно делаем перезагрузку ПК.
После этого проблема должна быть решена, при этом в «Диспетчере устройств» вы будете видеть все подключённые к вашему ПК без «знаков внимания» (жёлтые треугольники). Далее переходим к настройке наушников.
| Иллюстрация | Описание действия |
 | Переходим в «Устройства воспроизведения» и видим окошко с подключёнными устройствами. Запуск можно сделать через значок динамика в нижнем правом углу. |
 | Нажимаем свойства два раза для того, чтобы попасть к драйверам. |
 | Нажимаем кнопку «Обновить». Если её нет, значит, установлена последняя версия утилиты. |
Почему возникают ошибки при подключении
По истечении времени вы можете заметить, что один аудиовыход или гарнитура вовсе не работает на ПК, при этом всё было правильно настроено. Это часто связывается со следующими проблемами:
- Устарели драйвера. Попытка их обновить решит проблему.
- Выполнена переустановка ОС. Данная процедура требует повторной установки утилит.
- Загрязнение контактов проводных устройств. Здесь их лучше обработать антисептиком.
- Дисфункция блютуз-гарнитуры. Данная проблема часто связана с выходом из строя адаптеров.
- Контролируйте уровень громкости. Бывает, что кто-то случайно поставил бегунок на минимум, вследствие чего возникает подобная проблема (такое наблюдается в домах, у кого есть дети).
Уважаемые читатели, делитесь своим опытом в подключении наушников к ПК, возможно, вы знаете другие способы. Также задавайте вопросы в комментариях, мы с удовольствием ответим на них.
Источник