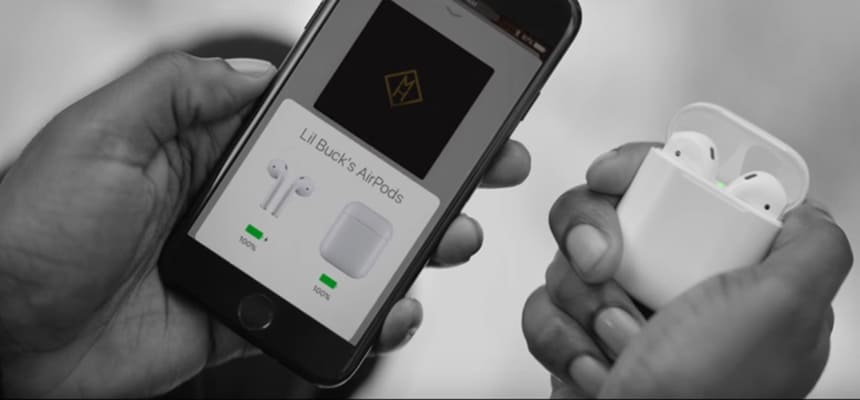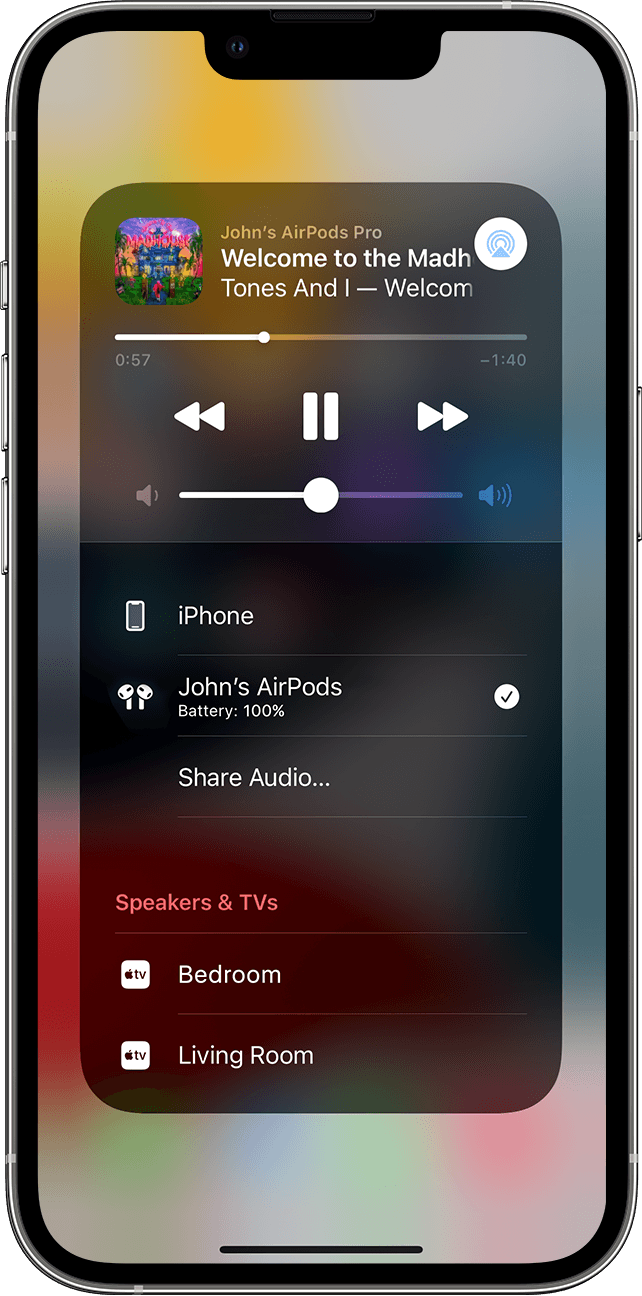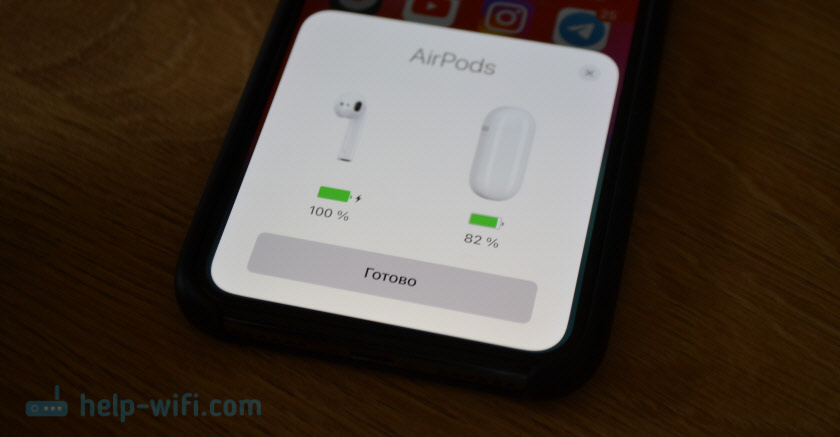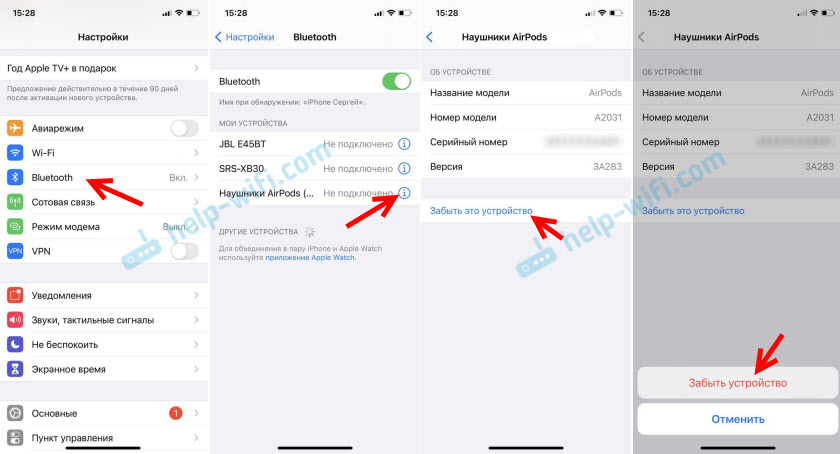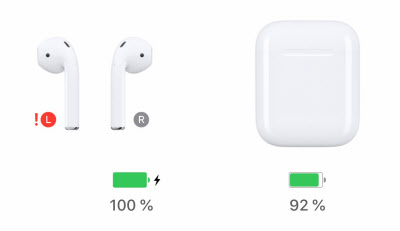- Как настроить новый наушник AirPods со старым наушником или кейсом?
- Как настроить новый беспроводной наушник AirPods со вторым наушником и старым кейсом?
- Переключение наушников AirPods на другое устройство
- Автоматическое переключение
- Переключение вручную
- На iPhone, iPad или iPod touch
- На компьютере Mac
- На Apple TV
- Отключение автоматического переключения
- На устройстве iPhone или iPad
- На компьютере Mac
- На Apple TV
- Как подключить оба наушника airpods pro
- Как синхронизировать наушник AirPods со старым комплектом
- Как настроить новый наушник AirPods со старым комплектом?
- Инструкция по синхронизации нового наушника AirPods:
- Настройка зарядного кейса для AirPods:
- Как удалить старое устройство:
- Подключаем AirPods к iPhone: не видит, не подключаются, не работает один наушник
- Первое подключение AirPods
- Что делать, если AirPods не подключаются к iPhone?
- Как отвязать Аирподсы от Айфона?
- Шаг 1 – удаляем наушники в настройках
- Шаг 2 – сброс настроек
- Дополнительная информация
- Не подключаются автоматически
- Ошибка «Сбой подключения»
- Ошибка «Не Ваши AirPods»
- Не работает один наушник
- Выводы
Как настроить новый наушник AirPods со старым наушником или кейсом?
Потеряли один наушник AirPods или даже сам кейс? Купили новый и теперь не знаете, как подключить его к комплекту? Сегодня дадим полезную инструкцию по синхронизации левого/правого наушника со старым комплектом.
Итак, при первом использовании нового наушника или зарядного кейса AirPods, необходимо произвести их синхронизацию. Не стоит переживать, наушники легко настраиваются, даже если они не были куплены в одном комплекте. Но имейте в виду, беспроводные наушники разного поколения (1-ого и 2-ого) совместно работать не будут, поэтому внимательно выбирайте подходящую модель наушников Apple.
Как настроить новый беспроводной наушник AirPods со вторым наушником и старым кейсом?
1. Для начала поместите оба наушника в кейс;
2. Затем откройте крышку футляра и проследите за световым индикатором состояния, он должен мигать оранжевым цветом;
3. После этого закройте крышку и подключите ваш кейс к зарядному устройству на 40 минут*;
4. После этого откройте крышку, на задней стороне футляра находится кнопка настройки — нажмите на нее и удерживайте до тех пор, пока индикатор состояния не начнёт мигать белым;
5. Поднесите кейс с наушниками к вашему iPhone (телефон в этот момент должен быть разблокирован);
6. На iPhone должна появиться приветственная заставка программы настройки AirPods;
7. Нажмите «Подключить» и выберите «Готово»;
8. Ваши наушники синхронизированы и готовы к работе.
Потеря одного наушника из комплекта AirPods очень частая история, именно поэтому, вы можете купить левый или правый наушник AirPods на сайте iRay.ru!
*Если после 40 минут индикатор по-прежнему продолжает мигать оранжевым цветом, подключите футляр к источнику питания и подождите ещё 60 минут. После этого снова откройте крышку, нажмите и удерживайте кнопку настойки до момента, когда индикатор начнёт гореть белым цветом.
Для консультации звоните по тел:
+7 (495) 256-23-32.
Работаем с пн-пт с 10:00 до 19:00,
сб — с 10:00 до 18:00, вс — выходной.
Багратионовский пр., 7, корп. 2,
Москва (БЦ «Рубин»).
Источник
Переключение наушников AirPods на другое устройство
Вы можете переключать AirPods с прослушивания одного устройства на другое.
Автоматическое переключение
Наушники AirPods подключаются к iPhone и Apple Watch одновременно. Переключение звука между ними происходит автоматически.
Чтобы обеспечить автоматическое переключение между устройствами 1 с наушниками AirPods (2-го поколения), AirPods (3-го поколения), AirPods Pro или AirPods Max:
- Убедитесь, что на iPhone, iPad или iPod touch установлена последняя версия iOS или iPadOS, на компьютере Mac установлена последняя версия macOS, а на Apple TV — последняя версия tvOS.
- Выполните вход с тем же идентификатором Apple ID с использованием двухфакторной аутентификации.
К примеру, если вход выполнен с помощью одного идентификатора Apple ID, наушники AirPods автоматически переключаются с воспроизведения музыки на iPad на ответ на телефонный вызов на iPhone.
В некоторых случаях на экране Mac с macOS Big Sur или более поздней версии появится уведомление о наушниках AirPods. Щелкните «Подключить», чтобы подтвердить переключение наушников AirPods на компьютер Mac или сохранить подключение к нему.
Переключение вручную
Если необходимо воспроизводить аудиозаписи с другого устройства или переключить звук на другие наушники или колонки, выполните следующие действия.
На iPhone, iPad или iPod touch
- Откройте Центр управления на iPhone, iPad или iPod touch.
- Нажмите и удерживайте карточку с элементами управления звуком в правом верхнем углу Пункта управления, чтобы изменить настройки аудио.
- Коснитесь значка и выберите в списке нужное устройство. 2 .
На компьютере Mac
Щелкните элемент управления громкостью в строке меню и выберите наушники AirPods 3 или колонки в разделе «Выход». При использовании macOS Big Sur или более поздней версии элементы управления звуком находятся в Пункте управления.
На Apple TV
- Убедитесь, что на Apple TV выполнен вход в iCloud.
- Вставьте наушники AirPods в уши, перейдите в меню «Настройки» > «Пульты и устройства» > Bluetooth.
- Выберите наушники AirPods.
- Выберите «Подключиться». Наушники AirPods должны появиться в списке «Мои устройства» на Apple TV.
Отключение автоматического переключения
Если вы не хотите, чтобы наушники AirPods переключались автоматически, можно отключить автоматическое переключение на iPhone, iPad, Mac или Apple TV.
На устройстве iPhone или iPad
- Вставьте наушники AirPods в уши и подключите их к iPhone или iPad, а затем перейдите в меню «Настройки» > Bluetooth.
- Нажмите кнопку информации рядом с наушниками AirPods в списке устройств.
- Коснитесь «Подкл. к этому iPhone [или iPad]».
- Коснитесь «Последнее подключение к iPhone [или iPad]».
- Чтобы снова включить эту функцию, коснитесь «Автоматически».
На компьютере Mac
- Вставьте наушники AirPods в уши и подключите их к компьютеру Mac, а затем перейдите в меню Apple > «Системные настройки» и щелкните Bluetooth.
- Щелкните кнопку «Параметры» рядом с наушниками AirPods в списке устройств.
- В меню «Подключиться к этому Mac» выберите «При последнем подключении к этому Mac».
- Чтобы снова включить эту функцию, выберите «Автоматически».
На Apple TV
- Вставьте наушники AirPods в уши и подключите их к Apple TV, а затем перейдите в меню «Настройки» > «Пульты ДУ и устройства» > Bluetooth.
- Отключите функцию «Предлагать ближайшие наушники AirPods».
1. Звук не будет автоматически переключаться с одного устройства на другое во время разговора, например во время телефонного звонка, вызова FaceTime или видеоконференции.
2. Наушники AirPods отображаются в списке, только если находятся рядом и готовы к использованию.
3. Если в строке меню не отображается элемент управления громкостью, узнайте, как его добавить.
Источник
Как подключить оба наушника airpods pro
Инструкция по синхронизации нового наушника AirPods со вторым Вашим наушником и зарядным кейсом:
1. Поместите оба наушника AirPods в футляр для зарядки;
2. Откройте крышку и проверьте световой индикатор состояния. Он должен мигать оранжевым цветом;
3. Подключите футляр к источнику питания, закройте крышку и подождите 40 минут*;
4. Затем откройте крышку, нажмите и в течение нескольких секунд удерживайте кнопку настройки на задней стороне футляра. Индикатор состояния должен начать мигать белым цветом;
5. На устройстве iPhone перейдите на экран «Домой»;
6. Футляр, в котором находятся AirPods, поднесите к iPhone. На устройстве iPhone отобразится анимационная заставка программы настройки;
7. Нажмите «Подключить» и выберите «Готово».
* Если индикатор по-прежнему мигает оранжевым цветом, подключите футляр к источнику питания, закройте крышку и подождите еще 60 минут. Затем откройте крышку, снова нажмите и в течение нескольких секунд удерживайте кнопку настройки до тех пор, пока индикатор состояния не начнет мигать белым цветом.
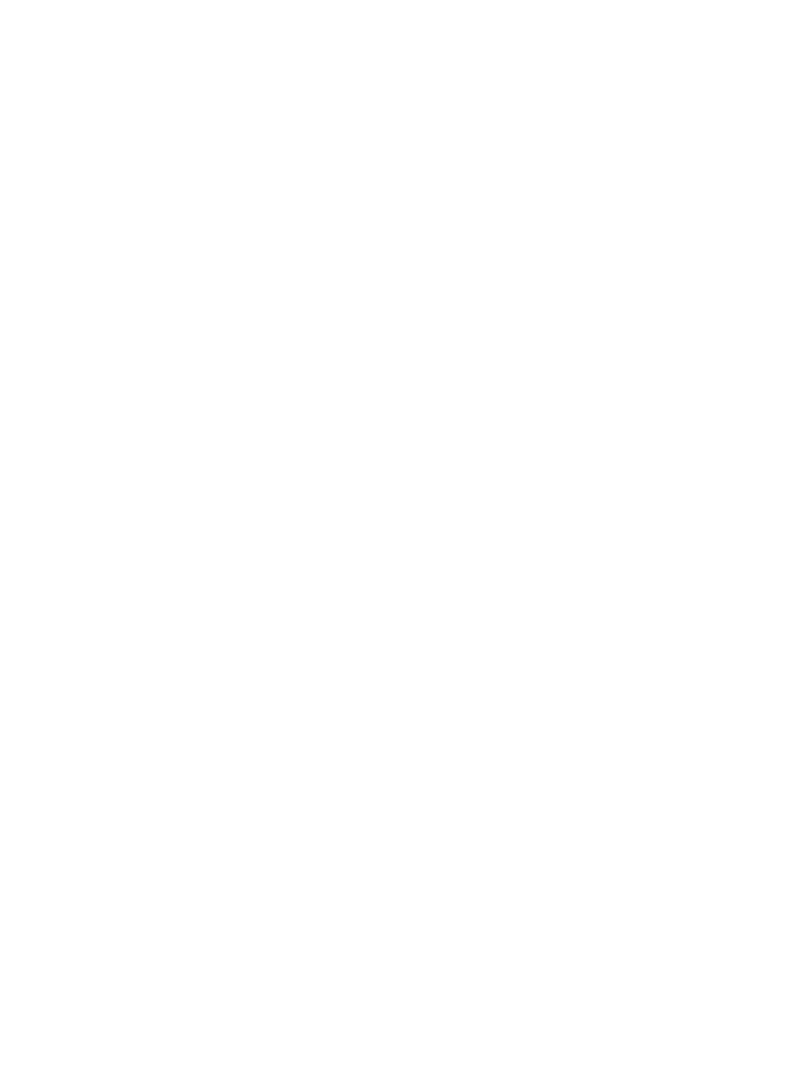

Наушники AirPods легко синхронизируются друг с другом независимо от того, в каком комплекте они покупались. Для того, чтобы подключить наушники AirPods, достаточно открыть крышку кейса рядом с устройством и на смартфоне отобразится предложение о синхронизации. После подтверждения операция настройка считается завершенной.
Распространены случаи, когда один из наушников теряется. Конечно, в случае потери AirPods, есть большая вероятность найти их с помощью специальной функции «Найти iPhone», однако если отыскать пропажу не удалось, компания PodsPro предоставляет замечательную возможность приобрести не целый комплект, а левый или правый наушник в отдельности, а также зарядный кейс для них. Это объясняется нецелесообразностью покупки целого комплекта.
Инструкция по синхронизации нового наушника AirPods со вторым Вашим наушником и зарядным кейсом:
1. Поместите оба наушника AirPods в футляр для зарядки;
2. Откройте крышку и проверьте световой индикатор состояния. Он должен мигать оранжевым цветом;
3. Подключите футляр к источнику питания, закройте крышку и подождите 40 минут*;
4. Затем откройте крышку, нажмите и в течение нескольких секунд удерживайте кнопку настройки на задней стороне футляра. Индикатор состояния должен начать мигать белым цветом;
5. На устройстве iPhone перейдите на экран «Домой»;
6. Футляр, в котором находятся AirPods, поднесите к iPhone. На устройстве iPhone отобразится анимационная заставка программы настройки;
7. Нажмите «Подключить» и выберите «Готово».
* Если индикатор по-прежнему мигает оранжевым цветом, подключите футляр к источнику питания, закройте крышку и подождите еще 60 минут. Затем откройте крышку, снова нажмите и в течение нескольких секунд удерживайте кнопку настройки до тех пор, пока индикатор состояния не начнет мигать белым цветом.
Наушники AirPods легко синхронизируются друг с другом независимо от того, в каком комплекте они покупались. Для того, чтобы подключить наушники AirPods, достаточно открыть крышку кейса рядом с устройством и на смартфоне отобразится предложение о синхронизации. После подтверждения операция настройка считается завершенной.
Распространены случаи, когда один из наушников теряется. Конечно, в случае потери AirPods, есть большая вероятность найти их с помощью специальной функции «Найти iPhone», однако если отыскать пропажу не удалось, компания PodsPro предоставляет замечательную возможность приобрести не целый комплект, а левый или правый наушник в отдельности, а также зарядный кейс для них. Это объясняется нецелесообразностью покупки целого комплекта.
Источник
Как синхронизировать наушник AirPods со старым комплектом
При первом использовании нового наушника или зарядного кейса от AirPods, необходимо произвести синхронизацию с вашим комплектом, чтобы снова использовать наушники AirPods.
Как настроить новый наушник AirPods со старым комплектом?
Наушники AirPods или кейс легко синхронизируются друг с другом независимо от того, в каком комплекте они покупались.
Инструкция по синхронизации нового наушника AirPods:
1. Поместите оба наушника (новый и старый) AirPods в зарядный футляр;
2. Откройте крышку и проверьте световой индикатор состояния. Он должен мигать оранжевым цветом;
3. Подключите футляр к источнику питания, закройте крышку и подождите 40 минут*;
4. Затем откройте крышку, нажмите и в течение нескольких секунд удерживайте кнопку настройки на задней стороне футляра. Индикатор состояния должен начать мигать белым цветом;
5. На устройстве iPhone перейдите на экран «Домой»;
6. Футляр, в котором находятся AirPods, поднесите к iPhone. На устройстве iPhone отобразится анимационная заставка программы настройки;
7. Нажмите «Подключить» и выберите «Готово».
* Если индикатор по-прежнему мигает оранжевым цветом, подключите футляр к источнику питания, закройте крышку и подождите еще минут 60. Затем откройте крышку, снова нажмите и в течение нескольких секунд удерживайте кнопку настройки до тех пор, пока индикатор состояния не начнет мигать белым цветом.
Настройка зарядного кейса для AirPods:
Если вы не удалили наушники из iPhone (не забыли)
Поместите оба наушника AirPods в зарядный футляр и продолжайте пользоваться (зарядный кейс служит для первоначальной синхронизации с вашим устройством и подзарядки наушников).
Если вы удалили наушники из iPhone (забыли)
Поместите оба наушника AirPods в зарядный футляр, подключите футляр к источнику питания, закройте крышку и подождите 10-20 минут. Затем откройте крышку, нажмите и в течение нескольких секунд удерживайте кнопку настройки на задней стороне футляра. Индикатор состояния должен начать мигать белым цветом. Футляр, в котором находятся AirPods, поднесите к iPhone. На устройстве iPhone отобразится анимационная заставка программы настройки, нажмите «Подключить» и выберите «Готово».
Как удалить старое устройство:
Перейдите в раздел «Настройки» > Bluetooth и нажмите значок «i» рядом с наушниками AirPods. Затем нажмите «Забыть это устройство» и коснитесь еще раз для подтверждения.
Оригинальные наушники AirPods синхронизируются только с оригиналом. Беспроводные наушники AirPods из разных поколений вместе работать не будут.
Заказать недостающий наушник. кейс или полностью комплект AirPods можно у нас по выгодной цене.
Источник
Подключаем AirPods к iPhone: не видит, не подключаются, не работает один наушник
Наушники AirPods к iPhone подключаются максимально просто, быстро, и в большинстве случаев без каких-либо проблем. У меня за несколько лет использования они может несколько раз не подключались автоматически, или пришлось удалить их на телефоне и подключить заново. В целом – очень классные и качественные наушники, которые отлично работают с iPhone, другой техникой Apple и даже с устройствами других производителей.
В этой статье я покажу, как выполнить подключение наушников AirPods к iPhone, и как решить возможные проблемы с подключением. Когда iPhone не видит Аирподсы, или видит, но они не подключаются. Так же рассмотрим ситуацию, когда перестал работать один наушник. Такое бывает не часто, но бывает. Я столкнулся с этим на своих AirPods первого поколения. Инструкция будет актуальной для всех версий, в том числе для AirPods Pro.
Первое подключение AirPods
Процесс подключения новых наушников (первый раз) , или после удаления наушников на iPhone. Нужно просто разблокировать свой iPhone, открыть кейс с наушниками (индикатор на кейсе должен мигать белым цветом, если это не так – нажмите и несколько секунд подержите кнопку на кейсе) . После чего на экране Айфона появится сообщение с предложением подключить AirPods. Нужно просто нажать на кнопку «Подключить».
Индикатор на кейсе загорится зеленым цветом, а на Айфоне появится информация о подключенных наушниках (уровень заряда наушников и футляра) .
Нажимаем «Готово» и можем пользоваться наушниками. В дальнейшем они будут подключаться к Айфону автоматически, когда вы будете доставать их из кейса и вставлять в уши.
Что делать, если AirPods не подключаются к iPhone?
Бывает, что iPhone вообще не видит AirPods, или они не подключаются автоматически после спаривания. Бывают иногда и ошибки при подключении. Например, «Сбой подключения», или «Это не ваши AirPods».
- Удалить наушники из списка подключенных Bluetooth устройств на iPhone (забыть устройство) .
- Сделать сброс настроек наушников AirPods и выполнить повторное сопряжение.
Я бы даже сказал, что это единственные решения, с помощью которых можно попробовать исправить разные проблемы с Аирподсами.
Как отвязать Аирподсы от Айфона?
Давайте более подробно разберемся, как удалить AirPods на iPhone, и как сделать на них сброс настроек (полностью отвязать от телефона) . Напомню, что это основное, и по факту единственное решение. Там нет каких-то скрытых настроек и хитрых решений. Это же Apple, там все максимально просто. И если эти решения не помогают, то скорее всего поломка аппаратная.
Шаг 1 – удаляем наушники в настройках
Откройте настройки и перейдите в раздел «Bluetooth». Нажмите на (i) напротив наушников AirPods. Затем нажмите на «Забыть это устройство» и подтвердите свое действие.
Шаг 2 – сброс настроек
Нам нужно сбросить настройки AirPods. Как и на первой версии, так и на AirPods 2 и AirPods Pro, эта процедура выполняется одинаково.
- Положите оба наушника в кейс.
- Откройте кейс, нажмите и держите кнопку нажатой примерно 15 секунд.
- Когда индикатор на кейсе 4 раза загорится оранжевым цветом – настройки сброшены. Кнопку можно отпускать.
После этого можно попробовать выполнить повторное подключение наушников, как я показывал в начале этой статьи.
Дополнительная информация
Если после того, как вы отвязали наушники от телефона и сделали на них сброс настроек, они все равно не подключаются, или Айфон их не видит, нужно проверить следующее:
- Заряжены ли AirPods.
- Перезагрузить Айфон.
- Установить обновления ПО.
- Проверить, включен ли Bluetooth на iPhone.
- Включить/выключить режим «В самолете»
- Проверить наушник с другим телефоном или планшетом (iPad) .
- Убедиться, что у вас оригинальные AirPods. Сейчас очень много подделок, которые на вид очень сложно отличить.
Давайте рассмотрим конкретные проблемы и ошибки более подробно.
Не подключаются автоматически
Вы выполнили сопряжение наушников с Айфоном, но когда открываете кейс, достаете наушники и вставляете их в уши, они не подключаются. Для начал нужно убедится, что наушники заряжены. Дальше попробуйте выключить и включить Bluetooth на iPhone. Перезагрузите телефон.
Если это не помогло – выполните сброс, забудьте наушники в настройках и попробуйте выполнить сопряжение заново (как это сделать, я подробно показывал выше в статье) .
Ошибка «Сбой подключения»
Выглядит эта ошибка вот так:
Ошибка «Не Ваши AirPods»
Открываем кейс с наушниками, подносим их к телефону и появляется ошибка «Не Ваши AirPods» – «Наушники AirPods не подключены к этому iPhone».
Такое сообщение обычно появляется когда мы пытаемся подключить Аирподсы, которые привязаны к другому Айфону. Или они были привязаны к вашему Айфону, но вы их удалили в настройках, а сброс наушников не сделали. Эта проблема решается сбросом настроек наушников. Подробная инструкция выше в статье.
Не работает один наушник
С Аирподсами такое бывает не часто. А если и бывает, то скорее всего по причине выхода из строя одного из наушников. Они очень боятся влаги, и это может быть причиной выхода из строя одного из наушников.
Мои первые AirPods, которые проработали примерно два с половиной года, в итоге попросились на пенсию. Левый наушник начал подключаться со сбоями. Иногда он вообще не подключался. И он начал очень быстро разражаться. Подключаешь их – оба заряжены на 100%. Вставил их в уши, через несколько минут уже на левом наушнике 70% (всегда по-разному) , а на правом более 90%. Точно так же быстро они начали заряжаться. Так как сброс настроек, подключение к другому телефону и т. д. не дало никаких результатов, то я сделал выводы, что аккумулятору пришел конец. При этом левый наушник пострадал почему-то больше. Так как аккумулятор в них никак не заменить (они не разборные) , а покупать два наушника нет никакого смысла (по цене получается почти стоимость новых наушников) , то я купил новые AirPods 2.
Если у вас отказал один наушник, при этом сброс настроек не помог, а проблема остается при подключении к другим устройствам, то возможно есть смысл купить один наушник. Только если ваши AirPods не очень старые. А то один наушник будет садиться быстрее.
Видел еще информацию о проблеме, когда возле одного из наушников появляется красный восклицательный знак. Вроде как это происходит при зарядке. Сам с такой проблемой не сталкивался. Во всплывающем окне, где на iPhone появляется информация об уровне заряда каждого наушника и зарядного футляра эта проблема выглядит вот так:
Если у вас именно эта проблема, то напишите в комментариях. Опишите подробно, как и когда это происходит. Может вам удалось как-то решить эту проблему.
Выводы
Как показывает практика, если возникли какие-то неполадки с AirPods и от них не удалось избавится путем сброса настроек и повторного подключения, то это скорее всего аппаратная поломка. Обязательно проверьте наушники с другими устройствами. Чтобы точно убедиться, что причина на стороне наушников. Ну а дальше только в сервисный центр, так как самостоятельно починить их вряд ли получится.
Источник