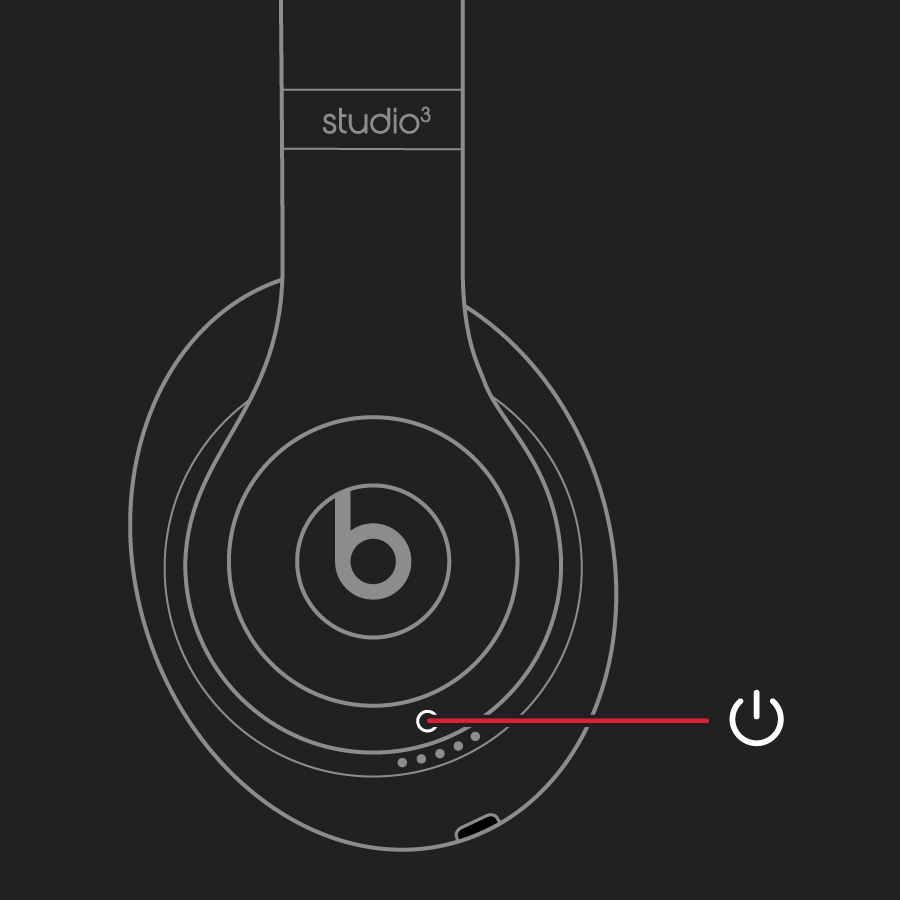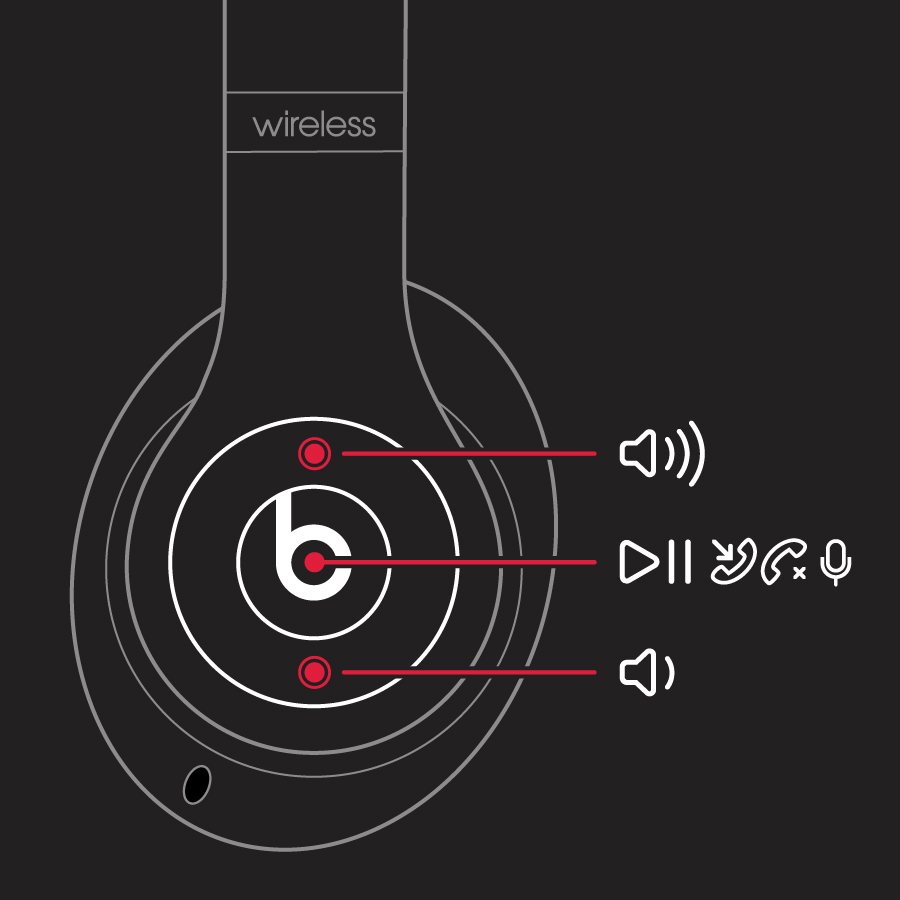- Если не удается подключиться к беспроводному устройству Beats
- Проверьте расположение
- Проверьте настройки звука
- Проверьте громкость
- Используйте функцию «Забыть устройство», затем выполните повторное сопряжение устройства Beats
- Выполните сброс настроек устройства Beats и повторное сопряжение
- Если требуется дополнительная помощь
- Настройка и использование беспроводных наушников Studio3 Wireless
- Включение и зарядка наушников
- Проверка уровня заряда аккумулятора наушников
- Объединение наушников в пару с другим устройством
- Объединение в пару с iPhone под управлением ОС iOS 11 или более поздней версии
- Объединение в пару с компьютером Mac или другим устройством Bluetooth
- Использование наушников
- Воспроизведение
- Регулировка громкости
- Прием вызовов
- Управление без помощи рук
- Включение или выключение функции Pure ANC
- Обновление наушников
- Дополнительная информация
- Beats wireless — как подключить по bluetooth?
- Подключение беспроводных наушников к устройству
- Ввод в режим сопряжения
- Как подключить Beats Wireless к Android, iPhone, Mac или ПК
- Когда вы будете готовы к рок-музыке, ваши наушники тоже будут!
- Как подключить Beats Wireless к Android или iOS
- Как подключить Beats Wireless к ПК с Windows
- Как подключить беспроводные наушники Beats к Mac
Если не удается подключиться к беспроводному устройству Beats
Ниже описана процедура устранения неполадок беспроводного соединения Bluetooth между устройством Beats и iPhone, iPad, iPod touch, Mac или другим устройством.
Проверьте расположение
Расположите устройство Beats и подключенное устройство на расстоянии не более 9 м друг от друга. Удалите устройства от другого оборудования с поддержкой Bluetooth, микроволновых печей, беспроводных маршрутизаторов и прочей электронной аппаратуры.
Проверьте настройки звука
На устройстве iOS перейдите в меню «Настройки» > «Bluetooth» и выберите устройство Beats.
На компьютере Mac откройте меню «Apple» () > «Системные настройки», нажмите «Звук» и выберите устройство Beats в панелях «Выход» и «Вход».
На другом компьютере откройте настройки звука и выберите устройство Beats в качестве устройства воспроизведения/записи.
Проверьте громкость
- Убедитесь, что устройство Beats и устройство с поддержкой Bluetooth заряжены и включены.
- Воспроизведите композицию из памяти устройства, а не по беспроводному соединению.
- Увеличьте уровень громкости устройства Beats и сопряженного с ним устройства с поддержкой Bluetooth.
Используйте функцию «Забыть устройство», затем выполните повторное сопряжение устройства Beats
- Отключите устройство Beats.
- На устройстве iOS перейдите в меню «Настройки» > «Bluetooth», нажмите кнопку «Информация» рядом с именем устройства Beats, а затем — «Забыть это устройство».
- На компьютере Mac откройте меню «Apple» () > «Системные настройки», нажмите Bluetooth, выберите устройство Beats, нажмите X и выберите «Забыть устройство».
- Выполните повторное сопряжение устройства Beats.
Выполните сброс настроек устройства Beats и повторное сопряжение
Если требуется дополнительная помощь
Информация о продуктах, произведенных не компанией Apple, или о независимых веб-сайтах, неподконтрольных и не тестируемых компанией Apple, не носит рекомендательного или одобрительного характера. Компания Apple не несет никакой ответственности за выбор, функциональность и использование веб-сайтов или продукции сторонних производителей. Компания Apple также не несет ответственности за точность или достоверность данных, размещенных на веб-сайтах сторонних производителей. Обратитесь к поставщику за дополнительной информацией.
Источник
Настройка и использование беспроводных наушников Studio3 Wireless
Узнайте, как подключать, заряжать и использовать беспроводные наушники Studio3 Wireless с другими устройствами.
Зарядка Studio3 Wireless
Создание пары со Studio3 Wireless
Использование Studio3 Wireless
Обновление Studio3 Wireless
Включение и зарядка наушников
Нажмите кнопку питания и удерживайте ее в течение 1 секунды.
Чтобы зарядить наушники, подключите их к источнику питания с помощью прилагаемого кабеля Micro USB. Во время зарядки наушников пять индикаторов уровня заряда будут мигать. Когда наушники полностью заряжены, все 5 индикаторов горят непрерывно.
Аккумулятор наушников позволяет слушать музыку до 22 часов после 90 минут зарядки и до 40 часов при выключенной функции Pure ANC. А технология Fast Fuel обеспечивает до 3 часов работы в режиме воспроизведения после 10 минут подзарядки.
Проверка уровня заряда аккумулятора наушников
Чтобы узнать уровень заряда аккумулятора, включите наушники, затем нажмите кнопку питания и посмотрите на 5 индикаторов уровня заряда на правом амбушюре.
Объединение наушников в пару с другим устройством
Если при включении наушников индикатор загорается, но не мигает, наушники уже объединены в пару с одним устройством. В этом случае выполните следующие действия, чтобы подключить их к другому устройству.
Объединение в пару с iPhone под управлением ОС iOS 11 или более поздней версии
- На iPhone откройте меню «Настройки» > Bluetooth и убедитесь, что Bluetooth включен.
- Нажмите кнопку питания на наушниках и удерживайте ее в течение 1 секунды.
- Разблокируйте iPhone и расположите наушники на расстоянии не более чем 5 см от него. Через несколько секунд на экране iPhone появится запрос о подключении.
- Следуйте инструкциям на экране iPhone.
Объединение в пару с компьютером Mac или другим устройством Bluetooth
- Нажмите кнопку питания на наушниках и удерживайте ее в течение 5 секунд. Когда замигают пять индикаторов уровня заряда, наушники будут готовы к обнаружению.
- Перейдите к настройкам Bluetooth на своем устройстве. Например, на компьютере Mac откройте меню Apple () > «Системные настройки» и щелкните значок Bluetooth. Убедитесь, что функция Bluetooth включена.
- Выберите свои наушники в списке обнаруженных устройств Bluetooth.
Наушники будут автоматически объединены в пару с другими устройствами под управлением ОС iOS 11 или более поздних версий, macOS Sierra или более поздних версий, watchOS 3 или более поздних версий при условии, что на этих устройствах выполнен вход в iCloud.
Использование наушников
Узнайте, как воспроизводить музыку, регулировать громкость, пользоваться Siri, отвечать на звонки и использовать функцию шумоподавления.
Воспроизведение
Используйте кнопку b на левом амбушюре или центральную кнопку на кабеле RemoteTalk в проводном режиме.
- Чтобы начать или приостановить воспроизведение композиции, нажмите кнопку один раз.
- Чтобы перейти к следующей композиции, нажмите кнопку дважды. Чтобы перейти к предыдущей композиции, нажмите кнопку три раза.
- Чтобы перемотать композицию вперед, нажмите кнопку два раза и удерживайте ее при втором нажатии. Чтобы перемотать композицию назад, нажмите кнопку три раза и удерживайте ее при третьем нажатии.
Регулировка громкости
Громкостью воспроизведения или телефонного вызова можно управлять с помощью кнопок громкости, расположенных выше и ниже кнопки b на левом амбушюре или кнопок громкости на кабеле RemoteTalk.
Прием вызовов
Используйте кнопку b на левом амбушюре или центральную кнопку на кабеле RemoteTalk.
- Чтобы принять или завершить вызов, нажмите кнопку один раз.
- Чтобы принять второй входящий вызов с удержанием первого, нажмите кнопку один раз. Если активны два вызова, таким образом вы сможете переключаться между ними.
- Чтобы отклонить входящий вызов, нажмите кнопку и удерживайте ее в течение 1 секунды.
- Чтобы остановить прослушивание музыки через наушники и перенаправить вызов на телефон, нажмите кнопку два раза.
Управление без помощи рук
Активировать Siri на устройстве iOS или функцию голосового управления на другом устройстве можно кнопкой b на левом амбушюре либо центральной кнопкой на кабеле RemoteTalk. Нажмите и удерживайте кнопку, пока не раздастся звуковой сигнал. Затем произнесите запрос.
Функции Siri могут отличаться в зависимости от страны или региона.
Включение или выключение функции Pure ANC
Функция Pure ANC активируется при каждом включении наушников Beats Studio3 Wireless и блокирует внешние шумы во время воспроизведения. Чтобы включить или выключить функцию Pure ANC, нажмите кнопку питания два раза, когда наушники подключены к устройству.
Обновление наушников
Если наушники объединены в пару с iPhone под управлением ОС iOS 11 или более поздней версии, прошивка наушников автоматически обновляется до последней версии.
Если наушники не объединены в пару с iPhone под управлением ОС iOS 11 или более поздней версии, можно использовать приложение для обновления прошивки Beats Updater.
Дополнительная информация
Почитайте о функции Pure ANC («Чистое адаптивное шумоподавление»).
Источник
Beats wireless — как подключить по bluetooth?
Беспроводные наушники сегодня активно используются не только в спорте, но и в быту. Ведь значительно удобнее отказаться от проводов, которые постоянно завязываются в узел в кармане раз и навсегда. Среди лидеров в отношении беспроводных наушников можно выделить Beats Wireless.
Сегодня приобрести подобные наушники не составит большого труда. К примеру, на сайте http://beatsound.com.ua/catalog/besprovodnye-naushniki-beats-wireless представлены наиболее выгодные условия (оптимальная цена).
Подключение беспроводных наушников к устройству
Дело в том, что наушники Beats Wireless могут быть подключены практически к любому устройству, которое имеет в своём конструктиве Bluetooth-интерфейс. Грубо говоря, означенную модель наушников можно подключить даже к телевизору, если это действительно требуется.
Положительные аспекты беспроводных наушников:
- устройство значительно более компактно;
- наушники без проблем могут сопрягаться с различными устройствами;
- качество звука от этого не страдает.
Однако следует обратить внимание и на минусы. Если раньше для прослушивания музыки Вы заряжали только смартфон или iPod, то теперь придётся дополнительно ещё и заряжать сами наушники.
В случае, если Вы постоянно забываете об уровне заряда, быть может, Beats Wireless – это не то, что Вам необходимо. Само подключение наушников к устройству (компьютеру, смартфону, телевизору) выглядит одинаково и предельно простое.
Ввод в режим сопряжения
Чтобы подключить наушники по каналу Bluetooth первоначально необходимо ввести их в режим передачи информации о себе. Для этого зажимаем клавишу включения наушников до тех пор, пока синий светодиод не замигает в высоком темпе.
Это означает, что именно сейчас другое устройство может обнаружить наушники. Запускаем поиск устройств и дважды кликаем (или тапаем – в случае со смартфоном) по иконке Beats Wireless.
Возможно, придётся ввести код устройства, чтобы выполнить сопряжение до конца. Также можно настроить соединение таким образом, что если наушники появляются в зоне сопряжения, всегда выполнять его автоматически.
В этом случае достаточно будет лишь зажимать кнопку для обнаружения, всё остальное будет выполняться самостоятельно. Теперь наушники готовы к непосредственной прямой эксплуатации.
- Узнайте о том, как самостоятельно выполнить настройку наушников.
- Рекомендации, которые дадут все возможности для выявления подделки наушников Monster Beats на стадии покупки — http://securos.org.ua/kak-opredelit-originalnyie-naushniki-monster-beats/
В видео будет представлен подробный обзор Monster Beats Wireless by Dr. Dre:
Источник
Как подключить Beats Wireless к Android, iPhone, Mac или ПК
Когда вы будете готовы к рок-музыке, ваши наушники тоже будут!
Только что получили наушники Beats и вам нужна помощь, чтобы подключить их ко всем вашим устройствам? Вы пришли в нужное место! Вот как можно подключить беспроводные наушники Beats к различным устройствам.
Во-первых, как вы, возможно, уже знаете, Beats by Dre предлагает множество вариантов, когда речь идет о беспроводных наушниках:
- Beats X
- Powerbeats
- Beats Solo
- Beats Studio
Ключом к сопряжению вашего беспроводного Beats с любым из ваших устройств является знание того, где находится кнопка питания. Если вы не уверены, где находится кнопка питания, обратитесь к руководству или краткому руководству, прилагаемому к наушникам.
Как подключить Beats Wireless к Android или iOS
Чтобы подключить наушники Bluetooth к мобильному устройству, сначала необходимо убедиться, что устройство доступно для обнаружения. Вы можете сделать это на своем ритме, нажав и удерживая кнопку питания в течение 5 секунд. Затем вы увидите мигающий светодиод Bluetooth, указывающий, что ваше устройство готово к сопряжению.
Добавьте беспроводные наушники Beats на Android
Убедитесь, что Bluetooth включен на вашем устройстве Android. Чтобы включить это:
- Проведите пальцем вниз от центра главного экрана Android, чтобы открыть ящик приложений .
- Выберите Настройки .
- Зайдя в Настройки , нажмите Беспроводная связь и сеть .
- Нажмите Bluetooth , затем нажмите тумблер, чтобы включить Bluetooth.
После включения Bluetooth коснитесь параметра Подключить новое устройство .
Все ваши доступные устройства будут перечислены в списке, выберите Beats Wireless .
Ваши Удары будут отображаться как подключенные после того, как они успешно соединились.
Добавьте беспроводные наушники Beats на iPhone .
Убедитесь, что Bluetooth включен на вашем устройстве iOS; это будет зеленым. Чтобы включить это:
- Нажмите Настройки .
- Нажмите Bluetooth .
- Нажмите на тумблер, чтобы включить его.
После включения Bluetooth все доступные устройства будут перечислены в списке, выберите Beats Wireless .
Ваши Удары будут отображаться как подключенные после того, как они успешно соединились.
Теперь наушники будут подключены к вашему мобильному устройству, и вы будете готовы качать их, куда бы вы ни пошли.
Как подключить Beats Wireless к ПК с Windows
На компьютере с Windows 10 перейдите к настройкам Bluetooth:
- Выберите значок Windows в левом нижнем углу.
- Выберите Настройки .
- Выберите Устройства , затем выберите Bluetooth и другие настройки устройства .
Либо воспользуйтесь поиском Windows/Cortana и введите « Bluetooth », затем выберите лучший результат.
Выберите Добавить Bluetooth или другое устройство .
Если переключателя Bluetooth нет, на вашем ПК нет функции Bluetooth, и вам необходимо добавить его. Прочтите, как добавить Bluetooth на компьютер, чтобы узнать, как это сделать.
После загрузки всех ближайших обнаруживаемых устройств Bluetooth выберите Beats Wireless .
Вы получите уведомление на вашем экране, когда ваше устройство будет готово к работе!
Как подключить беспроводные наушники Beats к Mac
Перейдите в Системные настройки .
Нажмите Bluetooth .
Нажмите на наушники Beats, которые вы хотите соединить.
Как только ритмы будут соединены, они будут отображаться как «Подключено».
Источник