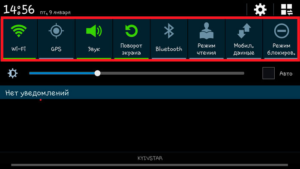- Как подключить блютуз наушники к планшету андроид
- Пошаговая инструкция подключения блютуз наушников к планшету андроид.
- Возможные неполадки при подключении, как их устранить
- Как подключить беспроводные наушники к планшету
- Как подключить беспроводные наушники к Ipad
- Как подключить блютуз наушники к планшету на android
- Как подключить блютуз наушники к планшету на windows
- Наушники для планшета: выбор и подключение
- Как подобрать хорошие наушники для планшета
- Топ 5 беспроводных наушников для планшета
- Как подключить беспроводные наушники к iPad
- Как подключить блютуз наушники к планшету на Android
- Ошибки подключения
- Как подключить наушники беспроводные планшет
- Как подключить блютуз гарнитуру к планшету
- Как подключить блютуз гарнитуру к планшету
- Пошаговая инструкция
- Как работают беспроводные наушники?
- Беспроводные наушники принцип работы
- Безопасны ли беспроводные наушники?
- Есть ли разница в качестве звучания между беспроводными наушниками и проводными?
- Как подключить беспроводные наушники к телефону
- Что такое Apple AirPods
- Если Bluetooth-наушники не подключаются
- Типы беспроводных наушников
- Как подключить беспроводные наушники к компьютеру
- Где взять код подтверждения для Bluetooth наушников
- Что делать, если звук не идет
- Что делать если в Skype нет звука с беспроводных наушников
Как подключить блютуз наушники к планшету андроид
Беспроводные (Bluetooth) наушники находятся на пике популярности неслучайно. Отсутствие проводов, удобство использования, функциональность, дизайн – основные преимущества блютуз гарнитуры.
Пошаговая инструкция подключения блютуз наушников к планшету андроид.
Беспроводную гарнитуру можно использовать, подключив к смартфону, ноутбуку или другому девайсу. Рассмотрим поэтапно подключение Bluetooth гаджета к андроид-планшету:
- Опустить вниз шторку уведомлений, затем активировать Bluetooth, нажав на специальную иконку.
- Автоматически начнётся поиск устройств поблизости.
ВАЖНО! Все последующие пункты необходимы для первого подсоединения оборудования. Для повторного успешного соединения достаточно будет выполнить первые 2 действия.
- Выбрать нужные наушники из предложенного списка и нажать подключить.
- При первом подключении планшетный компьютер может затребовать PIN-код. Эта информация должна быть указана в документации к наушникам.
Справка: название включает в себя марку и модель гарнитуры, которые можно уточнить на коробке. Для многих гарнитур, по умолчанию, стоит ПИН-код 0000.
- После обнаружения и успешного подключения устройства необходимо настроить звук. Для этого в настройках ищем параметр «Звук во время вызова». Он отвечает за возможность слышать абонента при разговоре.
- Если нажать на галочку рядом с функцией «Звук мультимедиа», гарнитуру можно будет использовать, как простые наушники.
Возможные неполадки при подключении, как их устранить
Самая распространённая проблема – планшет не видит беспроводную гарнитуру. Способы решения:
- проверить включена ли функция Bluetooth;
- убедиться в совместимости устройств;
- проверить расстояние между девайсами, для успешного соединения оно должно составлять не более 50 см;
- отключить на время другие устройства (смартфон, ноутбук), возможно, они создают помехи;
- перезагрузить оба девайса – этот способ часто помогает исправить ситуацию.
Беспроводные наушники время от времени отключаются. Решение проблемы:
- уменьшить расстояние между наушниками и планшетом, нужно держаться в радиусе действия гаджета;
- удалить все лишние соединения с другими устройствами – они могут мешать стабильной работе «ушей»;
- убедиться в достаточном заряде.
При подключении устройство выдаёт ошибку.
- Чаще всего, это происходит при большой нагрузке на Bluetooth: необходимо удалить все ненужные, подключённые ранее, устройства.
Источник
Как подключить беспроводные наушники к планшету
Среди электронных устройств все чаще прослеживается тенденция устранения лишних проводов. Один из таких девайсов – беспроводные наушники. Не все пользователи знают, как подключить bluetooth аксессуар к планшетному компьютеру. Процесс споряжения на существующих ОС почти полностью идентичен и занимает менее 10 минут. Если аксессуар был ранее сопряжен с другим приспособлением, он может не контактировать с планшетом.
Как подключить беспроводные наушники к Ipad
Техника Apple пользуется высоким спросом. Множество отечественных и зарубежных исполнителей используют девайсы компании при записи песен. Меломаны чаще отдают предпочтение «яблочной» продукции благодаря хорошему качеству звука. Сопряжение девайса к iOS планшету можно совершить, выполнив следующие действия:
- Для того, чтобы разобраться, как подключить беспроводные наушники к планшету, в первую очередь нужно изучить инструкцию;
- Включите аксессуар, нажав на кнопку включения на их корпусе;
- Откройте в меню настроек экрана гаджета раздел блютуз и включить функцию блютуза;
- Ipad автоматически начнет поиск устройств, когда девайс будет обнаружен, он отобразиться в списке найденных.
- Выберете необходимый гаджет и ввести код, указанный в инструкции;
- Если сопряжение успешно, то сверху экрана будет отображаться значок гарнитуры;
- При условии, что все действия выполнены правильно и по порядку, но значок не появился, рекомендуется проверить соединение, включив музыку.
Об успехе будет говорить звук, раздающийся из девайса.
Как подключить блютуз наушники к планшету на android
Операционная система андроид не отстает от своих конкурентов и оснащена возможностью подключения электронных приспособлений к планшетному компьютеру. На качество звука будет влиять не только аксессуар, но и модель девайса. Так как многие компании могут выпустить планшет на android, следует тщательно выбирать модель.
Как подключить наушники к планшету:
- Как и в случае с iOS, в первую очередь требуется включить девайс;
- Далее в настройках нужно включить Bluetooth на планшетном компьютере;
- Гаджет автоматически приступит к поиску ближайших устройств;
- Наименование отразится в списке найденных устройств;
- Из списка требуется выбрать нужное наименование девайса, начнется сопряжение;
- Когда рядом с названием аксессуара появиться слово подключено, можно считать соединение успешным;
- Для проверки желательно запустить любой трек.
При первичном сопряжении гарнитуры к планшетному компьютеру нужно выполнить все действия. Для дальнейшего использования требуются первые два шага.
Как подключить блютуз наушники к планшету на windows
Реже прочих ОС встречаются гаджеты на windows. Для сопряжения с планшетным компьютером потребуется включить оба устройства. Далее на компьютере зайти в панель управления, открыть меню bluetooth и сопряжений. Включив режим Bluetooth, нужно дождаться обнаружения гарнитуры и выбрать ее. Гаджет будет автоматически сопряжён с устройством. После проверки можно наслаждаться прослушиванием аудиозаписей.
Как подключить беспроводные наушники с смартфону
Подключение наушников в PS4
Подключение беспроводных наушников к телевизору
Как подключить колонку через блютуз
Как одновременно подключить колонки и наушники
Источник
Наушники для планшета: выбор и подключение
Самое популярное дополнительное устройство для планшетных компьютеров и смартфонов — это наушники. Они пригодятся как во время эксплуатации вне дома, так и в домашней обстановке.
Наушники для планшета бывают двух видов: беспроводные и проводные. И так как гарнитура с проводами постепенно выходит из моды, в этом очерке я расскажу о беспроводных вариантах, а также о том, как подключить беспроводные наушники к планшету.
Как подобрать хорошие наушники для планшета
Казалось бы, главное предназначение любой звуковой гарнитуры — воспроизводить звук, и любая модель, даже самая дешевая, умеет это делать. Тогда почему одни девайсы стоят дороже других? Всё дело в качестве звука.
В наушниках звуковой сигнал априори менее качественный, чем с колонок, и тем более со звуковых мониторов.
Это связано с тем, что между источником звука и тем, кто его принимает (в данном случае принимающая сторона является человеческим ухом), должно быть хотя бы небольшое расстояние, чтобы вибрации звука “прошли путь” в воздухе.
Естественно, наушники с микрофоном для планшета расположены впритык к уху, а поэтому звук почти не вибрирует в воздухе, теряя этим самым в качестве.
Теперь перейдем к тому, как выбрать подходящий беспроводной аксессуар.
Для этого я составил несколько основных критериев, которые нужно учитывать при выборе:
- Внешние или внутренние.
Внутренними аксессуарами называются большие варианты, которые охватывают всю ушную раковину и имеют верхний ободок, например, игровые наушники для планшета. Обычно в них лучше звук и больше автономность, но голова и уши устают в такой гарнитуре довольно быстро.
Внешней гарнитурой считается та, которая вставляется в ушную раковину. В таких аксессуарах удобно заниматься спортом, а некоторые даже носят их весь день, ведь уши почти не устают (разве что внутри раковины). - Длительность автономной работы.
Так как беспроводная гарнитура не соединена кабелем с планшетом, у нее есть свой небольшой аккумулятор. Но в отличие от аккумуляторной батареи в мобильных устройствах, в характеристиках звуковоспроизводящих девайсов указывается не количество миллиампер в час, а примерное время автономной работы. В среднем это 8-14 часов, в зависимости от модели. - Наличие микрофона.
Если вы планируете не только слушать, но и разговаривать через аксессуар, то обратите внимание, чтобы на них был микрофон. - Шумоизоляция.
Этот индивидуальный параметр зависит от предпочтений пользователя. Если вы не хотите слышать посторонние шумы, то выберите гарнитуру вакуумного типа (в случае с внутренней) или закрытые внешние наушники. Также есть модели с адаптивным шумодавом, который анализирует звук с микрофона, и фильтрует уровень шума. - Диапазон частот.
У любого устройства воспроизведения есть диапазон частот, которые он может воспроизвести. Человек может распознать от 16 герц до 20 килогерц. Чем ближе к этому показателю характеристики аксессуара, тем лучше. - Громкость.
Рекомендую покупать гарнитуру с чувствительностью от 80 Дб и выше.
Такие факторы, как дизайн, тип крепления на голове (или ушах) и прочее, я расписывать не стал, так как это слишком субъективные критерии.
Топ 5 беспроводных наушников для планшета
К настоящему времени существует очень широкий выбор по-настоящему хорошей беспроводной гарнитуры.
Я отобрал 5 лучших вариантов, 3 из которых внутренние затычки, а 2 внешние большие аксессуары.
- Sennheiser Momentum True Wireless 2.
Высокое качество звука, технология шумоподавления и впечатляющее время автономной работы — всё это есть в каждом вышеперечисленном варианте.
Как подключить беспроводные наушники к iPad
Чтобы подключить наушники к планшету компании Apple, нужно понять, какая гарнитура используется: AirPods или любая другая. В случае с ЭйрПодс, надо открыть домашний экран на планшете, затем положить кейс с AirPods рядом и достать из него наушники.
Пройдет несколько секунд и на дисплее iPad отобразится меню настроек ЭйрПодс, а аксессуар привяжется к iCloud-аккаунту на планшете. Теперь всё готово к использованию!
Инструкция как подключить блютуз наушники к планшету (не AirPods):
- Включите звуковоспроизводящее устройство, нажав и удерживая соответствующую кнопку.
- Перейдите в настройки АйПада, в раздел “Bluetooth” и включите эту функцию.
- Найдите название аксессуара и подключитесь к ним, введя пароль, указанный в инструкции (чаще всего это 0000).
- Если пароль не запрашивается, в момент подключения планшета к блютуз каналу аксессуара, удерживайте кнопку включения гарнитуры, произведя сопряжение устройств.
- Девайсы подключатся друг к другу и теперь можно начать их эксплуатацию.
В обоих случаях, понадобится подключать гарнитуру лишь один раз. Все последующие разы достаточно просто включить блютуз и подключение произойдет автоматически.
Как подключить блютуз наушники к планшету на Android
Подсоединение к Андроид-гаджету происходит очень просто.
Как подключить наушники:
- Включите беспроводную гарнитуру.
- Перейдите в настройки планшета и включите Bluetooth.
- В списке блютуз-устройств, найдите наименование вашего аксессуара и кликните по нему.
- Если понадобится ввести пароль, посмотрите его в инструкции (обычно это 0000).
- Теперь гарнитура успешно подключена.
Эта инструкция актуальна лишь для первого подсоединения. После этого достаточно будет просто включить блютуз.
Ошибки подключения
Проблема, встречающаяся чаще всего — не видит наушники и не видит блютуз. Сначала попробуйте снова подключить устройство, проверив, включена ли гарнитура и блютуз на планшете.
Если это не помогло, то перезагрузите оба девайса и попробуйте еще раз. Если и это не сработало, то проверьте работу аксессуара на другом устройстве. Возможно, дело в блютуз-модуле планшета.
Если резко пропал звук, скорее всего, гарнитура разряжается или расположена слишком далеко от планшетника.
Источник
Как подключить наушники беспроводные планшет
Технологии шагнули очень далеко вперед
Как подключить блютуз гарнитуру к планшету
- Главная   /  Статьи   /  
- Как подключить блютуз гарнитуру к планшету
Как подключить блютуз гарнитуру к планшету
Пошаговая инструкция
Проходит процесс следующим образом:
- Включаем гарнитуру и переходим к настройке планшета.
- На домашнем экране сделайте свайп с верхней части дисплея в нижнюю – появится панель быстродействия. Здесь нужно нажать на значок Bluetooth, чтобы активировать его.
- После этого начнется автоматический поиск устройств. ВАЖНО! Эта инструкция актуальна для гарнитуры, которая подключается к планшету в первый раз.
- Гаджет выполнит поиск и выдаст вам список доступных устройства, если их в вашем диапазоне несколько.
- Выбирайте вашу гарнитуру и нажимайте кнопку Подключить.
- Устройство запросит PIN-код. Вы сможете найти его на упаковке беспроводной гарнитуры.
- Как показывает опыт, практически у всех устройств стандартный PIN-код представляет собой 0000.
- Теперь у вас появилось стабильное подключение, его нужно настроить. Заходим в подключение и находим параметр Звук во время вызова.
- Если пропустить эту настройку, вы не будете слышать человека, который позвонил. Также можно поставить галочку напротив параметра Звук мультимедиа. После этого гарнитуру можно будет использовать как простые наушники.
Как работают беспроводные наушники?
Сейчас беспроводные наушники стали очень модными и востребованными, во многом благодаря стараниям таких компаний как Google и Apple, которые в последних своих флагманских телефонах отказались от традиционного аудиоразъёма 3,5 мм.
Уже некоторое время назад многие люди активно использовали беспроводные Bluetooth наушники, но делали это целенаправленно в тех случаях когда проводные наушники были крайней неудобными, например во время занятий спортом или другими активностями.
Сегодня беспроводные наушники стали такими же модными, как смартфоны Apple и многие люди используют их в повседневной жизни потому что они удобнее проводных моделей. Однако, как и в любых других сферах, беспроводные наушники не только удобны, но и несут в себе негативные моменты. Ведь их нужно регулярно заряжать, следить за уровнем заряда аккумулятора и мириться с более низким качеством воспроизведения музыки (не всегда, но очень часто) по сравнению с проводными моделями.
Давайте более подробно разберемся как работают беспроводные наушники с телефоном и какие преимущества вы получите от их использования.
Беспроводные наушники принцип работы
Принцип работы беспроводных наушников, если не углубляться в технические детали, довольно прост: есть источник радиосигнала — телефон, есть приёмник радиосигнала — наушники.
Прежде всего нам нужно сказать телефону (или любому другому источнику звука), что ему нужно посылать сигнал именно на эти конкретные беспроводные наушники и ни на какие другие. Для этого во время первого подключения наушников, нам нужно провести процедуру сопряжения.
Как подключить Bluetooth наушники к телефону на базе Android, iOS или Windows PhoneИнструкция
Во время процедуры сопряжения телефон и наушники обмениваются уникальными идентификационными номерами, по которым они будут узнавать друг друга. Таким образом, когда вы в следующий раз захотите послушать музыку вам будет достаточно просто включить питание наушников, и если телефон будет в радиусе действия Bluetooth — наушники в течении нескольких секунд автоматически подключаться к телефону и будут готовы к работе.
При последующих подключениях процесс сопряжения проходить не нужно, наушники будут подключаться к источнику звука автоматически в течении нескольких секунд.
Как только наушники подключаться к телефону вы можете слушать с их помощью музыку точно также как в проводных наушниках. Вам достаточно запустить музыкальное приложение, выбрать песню и нажать на кнопку «Воспроизведение», после чего звук должен начать передаваться в наушники. Точно также будет передан звук от фильмов и игр, никаких дополнительных действий с вашей стороны не потребуется.
Помните: bluetooth сигнал маломощный, поэтому он плохо работает если между источником и приёмников сигнала есть преграды. Например, если между наушниками и телефоном будет серьезная бетонная стена это значительно ухудшит приём сигнала, или если на пути прохождения сигнала будет мощный источник радиоизлучения. Вы можете в этом убедиться если вы наденете беспроводные наушники, включить воспроизведение музыки с телефона и расположите голову рядом с работающей микроволновкой. Почти всегда вы начнете замечать возникающие помехи при передачи звука.
Безопасны ли беспроводные наушники?
Если кратко — да, bluetooth наушники и гарнитуры абсолютно безопасны для здоровья при любом времени использования. Дело в том, что мощность сигнала очень низкая, дальность работы обычно не превышает 10 метров, поэтому такой сигнал абсолютно не влияет на организм человека или животных.
Мы уже давно не задумываемся о том вреден ли сотовый телефон, мы постоянно носим его ссобой, используем каждый день и последствий нет, потому что даже сотовый телефон излучает маломощный сигнал, который работает на расстоянии нескольких километров.
Для сравнения, коэффициент поглощаемого человеком излучения (измеряется в мощности на вес за единицу времени) у iPhone 6s — 1,14 Вт/кг (при допустимых 1,6 Вт/кг), а у блютус-наушников — около 0,001 Вт/кг.
Эти цифры показывают, что Bluetooth наушники абсолютно безопасны.
Есть ли разница в качестве звучания между беспроводными наушниками и проводными?
Да, разница есть и в большинстве случаев качественнее будут звучать проводные модели, конечно, если мы сравниваем сопоставимые образцы по форм-фактору, драйверу и назначению.
Даже самая современная версия Bluetooth 5.0 нуждается в сжатии звука при передачи от источника к получателю, таким образом, звук становится чуть хуже оригинала.
Самый качественный кодек для передачи данных на сегодня — LDAC, он был разработан компанией Sony и используется только в устройствах этого производителя: телефонах и наушниках. Он может обеспечить наивысшее качество воспроизведения.
Чуть хуже кодек aptX HD, принадлежащий компании Qualcomm. Он способен передать звук по качеству близкий к CD. Это Bluetooth-аудиокодек, способен передавать аудио 24 бит/48 кГц с «лёгким» коэффициентом сжатия 4:1 при 576 кб/с. Это довольно хорошо и многие слушатели не смогут заметить разницу между aptX HD и настоящим CD.
Ещё на ступень ниже стоит первый вариант кодека aptX. Этот bluetooth-аудиокодек способty передавать аудио 16 бит/44 кГц с коэффициентом сжатия 4:1 при 352 кб/с. Тоже хороший вариант, если вы слушаете преимущественно mp3 музыку aptX будет абсолютно достаточен для передачи звука без искажения.
Если на коробке и в инструкции беспроводных наушников не указана работа с кодеками: aptX, aptX HD или LDAC — значит эти наушники сжимают звук с помощью стандартных кодеков: AAC или SBC. В этом случае наушники будут проигрывать звук на среднем уровне качества, его достаточно, чтобы послушать музыку в пути, но если вы хотите насладится качественным звуком в домашних условиях, вам нужно присмотреть себе другие наушники.
Помните: чтобы кодеки aptX, aptX HD и LDAC были активными необходимо чтоб и наушники и источник официально их поддерживали, если хотя бы один из компонентов не поддерживает необходимый вам кодек — звук будет передаваться с помощью стандартных кодеков AAC либо SBC.
Как подключить беспроводные наушники к телефону
Процесс подключения мобильных гаждетов и беспроводных аксессуаров достаточно прост, поскольку оба устройства имеют встроенный блютуз модуль.
- Зарядить и включить Bluetooth-наушники.
- На мобильнике активировать функцию беспроводной передачи данных (включить Bluetooth).
- В списке найденных устройств выбрать модель своих беспроводных наушников и нажать «Подключить».
- Иногда может потребоваться PIN-код. Как правило, это четырехзначный числовой код — его можно найти на заводской коробке аксессуара (чаще всего это «0000»). Сопряжение завершено, аксессуар готов к работе.
Если не удалять девайс из списка подключенных устройств, при дальнейшей работе повторная синхронизация не потребуется, она будет проходить автоматически.
Отдельно стоит отметить о подключении наушников в режим обнаружения. В зависимости от модели, способы активации этой опции могут быть разные. Пользователю стоит заранее изучить инструкцию, как включать и пользоваться блютуз наушниками. На одних моделях требуется зажать кнопку включения или ответа на звонок (в случае с гарнитурой) в течение нескольких секунд. В результате светодиодный индикатор на корпусе должен поменять цвет или начать мигать в определенном порядке. Другие аксессуары имеют многофункциональное колесико, которое можно переключить в соответствующий режим. После того, как беспроводной прибор будет готов к подключению через bluetooth, следует искать его в списке доступных устройств на телефоне.
Сегодня в продаже можно найти и гибридные модели, которые имеют два способа подключения: проводное и через блютуз. В связи с этим у многих пользователей возникает вопрос, как можно подключить USB наушники через провод к телефону, ведь такого разъема мобильные гаджеты не имеют. В этом случае, можно приобрести переходник с мини USB на обычный.
Что такое Apple AirPods
Вопросы, как настроить беспроводные наушники на айфоне, особенно актуальны для владельцев последних версий таких гаджетов. В 7 поколении iPhone производитель решил отказаться от привычного многим 3,5-мм аудиоразъема, и предлагает владельцам новомодных смартфонов фирменные наушники AirPods.
Стоит отметить, что подключаются они так же, как и обычные блютуз наушники.
Управление продуманно до мелочей. Благодаря оптическим сенсорам и акселерометру, аксессуар распознает необходимость режима готовности. Гарнитура включается автоматически, ее не требуется дополнительно настраивать. Воспроизведение аудио информации начинается после надевания их пользователем, а останавливается – когда их снимают. Для переключения громкости, ответа на звонок или проложения маршрута, пользователю необходимо нажатием на сенсор активировать Siri.
В режиме музыки AirPods могут работать до 5 часов беспрерывно. Имеется возможность быстрой подзарядки, благодаря специальному беспроводному чехлу. С ним можно не заряжать наушники более 24 часов.
Если Bluetooth-наушники не подключаются
В случае, если воспроизведение звука через беспроводной аксессуар не удается, следует исключить следующие возможные причины:
- села батарея наушников, вследствие чего аксессуар не включился;
- не была произведена синхронизация источника звука и наушников;
- из списка доступных устройств выбран не тот аксессуар;
- на источнике звука деактивировано автоматическое подключение добавленных в список когда-то установленных устройств.
Подключить и настроить беспроводные наушники легко. Главное — разобраться в особенности модели и синхронизировать аксессуар с источником звука. Чтобы избежать частых разрывов связи, не следует использовать сопряженные устройства на дальних друг от друга расстояниях.
Беспроводные наушники – намного удобнее, чем проводные. Единственный существенный минус – иногда их очень сложно подключить к компьютеру. Чтобы нивелировать данный недостаток, мы решили подготовить материал, в котором подробно рассказали о том, как подключить беспроводные наушники к компьютеру или ноутбуку на Windows 10.
Типы беспроводных наушников
Перед тем, как подключать устройство, важно узнать, какой тип перед вами. Мы не будем делить устройства по качеству и технологиям звучания, разделим устройства по типу подключения к ПК, на 2019 год существует два основных типа:
- Блютус наушники;
- Наушники, подключаемые через донгл.
На долю первых – Bluetooth наушников, приходится более 95% всех вариантов. В этом случае в сам аппарат встроен Блютус модуль, и если у вас в ПК или ноутбуке он тоже есть, то ничего дополнительно покупать и физически подключать не требуется.
Наушники, подключаемые через донгл – то есть при помощи специального передатчика информации, в 2019 году являются редкостью, но встречаются, особенно они распространены среди старых моделей. На этой странице мы рассмотрели вариант подключения любых современных наушников, работающих по Bluetooth технологии.
Перед тем, как приступить к инструкции ниже, узнайте, какая у вас модель и поддерживает ли она Блютус. Это касается и самих наушников, и вашего ПК. Если всё в порядке, то приступайте к следующим действиям.
Как подключить беспроводные наушники к компьютеру
Процесс немного отличается в случае, если у вас в ПК есть Блютус (голубой зуб) или если его нет. Поэтому разделим нашу инструкцию на две большие части. Чтобы точно убедиться, вам нужно зайти в диспетчер устройств и компонентов, а для этого:
- Одновременно зажмите кнопку Windows и R.
- У вас откроется окно выполнения команды. К это окно нужно вписать такую строчку «devmgmt.msc» и нажать «ОК» или Enter.
- Далее откроется диспетчер устройств.
В этом диспетчере нужно найти вкладку Bluetooth.
Если такой вкладки в этом окне нет – значит у вас в ПК или ноутбуке нет Блютуса, если упоминание есть (любое), то значит у вас есть данная технология.
Подключение Bluetooth наушников к ноутбуку или компьютеру с Блютус
Подключить беспроводные наушники к компьютеру или ноутбуку, где уже есть Блютус, намного проще, чем если оного нет.
Шаг 1 – убедитесь, что устройство работает корректно. Для этого кликните на Блютус в списке устройств и откройте окно устройства. В этом окне в разделе «Общие» обратите внимание на состояние:
Если устройство опознано и работает нормально, приступайте к следующему шагу. Если нет, то его может потребоваться включить. Для этого следуйте инструкции, которую Windows предоставит вам на экране.
Шаг 2 – перейдите в дополнительные вкладки рабочего стола. Это делается простым кликом на стрелочку в нижней строке на рабочем столе. Обычно эта стрелочка рядом с часами, смотрите на пример:
Если у вас есть Блютус, то он будет и тут. Нужно кликнуть на эту иконку, показанную на картинке выше, и в появившемся меню следует выбрать «Добавление устройства Bluetooth».
Далее необходимо включить наушники. Для этого нажмите на кнопку включения на устройстве, как показано в вашей инструкции к наушникам. Дождитесь, пока устройство полностью включится. Как правило, это будет отражено световым или даже звуковым сигналом.
Далее в окне на компьютере должны появиться ваши наушники. К слову, таким образом вы можете не только подключить беспроводные наушники к компьютеру или ноутбуку на Windows 10, но и подключить любые другие беспроводные устройства.
Как только наушники появятся, кликайте на них.
В большинстве случаев система запросит у вас код подтверждения.
Где взять код подтверждения для Bluetooth наушников
Если вы подключаете мышь, наушники и другое устройство, где нет экрана, то код – 0000. Бывают очень редкие исключения, но код в четыре нуля подходил на нашей практике к 9 из 10 устройств. Поэтому, первым делом вводите данный код, если не подошел – то ищите в инструкции код от вашего устройства.
Далее вам необходимо дождаться, пока устройства будут сопряжены. В конце вы увидите надпись – «Сопряжено».
После этого ваш ПК и наушники связаны, и вы можете пользоваться устройством. Перезагрузка не требуется. Более того, после того, как вы перезагрузите ПК, то настройка сохранится, и вы сможете пользоваться устройствами друг с другом сразу после запуска ОС, вам никогда не потребуется более проводить данную процедуру. Если же вам потребуется рассоединить устройства, то делается точно также, но устройство не сопрягается, а уже удаляется из листа.
Что делать, если звук не идет
Бывает так, что вы всё сделали, как мы описали выше, а звук не идёт. Тишина в наушниках – не повод для паники. Более того, часто бывает, что звук идёт, но не из наушников, а из стандартных динамиков, если речь идет о ноутбуках. В этом случае вам нужно:
- Зайти в панель управления компьютером;
- Найти раздел «Проигрывание звука»;
- Перейти во вкладку «Воспроизведение»;
- В этой вкладке выбрать приоритетным устройством «Наушники»;
- Применить параметры и выйти.
Перезагрузка не требуется, но если операция вам не помогла, то мы рекомендуем перезагрузить систему, это должно помочь.
Что делать если в Skype нет звука с беспроводных наушников
Одна из самых частых проблем – не только отсутствие звука при проигрывании кино или видео, но и отсутствие звука с беспроводных наушников в Скайпе.
Решается проблема очень просто, для этого вам нужно зайти в раздел «Инструменты», где найти вкладку «Настройки звука»:
Далее в этом разделе необходимо найти параметр микрофон и динамики. В этих полях необходимо сменить стандартные колонки или микрофон, встроенный в ваш ноутбук, на ваши Блютус наушники.
После смены, необходимо сохраниться. Перезагрузка не требуется. При необходимости, вы можете провести тестовый звонок, набрав робота Скайпа.
Если у вас возникнут сложности или другие проблемы при подключении беспроводных наушников к ПК или ноутбуку на Windows, то смело пишите в комментариях, но перед этим мы рекомендуем посмотреть следующее видео, в котором разобраны все основные моменты и рассказано, как решать самые частые трудности:
Пользователи iPhone или других мобильных телефонов с поддержкой технологии Bluetooth могут смело приобретать беспроводные наушники, так как подключить их к устройству не составит труда. Принцип объединения смартфона с дополнительным оборудованием по беспроводной связи практически одинаков.
В зависимости от того, какая операционная система установлена в устройстве, доступ к настройкам может быть разный. Поэтому пользователь, который решил выяснить, как подключить наушники к телефону, кроме этой статьи, должен использовать инструкцию производителя смартфона. В ней пошагово указан процесс доступа к настройкам и принцип изменения параметров телефона с целью соединения двух устройств по беспроводной связи. Далее, будет описан способ подключения на примере iPhone и мобильного телефона с установленной операционной системой Android.
Инструкция будет полезна для пользователей iPhone разных моделей, которые позволяют подключать дополнительные устройства посредством беспроводной связи Bluetooth. Принцип подключения примерно одинаков как для специально разработанной для iPhone продукции, так и для оборудования, популярного среди пользователей смартфонов других производителей.
1. Включите беспроводные наушники. В прилагаемой инструкции должно быть написано, как включить устройство и запустить режим обнаружения оборудования для установки беспроводного соединения. Обычно на гарнитурах есть индикатор, который светится разными цветами, в зависимости от режима, в котором находится в данный момент.
2. В телефоне войдите в режим изменения параметров работы. То есть пользователю нужно на экране найти кнопку «Настройки», перейти в меню, найти в нем «Беспроводные сети» и включить Bluetooth.
3. После кратковременного ожидания смартфон найдет подключаемое оборудование и в зависимости от его настроек предложит или не предложит ввести пароль доступа. Если пользователь не менял настройки по умолчанию, то беспроводные наушники подключатся без запроса вода пароля. Как изменить или узнать пароль, установленный по умолчанию, пользователь узнает из инструкции, которая входит в комплект гарнитуры.
4. Перейдя в настройки параметров Bluetooth, можно увидеть все устройства, подключенные по беспроводной связи этого типа. Пользователь должен увидеть в списке подключенные беспроводные наушники. Если их нет, то связь с устройством не была установлена, поэтому следует проверить последовательность выполнения настройки и сравнить с последовательностью, указанной в этой инструкции.
5. После удачного подключения в строке состояния смартфона пользователь увидит специальный значок, сигнализирующий о подключении беспроводных наушников.
Владельцы мобильных телефонов, работающих под управлением операционной системы Android, иногда сталкиваются с проблемой соединения двух устройств по беспроводной связи из-за неправильно установленных параметров. Проблемы могут возникать не только с объединением двух устройств, но и с воспроизведением музыки.
1. включить гарнитуру,
2. в телефоне активировать режим передачи данных через Bluetooth,
3. войти в настройки беспроводной связи и запустить режим поиска новых устройств,
4. подключить найденное устройство путем нажатия на его название в списке найденного оборудования,
5. ввести код, если потребуется,
6. важно, чтобы звук шел не на встроенные динамики, а на подключенные наушники, необходимо войти в настройки звуковой системы телефона и отменить действие функции «Звук во время вызова»,
7. Задействовав функцию «Звук мультимедиа», пользователь сможет прослушивать музыкальные композиции через беспроводные наушники.
Не все модели беспроводных наушников поддерживают трансляцию мультимедийного потока. Такие ограничения вводят на программном уровне, поэтому при желании пользователь легко обойдет их путем установки соответствующего программного обеспечения.
1. Устанавливаем беспроводную связь между телефоном и наушниками.
2. Скачиваем и устанавливаем программу.
3. Запускаем приложение в работу и переключаем трансляцию аудиопотока на наушники.
Недостатком использования программного обеспечения является высокий уровень потребления энергии. Батарея будет быстро разряжаться, так как передача данных по беспроводной связи будет активна постоянно. Для экономии заряда придется регулярно отключать приложение вручную.
Обычно после обновления программного обеспечения возникают разные сбои в работе подключенных устройств. Если после обновления операционной системы, беспроводные наушники не отображаются в списке доступных для подключения устройств, попробуйте следовать инструкции, предложенной ниже.
Инструкция по устранению программных сбоев:
1. Перезагрузите операционную систему при помощи соответствующей кнопки на экране.
2. Если не помогло, сделайте сброс системы для возврата к заводским настройкам. Прежде чем сбрасывать, следует сохранить все важные для пользователя данные. В момент возврата к заводским настройкам все пользовательские данные будут безвозвратно удалены.
Последним глобальным способом решения всех проблем является перепрошивка устройства. Этот метод позволит избавиться от всех программных сбоев, но при неправильном выполнении способен нанести больше вреда, чем пользы. Поэтому, если все вышеуказанные меры не помогли настроить беспроводную связь, то обратитесь в сервисный центр.
Источник