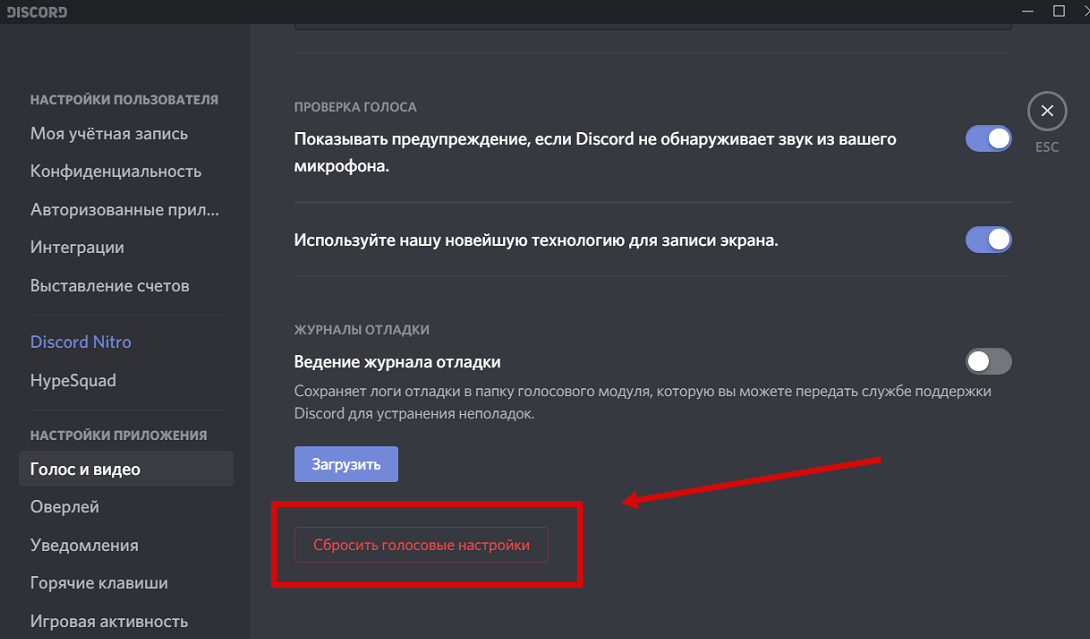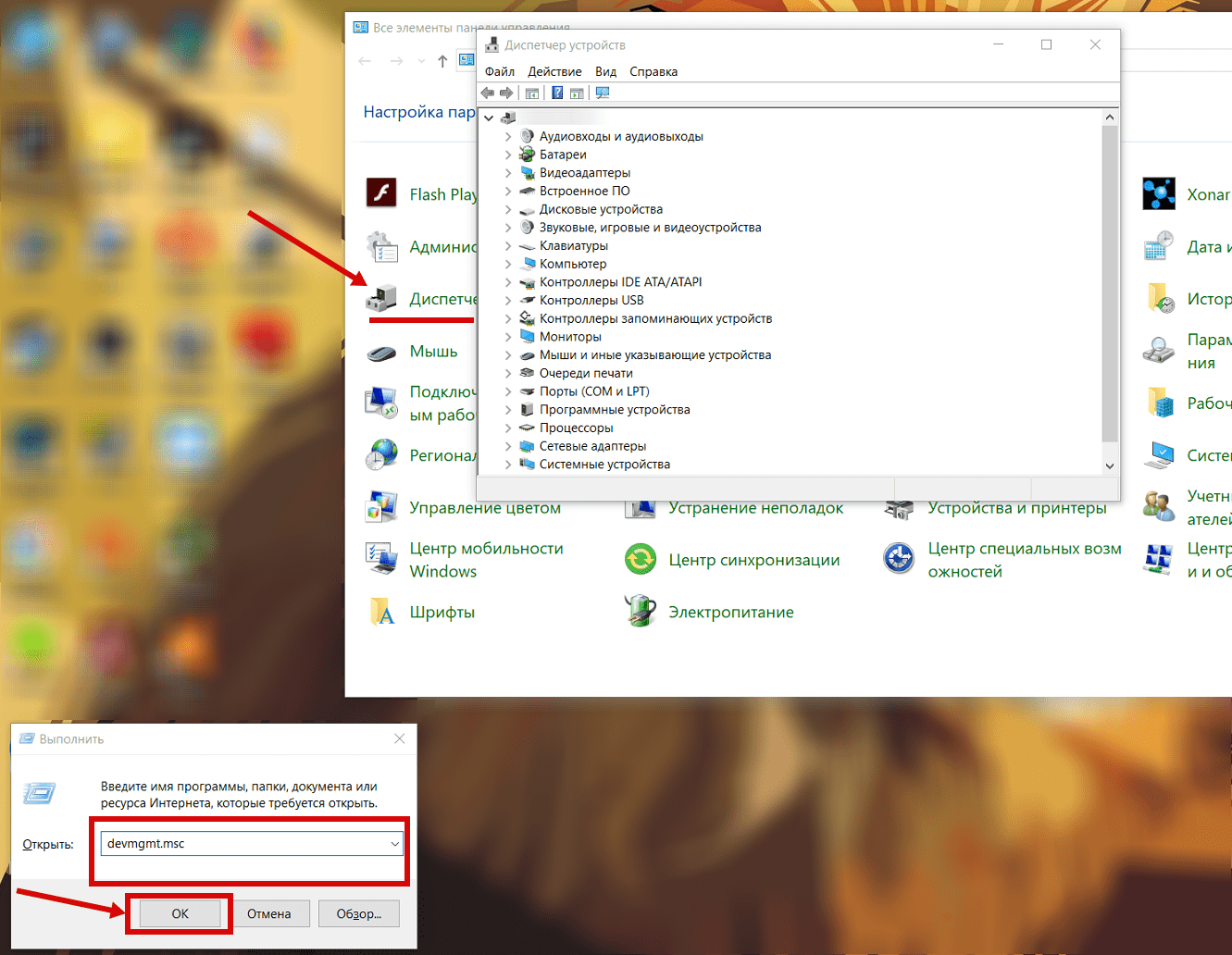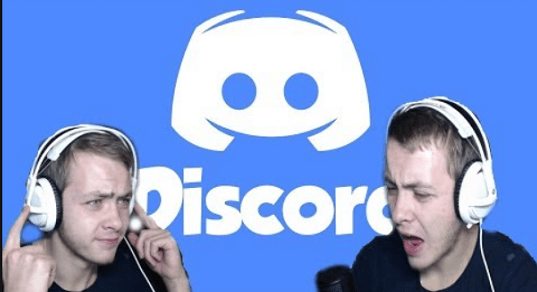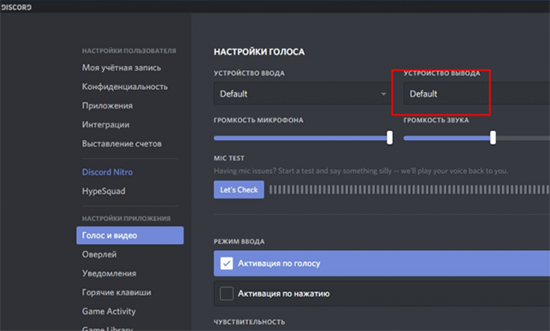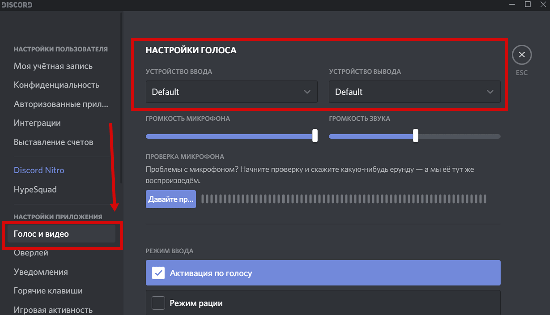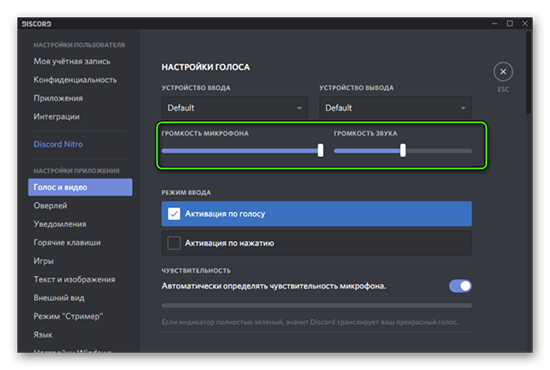- Не работает микрофон или наушники в Дискорде
- Проблемы с микрофоном
- Не работают наушники в Дискорд
- Дискорд не видит наушники, что делать?
- Причины
- Что делать
- На компьютере
- Перезапустите программу и приложение
- Проверьте наличие драйвера
- Проверьте работу Bluetooth
- Проверьте устройство на исправность
- Сделайте правильные настройки
- На телефоне
- Перезапустите приложение и телефон
- Задайте правильные настройки
- Измените сервер
- Проверьте девайс на исправность
- Подключите заново блютуз
- Альтернативные шаги
- Итоги
- Почему в Discord не работает микрофон в наушниках
- Проверка микрофона в настройках Дискорда
- Проверка микрофона другими способами вне Дискорда
- На компьютере
- На телефоне
Не работает микрофон или наушники в Дискорде
Мессенджер Discord специально разработан под нужды геймеров.
Если дискорд не видит микрофон, проблема кроется в:
• плохой совместимости программного обеспечения подключенных устройств;
• аппаратной неисправности;
• неправильных настройках.
Прежде чем искать причины неполадок.
• убедитесь, что включен звук на компьютере собеседника;
• посмотрите, насколько плотно штекер от гарнитуры сидит в гнезде;
• проверьте настройки громкости для дискорда в микшере.
Проблемы с микрофоном
Как открыть окно «Звук»:
• Нажмите кнопку «Пуск», затем «Панель управления». В открывшемся окне нужно выбрать раздел «Оборудование и звук».
• Другой способ, актуальный для пользователей Windows 7 – кликните правой кнопкой мыши по иконке «Динамики» в правом нижнем углу.
На вкладке «Запись» убедитесь, что нужный микрофон подключен и выбран в качестве основного устройства.
Если он не работает только в дискорде, то следует проверить настройки самой программы.
1. Откройте Discord.
2. Посмотрите в низ экрана. Слева расположены маленькие значки с изображением микрофона, наушников и шестеренки. Убедитесь в том, что они не отключены. Если иконка перечеркнута красным, кликните по ней, чтобы запустить соответствующее оборудование.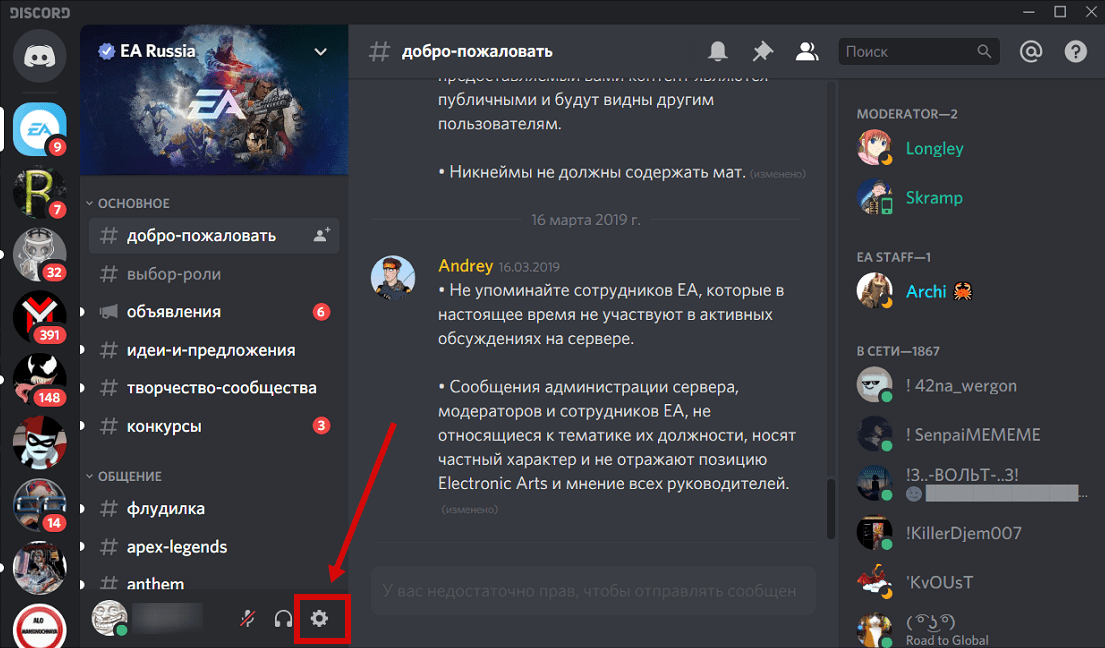
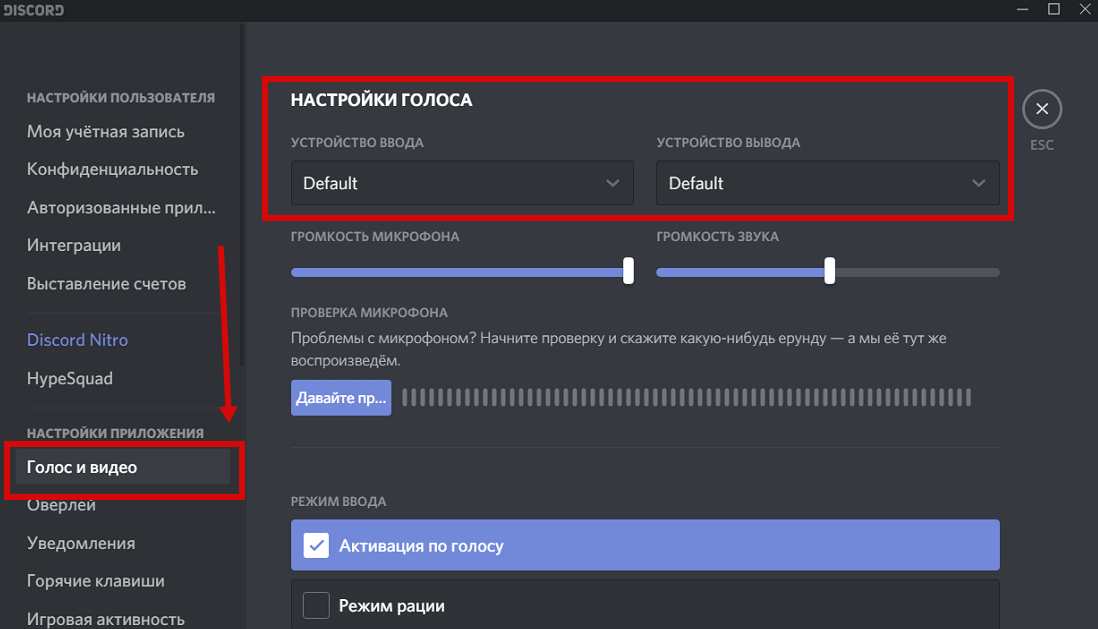
5. Проверьте, каким методом включается устройство: автоматически или вручную (в режиме рации). Если выбран 2-й вариант, введите нужное сочетание клавиш запуска и отрегулируйте задержку отключения.
Чтобы упростить себе задачу, пролистайте в самый низ страницы и нажмите «Сбросить голосовые настройки».
Если это не помогло, проверьте драйвера. Для этого запустите диспетчер устройств.
Как это сделать:
• впишите в строку поиска «Диспетчер Устройств»;
• зажмите Win+R и в открывшееся поле вставьте команду devmgmt.msc нажмите ок.
Что дальше:
1. Найдите в списке нужный микрофон.
2. Щелкните правой кнопкой мыши. Выберите пункт «Обновить драйвера».
3. Если этот способ не подходит, запросите информацию о программном обеспечении – выберите пункт «Свойства». Затем найдите в сети нужные драйвера и скачайте их.
При этом нужно пользоваться только файлами с официальных сайтов. В противном случае существует высокий риск скачать бесполезную или вредоносную программу.
Если уже установлены правильные драйвера, запустите Discord от имени Администратора. Для этого:
1. щелкните по ярлыку программы правой кнопкой мыши;
2. выберите в предложенном списке соответствующую опцию.
Не работают наушники в Дискорд
Если не работают наушники в дискорде или вас не слышно, воспроизведите те же самые действия:
1. убедитесь в аппаратной исправности гарнитуры и надежности подключения;
2. проверьте текущие настройки и измените их, если есть такая необходимость;
3. обновите драйвера.
В случае возникновения проблем, последовательность действий пользователя будет практически идентична уже описанному алгоритму для отладки микрофона. Для исправления ситуации чаще всего достаточно выбрать наушники в настройках вместо звукового драйвера.
Источник
Дискорд не видит наушники, что делать?
Одна из ситуаций, с которой сталкиваются многие пользователи мессенджера — не работают наушники в Дискорде. Ошибка большинства в том, что они сразу обращаются в службу поддержки или отправляются на поиски другой программы для общения. Такие действия являются ошибкой, ведь в 99% случаев проблема лежит на поверхности и решается без привлечения специалистов.
Причины
Для начала разберемся в причинах, которые приводят к проблемам с оборудованием. Если Дискорд не видит наушники, определитесь, на каком именно устройстве возникает проблема.
Причины неисправности на компьютере:
- сбои в работе звуковой карты;
- поломка оборудования (штекер, наушники);
- неправильные настройки;
- неполадки с сервером Discord.
Причины поломки на смартфоне:
- проблемы в работе системы;
- неправильная работа мессенджера Дискорд;
- ошибка в установке настроек;
- аппаратные проблемы.
В ситуации, когда не работают наушники в Дискорде на ПК или смартфоне, важно сразу найти причину, а уже после приниматься за восстановление нормальной работы программы.
Что делать
Зная основные причины, проще разобраться со следующим вопросом — что делать при появлении неисправности. Инструкция к действию отличается в зависимости от применяемого устройства.
На компьютере
Для начала рассмотрим, что делать, когда не работают на наушники на компьютере. Для исправления ситуации не торопитесь сразу лезть в настройки или обращаться в службу поддержки. Во многих случая трудности решаются одним из следующих шагов.
Перезапустите программу и приложение
Если не работают наушники, попробуйте просто перезагрузить оборудование. Сделайте следующие шаги:
- Закройте программу Дискорд.
- Войдите в приложение заново и авторизуйтесь.
- Подключитесь к трансляции и проверьте, работают наушники или нет.
Если ошибка вызвана временными системными сбоями, такие действия помогают восстановить работоспособность всех устройств.
Проверьте наличие драйвера
Если не работают уши на ПК, убедитесь в наличии программного обеспечения и его обновлении. Опыт пользователей показывает, что в большинстве случаев трудности возникают из-за сбоев ПО. Алгоритм действий:
- Найдите на рабочем столе иконку Мой компьютер.
- Жмите правой кнопкой мышки.
- Перейдите в пункт Свойства.
- Войдите в раздел Диспетчер задач.
- Проверьте, есть ли в перечне название звуковой карты.
- Обратите внимание на специальные знаки. Если возле надписи стоит восклицательный знак, обновите или загрузите ПО с помощью встроенных возможностей или с применением специальной программы.
- Перезапустите ПК.

Теперь еще раз проверьте, работают ли наушники в Discord. Если рассмотренные действия не дали результата, переходите к следующему шагу.
Проверьте работу Bluetooth
Этот шаг актуален для ситуации, когда не работают Блютуз наушники на Дискорд. Сделайте следующие шаги:
- Перезапустите Bluetooth на телефоне и компьютере.
- Попробуйте заново найти устройство.
- Проверьте девайс на другом оборудовании, если он не работает именно на этом ПК.
Эти действия спасают, когда сбои возникают из-за неисправности блютуз-адаптера.
Проверьте устройство на исправность
Пользователи Дискорд часто паникуют и отправляют запросы в службу поддержки, не проверив оборудование на факт исправности. Алгоритм проверки следующий:
- Достаньте наушники из разъема ПК и подключите его к другому устройству, к примеру, ноутбуку или компьютеру.
- Сделайте необходимые настройки и проверьте, работает оборудование или нет.
Если наушники оказались неисправными, поменяйте их. Возможно, проблема связана с поломкой штекера, обрывом динамика или повреждением провода.
Сделайте правильные настройки
Одна из распространенных ошибок — незнание правил настройки наушников на ПК. Сделайте следующие шаги:
- Войдите в программу Дискорд на ПК.
- Жмите на символ шестеренки внизу.
- Войдите в раздел Голос и Видео.
- Проверьте, чтобы в секции устройства вывода были установлены наушники.
- Поставьте громкость звука на требуемый уровень.
- Установите другие параметры (если это требуется).
Если вы задали настройки, но не уверены в их правильности, жмите на ссылку Сбросить голосовые настройки (находится в самом низу). После этого приложение возвращается к первоначальным данным.
На телефоне
Если человек привык работать с Дискорд на смартфоне, трудности с наушниками могут возникнуть и на мобильном устройстве. Действия в таких обстоятельствах похожи на те, что рассмотрены выше.
Перезапустите приложение и телефон
Восстановление работоспособности начните с перезапуска приложения и мобильного устройства. Иногда причиной возникшей ситуации являются системные сбои, и в таком случае перезапуск — возможность быстро устранить неисправность.
Задайте правильные настройки
Проблема многих пользователей в том, что они не знают, как настроить Дискорд на телефоне под наушники. В результате даже исправные «уши» не работают. Сделайте следующие шаги:
- Зайдите приложение под логином и паролем.
- Кликните на три полоски слева вверху.
- Жмите на символ Дискорд справа в нижней части (вход в настроечный режим).
- Войдите в пункт Голос и видео.
- Поставьте в режим ввода Активацию по голосу.
- Установите правильную чувствительность микрофона и проверьте оборудование.

На этом этапе внимательно выставьте все настройки и проверьте, работают после этого наушники или нет.
Измените сервер
Одним из решений проблемы является замена сервера. Сделайте следующее:
- Войдите в приложение на телефоне под логином и паролем.
- Выберите сервер Дискорд справа.
- Жмите на три точки возле названия.
- Кликните на кнопку с символом шестеренки.
- Войдите в раздел Обзор.
- Кликните на кнопку Регион сервера.
- Измените его.

После этого еще раз попробуйте, работают наушники в Дискорде или нет.
Проверьте девайс на исправность
Распространенная причина сбоев в работе наушников — физическая поломка штекера, повреждение провода или динамика. Попробуйте подключить устройство к другому телефону или компьютеру. Если «уши» нигде не работают, значит, причина в них. Если на другом оборудовании все нормально слышно, можно искать другую причину.
Подключите заново блютуз
Как и в случае с ПК, проблема может быть связана с Bluetooth модулем. Перезапустите телефон и подключитесь заново. Бывает, что проблемы носят временный характер и связаны с повреждением ПО.
Альтернативные шаги
Бывают ситуации, когда рассмотренные выше действия не дали результата, и наушники все равно не работают. В таком случае свяжитесь с поддержкой. Для этого войдите по ссылке support.discordapp.com/hc/ru и перейдите в раздел Помощь и поддержка. Там сформируйте письмо и опишите возникшие трудности. Расскажите, что не работают наушники в Discord, и попросите помочь в решении проблемы. Помните, что чем точнее рассмотрена проблема, тем проще специалистам найти причину.
Итоги
Теперь вы знаете, как включить наушники в Дискорд, и что делать, если они не работают на телефоне или компьютере. Если вдруг возникают проблемы в работе, начните с обычной перезагрузки, проверьте правильность настроек и исправность аппаратуры. При отсутствии результата всегда есть альтернативный вариант — обратиться в поддержку Дискорд.
Источник
Почему в Discord не работает микрофон в наушниках
Микрофонами пользуется большинство интернет-пользователей. Дистанционная работа и серверные игры требуют наличия аппаратуры, без которой общение будет невозможным. Пользователи часто сталкиваются с тем, что Дискорд не видит микрофон от наушников. Причинами могут быть:
- несовместимость ПО и устройств;
- неисправность микро;
- неполадки в настройках.
Проверка микрофона в настройках Дискорда
Если не работает микрофон в дискорде в наушниках, нужно:
- Проверить наличие звука у собеседника и правильность подключения аппаратуры.
- Перегрузить канал связи.
Обновить приложение — запустить Дискорд от имени Администратора, проверить обновления (программа обновляется автоматически, но возможны сбои). Сравнить актуальную версию с последней на сайте разработчиков.
Проверить, подтверждены ли номер телефона и адрес электронной почты, чтобы полноценно пользоваться функциям.
В меню «Настройки» выбрать раздел «Голос и видео». В устройстве ввода выбирается нужный микрофон, активация по голосу. Переключатель по голосу должен быть выключен. Чтобы избежать проблем с дальнейшим подключением, устанавливают автоматическое подключение аппаратуры и регулируют звук.
Можно сбросить голосовые настройки и переподключиться заново.
Если микрофон по-прежнему не работает, нужно обратиться в техническую поддержку Дискорда (ответ наступает в течение нескольких часов).
Проверка микрофона другими способами вне Дискорда
Существует несколько альтернативных способов проверить исправность микрофона в наушниках. Это можно сделать с любых используемых гаджетов.
На компьютере
Проверить, работает ли микрофон в наушниках на ПК можно с помощью:
- Системных настроек. В меню «Пуск» выбирать «Панель управления», раздел «Звук», или в нижнем углу кликнуть на иконку динамиков — «параметры звука».
Микрофон должен работать как основное устройство. Здесь же можно проверить запись микрофона (windows 10).
В windows 7 из «панели управления» переходят в раздел «Оборудование и звук» во вкладку «Звук» — «Запись». Для проверки звука нужно что-нибудь сказать (справа от иконки появятся полоски зеленого цвета).
Если полоски остались серыми, проходит слабый сигнал. Это исправимо во вкладке «Свойства» (нажать на микрофон правой кнопкой мыши). В третьей вкладке регулируется микрофон — усиление на 20 дБ, громкость на всю. После этого нужно проверить дееспособность устройства.
Внимание! В Windows 10 программа была переименована и ищется прямым забросом «Звукозапись» в пуске
- В этом приложении можно позвонить контакту и проверить, есть ли звук.
- Диагностика проблемы. Функция включает в себя проверку драйверов, звука, решение проблем. В панели управления переходим в
- Для проверки есть онлайн-сервисы, где можно определить распознаваемость микрофона «Поиск и исправление проблем». В оборудовании открыть «Устранение неполадок звукозаписи». Ошибка устраниться автоматически.
- Переустановка драйвера. В поиске -«диспетчер устройств», нажать Win+R. Ввести в окне devmgmt.msc и подтвердить.
Далее в списке выбирается микрофон и с помощью правой кнопки, в появившемся окне обновляются драйвера (по подсказкам Windows), или запросить ПО, перейти в раздел свойств и с помощью сети скачать их.
Важно! Использовать проверенные источники, чтобы обезопасить компьютер.
На телефоне
Исправить проблему на телефоне можно с помощью:
- Обычных звонков. Подключив наушники к телефону, нужно выбрать контакт телефона, позвонить и узнать, проходит ли сигнал.
- Скайп. В этой программе есть специальный сервис «echo», который сделан для проверки связи. Для этого нужно позвонить в службу, которые перенаправят ваши фразы на сотовый. Останется только прослушать записанное.
Когда в Дискорде не работает микрофон, нужно проверить подключение, не выключен ли звук в программе, на наличие механических повреждений. Затем следует перезагрузить приложение, заново подключить гарнитуру и только потом предпринимать другие методы решения.
Можно переустановить приложение. Полное удаление может исправить ситуацию (при деинсталляции не должно остаться файлов Дискорда на компьютере).
Источник