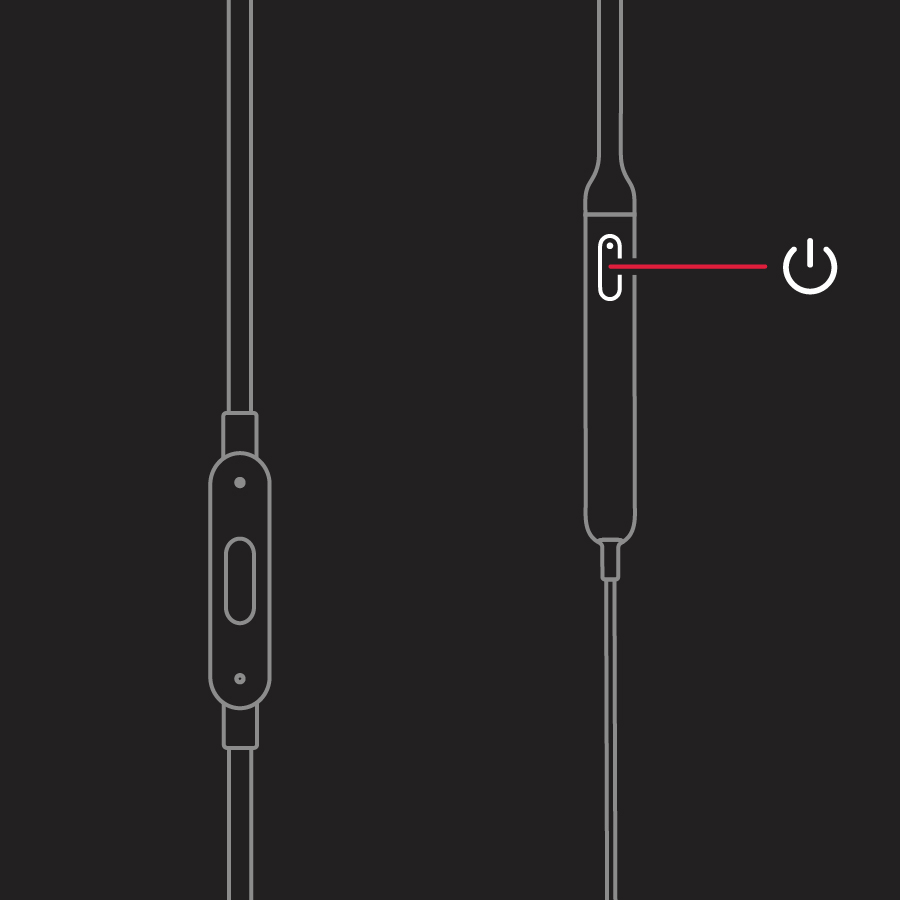- Если не удается подключиться к беспроводному устройству Beats
- Проверьте расположение
- Проверьте настройки звука
- Проверьте громкость
- Используйте функцию «Забыть устройство», затем выполните повторное сопряжение устройства Beats
- Выполните сброс настроек устройства Beats и повторное сопряжение
- Если требуется дополнительная помощь
- Как подключить Beats Wireless к Android, iPhone, Mac или ПК
- Когда вы будете готовы к рок-музыке, ваши наушники тоже будут!
- Как подключить Beats Wireless к Android или iOS
- Как подключить Beats Wireless к ПК с Windows
- Как подключить беспроводные наушники Beats к Mac
- Как подключить беспроводной наушник BEATS к телефону
- Настройка и использование наушников Beats Studio Buds
- Создание пары с наушниками Beats Studio Buds
- Создание пары с iPhone, iPad или iPod touch
- Создание пары с устройством Android
- Создание пары с компьютером Mac или другим устройством Bluetooth
- Использование наушников Beats Studio Buds
- Воспроизведение музыки
- Регулировка громкости
- Прием телефонных вызовов
- Активное шумоподавление и Прозрачный режим
- Использование Siri
- Дополнительная информация
- Настройка и использование наушников BeatsX
- Включение и зарядка наушников
- Создание пары с наушниками
- Объединение в пару с iPhone под управлением ОС iOS 10 или более поздней версии
- Объединение в пару с компьютером Mac или другим устройством Bluetooth
Если не удается подключиться к беспроводному устройству Beats
Ниже описана процедура устранения неполадок беспроводного соединения Bluetooth между устройством Beats и iPhone, iPad, iPod touch, Mac или другим устройством.
Проверьте расположение
Расположите устройство Beats и подключенное устройство на расстоянии не более 9 м друг от друга. Удалите устройства от другого оборудования с поддержкой Bluetooth, микроволновых печей, беспроводных маршрутизаторов и прочей электронной аппаратуры.
Проверьте настройки звука
На устройстве iOS перейдите в меню «Настройки» > «Bluetooth» и выберите устройство Beats.
На компьютере Mac откройте меню «Apple» () > «Системные настройки», нажмите «Звук» и выберите устройство Beats в панелях «Выход» и «Вход».
На другом компьютере откройте настройки звука и выберите устройство Beats в качестве устройства воспроизведения/записи.
Проверьте громкость
- Убедитесь, что устройство Beats и устройство с поддержкой Bluetooth заряжены и включены.
- Воспроизведите композицию из памяти устройства, а не по беспроводному соединению.
- Увеличьте уровень громкости устройства Beats и сопряженного с ним устройства с поддержкой Bluetooth.
Используйте функцию «Забыть устройство», затем выполните повторное сопряжение устройства Beats
- Отключите устройство Beats.
- На устройстве iOS перейдите в меню «Настройки» > «Bluetooth», нажмите кнопку «Информация» рядом с именем устройства Beats, а затем — «Забыть это устройство».
- На компьютере Mac откройте меню «Apple» () > «Системные настройки», нажмите Bluetooth, выберите устройство Beats, нажмите X и выберите «Забыть устройство».
- Выполните повторное сопряжение устройства Beats.
Выполните сброс настроек устройства Beats и повторное сопряжение
Если требуется дополнительная помощь
Информация о продуктах, произведенных не компанией Apple, или о независимых веб-сайтах, неподконтрольных и не тестируемых компанией Apple, не носит рекомендательного или одобрительного характера. Компания Apple не несет никакой ответственности за выбор, функциональность и использование веб-сайтов или продукции сторонних производителей. Компания Apple также не несет ответственности за точность или достоверность данных, размещенных на веб-сайтах сторонних производителей. Обратитесь к поставщику за дополнительной информацией.
Источник
Как подключить Beats Wireless к Android, iPhone, Mac или ПК
Когда вы будете готовы к рок-музыке, ваши наушники тоже будут!
Только что получили наушники Beats и вам нужна помощь, чтобы подключить их ко всем вашим устройствам? Вы пришли в нужное место! Вот как можно подключить беспроводные наушники Beats к различным устройствам.
Во-первых, как вы, возможно, уже знаете, Beats by Dre предлагает множество вариантов, когда речь идет о беспроводных наушниках:
- Beats X
- Powerbeats
- Beats Solo
- Beats Studio
Ключом к сопряжению вашего беспроводного Beats с любым из ваших устройств является знание того, где находится кнопка питания. Если вы не уверены, где находится кнопка питания, обратитесь к руководству или краткому руководству, прилагаемому к наушникам.
Как подключить Beats Wireless к Android или iOS
Чтобы подключить наушники Bluetooth к мобильному устройству, сначала необходимо убедиться, что устройство доступно для обнаружения. Вы можете сделать это на своем ритме, нажав и удерживая кнопку питания в течение 5 секунд. Затем вы увидите мигающий светодиод Bluetooth, указывающий, что ваше устройство готово к сопряжению.
Добавьте беспроводные наушники Beats на Android
Убедитесь, что Bluetooth включен на вашем устройстве Android. Чтобы включить это:
- Проведите пальцем вниз от центра главного экрана Android, чтобы открыть ящик приложений .
- Выберите Настройки .
- Зайдя в Настройки , нажмите Беспроводная связь и сеть .
- Нажмите Bluetooth , затем нажмите тумблер, чтобы включить Bluetooth.
После включения Bluetooth коснитесь параметра Подключить новое устройство .
Все ваши доступные устройства будут перечислены в списке, выберите Beats Wireless .
Ваши Удары будут отображаться как подключенные после того, как они успешно соединились.
Добавьте беспроводные наушники Beats на iPhone .
Убедитесь, что Bluetooth включен на вашем устройстве iOS; это будет зеленым. Чтобы включить это:
- Нажмите Настройки .
- Нажмите Bluetooth .
- Нажмите на тумблер, чтобы включить его.
После включения Bluetooth все доступные устройства будут перечислены в списке, выберите Beats Wireless .
Ваши Удары будут отображаться как подключенные после того, как они успешно соединились.
Теперь наушники будут подключены к вашему мобильному устройству, и вы будете готовы качать их, куда бы вы ни пошли.
Как подключить Beats Wireless к ПК с Windows
На компьютере с Windows 10 перейдите к настройкам Bluetooth:
- Выберите значок Windows в левом нижнем углу.
- Выберите Настройки .
- Выберите Устройства , затем выберите Bluetooth и другие настройки устройства .
Либо воспользуйтесь поиском Windows/Cortana и введите « Bluetooth », затем выберите лучший результат.
Выберите Добавить Bluetooth или другое устройство .
Если переключателя Bluetooth нет, на вашем ПК нет функции Bluetooth, и вам необходимо добавить его. Прочтите, как добавить Bluetooth на компьютер, чтобы узнать, как это сделать.
После загрузки всех ближайших обнаруживаемых устройств Bluetooth выберите Beats Wireless .
Вы получите уведомление на вашем экране, когда ваше устройство будет готово к работе!
Как подключить беспроводные наушники Beats к Mac
Перейдите в Системные настройки .
Нажмите Bluetooth .
Нажмите на наушники Beats, которые вы хотите соединить.
Как только ритмы будут соединены, они будут отображаться как «Подключено».
Источник
Как подключить беспроводной наушник BEATS к телефону
Переоценить такое техническое достижение, как оснащение телефоном и другой аппаратуры Bluetooth практически невозможно. Именно использование данной технологии помогло решить проблемы с множеством лишних и доставляющих хлопоты шнуров. Компания Monster Beats предлагаем своим клиента беспроводные наушники, работающие именно при применении Bluetooth.
Благодаря тому, что полностью отсутствует провод их очень удобно подключать к телефону, даже когда человек находится в постоянном движении (занимается домашними повседневными делами, спортом, работой, гуляет с ребенком и т.п.). Следует отметить, что именно Beats предлагает вариант беспроводных наушников, который успешно соединяется с телефонами всех ведущих мировых марок производителей, в том числе и с продукцией Apple.
Для того чтобы подключить беспроводные наушники Beats к телефону для начала необходимо включить сам Bluetooth как на телефоне, так и непосредственно на самих наушниках, для этого кнопка с соответствующим значком зажимается на время от 8 до 10 секунд. В конечном итоге оба оборудования тем или иным способом (загорается светодиодный значок или значок на рабочем столе) дает знать, что оборудование активно и готово к сопряжению.
После этого в настройках Bluetooth на телефоне включается поиск активных устройств и после формирования списка необходимо установить сопряжение с наушниками. На этом этапе требуется ввод пароля, в большинстве случаев он составляет всего четыре цифры 0000, но чтобы быть уверенным лучше посмотреть инструкцию. После его введения подключение завершается, и оборудование может быть использовано как для прослушивания звукозаписей, так и, к примеру, для простой беседы, ведь наушники оснащены встроенным микрофоном. При активном режиме работы встроенного аккумулятора хватает на 20-23 часа.
Источник
Настройка и использование наушников Beats Studio Buds
С помощью наушников Beats Studio Buds можно слушать музыку, совершать телефонные вызовы, использовать Siri и выполнять другие действия.
Создание пары с наушниками Beats Studio Buds
Узнайте, как создать пару между наушниками Beats Studio Buds и устройством.
Создание пары с iPhone, iPad или iPod touch
- Включите Bluetooth на устройстве iPhone, iPad и iPod touch.
- При открытой крышке футляра поднесите наушники Beats Studio Buds к разблокированному iPhone, iPad или iPod touch.
- Следуйте инструкциям на экране. Если инструкции не отображаются, выполните действия по созданию пары между наушниками Beats Studio Buds и другим устройством.
Создание пары с устройством Android
Для создания пары между наушниками Beats Studio Buds и устройством Android также можно использовать функцию Fast Pair.
- Убедитесь, что на телефоне установлена операционная система Android 6.0 или более поздней версии, а функции Bluetooth и геолокации включены.
- При открытой крышке футляра поднесите наушники Beats Studio Buds к телефону или планшету.
- Когда отобразится уведомление, нажмите «Tap to pair» (Коснитесь, чтобы подключиться). Вы получите уведомление «Device connected» (Устройство подключено) или «Pairing complete» (Создание пары завершено).
- Если необходимо настроить наушники Beats Studio Buds, нажмите «Set up now» (Настроить сейчас). Если вы не получили уведомление, откройте настройки Bluetooth на телефоне или планшете и выберите устройство для создания пары.
Для работы функции Fast Pair требуется включить службу геолокации. Для полного доступа к функциям требуется устройство с операционной системой Android 6.0 или более поздней версии с включенными службами Google Play Services и учетной записью Google.
Создание пары с компьютером Mac или другим устройством Bluetooth
- На компьютере Mac или другом устройстве включите Bluetooth.
- При открытой крышке футляра поднесите наушники Beats Studio Buds к компьютеру Mac или другому устройству.
- Нажмите и удерживайте системную кнопку на зарядном футляре, пока светодиодный индикатор не начнет мигать.
- Откройте меню Bluetooth на компьютере Mac или другом устройстве. Например, на компьютере Mac откройте меню Apple > «Системные настройки» и щелкните Bluetooth.
- В списке обнаруженных устройств Bluetooth нажмите наушники Beats Studio Buds.
Использование наушников Beats Studio Buds
Извлеченные из зарядного футляра наушники Beats Studio Buds уже включены и готовы к использованию.
Воспроизведение музыки
Для управления воспроизведением музыки можно использовать кнопку с логотипом Beats на любом наушнике:
- Чтобы начать или приостановить воспроизведение, нажмите кнопку с логотипом Beats один раз.
- Чтобы перейти к следующей композиции, нажмите кнопку с логотипом Beats два раза.
- Чтобы вернуться к предыдущей композиции, нажмите кнопку с логотипом Beats три раза.
Регулировка громкости
Чтобы изменить уровень громкости, скажите «Привет, Siri», а затем скажите, например, «Сделай тише». Или переместите ползунок громкости в приложении, в котором вы слушаете музыку, на экране блокировки или в Пункте управления. Вы также можете открыть экран «Исполняется» на часах Apple Watch, а затем покрутить колесико Digital Crown, чтобы изменить громкость.
Функция Siri может быть доступна не на всех языках или не во всех регионах. Ее возможности также могут различаться в зависимости от региона.
Прием телефонных вызовов
Для управления телефонными вызовами используйте кнопку с логотипом Beats на любом наушнике:
- Чтобы принять или завершить вызов, нажмите кнопку один раз.
- Чтобы принять второй входящий вызов, удерживая первый, нажмите кнопку 1 раз. Если активны два вызова, доступно переключение между ними.
- Чтобы отклонить входящий вызов, нажмите кнопку и удерживайте ее нажатой.
- Чтобы остановить прослушивание музыки через наушники и перенаправить вызов на телефон, нажмите кнопку два раза.
Активное шумоподавление и Прозрачный режим
С помощью наушников Beats Studio Buds можно контролировать уровень слышимости окружающих звуков. Нажмите и удерживайте кнопку с логотипом Beats на любом наушнике, чтобы переключаться между вариантами «Активное шумоподавление», «Прозрачность» и «Выкл.» (для обеспечения максимального времени работы от аккумулятора).
Можно выбрать, между какими режимами будет осуществляться переключение при нажатии с удержанием. Не снимая наушников Beats Studio Buds, перейдите в меню «Настройки» > Bluetooth > Beats Studio Buds > «Нажатие и удерживание Beats Studio Buds».
Для настройки функции «Нажатие и удерживание» требуется iPhone, iPad или iPod touch с iOS либо iPadOS 14.6 или более поздней версии. Также можно воспользоваться устройством Android с установленной последней версией приложения Beats.
Использование Siri
Если функция «Привет, Siri» уже настроена на iPhone, она готова к использованию с наушниками Beats Studio Buds. Если функция «Привет, Siri» не настроена, откроется окно с инструкциями по настройке.
Для активации Siri скажите «Привет, Siri» или нажмите и удерживайте кнопку с логотипом Beats на любом наушнике. Когда раздастся звуковой сигнал, скажите, что вам нужно. Узнайте, что делать, если не работает Siri.
Голосовой ассистент Siri может быть доступен не на всех языках или не во всех регионах. Его возможности также могут различаться в зависимости от региона.
Дополнительная информация
- Узнайте, как заряжать наушники Beats Studio Buds.
- Для повышения удобства, стабильности работы и качества звука наушников Beats Studio Buds можно заменить насадки.
Информация о продуктах, произведенных не компанией Apple, или о независимых веб-сайтах, неподконтрольных и не тестируемых компанией Apple, не носит рекомендательного или одобрительного характера. Компания Apple не несет никакой ответственности за выбор, функциональность и использование веб-сайтов или продукции сторонних производителей. Компания Apple также не несет ответственности за точность или достоверность данных, размещенных на веб-сайтах сторонних производителей. Обратитесь к поставщику за дополнительной информацией.
Источник
Настройка и использование наушников BeatsX
Узнайте все о том, как правильно использовать наушники BeatsX.
Создание пары с BeatsX
Включение и зарядка наушников
Кнопка питания находится на кабеле под правым наушником. Для включения или выключения наушников нажмите и удерживайте эту кнопку в течение 1 секунды.
Для зарядки аккумулятора подключите наушники к источнику питания с помощью кабеля Lightning из комплекта поставки. Аккумулятор наушников работает до 8 часов в режиме воспроизведения с момента достижения полного заряда и до 2 часов после 5 минут зарядки.
Когда наушники включены и настроены, по цвету светодиодного индикатора на кнопке питания можно определить оставшееся время воспроизведения.
- Белый: осталось до 8 часов.
- Красный: осталось менее 1 часа.
- Мигающий красный: необходима зарядка.
Создание пары с наушниками
Узнайте, как создать пару между наушниками и вашим устройством. Если индикатор на наушниках включается, но не мигает, это значит, что они уже настроены для работы с одним устройством. В этом случае выполните следующие действия, чтобы подключить их к другому устройству.
Объединение в пару с iPhone под управлением ОС iOS 10 или более поздней версии
Если вы используете iPhone с ОС iOS 10 или более поздней версии, выполните следующие действия. Если настроить наушники таким способом, они автоматически настраиваются на работу со всеми другими вашими поддерживаемыми устройствами, на которых выполнен вход в iCloud и используется ОС iOS 10 или более поздней версии, macOS Sierra или более поздней версии или watchOS 3 или более поздней версии.
- Положите наушники рядом с разблокированным iPhone.
- Нажмите кнопку питания на наушниках и удерживайте ее в течение 1 секунды.
- Через несколько секунд на экране iPhone появится запрос о подключении. Если запрос не появился, нажмите кнопку питания на наушниках и удерживайте ее в течение 5 секунд.
- Следуйте инструкциям на экране iPhone.
Объединение в пару с компьютером Mac или другим устройством Bluetooth
Если у вас есть другое устройство Bluetooth, выполните следующие действия для его объединения в пару с наушниками.
- Нажмите кнопку питания и удерживайте ее в течение 5 секунд. Когда индикатор начнет мигать, ваши наушники будут доступны для обнаружения.
- Перейдите к настройкам Bluetooth на своем устройстве.
- Выберите наушники в списке обнаруженных устройств Bluetooth.
Источник