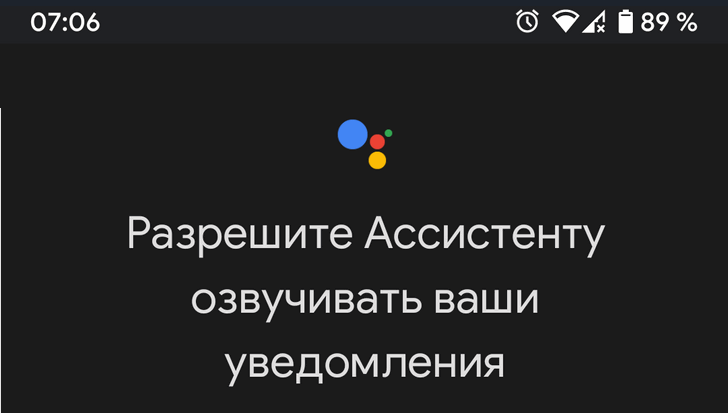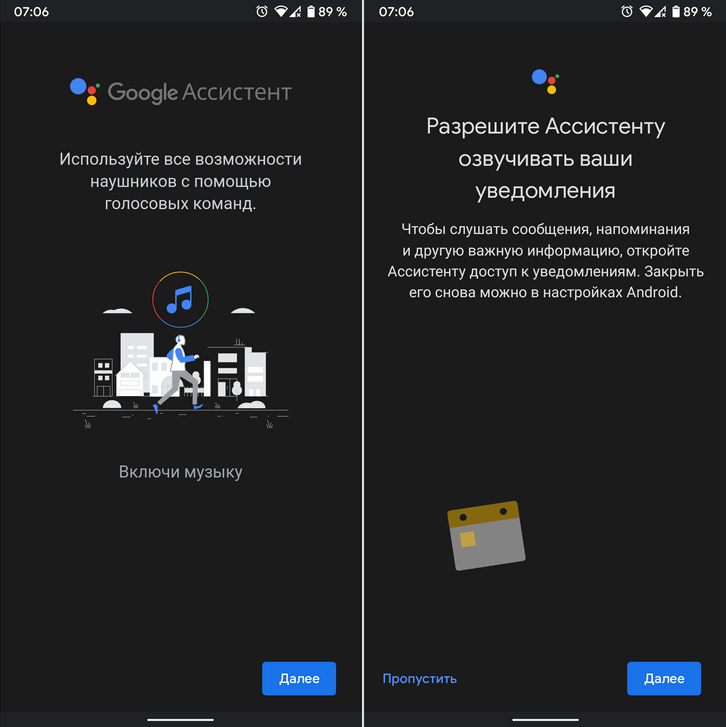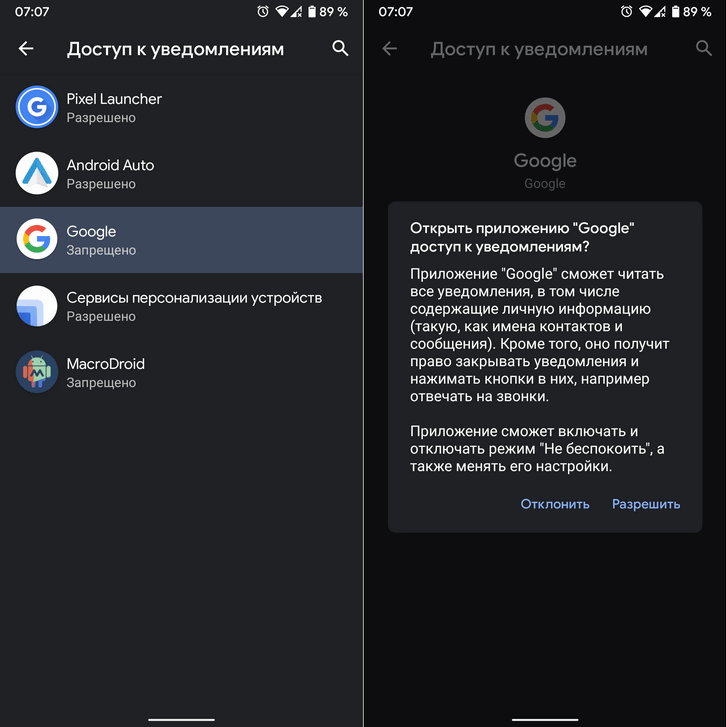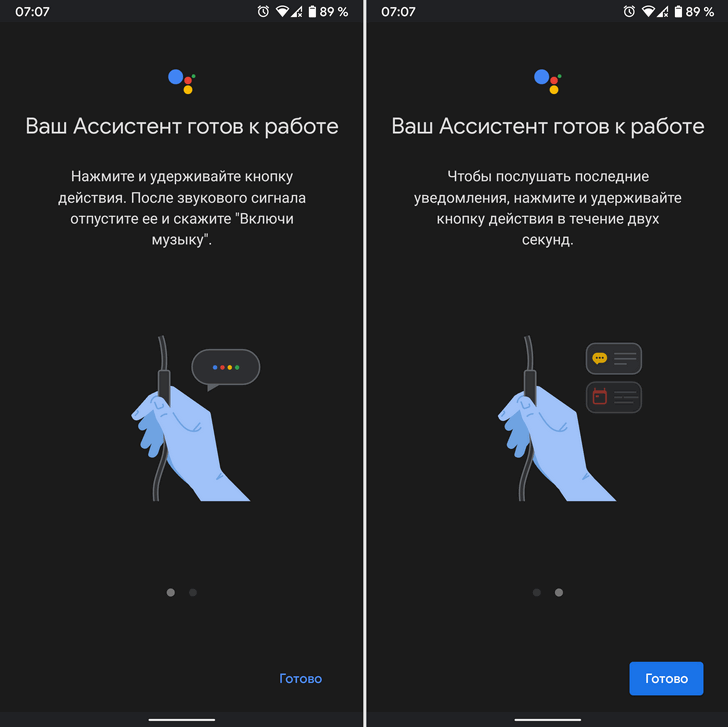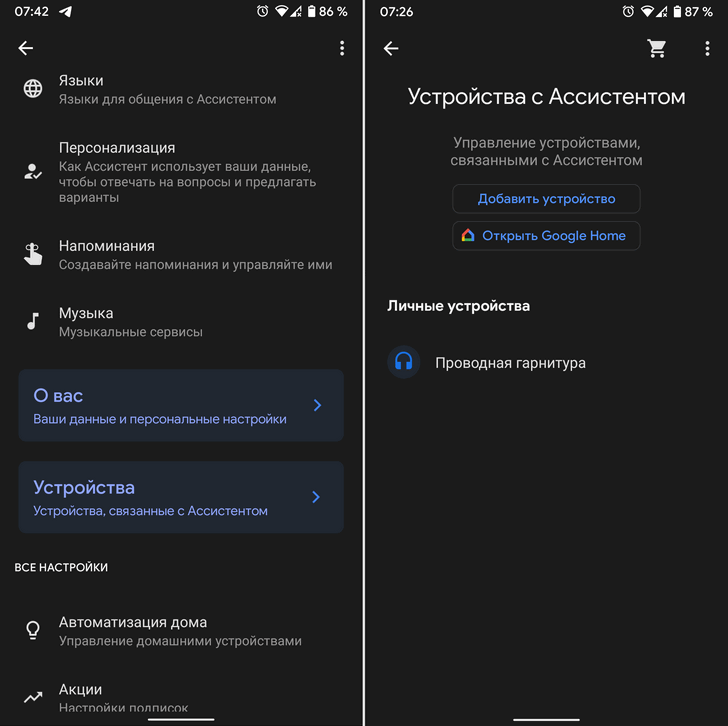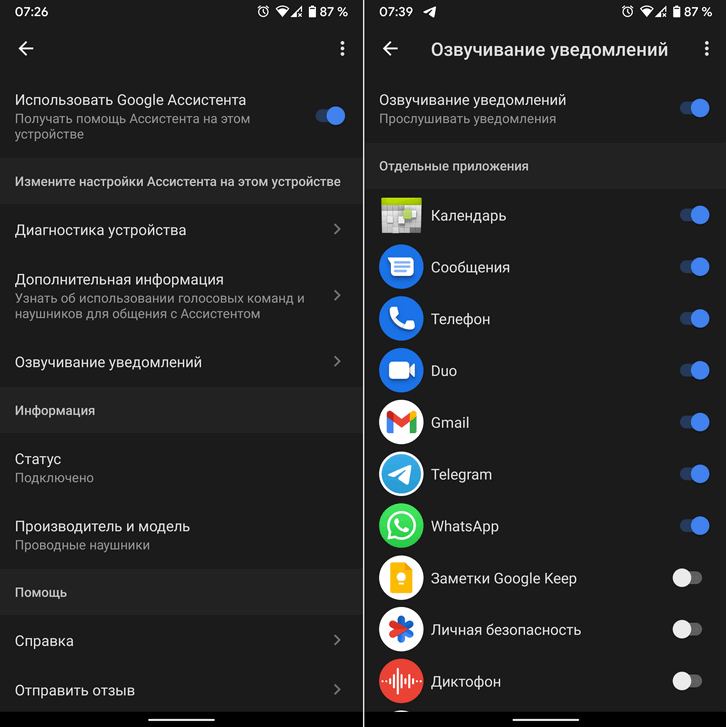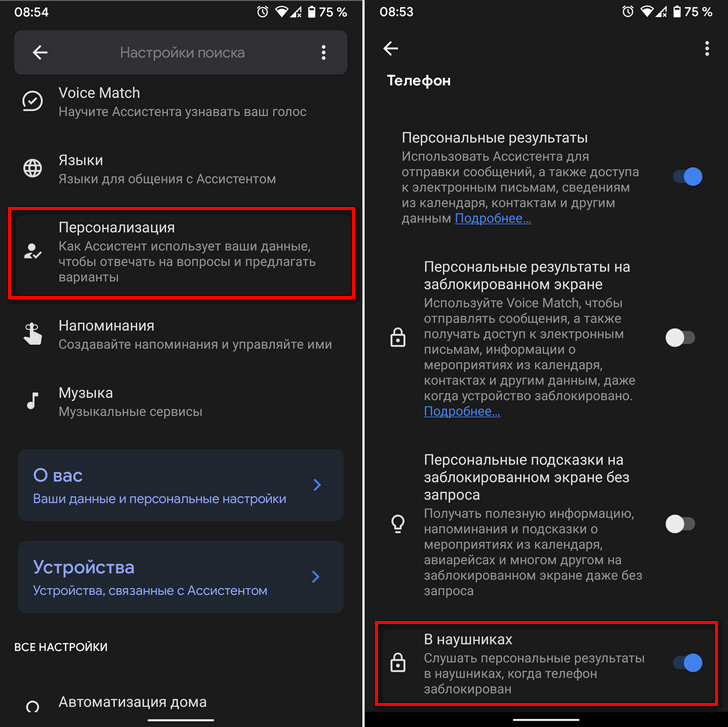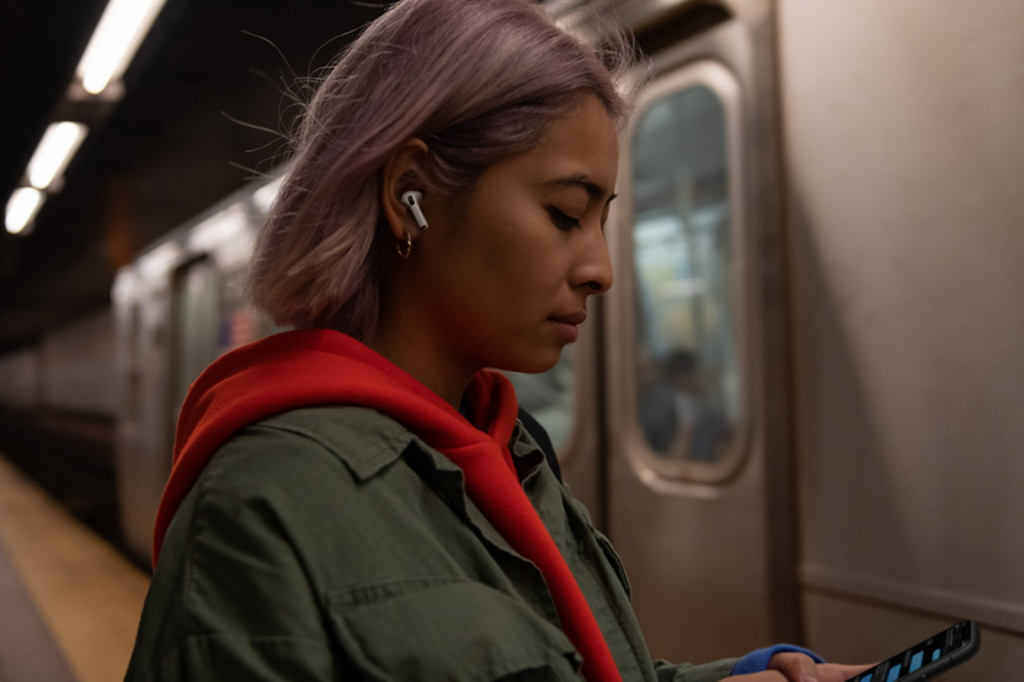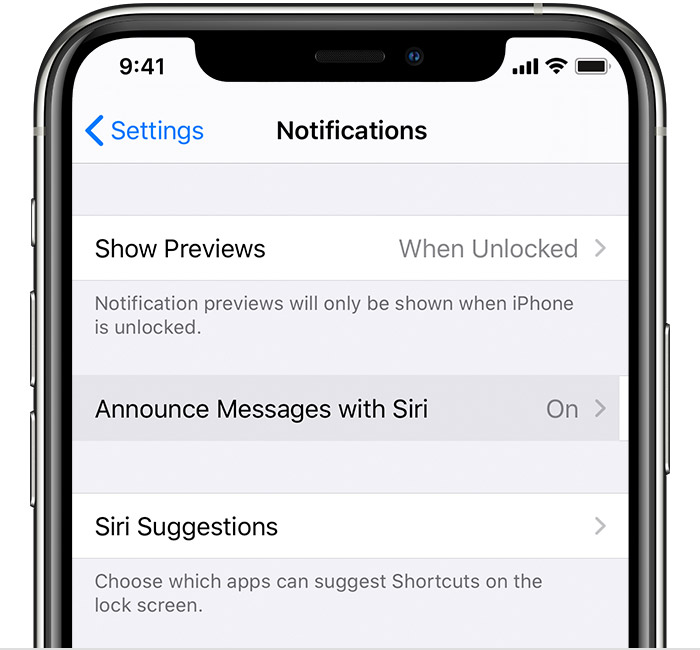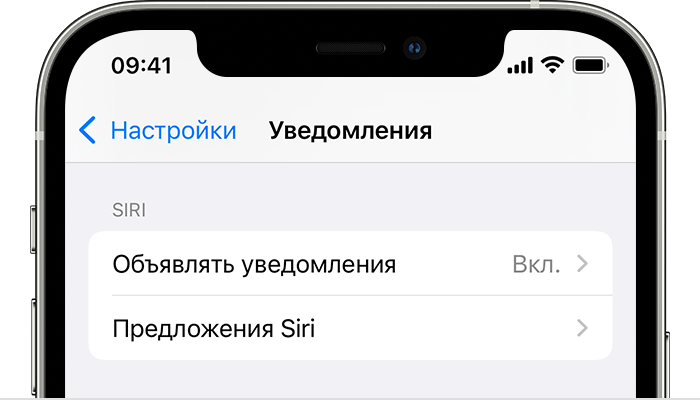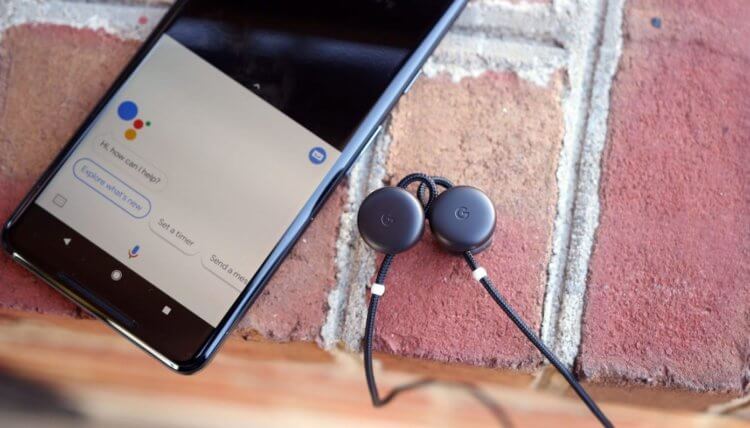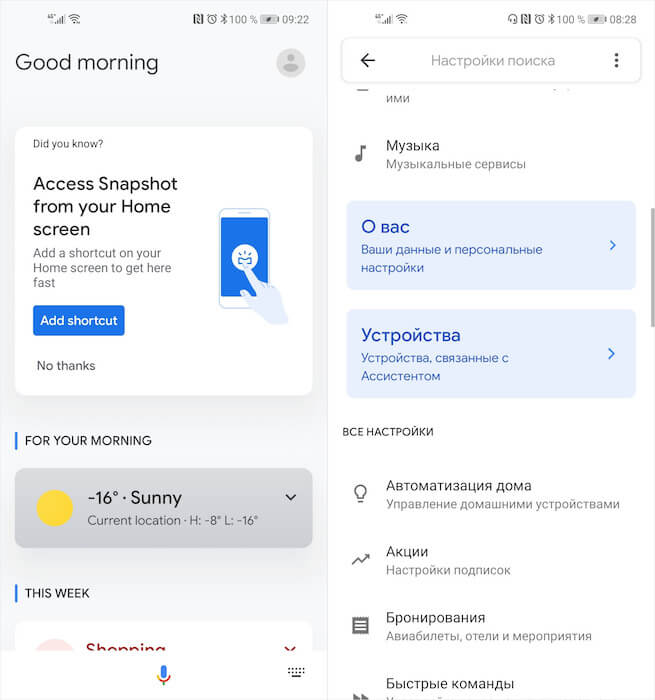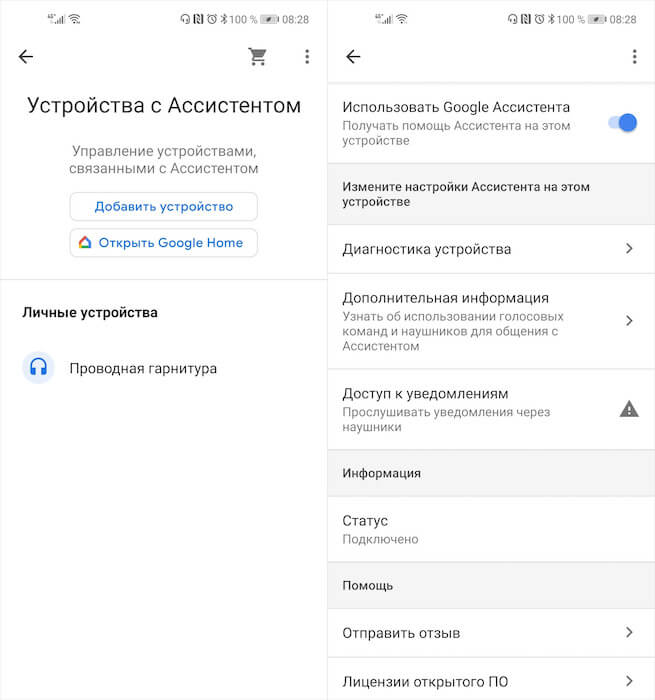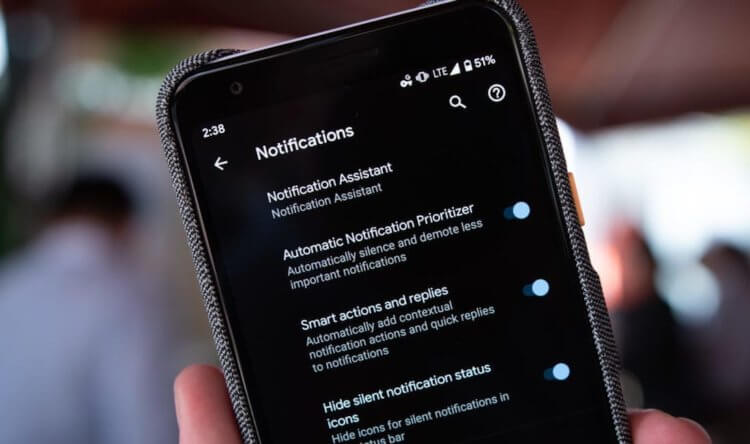- Google Ассистент теперь читает вслух сообщения, напоминания и прочие уведомление в любых подключенных к вашему телефону или планшету проводных наушниках (Как настроить)
- Telegram на iOS прочитает сообщения вслух
- Объявление уведомлений с помощью Siri на наушниках AirPods или Beats
- Что вам понадобится
- Включение объявления уведомлений
- Как отвечать на сообщения
- Если Siri не делает объявлений
- Как отключить озвучивание СМС на AirPods
- Google Ассистент на Android научился зачитывать сообщения в проводных наушниках
- Как настроить объявления о сообщениях на Android
- Зачитывание сообщений вслух на Android
Google Ассистент теперь читает вслух сообщения, напоминания и прочие уведомление в любых подключенных к вашему телефону или планшету проводных наушниках (Как настроить)
Статья от 04.12.2020: Компания Google серьезным образом расширила возможности своего фирменного голосового Ассистента в плане голосовых уведомлений.
До сих пор возможность озвучивания уведомлений со смартфона работала с ограниченным количеством моделей наушников включая беспроводные наушники Google Pixel Buds, но теперь ситуация заметно изменилась к лучшему.
Новая версия приложения Google для Android принесла с собой поддержку голосовых уведомлений на любых проводных наушниках. После того, как вы подключите через 3.5-мм аудио разъем или USB Type C порт к своему телефону с последней версией приложения Google проводные наушники, вы увидите уведомление о нововведении, нажав на которое вы сможете настроить новую функцию.
После того, как вы активируете эту функцию и дадите Ассистенту Google доступ к уведомлениям, голосовой помощник начнет вам озвучивать сообщения, события календаря и другую важную информацию.
Когда придет новое сообщение или уведомление, Ассистент сообщит вам об этом звуковым сигналом и голосом, например: «Вам пришло новое сообщение в Телеграм». Как можно увидеть на снимке экрана ниже, чтобы прослушать последние уведомления с помощью Ассистента, вам нужно нажать кнопку действия на проводе наушников и удерживать её в течение 2 секунд.
Настроить работу ваших наушников наушников в паре с Ассистентом вы можете в настройках приложения Google, перейдя в раздел настроек Ассистента и выбрав наушники в списке устройств с Ассистентом.
Здесь вы можете активировать и выключать озвучивание уведомлений с помощью помощника, проверить работу ваших наушников, получить сведения об использовании голосовых команд, а также включить или отключить озвучивание уведомлений для любого из приложений на вашем устройстве.
По умолчанию для большинства приложений озвучивание сообщений и уведомлений отключено, поэтому если вы хотите чтобы Ассистент читал сообщения вам, обязательно зайдите в этот раздел и активируйте эту функцию для мессенджеров и прочих приложений.
Google пока официально не объявила о нововведении и всё перечисленное выше может пока работать далеко не на всех Android устройствах.
Добавлено 11.12.2020:
Если при заблокированном экране Ассистент не озвучивает вам уведомления и сообщения, проверьте ещё одну важную опции, которая должна быть активирована для этого.
Зайдите в настройки Ассистента и найдите там раздел «Персонализация». Здесь вам нужно найти пункт «В наушниках» и убедиться, что переключатель напротив него включен. Если он выключен, Ассистент будет предлагать разблокировать устройство для того чтобы озвучить вам уведомления и сообщения.
Источник
Telegram на iOS прочитает сообщения вслух
В последней бета-версии Telegram для iOS обнаружили поддержку функции «Объявление о сообщениях в наушниках AirPods с помощью Siri». Она позволяет пользователям прослушивать новые сообщения и отвечать на них без iPhone или iPad.
Когда эта функция включена, Siri читает входящие сообщения вслух при наличии подключенных наушников к iPhone или iPad. Голосовой помощник воспроизводит звуковой сигнал, затем объявляет имя отправителя и читает сообщение. Если сообщение длинное, Siri объявляет имя отправителя и говорит только, что они отправили вам сообщение. Вы можете попросить Siri прочитать сообщение полностью или открыть свой iPhone или iPad, чтобы прочитать его.
Таким образом Telegram, похоже, станет первым сторонним приложением с поддержкой функции объявления о сообщениях, несмотря на то, что её инструменты (API) были доступны разработчикам более года. Напомним, эта возможность появилась в iOS 13.2.
Что нужно для работы функции
- AirPods (2-го поколения)
- AirPods Pro
- Powerbeats
- Powerbeats Pro
- Beats Solo Pro
- iPhone с iOS 13.2 или новее
- iPad с iPadOS 13.2 или новее
Как включить анонсы с помощью Siri
- Откройте приложение «Настройки».
- Нажмите «Уведомления», затем нажмите «Объявлять сообщения с помощью Siri».
- Включите анонсирование сообщений с помощью Siri.
В разделе «Настройки»> «Уведомления»> «Объявлять сообщения с помощью Siri» вы также можете указать, из каких контактов Siri будет читать сообщения. Нажмите «Сообщения», затем выберите «Избранное», «Недавние», «Контакты» или «Все».
Как отвечать на сообщения
- Подождите, пока Siri прочитает сообщение. Затем Сири слушает ваш ответ.
- Скажите Siri, что хотите ответить, а затем произнесите свое сообщение. Скажите что-нибудь вроде «Ответьте: «Я уже еду» или «Я встречу вас там»». Когда вы прекращаете говорить, Сири зачитывает ваш ответ и спрашивает, хотите ли вы его отправить.
Вы можете попросить Siri сразу же отправить ответ, не перечитывая его. Выберите «Настройки»> «Уведомления»> «Объявлять сообщения с помощью Siri» и включите «Ответить без подтверждения».
Если вы получаете несколько сообщений одновременно, вы можете быстро приостановить передачу сообщений с объявлением с помощью Siri, вынув один из своих AirPods или наушники.
Источник
Объявление уведомлений с помощью Siri на наушниках AirPods или Beats
Когда вы используете наушники AirPods или совместимые наушники Beats либо управляете автомобилем, который поддерживает CarPlay, Siri может объявлять о входящих сообщениях. Вы можете мгновенно отвечать на них в режиме громкой связи.
Что вам понадобится
Siri может объявлять о входящие сообщения в автомобиле с поддержкой CarPlay или в следующих наушниках:
- AirPods Max
- AirPods (2-го поколения)
- AirPods Pro
- Powerbeats
- Powerbeats Pro
- Beats Solo Pro
Необходимо объединить в пару совместимый автомобиль или наушники и одно из следующих устройств:
- iPhone с iOS 15
- iPad с iPadOS 15
Включение объявления уведомлений
- Откройте приложение «Настройки».
- Нажмите «Уведомления».
- Нажмите «Объявлять уведомления».
- Включите функцию «Объявлять уведомления».
После включения этой функции Siri проговаривает входящие сообщения, если ваш iPhone подключен к CarPlay либо на вас надеты подключенные к iPhone или iPad наушники, а ваше устройство заблокировано. Siri воспроизведет звуковой сигнал, назовет имя отправителя и прочитает сообщение. Если сообщение длинное, Siri уведомит о входящем сообщении и назовет имя отправителя. Вы можете попросить Siri прочитать сообщение полностью. Либо, если вы не управляете автомобилем, то можете прочитать его самостоятельно на iPhone или iPad.
В меню «Настройки» > «Уведомления» > «Объявлять уведомления» вы также можете выбрать, какие сообщения будет озвучивать Siri. Нажмите «Сообщения» и выберите «Неотложные уведомления» и «Личные сообщения» или «Все уведомления».
Функцию «Объявлять уведомления» можно быстро включать и выключать, если добавить ее в Пункт управления на iPhone или iPad.
Как отвечать на сообщения
- Подождите, пока Siri прочитает сообщение. Затем Siri будет ждать ответа.
- Скажите Siri, что вы хотите ответить и проговорите сообщение. Например, скажите: «Ответь: «Я уже еду»» или «Скажи ей: «Я встречу тебя там»». Когда вы закончите фразу, Siri повторит ее и спросит, хотите ли вы отправить это сообщение.
В Siri можно настроить немедленную отправку ответов без предварительного чтения их вслух. Перейдите в меню «Настройки» > «Уведомления» > «Объявлять уведомления» и включите функцию «Ответы без подтверждения».
Если вы получили несколько сообщений одновременно, можно приостановить работу функции «Объявлять уведомления», вынув один наушник AirPods или сняв наушники с оголовьем.
Если Siri не делает объявлений
Если вы не слышите объявлений Siri, выполните следующее:
- Убедитесь, что вы используете совместимое устройство.
- Убедитесь, что наушники AirPods, совместимые наушники Beats или совместимый автомобиль объединены в пару с вашим устройством в меню «Настройки» > Bluetooth.
- Перейдите в меню «Настройки» > «Уведомления» > «Объявлять уведомления» и убедитесь, что параметр «Объявлять уведомления» включен. Затем нажмите «Сообщения» и убедитесь, что параметр «Объявлять уведомления» на этой странице также включен.
- Убедитесь, что iPhone или iPad заблокирован и его экран темный. Siri не объявляет о сообщениях, если вы используете устройство.
Источник
Как отключить озвучивание СМС на AirPods

Наушники от Apple отличаются не только хорошим качеством звука, но и мультимедийными фишками. Например, они могут зачитывать текст входящих сообщений. Эта функция появилась в iOS 13 и вызвала неоднозначные отзывы у фанатов Apple.
Озвучивание сообщений экономит время, но только когда пользователь ждёт сообщения. Если он слушает музыку и воспроизведение прерывается из-за СМС с рекламой, функция начинает раздражать.
Как отключить зачитывание сообщений:
- Откройте настройки на айфоне и выберите пункт «Уведомления».
- Отключите функцию полностью или для конкретных приложений.
- Наслаждайтесь тишиной.
При необходимости можно настроить фильтры для озвучивания сообщений. Включить функцию только для списка контактов или избранных абонентов. Если собираетесь часто менять настройки, добавьте функцию в «Центр управления», чтобы можно было быстро получить к ней доступ.
Вот как это можно сделать:
- Откройте настройки и найдите «Центр управления».
- В разделе «Дополнительные элементы управления» нажмите на иконку с плюсиком возле пункта «Объявление сообщений с Siri».
Озвучивание сообщений может пригодиться, но без правильной настройки функция будет мешать нормальному использованию наушников.
Расскажите в комментариях ниже, пользуетест ей или отключили?
Источник
Google Ассистент на Android научился зачитывать сообщения в проводных наушниках
Год назад Apple научила Siri зачитывать входящие сообщения, если в момент их поступления к iPhone подключены AirPods. Затем эта функция появилась ещё на нескольких моделях Beats, но левые наушники её поддержку так и не получили. В принципе, это было логично – всё-таки для работы голосового ассистента явно нужно какое-то продвинутое железо, которым «уши» сторонних производителей явно не обладают. Но Google – вот уж от кого не ждали – смогла доказать, что функция зачитывания сообщений поддерживает абсолютно любые наушники. По крайней мере, на Android и в паре с Google Ассистентом.
Google Ассистент научился зачитывать входящие сообщения
Google выпустила обновление для Google Ассистента с поддержкой зачитывания входящих сообщений для наушников. Раньше такая функция была доступна только с наушниками Pixel Buds, затем её действие распространили на все беспроводные наушники, а теперь настала очередь проводных. Это очень необычно, поскольку в большинстве случаев проводные наушники считаются не приспособленными к взаимодействию с голосовыми помощниками, тем более, если речь идёт об условно автоматизированном процессе.
Как настроить объявления о сообщениях на Android
Чтобы включить функцию зачитывания сообщений в наушники, вам потребуется небольшая подготовка:
Настройка зачитываемых сообщений доступна только при подключении наушников
- Вызовите Google Ассистент и откройте настройки;
Google Ассистент зачитает вам уведомления из выбранных приложений прямо в уши
- Здесь выберите «Устройства» — «Проводная гарнитура»;
- Откройте «Доступ к уведомлениям» и выберите «Рабочий стол», чтобы Google Ассистент начал зачитывать текст сообщений.
У меня функция диктовки включилась сразу, мне даже не пришлось принудительно накатывать свежую версию Google Ассистента. Но зато, когда я открыл настройки голосовых уведомлений, то увидел восклицательный знак в треугольнике, который явно меня о чём-то предупреждал. Вот только Google не удосужилась добавить пояснение, о чём именно этот знак должен предупредить. Поэтому мне пришлось догадываться самостоятельно, и основной моей версией стало предупреждение об отсутствии поддержки основных приложений.
Зачитывание сообщений вслух на Android
Уведомления будут зачитываться, только если смартфон находится в спящем режиме
Так и вышло. В моём случае Google Ассистент предложил мне зачитывать уведомления всего лишь от четырёх приложений: Google, Android Auto, Здоровье и HMS. Допускаю, что это может быть связано с двумя факторами. Первый – обновление Google Ассистента с поддержкой всех приложений до меня ещё не добралось. Второе – сказываются ограничения, характерные для смартфонов Huawei и Honor со стороны самой Google. С другой стороны, ничто не мешало поисковому гиганту вообще заблокировать функцию зачитывания уведомлений, а не урезать её.
Google представила приложение-переводчик для Google Ассистента. Что это и как работает
В целом фишка с зачитыванием содержимого входящих сообщений очень крута и удобна. Представьте себе, что вы едете в переполненном вагоне метро, и вам приходит уведомление. Если в этот момент вы будете находиться в наушниках, Google Ассистент просигнализирует о новом сообщении и зачитает его вслух. Для этого будет даже необязательно активировать диктовку принудительно – всё произойдёт в автоматическом режиме. Главное, чтобы смартфон в этот момент находился в состоянии сна, то есть не использовался.
Источник