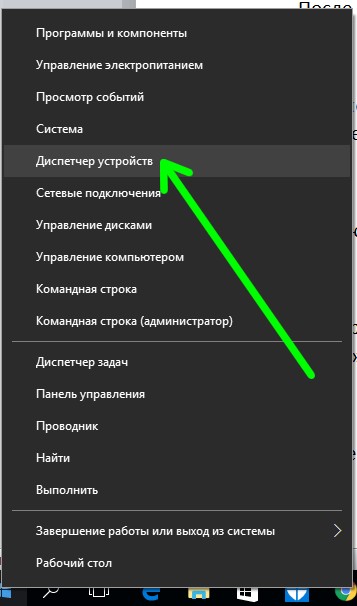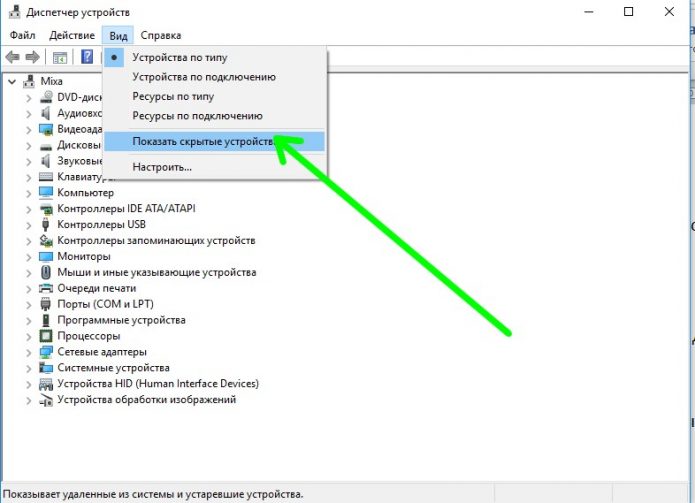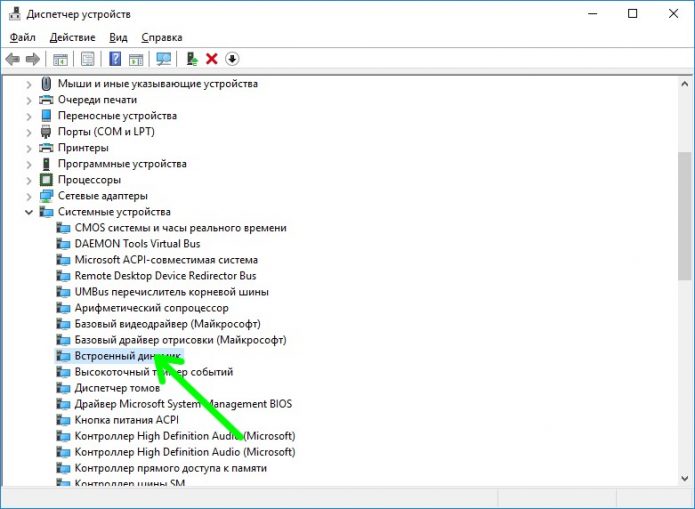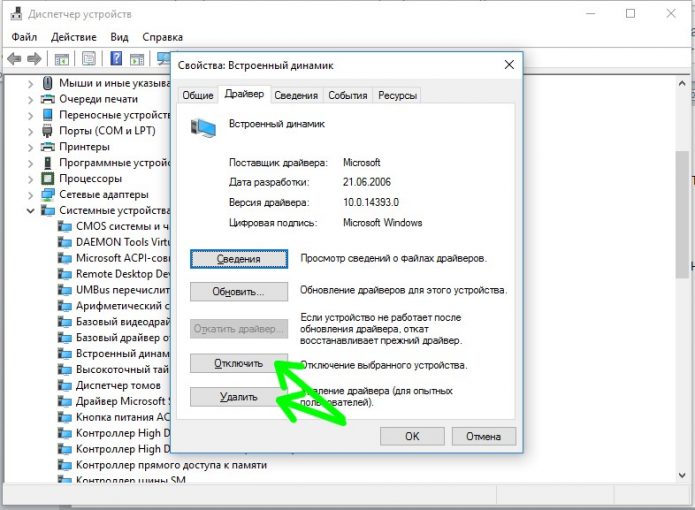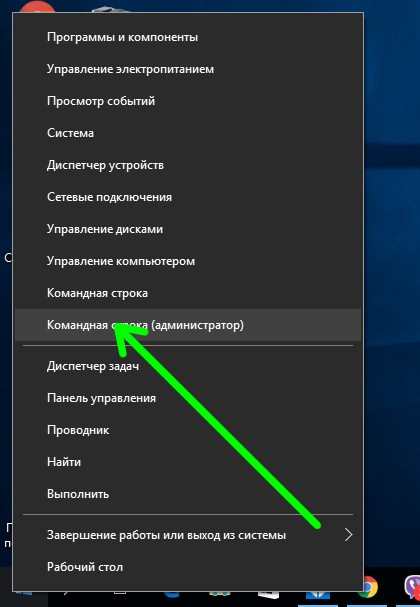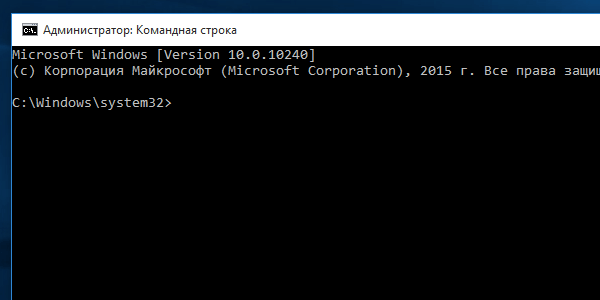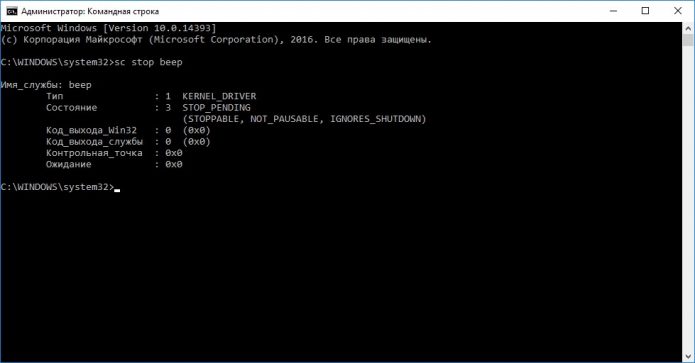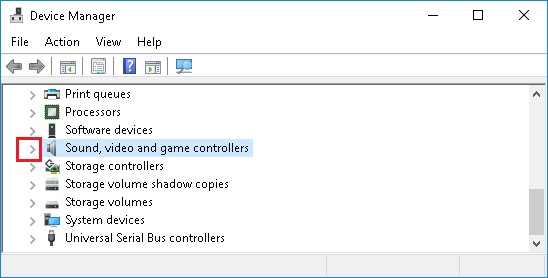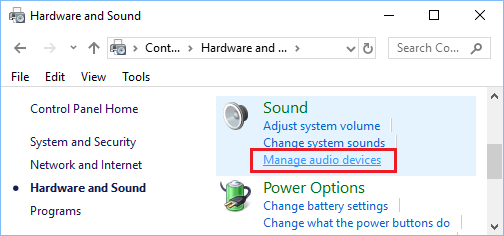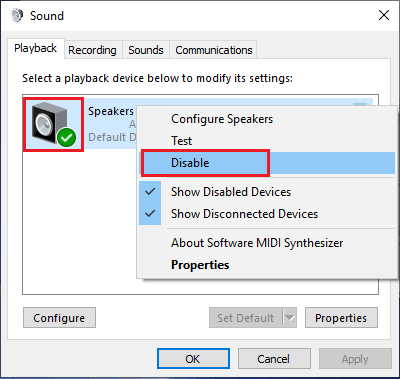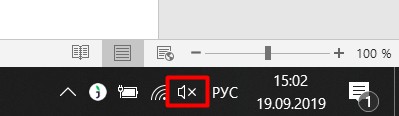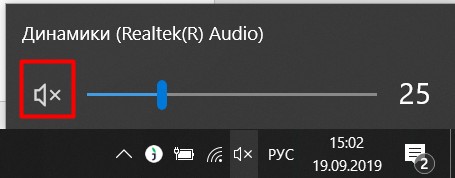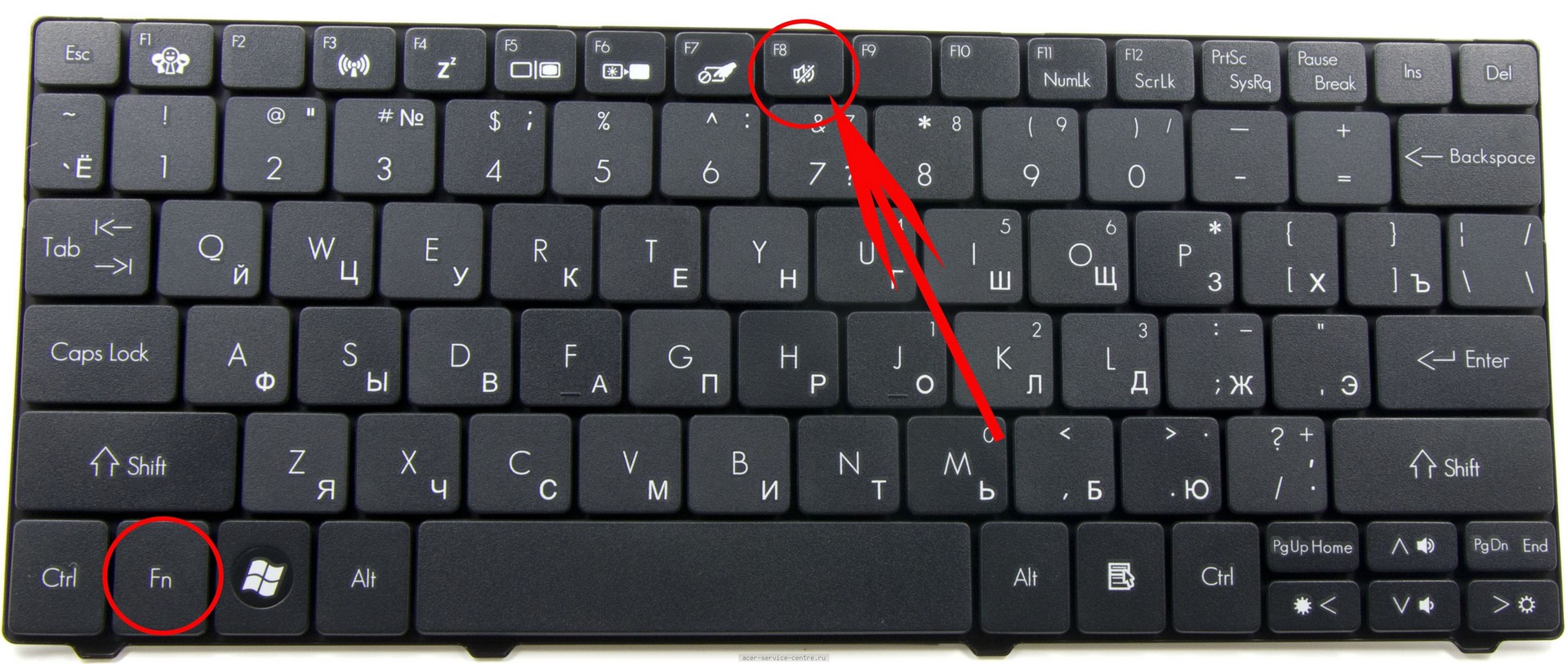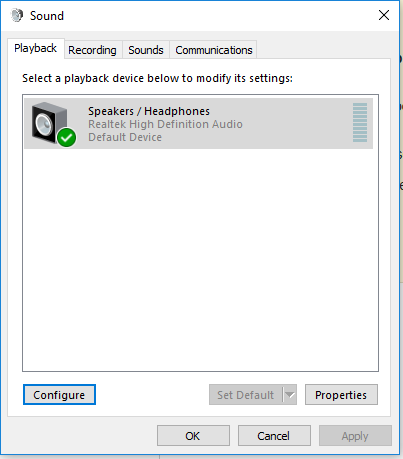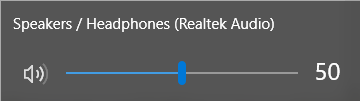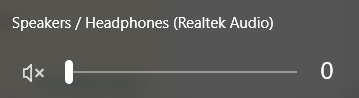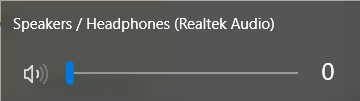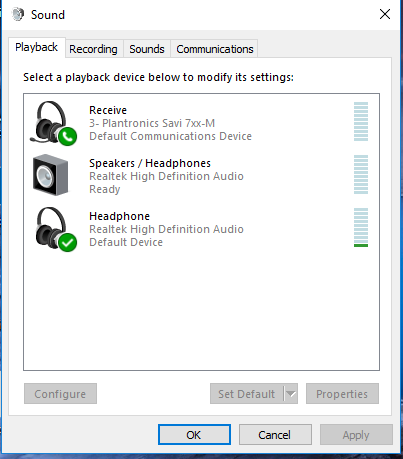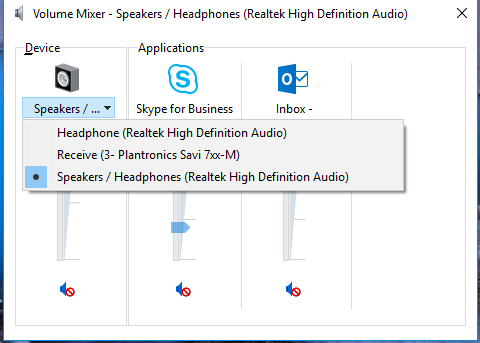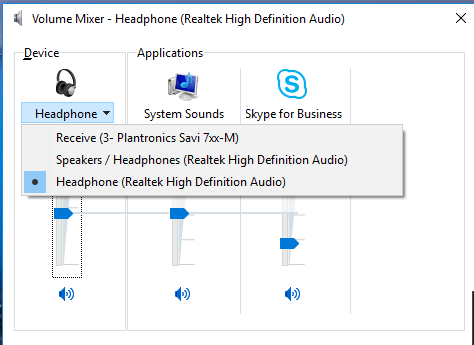- Как отключить встроенный динамик в Windows 10: 2 проверенных способа
- Отключение встроенного динамика в Windows 10
- Через диспетчер устройств
- Через командную строку
- Как отключить внутренние динамики в Windows 10
- Отключение внутренних динамиков в Windows 10
- 1 Обновите аудио драйверы
- 2 Отключите внутренние динамики с помощью панели управления
- 3 Отключите внутренние динамики с помощью BIOS
- Как включить динамики на ноутбуке: 2 проверенных способа
- Теория
- Включаем – Панель задач
- Включаем – Клавиши
- Драйверы
- Как отключить левый динамик на ноутбуке?
- Как отключить один из динамиков на ноутбуке?
- Как проверить работают ли динамики на ноутбуке?
- Как отключить динамики на компьютере?
- Как выключить микрофон на ноутбуке?
- Что делать если хрипит звук на ноутбуке?
- Как найти динамики на ноутбуке?
- Как отключить выход на наушники на ноутбуке?
- Как включить динамики на мониторе?
- Как можно восстановить звук на ноутбуке?
- Как включить звук на ноутбуке Windows 10?
- Как включить звук на мониторе Windows 7?
- Как отключить звук динамиков ноутбука независимо от наушников Windows 10
- 5 ответов
Как отключить встроенный динамик в Windows 10: 2 проверенных способа
Встроенный динамик — это устройство-спикер, которое находится на материнской плате. Компьютер считает его полноценным устройством для вывода аудио. И даже если все звуки на ПК выключены, этот динамик иногда издаёт писк. Причин этому множество: включение или выключение компьютера, доступное обновление ОС, залипание клавиш и так далее. Отключить Speaker в Windows 10 довольно легко.
Отключение встроенного динамика в Windows 10
Второе название этого устройства в Windows 10 PC Speaker. Практической пользы для обычного владельца ПК он не представляет, поэтому отключить его можно без всяких опасений.
Через диспетчер устройств
Этот способ — очень простой и быстрый. Он не требует никаких специальных познаний — просто следуйте инструкциям и действуйте так, как показано на скриншотах:
- Откройте диспетчер устройств. Чтобы это сделать, кликните правой кнопкой мыши по меню «Пуск». Появится контекстное меню, в котором необходимо выбрать строку «Диспетчер устройств». Кликните по ней левой кнопкой мыши.
В контекстном меню выберите пункт «Диспетчер устройств»
Затем вам нужно перейти в список скрытых устройств
PC Speaker современными компьютерами воспринимается как полноценное аудиоустройство
Нажмите кнопку отключения и затем кликните «ОК», чтобы сохранить внесённые изменения
Отключение работает только до перезагрузки ПК, а вот удаление — постоянное. Выбирайте желаемую опцию.
Через командную строку
Этот способ немного сложнее, поскольку подразумевает ввод команд вручную. Но и с ним можно справиться, если действовать по инструкции.
- Откройте командную строку. Для этого кликните правой кнопкой мыши по меню «Пуск». В появившемся контекстном меню выберите строку «Командная строка (администратор)». Запускать нужно только с правами администратора, иначе вводимые команды не будут иметь никакого воздействия.
В меню выберите пункт «Командная строка (администратор)», убедитесь прежде, что вы работает по административной учётной записью
В операционной системе Windows 10, звук Спикера ПК управляется драйвером и соответствующей службой с именем «beep»’
При включении наушников, динамики не выключаются и играют синхронно с наушниками
Выключить встроенный динамик довольно просто. С этим справится любой пользователь ПК. Но иногда ситуация осложняется тем, что «Встроенного динамика» в списке устройств почему-то нет. Тогда его можно отключить либо через BIOS, либо сняв корпус с системного блока и убрав динамик с материнской платы. Однако такое бывает очень редко.
Источник
Как отключить внутренние динамики в Windows 10
Если внутренние динамики на компьютере недостаточно громкие или оставляют желать лучшего качества, вы можете отключить внутренние динамики в Windows 10 и использовать внешние динамики.
Отключение внутренних динамиков в Windows 10
Некоторые компьютеры, такие как Dell OptiPlex и другие, оснащены встроенными внутренними динамиками, что экономит место на рабочем столе, устраняя необходимость подключения внешних динамиков. Однако некоторых пользователей раздражает, что компьютер сам переключается на внутренние динамики с той-же громкостью, когда внешний динамик отключается. Бывает неприятно и вызывает конфуз, когда на компьютере открыт браузер и он вдруг начинает громко проигрывать рекламу или видео.
1 Обновите аудио драйверы
Если ваша основная проблема связана с переключением компьютера обратно на внутренние динамики, обновление аудио драйверов должно решить эту проблему.
- Щелкните правой кнопкой мыши кнопку Пуск и выберите Диспетчер устройств .
- На экране диспетчера устройств разверните Звуковые, игровые и видеоустройства .
- Затем щелкните правой кнопкой мыши на вашем аудиоустройстве и выберите пункт Обновить драйвер в контекстном меню.
- На следующем экране выберите параметр Автоматический поиск обновленных драйверов и разрешите компьютеру искать и устанавливать обновленный драйвер устройства.
2 Отключите внутренние динамики с помощью панели управления
Следуйте приведенным ниже инструкциям, чтобы отключить встроенные динамики в Windows 10, и установить внешние динамики в качестве динамика по умолчанию на компьютере.
- Откройте панель управления и выберите Оборудование и звук > Управление звуковыми устройствами в разделе Звук.
- На следующем экране щелкните правой кнопкой мыши список внутренних аудиоустройств (обычно это Динамики) и нажмите Отключить .
- Нажмите Применить и OK , чтобы сохранить эту настройку.
- Подключите внешние динамики к порту аудио выхода компьютера.
Компьютер должен автоматически распознавать новые внешние колонки и устанавливать их в качестве колонок по умолчанию на компьютере.
3 Отключите внутренние динамики с помощью BIOS
Если вы не можете отключить внутренние динамики с помощью панели управления, вы можете отключить их, перейдя на экран настроек UEFI на компьютере.
Источник
Как включить динамики на ноутбуке: 2 проверенных способа
Привет! Эта статья немного не по теме нашего портала, но людям ведь не запретишь задавать свои вопросы. Как самовластный владелец ноутбука попробую рассказать как можно включить динамик на ноутбуке при всех возможных проблемах. Начинаем!
Не получилось? Нашли свое решение? Есть опыт личного исправления – поделитесь им в комментариях. Это может очень здорово кому-то сэкономить времени и денег. Не ленитесь!
Теория
На ноутбуках обычно все работает уже из коробки – колонки встроены, ничего подключать не нужно. А значит основная проблема зарыта где-то в программной части.
- Звук выключен (включаем или через панель задач, или через функциональные клавиши).
- Нет драйвера аудиокарты (устанавливаем его).
В остальном (бывает очень редко, но докучливо) скорее всего имеет место быть аппаратная поломка. Такое лечится только через сервис. И пока мы не добрались до него, проверяем первые варианты.
Включаем – Панель задач
- Находим возле часов иконку звука и щелкаем по ней:
- Открыв, пробуем или задать уровень громкости, или просто щелкаем по крестику:
Знак крестика должен пропасть, а звук появиться. Не все так просто? Едем дальше.
Включаем – Клавиши
На функциональных клавишах в ноутбуке завязано многое – звук, Wi-Fi, камера. Причем отключают они это все аппаратно.
Для включения звука обычно используются сочетания клавиш Fn + F1-10 (смотрим иконку звука на них).
На примере ниже – Fn + F8 :
На моем новеньком MSI отошли от этой концепции. Звук выключается через Fn+END. Короче говоря, смотрим клавиатуру, ищем значок звука и пытаемся его включить через сочетание с Fn.
Драйверы
Не хочу нагружать вас лишней информацией, но если случайно драйвер был удален, не поставлен или почему-то не распознался системой – работать звук не будет. Можно проверить это все через Диспетчер Устройств (если знаете где он, открывайте, смотрите странные устройства, проверяйте, есть ли здесь звуковые карты).
Поэтому – идем на DRP.su – качаем программу, она сама установит все необходимое.
Если и после полного перебора драйверов ничего не изменилось, скорее всего мы имеем дело с аппаратной проблемой, которую можно вылечить только через ремонт.
На этом у меня все. Больше за все время не было каких-то особенных случаев (включение звука через тумблер не в счет), поэтому пробуем это и принимаем решение. Но если у вас что-то особенное – пишите в комментариях, будет интересно.
Источник
Как отключить левый динамик на ноутбуке?
Как отключить один из динамиков на ноутбуке?
Перейдите на вкладку « Воспроизведение ». Щелкните правой кнопкой мыши на своем динамике, а затем выберите « Отключить», чтобы отключить динамик.
Как проверить работают ли динамики на ноутбуке?
Когда на ноутбуке нет звука, для начала стоит проверить, видно ли звуковое оборудование в диспетчере устройств. Для этого нажмите следующее: «Пуск» — «Панель управления» — «Система» — «Оборудование» — «Диспетчер устройств». В открывшемся окне отыщите пункт «Звуковые, игровые и видео устройства».
Как отключить динамики на компьютере?
Откройте панель управления и выберите Оборудование и звук > Управление звуковыми устройствами в разделе Звук. На следующем экране щелкните правой кнопкой мыши список внутренних аудиоустройств (обычно это Динамики) и нажмите Отключить. Нажмите Применить и OK, чтобы сохранить эту настройку.
Как выключить микрофон на ноутбуке?
Зайти в Параметры — Система — Звук (или нажать по значку динамика в области уведомлений правой кнопкой мыши и выбрать пункт «Открыть параметры звука». В разделе «Ввод» выбрать микрофон и нажать «Свойства устройства». Установить отметку «Отключить».
Что делать если хрипит звук на ноутбуке?
Если шипит звук из подключенных к компьютеру или ноутбуку колонок, попробуйте проверить их, подключив акустическую систему к плееру или телефону. В ситуации, когда хрипят встроенные динамики ноутбука, наоборот, подключите к портативному компьютеру внешнюю акустическую систему и посмотрите, как она будет звучать.
Как найти динамики на ноутбуке?
Внизу справа рабочего окна, рядом с часами есть значок динамика, клацнув по нему левой кнопкой мыши, вы увидите уровень громкости. Поставьте его пока на максимум. Здесь же нажимаете на микшер и смотрите регуляторы громкости, еще смотрите на включение звука по значку динамика.
Как отключить выход на наушники на ноутбуке?
Откройте Пуск — Панель управления — Диспетчер устройств. В списке устройств найдите вкладку Звуковые, видео и игровые устройства. Нажмите правой кнопкой мыши на ваш кодек (IDT или Realtek HD) и в открывшемся контекстном меню попробуйте отключить-включить устройство либо обновить драйверы.
Как включить динамики на мониторе?
Для того, чтобы включить его, найдите значок с изображением динамика на панели монитора. После нажатия на этот значок перед вами появится информация о включенном или выключенном состоянии динамиков. Если появившееся изображение динамика будет перечеркнуто красной чертой – значит динамики на мониторе выключены.
Как можно восстановить звук на ноутбуке?
Откройте Пуск — Панель управления — Диспетчер устройств. В списке устройств найдите вкладку Звуковые, видео и игровые устройства. Нажмите правой кнопкой мыши на ваш кодек (IDT или Realtek HD) и в открывшемся контекстном меню попробуйте отключить-включить устройство, либо обновить драйверы.
Как включить звук на ноутбуке Windows 10?
Щелкните правой кнопкой по значку громкости возле часов; Выберите пункт «Устройства воспроизведения»; Выберите то устройство, через которое должно воспроизводиться аудио (например, Динамики), щелкнув по нему левой кнопкой мыши; Нажмите на кнопку «По-умолчанию» в нижней части экрана.
Как включить звук на мониторе Windows 7?
Зайдите в Свойства звука, переключитесь на вкладку записи, затем свойства аудиоустройства монитора и установите флажок «Прослушать это устройство». Этот порт теперь должен работать как разъем для наушников.
Источник
Как отключить звук динамиков ноутбука независимо от наушников Windows 10
У меня есть рабочий ноутбук с установленной на нем Windows 10 x64 Enterprise. Ранее она имела Windows 7 x64 Ultimate. Раньше я мог контролировать громкость наушников независимо от громкости динамика. У меня обычно динамики отключены, но наушники отключены. В настоящее время я не могу этого сделать, я не могу понять, почему.
5 ответов
My Windows 10 запоминает громкость независимо от наушников, подключенных или отключенных, но не в состоянии отключения звука.
когда я хочу использовать динамики, я поставил некоторую громкость (наушники отключены), либо с помощью регулятора громкости в системном лотке или клавиш регулировки громкости клавиатуры.
затем, чтобы отключить динамики обратно, я делаю следующее, наушники отключены:
- исходное положение:
- перетащить громкость до нуля с помощью элемента управления systray; при достижении нуля, он отключает звук сам по себе (крест появляется на регулятор громкости)
- нажмите на крестик, так что объем колонки равен нулю, включен. Это важно, потому что в противном случае, если я использую наушники, то отключите их, он будет играть на колонки. (Я предполагаю, на том на колонки перед приглушения их.)
Если эта проблема сохраняется после перезагрузки, попробуйте следующее решение (работало для меня на последнюю дату WIN10 Pro):
- найти старый добрый «Панель управления»
- перейти к «оборудование и звук»
- откройте «Realtek HD Audio Manager»
- нажмите на» Device Advance Settings » В правом верхнем углу
- выберите «многопоточный режим» вместо «классического режима».
это трюк! Основная работа сделанный.
теперь щелкните правой кнопкой мыши на регулятор громкости в панели задач, перейдите в раздел «Устройства воспроизведения», убедитесь (при необходимости), что все отключенные и отключенные устройства отображаются — проверьте, щелкнув правой кнопкой мыши-и вы увидите наушники, отделенные от динамиков. Наслаждайтесь!
в некоторых случаях драйвер Realtek может не предоставлять возможности отключить «многопоточный режим» (я использую ноутбук HP, а программное обеспечение под названием DTS Audio Control Panel нет)
вы можете изменить аудио драйвер для Microsoft, и это позволит компьютеру запоминать громкость для динамиков / наушников отдельно
чтобы изменить драйвер, Откройте Диспетчер устройств, щелкните правой кнопкой мыши на аудио устройства, нажмите кнопку обновить устройство — > обзор мой компьютер — >позвольте мне выбрать из list — >выберите»High Definition Audio Device». Для применения этого изменения может потребоваться перезагрузка.
я перезагрузил компьютер, и настройки воспроизведения показали отдельные элементы управления для наушников и динамиков.
Я зашел в настройки динамиков и отключил их:
здесь вы видите, что мои наушники не отключены:
Это работает, как ожидалось, когда я подключаю наушники звук звук и отключается снова, когда я отключаю их.
Источник