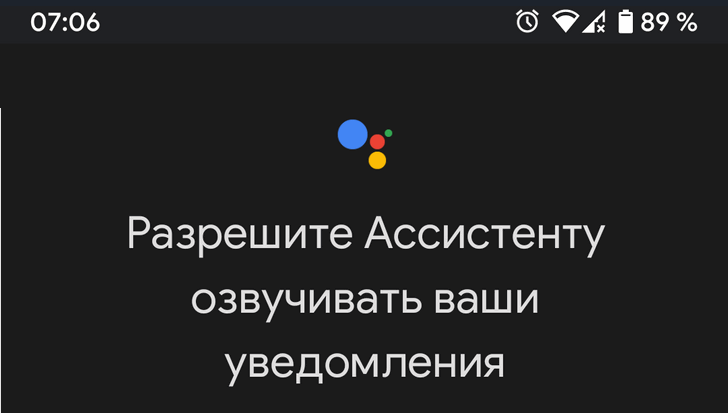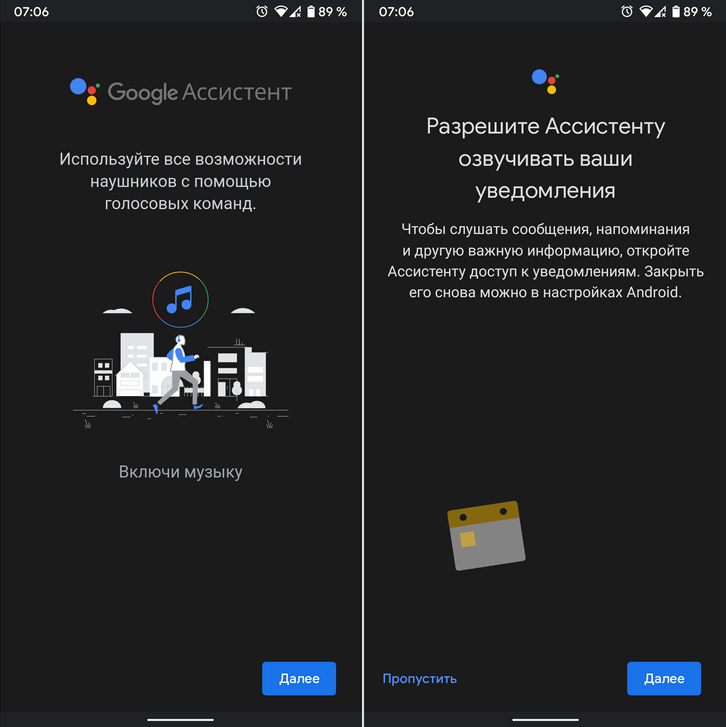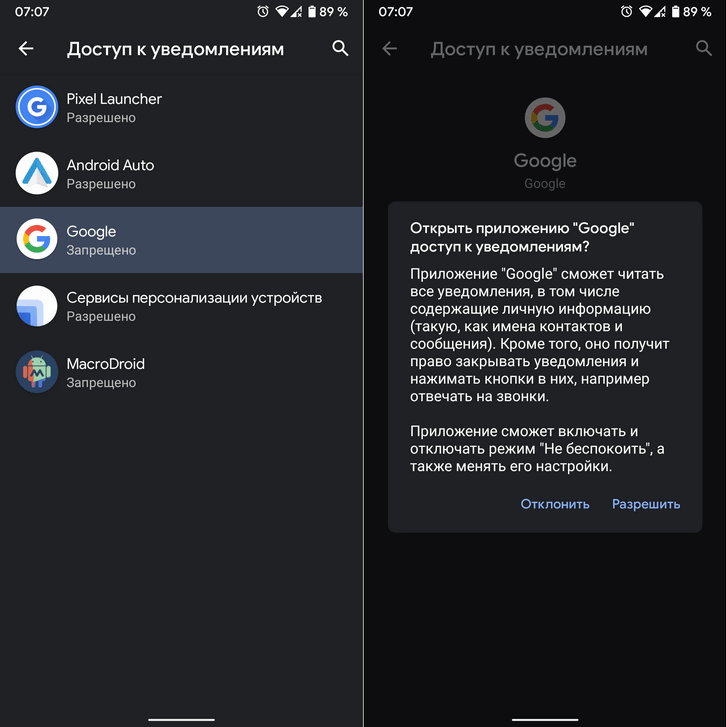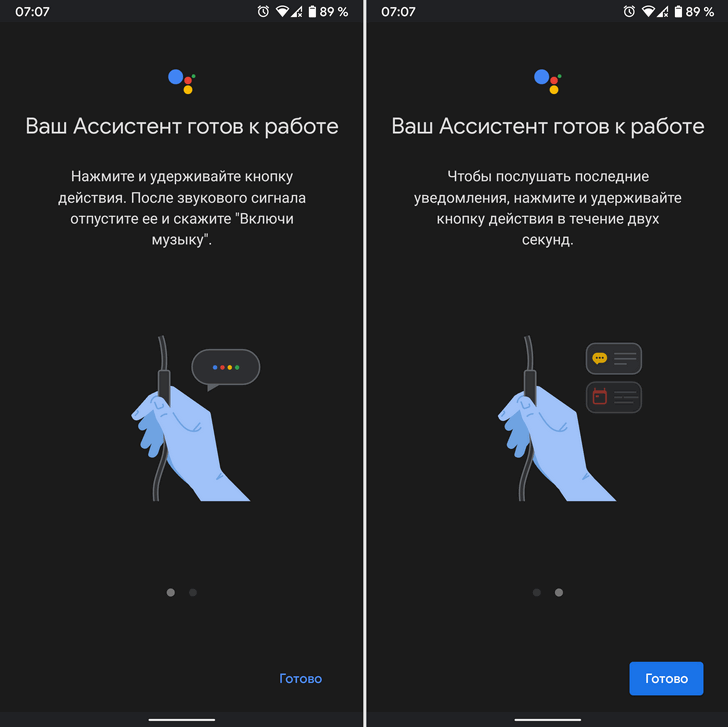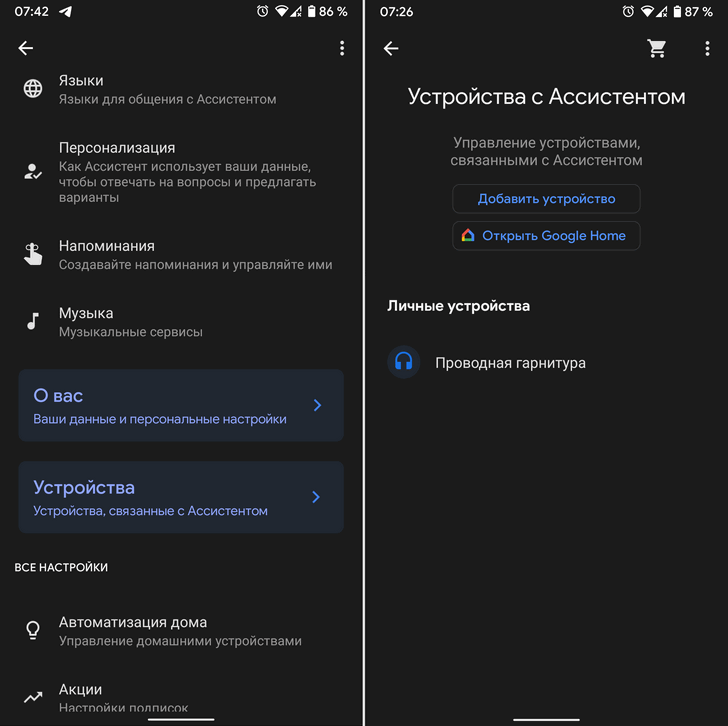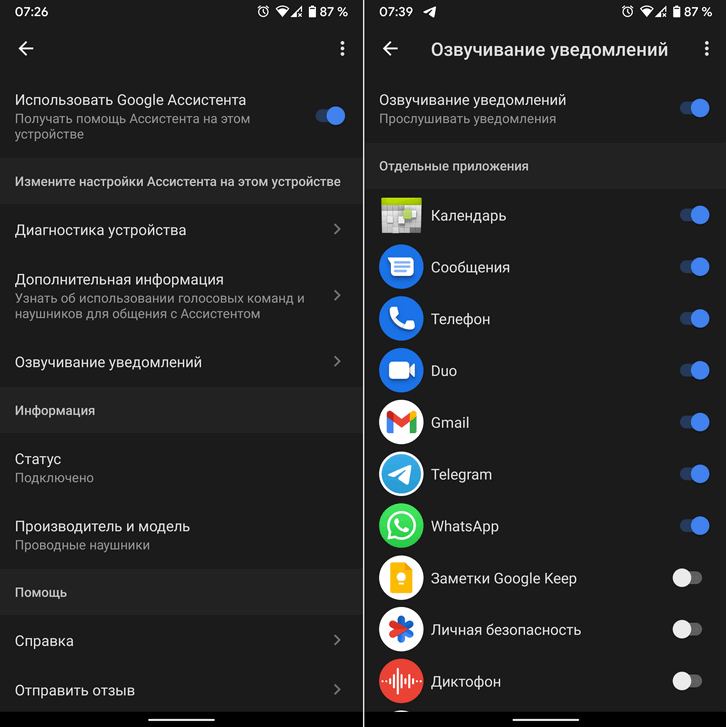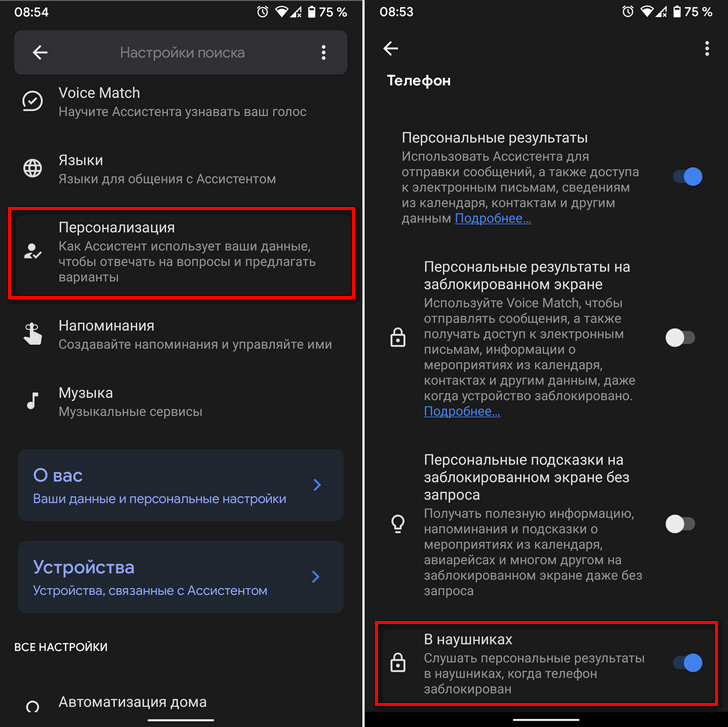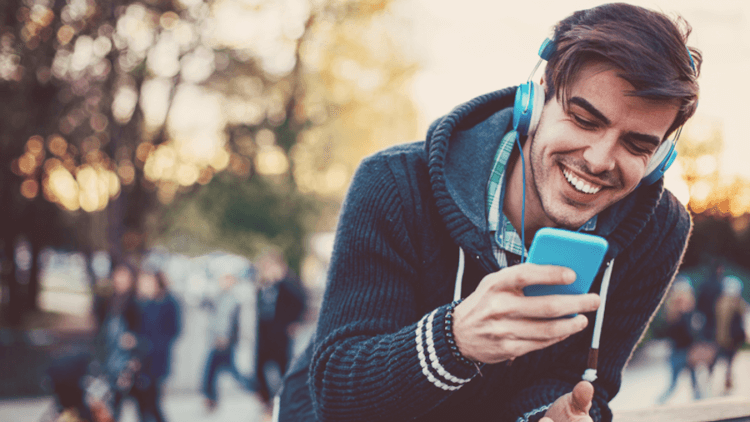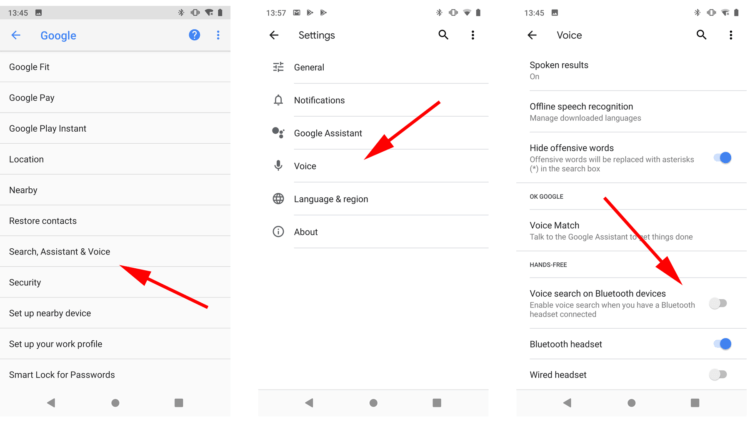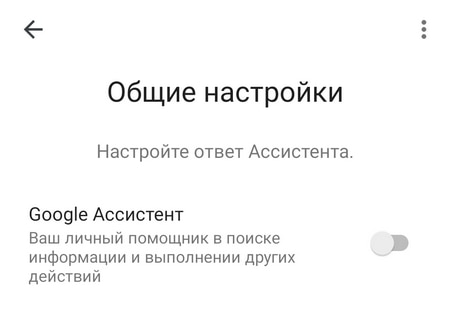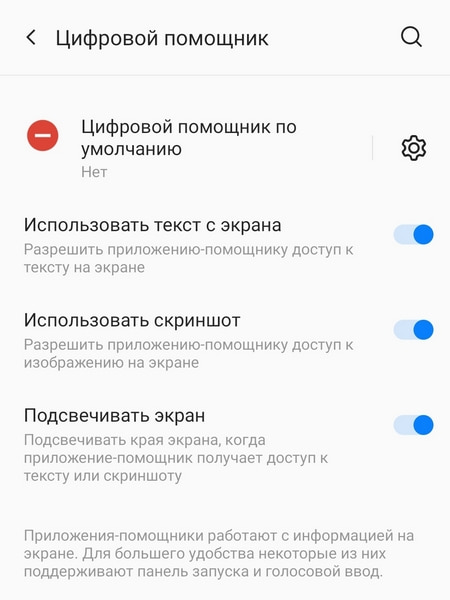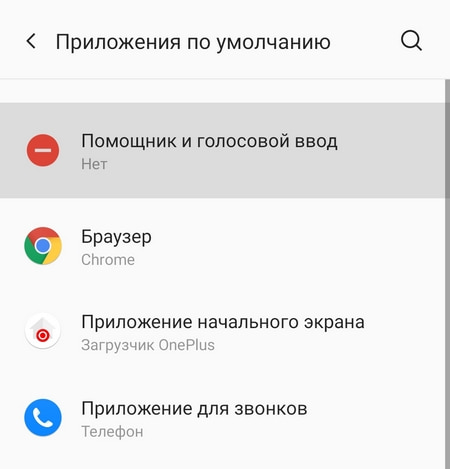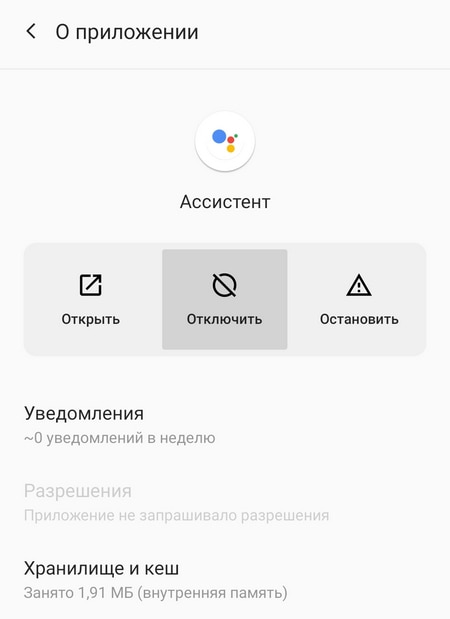- Как отключить гугл ассистент для наушников на Андроид
- Что такое Гугл-ассистент
- Как отключить ассистента для наушников
- Как отключить Гугл Ассистент от наушников?
- Как отключить Гугл Ассистент от наушников?
- Как удалить Google ассистент с телефона?
- Как отключить синтезатор речи?
- Для чего в телефоне синтезатор речи?
- Что такое синтезатор речи на Android?
- Как включить синтезатор речи на Android?
- Для чего нужен синтез речи?
- Google Ассистент теперь читает вслух сообщения, напоминания и прочие уведомление в любых подключенных к вашему телефону или планшету проводных наушниках (Как настроить)
- Как настроить Google Ассистент, чтобы использовать его в наушниках
- Как отключить Google Ассистент на смартфоне?
- Как отключить Google Ассистент через аккаунт Google?
- Как отключить Google Ассистент через меню приложений?
- Как отключить Google Ассистент на телефонах Samsung?
- Как отключить Google Ассистент на телефонах Huawei и Honor?
- Как отключить Google Ассистент на телефонах Xiaomi?
- Как отключить Google Ассистент на телефонах OnePlus?
- Как отключить приложение Google Ассистент?
- Как отключить Google Ассистент для наушников?
Как отключить гугл ассистент для наушников на Андроид
Обладатели устройств на базе операционной системы Андроид периодически сталкиваются со странным багом. Во время использования наушников или колонок виртуальный ассистент Google озвучивает уведомления и периодически сообщает время и настройки персонализации. Разумеется, это делает нормальное прослушивание музыки и разговоры по телефону невозможными. Ниже вы найдете пошаговую инструкцию, как отключить уведомления от гугл-ассистента при использовании наушников или колонки.
Что такое Гугл-ассистент
Гугл-ассистент — виртуальный помощник для мобильных телефонов и планшетов с установленной операционной системой Андроид. Помощник вызывается голосовой командой «Окей, Google». Примечательно, что устройство с высокой точностью распознает голос владельца и реагирует только на него. С помощью голосового помощника можно управлять многими функциями мобильного устройства: делать звонки, отправлять личные сообщения, устанавливать будильники, делать заметки, открывать приложения. Виртуальный ассистент поможет найти информацию в браузере, построить маршрут на карте, включить музыку или видео на YouTube. Кроме того, гугл-ассистент способен включать и выключать устройства на смартфоне: Bluetooth, Wi-Fi другие.
Как отключить ассистента для наушников
В режиме работающих наушников или колонки активный голосовой помощник не всегда бывает необходим, а частые уведомления и вовсе могут раздражать и мешать просмотру фильмов и воспроизведению музыки. К счастью, отключать ассистента насовсем не требуется. Достаточно немного изменить настройки голосового помощника, и проблема будет решена.
Инструкция, как отключить уведомления:
- Произнесите в микрофон: «Окей, Гугл».
- После ответа голосового помощника продолжите: «Настройки Ассистента». Это необходимо сказать именно в такой формулировке, четко и достаточно громко, чтобы система смогла правильно распознать запрос.
- Перейдите в раздел Устройства.
- Кликните по разделу Личные устройства и выберите наушники.
- Отключите параметр Озвучивание уведомлений.
Попасть в Настройки Ассистента можно и без голосовой команды. Для этого перейдите в меню Настройки, раздел Google и следуйте инструкции выше.
При желании вы всегда сможете возобновить озвучивание гугл-ассистентом уведомлений, чтобы не пропустить важные сообщения.
Источник
Как отключить Гугл Ассистент от наушников?
Как отключить Гугл Ассистент от наушников?
Как включить или отключить Voice Match
- На телефоне или планшете Android скажите «Окей, Google, открой настройки Ассистента» или перейдите в раздел Настройки Ассистента.
- Нажмите Устройства выберите наушники.
- Включите или отключите параметр Фраза «Окей, Google».
Как удалить Google ассистент с телефона?
В разделе «Google Ассистент» выберите пункт «Настройки». В меню «Устройства» нажмите пункт «Телефон». Первый вариант здесь — «Google Ассистент». Просто переключите ползунок, чтобы отключить его.
Как отключить синтезатор речи?
Заходим в Настройки > Приложения > Сторонние. Перед нами появится большой список программ. Выбираем, к примеру, Синтезатор речи Google. Выбираем пункт Отключить.
Для чего в телефоне синтезатор речи?
Напомним, Синтезатор речи Google озвучивает текст, который виден на экране устройства. Это можно использовать для прочтения книг вслух, в переводчиках для озвучивания произношения слов, а также при использовании TalkBack и других специальных возможностей озвучиваются действия пользователя.
Что такое синтезатор речи на Android?
Синтезатор речи Google — это голосовой движок по умолчанию, который предварительно установлен на большинстве устройств Android. Если на Вашем Android-устройстве он не установлен, Вы можете загрузить приложение Синтезатор речи Google из Google Play Store.
Как включить синтезатор речи на Android?
Чтобы настроить эту функцию, выполните следующие действия:
- Откройте приложение «Настройки» .
- Нажмите Спец.
- Выберите синтезатор речи, используемый язык, скорость речи и тон голоса.
- Чтобы послушать короткий отрывок синтезированной речи, нажмите Воспроизвести.
- Если вы хотите использовать другой язык, нажмите «Настройки»
Для чего нужен синтез речи?
Полный синтез речи по правилам (или синтез по печатному тексту) обеспечивает управление всеми параметрами речевого сигнала и, таким образом, может генерировать речь по заранее неизвестному тексту.
Источник
Google Ассистент теперь читает вслух сообщения, напоминания и прочие уведомление в любых подключенных к вашему телефону или планшету проводных наушниках (Как настроить)
Статья от 04.12.2020: Компания Google серьезным образом расширила возможности своего фирменного голосового Ассистента в плане голосовых уведомлений.
До сих пор возможность озвучивания уведомлений со смартфона работала с ограниченным количеством моделей наушников включая беспроводные наушники Google Pixel Buds, но теперь ситуация заметно изменилась к лучшему.
Новая версия приложения Google для Android принесла с собой поддержку голосовых уведомлений на любых проводных наушниках. После того, как вы подключите через 3.5-мм аудио разъем или USB Type C порт к своему телефону с последней версией приложения Google проводные наушники, вы увидите уведомление о нововведении, нажав на которое вы сможете настроить новую функцию.
После того, как вы активируете эту функцию и дадите Ассистенту Google доступ к уведомлениям, голосовой помощник начнет вам озвучивать сообщения, события календаря и другую важную информацию.
Когда придет новое сообщение или уведомление, Ассистент сообщит вам об этом звуковым сигналом и голосом, например: «Вам пришло новое сообщение в Телеграм». Как можно увидеть на снимке экрана ниже, чтобы прослушать последние уведомления с помощью Ассистента, вам нужно нажать кнопку действия на проводе наушников и удерживать её в течение 2 секунд.
Настроить работу ваших наушников наушников в паре с Ассистентом вы можете в настройках приложения Google, перейдя в раздел настроек Ассистента и выбрав наушники в списке устройств с Ассистентом.
Здесь вы можете активировать и выключать озвучивание уведомлений с помощью помощника, проверить работу ваших наушников, получить сведения об использовании голосовых команд, а также включить или отключить озвучивание уведомлений для любого из приложений на вашем устройстве.
По умолчанию для большинства приложений озвучивание сообщений и уведомлений отключено, поэтому если вы хотите чтобы Ассистент читал сообщения вам, обязательно зайдите в этот раздел и активируйте эту функцию для мессенджеров и прочих приложений.
Google пока официально не объявила о нововведении и всё перечисленное выше может пока работать далеко не на всех Android устройствах.
Добавлено 11.12.2020:
Если при заблокированном экране Ассистент не озвучивает вам уведомления и сообщения, проверьте ещё одну важную опции, которая должна быть активирована для этого.
Зайдите в настройки Ассистента и найдите там раздел «Персонализация». Здесь вам нужно найти пункт «В наушниках» и убедиться, что переключатель напротив него включен. Если он выключен, Ассистент будет предлагать разблокировать устройство для того чтобы озвучить вам уведомления и сообщения.
Источник
Как настроить Google Ассистент, чтобы использовать его в наушниках
Многие пользователи недооценивают голосовых помощников. А зря. Управление смартфоном с помощью голоса может быть очень полезно, когда вы находитесь вне зоны доступа смартфона или когда ваши руки заняты. Если ваши наушники имеют встроенный микрофон (хотя сегодня сложно найти «уши» без микрофона), то вы можете использовать ассистент от Google для целой массы задач без необходимости «стандартных» методов управления.
Первым делом стоит знать, что для работы Google Ассистента ваш смартфон должен подходить под некоторые критерии, а именно:
- Android 6 или выше.
- Google App версии 7 или выше.
- Последняя версия Google Play.
- 1.5 ГБ оперативной памяти.
- Разрешение экрана 720р.
- Подключение к интернету для работы Ассистента, поисковой системы и проигрывания мультимедиа файлов.
- Ну и, конечно же, язык должен быть в списке поддерживаемых Google Ассистентом.
Также поисковый гигант имеет ряд сертифицированных устройств для работы с Google Ассистентом. Об этом, как правило, есть информация на коробке или в инструкции к наушникам. Но даже если этого нет, то шанс успешной работы гаджета все-равно весьма велик.
В зависимости от типа наушников (проводных или беспроводных), вам нужно будет выбрать тот или иной способ работы. Проводные наушники должны без проблем работать с помощником поэтому просто сказав «OK Google», вы сумеете пользоваться всеми прелестями голосового ассистента.
С Bluetooth-наушниками все не так очевидно. Для начала нужно провести сопряжение устройств. Для этого включите Bluetooth на смартфоне и на наушниках, затем зайдите в «Настройки» и нажмите «подключенные устройства». На следующей странице нажмите сопряжение нового устройства, затем, когда наушники появятся в разделе доступные устройства, коснитесь их, чтобы завершить процесс сопряжения.
Теперь настало время настроить работу наушников. Перейдите в Настройки — Google — Поиск и голосовой помощник. Тут вам нужно включить функцию голосового поиска на устройствах Bluetooth. Вызов ассистента осуществляется нажатием на одну из кнопок управления на наушниках. Она может отличаться в разных моделях, так что загляните в прилагаемую к устройству инструкцию.
Еще больше интересных материалов вы можете найти в нашем новостном канале в Телеграм.
Источник
Как отключить Google Ассистент на смартфоне?
Инструкции по отключению Ассистента Google на смартфонах.
Google Ассистент создан, чтобы максимально облегчить жизнь владельцам смартфонов. Он совершает звонки, отправляет сообщения и ищет информацию — достаточно произнести команду. Однако его работа далеко не идеальна: помощник часто неверно реагирует на слова пользователя, а его главная проблема — неожиданная активация в неподходящий момент. Рассказываем, как разными способами отключить Google Ассистент на телефоне, чтобы избежать непрошеного включения сервиса.
Как отключить Google Ассистент через аккаунт Google?
Всеми сервисами Google можно управлять либо через настройки аккаунта, либо через встроенное приложение. Инструкция в двух вариантах будет немного отличаться, поэтому рассмотрим их по отдельности. Чтобы найти настройки голосового помощника через аккаунт Google, необходимо:
- Открыть настройки смартфона.
- Найти раздел «Google» → Раздел «Сервисы в аккаунте» → «Поиск, Ассистент и голосовое управление» → «Google Ассистент» → «Общие настройки».
- Рядом со строкой «Google Ассистент» необходимо деактивировать ползунок.
С помощью приложения Google можно также выйти на это меню, однако действий потребуется немного меньше. Для отключения помощника необходимо:
- Открыть приложение Google.
- Нажать на кнопку «Еще» (три точки) → Раздел «Настройки» → «Google Ассистент».
- Как и в прошлом пункте, найдите раздел «Общие настройки» и отключите голосового помощника.
На некоторых моделях меню настроек может немного отличаться, поэтому инструкция будет выглядеть следующим образом:
- В первую очередь, необходимо найти настройки аккаунта Google. Это можно сделать через приложение Google, приложение Google Ассистент или через настройки смартфона.
- В них в разделе «Устройства» необходимо выбрать «Телефон».
- В открывшемся меню нужно передвинуть ползунок рядом с надписью «Google Ассистент» в неактивное положение.
Как отключить Google Ассистент через меню приложений?
В настройках приложений можно выбрать другого голосового помощника (например, заменить Google на Яндекс) или отключить работу любых ассистентов. Вот инструкция:
- Откройте настройки телефона и выберите раздел управления приложениями.
- Откройте приложения по умолчанию.
- Выберите раздел «Помощник и голосовой ввод».
- Нажмите на надпись «Цифровой помощник по умолчанию» (или на кнопку в форме шестеренки).
- Выберите в списке кнопку «Нет», которая отключит работу голосовых ассистентов на телефоне.
Эта инструкция может немного отличаться в зависимости от смартфона, поэтому рассмотрим ее на примере популярных брендов мобильных устройств.
Как отключить Google Ассистент на телефонах Samsung?
На телефонах Samsung по умолчанию установлен голосовой помощник от Google, поэтому и отключить его можно с помощью приложений по умолчанию. Для этого необходимо:
- Открыть настройки мобильного устройства.
- Выбрать раздел «Приложения».
- Нажать на кнопку в виде трех точек и выбрать пункт «Приложения по умолчанию».
- Найти «Device Assistant».
- Выбрать «Нет», чтобы отказаться от активации ассистента.
Как отключить Google Ассистент на телефонах Huawei и Honor?
Чтобы отключить голосовой помощник на телефонах Huawei и Honor, необходимо:
- Открыть настройки смартфона.
- Выбрать пункт «Приложения и уведомления».
- Открыть раздел «Приложения по умолчанию».
- Нажать на строку «Помощник» и выбрать «Нет» в списке возможных голосовых ассистентов.
Как отключить Google Ассистент на телефонах Xiaomi?
Инструкция по отключения Ассистента Google для телефонов Xiaomi будет немного длиннее. Выглядит она следующим образом:
- В начале необходимо открыть настройки мобильного устройства.
- Затем выбрать раздел «Приложения».
- В списке выбрать строку «Все приложения».
- Нажать на троеточие в правом верхнем углу экрана и выбрать в нем «Приложения по умолчанию».
- Открыть «Помощник и голосовой ввод».
- В строке «Помощник» активировать кнопку «Нет».
Как отключить Google Ассистент на телефонах OnePlus?
Отключать помощника от Google на смартфонах OnePlus необходимо по следующей инструкции:
- В настройках телефона нужно выбрать раздел со всеми приложениями.
- Далее необходимо выбрать «Приложения по умолчанию».
- Нажмите на «Помощник и голосовой ввод» и выберите «Нет».
Как отключить приложение Google Ассистент?
Еще один способ отключения Google Ассистента заключается в отключении непосредственно приложения:
- Откройте настройки телефона.
- Выберите раздел, отвечающий за управление приложениями.
- Найдите приложение «Ассистент».
- Нажмите кнопку «Отключить».
Возможно, чтобы ее найти, понадобиться нажать на три точки в углу или на кнопку «Еще».
Как отключить Google Ассистент для наушников?
Самовольное включение — не редкий случай для Google Ассистента. В некоторых случаях он не просто включается на телефоне, но и может задействовать в своей работе сторонние гаджеты, например, наушники. Если это произойдет, Google Ассистент начнет активироваться при подключении наушников или при нажатии кнопки на гарнитуре. Если Google Ассистент начал включаться сам, используя наушники, отключить его можно через настройки. Для этого необходимо:
- Открыть настройки Google Ассистента через аккаунт Google или приложение.
- Найти строку «Устройства».
- В разделе «Личные устройства» выбрать наушники.
- Отключить ползунок рядом с надписью «Использовать Google Ассистента».
Таким образом можно деактивировать голосового помощника и для других подключенных устройств.
Источник