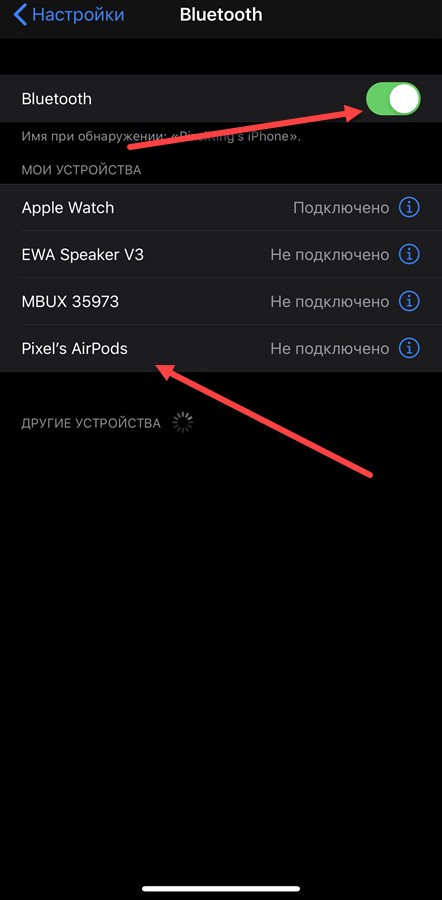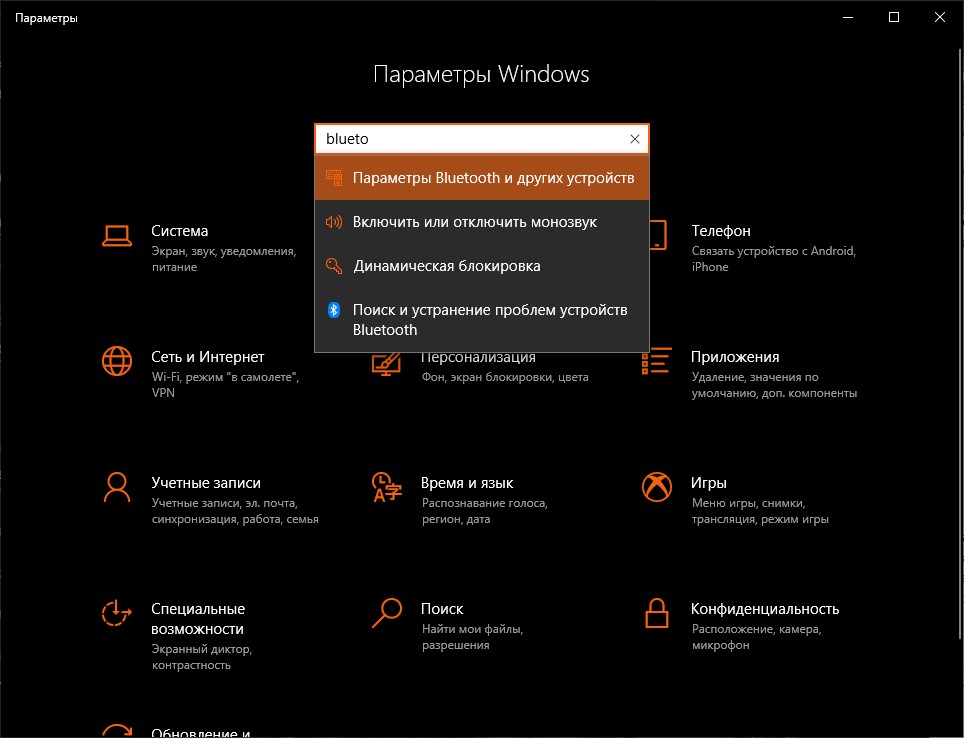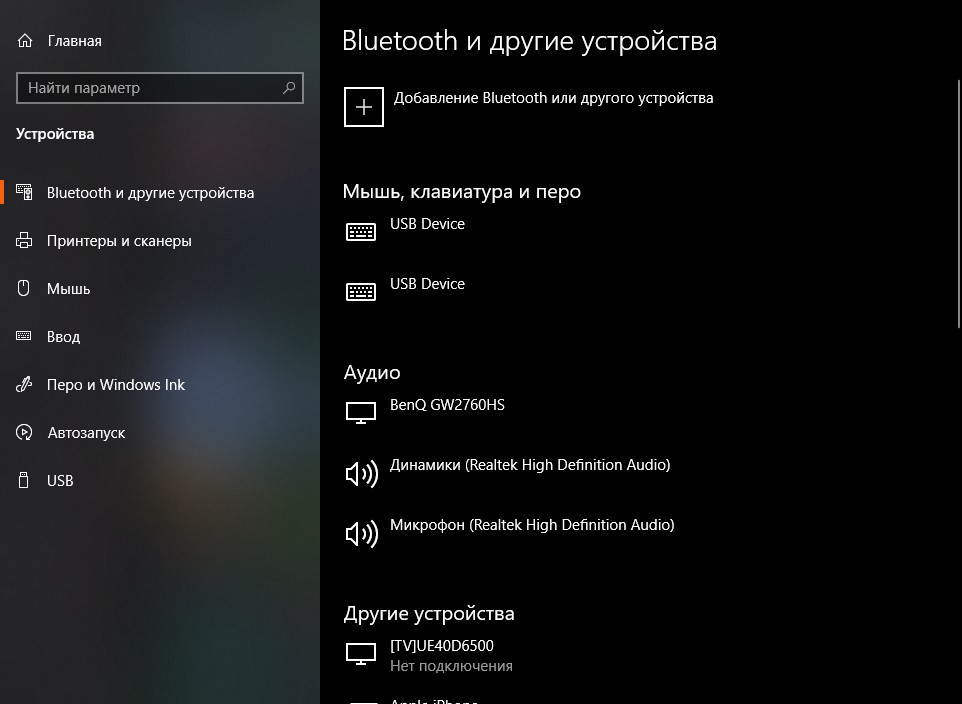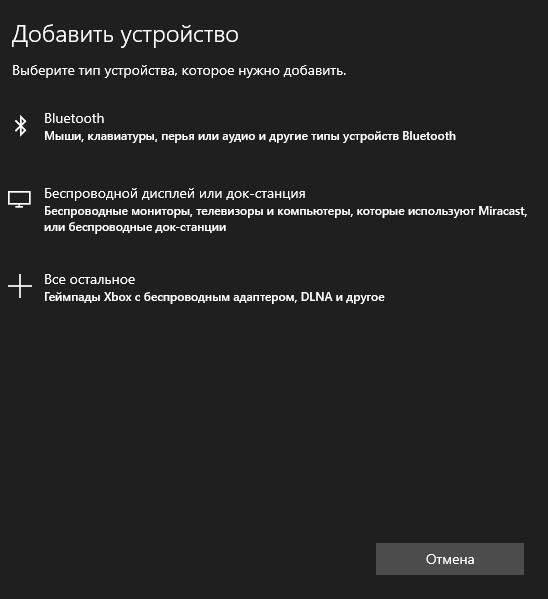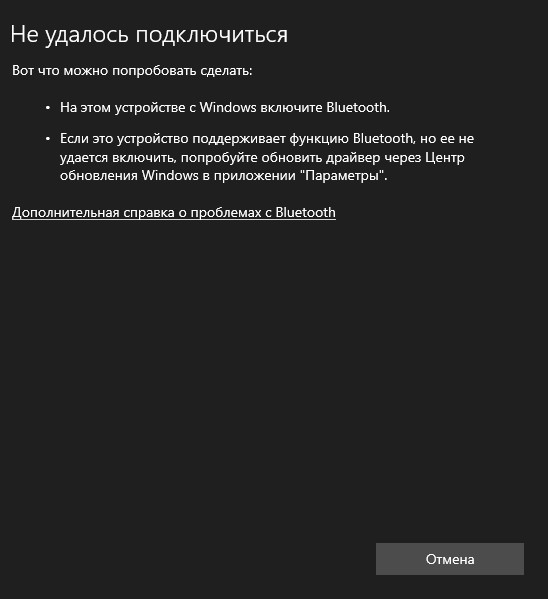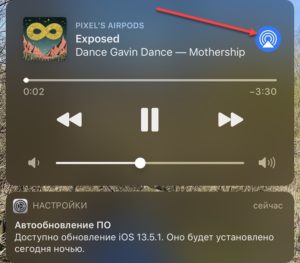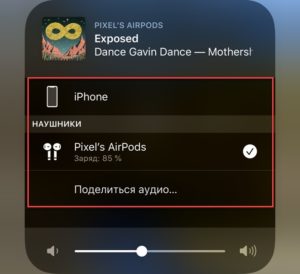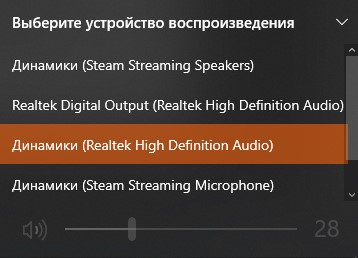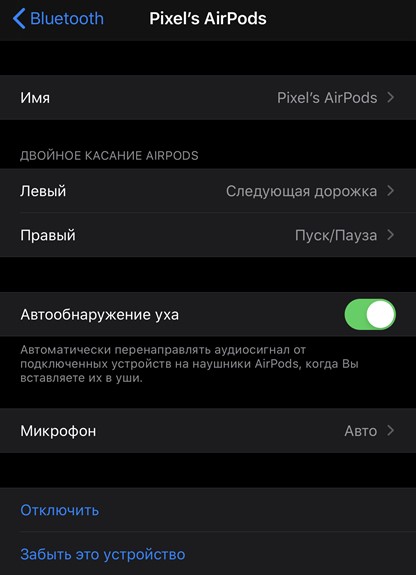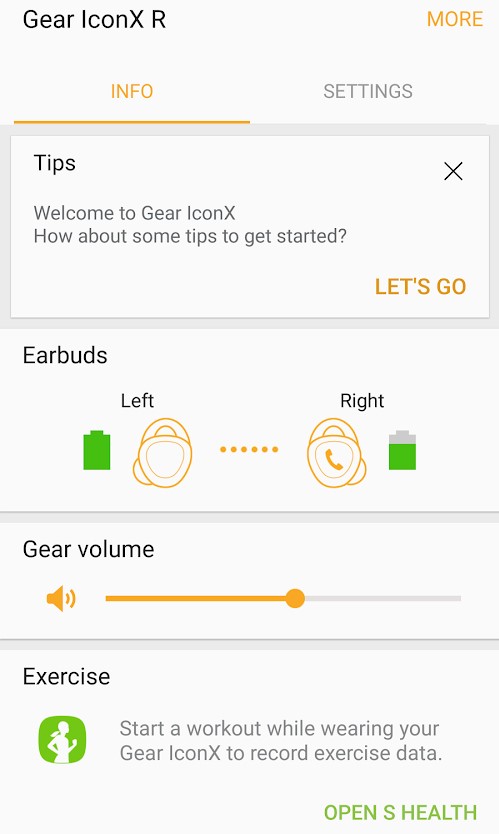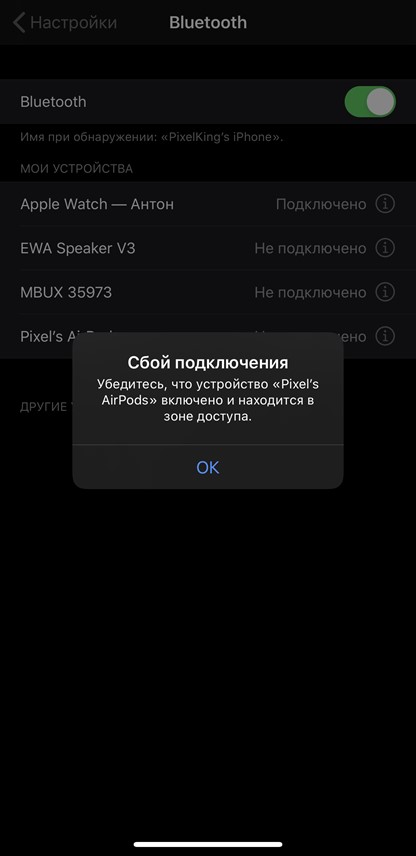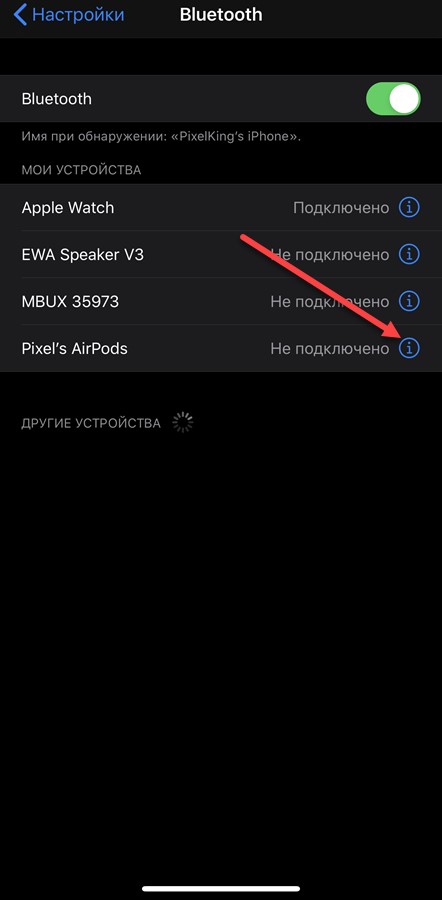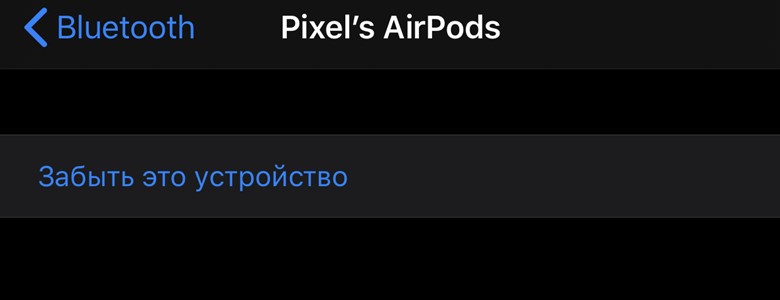- Как подключить беспроводные наушники к телефону?
- Подготовка наушников для подключения к телефону через Bluetooth
- Подключение к телефону на Android
- Подключение к iPhone
- Решение проблем с подключением беспроводных наушников
- Как активировать режим подключения?
- Дополнительная информация и ссылки
- Как пользоваться Bluetooth наушниками: iOS, Android, Windows
- Как подключить Bluetooth-наушники
- Android и iOS
- ПК и ноутбуки
- Android
- Как действовать дальше
- Настройка жестов, микрофона и параметров обнаружения
- FAQ: О технических неполадках и правилах эксплуатации
Как подключить беспроводные наушники к телефону?
Это подробная и пошаговая инструкция, в которой показано, как правильно подключить беспроводные наушники к телефону на Android или к iPhone через Bluetooth. Покажу как подключить обычные Bluetooth наушники и раздельные TWS. Инструкция будет универсальной, так как процесс подключения практически ничем не отличается в зависимости от производителя и модели наушников (Motorola, Xiaomi Redmi, QCY, JBL, Sony, Marshall, Beats, Apple AirPods) . Точно так же нет особой разницы, какой у вас телефон (Айфон, Самсунг, Ксиоми, Хуавей, Редми, Хонор и т. д. ) . На Android и iOS все примерно одинаково. После подключения беспроводных наушников к телефону так же будет работать микрофон (если он есть в вашей модели) , что позволит использовать их как гарнитуру.
Bluetooth наушников сейчас просто огромное количество. Большие и маленькие, дешевые и дорогие, но принцип работы у всех одинаковый. В наушниках и в телефоне встроенный Bluetooth модуль (чаще всего версии 4, 4.2, или 5, это не важно) . Нужно только выполнить сопряжение и звук из телефона будет передаваться на телефон «по воздуху». Краткая пошаговая инструкция:
- Включить беспроводные наушники. Если у вас TWS (True Wireless) гарнитура, то они как правило автоматически включаются когда вы достаете их из кейса.
- Если наушники автоматически не перешли в режим подключения – активировать режим подключения вручную. Чтобы наушники были доступны для обнаружения и телефон их увидел.
- Включить Bluetooth на телефоне.
- Выбрать наушники из списка доступных устройств и выполнить подключение.
А теперь рассмотрим это все более подробно. Сначала покажу как подготовить наушники (сделать так, чтобы телефон их увидел) , а затем как выполнить подключение на Android смартфоне или на iPhone.
Подготовка наушников для подключения к телефону через Bluetooth
Для начала наушники нужно просто включить. На обычных наушниках, которые не раздельные, для этого есть отдельная кнопка. Должен прозвучать звуковой сигнал и/или загореться/замигать индикатор.
Если у вас наушники формата TWS, раздельные, то они обычно включаются как только вы достаете их из зарядного кейса. Об этом как правило так же сигнализирует звуковой сигнал, или индикатор. Если вы достали наушники из кейса и они не включились (при этом они заряжены) , то зажмите на 3-6 секунд кнопку на каждом наушнике. Обязательно достаньте оба наушника!
В некоторых моделях нужно просто открыть зарядной кейс. Например, в случае с AirPods.
Подключение к телефону на Android
Все максимально просто:
- Зайдите в настройки, в раздел «Bluetooth» и включите его если он выключен. Так же сделать это можно на панели быстрого доступа (верхняя шторка) .
- Дальше выбираем свои беспроводные наушники из списка доступных. Если телефон не видит наушники – смотрите отдельный раздел в конце этой статьи.
- Подтверждаем подключение наушников к телефону.
- Все готово, беспроводные наушники подключены к Android!
Скорее всего там будет отображаться заряд батареи, что очень удобно.
После выполнения сопряжения, в дальнейшем наушники будут подключаться автоматически.
Подключение к iPhone
- Заходим в «Настройки» – «Bluetooth» и активируем его.
- В разделе «Другие устройства» должны появиться наушники. Выбираем их. Если Айфон не смог обнаружить наушники – смотрите решения в конце статьи.
- Наушники подключены к Айфону через Блютуз, все готово!
При следующем включении или извлечении наушников из кейса они будут подключаться к Айфону автоматически.
Решение проблем с подключением беспроводных наушников
Самая частая проблема – телефон не видит наушники.
Очень важный момент! После включения, наушники могут сразу, автоматически подключиться к какому-то устройству (телефону, ноутбуку) с которым они раньше сопрягались. Если это произошло, то телефон просто не увидит наушники, так как они уже подключены.
Что делать? Можно ориентироваться по индикатору на наушниках. Когда они подключены к устройству, он либо горит, либо вообще не горит (чаще всего) . Если они не подключены и находятся в режиме подключения – индикатор мигает.
Как активировать режим подключения?
Удалить (забыть) эти наушники на всех устройствах, к которым они были подключены. Как это сделать, я показывал в отдельной статье: как отключить или удалить Bluetooth наушники на телефоне, ноутбуке, компьютере, Айфоне или другом устройстве.
Если это не помогло, то на обычных наушниках нужно зажать кнопку активации режима подключения секунд на 5-10. Обычно на этой кнопке есть значок Bluetooth. Очень часто эту функцию выполняет кнопка питания (нажать и удерживать) . Так же после того как наушники перейдут в режим подключения обычно звучит звуковой сигнал и/или начинает мигать индикатор.
На Bluetooth TWS наушниках (когда два наушника отдельно, не соединены кабелем) нужно сделать сброс настроек. Об этом я подробно писал в статье как сбросить и синхронизировать беспроводные наушники между собой. Обычно для этого нужно зажать кнопки на обеих наушниках на 20-40 секунд.
Возможны два варианта: зажать кнопки когда наушники вне кейса и когда они в кейсе.
Дополнительная информация и ссылки
Ниже оставляю ссылки на страницы с инструкциями по подключению некоторых конкретных моделей наушников и решением возможных проблем.
Я всегда на связи в комментариях. Обязательно пишите! Задавайте вопросы, делитесь советами и решениями. Буду благодарен за полезную информацию по теме этой статьи и всегда рад что-то подсказать и помочь.
Источник
Как пользоваться Bluetooth наушниками: iOS, Android, Windows
Использовать беспроводные наушники легче, чем проводные – после пары минут, проведенных в разделе с настройками, перестают возникать проблемы с проводами или занятыми разъемами. А еще – открывается дополнительный простор для творчества: производители разрешают настроить жесты, использовать гарнитуру и экспериментировать над звучанием с помощью фирменного эквалайзера. И не ошибиться в настройках поможет инструкция ниже.
Как подключить Bluetooth-наушники
Настройка беспроводных аксессуаров и на ПК с Windows и MacOS, и на мобильных платформах с Android и iOS сводится к паре действий: порой сложнее разобраться в том – как пользоваться беспроводными наушниками и какие «жесты» использовать, чем выбрать необходимые параметры в «Настройках». И все же для наглядности – подробная инструкция.
Android и iOS
- Процедура сопряжения начинается с «шестеренки» на рабочем столе.
- После перехода в «Настройки» остается открыть пункт Bluetooth и перевести ползунок в активное состояние.
- Дальше придется вернуться к наушникам и активировать режим «поиска». Часто производители предлагают открыть кейс, зажать кнопку на корпусе или даже «примерить» наушники в ушах.
ПРИМЕЧАНИЕ! Точный порядок действий для сопряжения описывается в руководстве от производителя.
Не пройдет и пары секунд, как аксессуар найдется и появится возможность приступить к сопряжению. Процедура закончится в том случае, если статус «Не подключено» сменится на «Активен» или «Доступен».
ПК и ноутбуки
На компьютерах, нетбуках и лэптопах порядок действий тот же – поменяется лишь внешний вид раздела с параметрами.
Придется открыть параметры «Windows» и в верхней части интерфейса в поисковой строке набрать Bluetooth. После перехода к параметрам беспроводных соединений сверху появится кнопка «Добавление Bluetooth или другого устройства».
Как и в случае с iOS и Android перед сопряжением необходимо «активировать» наушники и перевести в режим поиска кнопкой на корпусе, через кейс или с помощью предусмотренного разработчиком жеста.
Последний шаг – выбрать пункт Bluetooth и подождать, пока компьютер или ноутбук не обнаружит совместимую аудиотехнику.
Важно помнить! Ноутбуки, лэптопы поставляются с встроенным модулем Bluetooth. А вот для ПК необходимо докупать отдельный адаптер, без которого подключение беспроводных аксессуаров невозможно.
Android
Как действовать дальше
Зависит от выбранной модели беспроводных наушников. В 99% случаев даже дополнительные настройки не нужны: аудиосигнал начнет автоматически воспроизводиться через подключенный аксессуар.
Если звук продолжает выводиться через колонки или динамики, то проблема в неправильно выбранном «источнике».
Сменить способ воспроизведения можно в медиаплеере, в микшере громкости на ПК или с помощью вызываемой шторки с кнопками быстрого доступа на Android и iOS.
Придется ли каждый раз заглядывать в параметры ради смены «источника» покажет время. Те же AirPods от Apple, наушники от Samsung и Xiaomi автоматически подстраиваются под ситуацию и подхватывают «музыкальный» сигнал налету, сразу после того, как аксессуар появляется в ушах.
Настройка жестов, микрофона и параметров обнаружения
После подключения Bluetooth-аксессуара остается разобраться в особенностях управления беспроводными наушниками. Речь о жестах, предусмотренных производителем: постукивания по корпусу, сенсорные касания, физические кнопки – действия, доступные по умолчанию, описываются в инструкциях и руководствах, а уже после – изменяются в настройках. Apple разрешают переназначать жесты в разделе с Bluetooth сразу после сопряжения.
Достаточно вызвать дополнительные опции и iOS отобразит раздел с «Двойным касанием» AirPods – где меняется поведение наушников при постукивании по корпусу (смена трека, вызов Siri, пуск или пауза).
С Android ситуация сложнее – параметры часто приходится менять не на странице с Bluetooth, а в тематическом программном обеспечении, представленном в Google Play. Samsung, Xiaomi, Huawei – каждый бренд продвигает в массы официальное ПО и предлагает уже оттуда контролировать настройки. Уведомления, громкость звука, сопряжение, индикатор заряда – список доступных действий обширен и настраивается с помощью ползунков, кнопок и дополнительных разделов.
Кроме уже привычных жестов, беспроводные наушники полны и нестандартных функций. Те же AirPods автоматически перенаправлять аудиосигнал, ставят паузу и даже останавливают воспроизведение, если наушники в ушах или в руках.
У конкурентов возможности схожи, но вот способы обнаружения могут работать иначе. А потому, лучше заглянуть на официальный сайт производителя (или хотя бы в текстовую инструкцию по беспроводным наушникам) и пройтись по пунктам, связанным с обнаружением или сторонними параметрами, вроде активного шумоподавления.
FAQ: О технических неполадках и правилах эксплуатации
Несмотря на предсказуемой порядок взаимодействия с беспроводными наушниками, порой важно пройтись и по дополнительным нюансам и особенностям, редко описываемым производителем:
- Проблемы с подключением. Если в разделе с Bluetooth на ПК или мобильных платформах аксессуар не появляется в списке совместимого оборудования, значит, некоторые условия не выполнены: возможно, наушники не переведены в режим «поиска» перед сопряжением (не нажата кнопка на корпусе или закрыт кейс), аккумулятор разряжен или соединение уже установлено, но с устройством по соседству. Как результат – перед подключением стоит проверить состояние заряда, избавиться от «Bluetooth-конкуренции», проверить способ активации аудиотехники перед сопряжением, а еще – перезагрузить смартфон, планшет или компьютер. Какой-нибудь из способов обязательно поможет.
- Прерывающийся сигнал и пропадающий звук. Если пользоваться наушниками невозможно из-за странных шумов, прерываний и скрипов, то, возможно, пора проверить наличие обновлений на сайте производителя (или в фирменном программном обеспечении) или – поэкспериментировать с повторным подключением. Например, некоторые беспроводные наушники, вроде AirPods, редко, но теряют связь между наушниками, из-за чего с воспроизведением звука начинаются проблемы.
Альтернативный вариант действий – сброс текущего соединения через вкладку Bluetooth и повторное сопряжение с последующей перезагрузкой смартфона или ПК.
- Особенности ухода. Производители рекомендуют не оставлять наушники на солнце и держать подальше от мест повышенной влажности. Желательно избегать механических повреждений (для кейсов с наушниками уже давно продают специальные чехлы). Хотя бы раз в месяц нужно очищать гнездо зарядки на кейсе или корпусе аксессуара.
- Некоторые Bluetooth-наушники требовательно относятся и к версии программного обеспечения: аудиотехника от Samsung обновляется через фирменное приложение для iOS и Android вручную, а вот Apple загружает апдейты в фоне и почти «без спроса».
- И коротко о зарядке – ресурс аккумулятора беспроводной аудиотехники не вечен и постепенно расходуется. Представители некоторых брендов не рекомендуют заряжать кейс или наушники целиком в хаотичном порядке – оставляя аксессуар на зарядке то на пять минут, то на десять часов и более. Желательно сверяться с индикатором (через приложение) и лишний раз не экспериментировать. Часто заменить израсходованный аккумулятор уже невозможно.
Источник




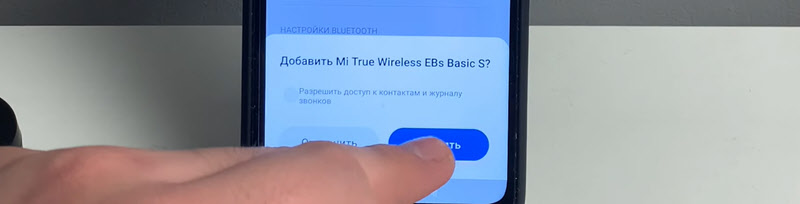
 Скорее всего там будет отображаться заряд батареи, что очень удобно.
Скорее всего там будет отображаться заряд батареи, что очень удобно.