- Как правильно записывать вокал у себя дома: 8 обязательных правил для начинающих музыкантов
- №1. Подберите технику для записи вокала
- Микрофон
- Наушники
- Поп-фильтр
- Аудиокарта
- №2. Подготовьте помещение к звукозаписи
- №3. Расположите микрофон правильно
- №4. Устраните возможные помехи
- Свист и хлопки
- Дыхание на аудиозаписи
- Эффект близости
- Вибрация пола и звуки шагов
- №5. Подберите программу для записи и постобработки
- №6. Разогрейте голос перед записью вокальной партии
- №7. Используйте дабл-трекинг и бэк-вокал
- №8. Не переусердствуйте в постобработке
- Эквалайзер
- Реверберация
- Быстрые итоги: чек-лист перед записью вокала дома
- Как записать звук с наушников на компьютере
- Как и чем записать звук
- Сначала проверьте работоспособность микрофона
- Встроенное приложение в Windows: звукозапись (или запись голоса)
- Audio Master (Аудио Мастер)
- Audacity
- Используем стерео микшер для записи звука с компьютера
- Запись с компьютера без стерео микшера
- Записываем звук с компьютера с помощью средств NV >В свое время я писал о способе записи экрана компьютера со звуком в NVidia ShadowPlay (только для владельцев видеокарт NVidia). Программа позволяет записывать не только видео из игр, но и просто видео с рабочего стола со звуковым сопровождением.
- Как записывать звук с наушников?
- Шаблоны
- Realtek HD Audio для Windows
- Скачать драйвер Realtek HD Audio 2.78
- Скачать драйвер Realtek HD Audio 2.78
- Realtek HD Audio Driver
- Обзор звуковых драйверов Realtek
- Как подключить микрофон к компьютеру компьютер для чайников
- Подключение наушников с микрофоном к компьютеру пошаговая инструкция
- Программа Для Работы С Mp3
Как правильно записывать вокал у себя дома:
8 обязательных правил для
начинающих музыкантов
Вокальная партия – важнейшая составляющая создания музыкальных композиций. Голос певца может сделать посредственную песню популярной или, наоборот, испортить даже гениальное творение. Если вы любите петь – поделитесь с другими своим талантом! Для этого вовсе не обязательно искать профессиональную студию звукозаписи – оборудуйте ее в своей квартире. В статье мы расскажем, как записать вокал в домашних условиях, каких правил нужно придерживаться и как выбрать программу для записи и обработки звука.
№1. Подберите технику для записи вокала
Если вы создаете профессиональную запись, вам не обойтись без профессиональных инструментов. Для качественного результата лучше отказаться от дешевой техники. К счастью, весь выбор сводится всего к трем вещам: микрофону, поп-фильтру и наушникам.
Микрофон
Микрофоны для вокала делятся на три вида: динамические, конденсаторные и ленточные. Выбор подходящего варианта зависит от типа записываемой музыки.
- Если вы впервые записываетесь самостоятельно, лучший микрофон для записи вокала в домашних условиях – конденсаторного типа. Благодаря широкой диафрагме он позволяет записать чистый звук и детальный звук.
- Если вы записываете громкие вокальные партии, например, рок-музыку, лучше отдать предпочтение динамическому микрофону. Они лучше выдерживают и записывают высокие ноты и громкие звуки.
- Ленточный тип схож по принципу работы с конденсаторным. Его отличие в том, что он дает более «теплое», глубокое звучание, за счет чего снижает высокие ноты в записи. Ленточный микрофон более хрупкий и ненадежный, чем два предыдущих, поэтому для него обязательно требуется поп-фильтр.
Основные типы микрофонов: конденсаторный AT4050, ленточный Coles 4038 и динамический SM57
Лучше отказаться от микрофонов, которые подключаются к ПК через USB. Они более привлекательны по цене, но не подходят для качественной записи, так как легко «подхватывают» сторонние шумы и системные звуки.
Наушники
Наушники помогут исполнителю услышать в тончайших деталях музыку, на которую записывается вокал, чтобы, например, избежать ошибок в тональности. Также они понадобятся во время постобработки, чтобы устранить дефекты, которые не были заметны во время звукозаписи. Лучшим выбором станут студийные наушники закрытого типа. Но если вы проводите любительскую запись на минус, подойдут любые модели, главное, чтобы вокалист мог слышать свой голос.
Поп-фильтр
Поп-фильтр создает барьер между вами и микрофоном и действует как сеть, «вылавливая» «взрывные» звуки и пропуская обычные. Он также не позволяя певцу подойти слишком близко к микрофону.
Аудиокарта
Еще один технический пункт – звуковая карта для записи вокала на компьютер. Его можно пропустить, если вы будете записываться не через студийные DAW программы, а простой рекордер на компьютере. Такие программы обычно используют встроенную аудиокарту и не требуют дополнительной настройки. Качества большинства аудиоплат современных ПК вполне достаточно для качественной аудиозаписи.
Подбирайте аудиокарту по количеству и типу выходов – это показывает, сколько звуков она может захватить. Для вокальных и акустических партий хватит карты с одним входом под микрофон и выходом под наушники.
Внешняя звуковая карта Universal Audio Apollo
№2. Подготовьте помещение к звукозаписи
Не у всех есть доступ к студийному помещению, поэтому придется создавать его в домашних условиях. Это может стать проблемой, потому что в обычной жизни мы не замечаем звуки, которые улавливает микрофон, например, реверберацию в помещениях с высокими потолками. В таких комнатах голос отражается от стен и на записи появляется эффект эха.
В первую очередь нужно подобрать правильную комнату. По возможности выберите помещение с мягкой мебелью, как спальня или гостиная. Избегайте комнат с большими окнами и массивной деревянной мебелью.
Вокальную кабинку можно сделать даже на балконе, главное — создать звукоизоляцию из материалов, поглощающих звук
Если у вас в квартире нет ничего подходящего, оборудуйте специальный изолированный бокс. Используйте все, что может использоваться в звукоизоляции: пенопласт, поролон, простое большое полотенце. Вы можете сделать кабинку для себя или оградить от внешних звуков только микрофон.
№3. Расположите микрофон правильно
Многие звукорежиссеры и певцы отмечают, что расположение микрофона дает разный результат. Чтобы добиться нужного эффекта, обратите внимание на то, как при этом звучит ваш голос.
- Уровень рта. В этом случае слова будут слышны наиболее чисто и понятно. В нужные моменты исполнитель может приближаться к устройству, чтобы изменять громкость звучания. В этом случае повышается чувствительность микрофона к свистящим и «взрывным» звукам.
- Фронтальное дистанционное. Удалив устройство на расстояние метра, можно добиться естественного звучания. Но на запись могут попасть посторонние шумы, особенно если комната плохо изолирована.
- Над головой. Такой вариант хорошо блокирует свистящие звуки и дыхание исполнителя. Следует применять, если нужно записать быстрый речетатив, когда певец не может контролировать произношение.
Устанавливайте микрофон не слишком далеко от вокалиста, чтобы устройство не могло захватить лишние звуки, но также не слишком близко, чтобы на записи не было слишком много басов. Многие профессионалы называют оптимальным расстояние от 10 до 30 см. Подберите удобный уровень, делая несколько дублей для пробы при разном положении и расстоянии.
№4. Устраните возможные помехи
Чтобы понять, как сделать качественную запись голоса в домашних условиях, нужно знать возможные ошибки и помехи во время записи и способы их устранения. Существует несколько основных проблем, которые могут проявиться во время аудиосессии.
Свист и хлопки
Некоторые согласные создают дополнительные звуки, к которым очень чувствителен любой микрофон. К примеру, «б» и «п» – «взрывные»согласные, при близком расположении устройства они создают резкую подачу звука. В итоге на записи может появиться шум, похожий на хлопок.
Шипящие согласные могут стать причиной неприятного свистящего звука на пленке. Оба явления нейтрализуются при помощи поп-фильтра. Если же он не справится с проблемой, исправить это можно в постобработке.
Многие проблемы можно решить правильным позиционированием микрофона и поп-фильтра
Дыхание на аудиозаписи
Профессиональные певцы умеют правильно распределять дыхание во время пения таким образом, чтобы на пленке не возникали шумы от дыхания. Новичкам, которые не овладели этой техникой, стоит на вдохе слегка отодвигаться от микрофона.
Эффект близости
При слишком близком расположении микрофона появляется избыточное количество низких частот. Иногда этот эффект используется в художественных целях, но обычно этого пытаются избегать. Этот пункт регулируется правильным расположением микрофона.
Вибрация пола и звуки шагов
Соседи могут стать серьезной проблемой при оборудовании домашней звукозаписывающей студии, в том числе они могут добавить ненужную вибрацию по полу. Используйте плотные ковры, чтобы устранить эту проблему. Также этот трюк можно применить, чтобы поглотить шумы от шагов. Если у вас нет подходящего коврового покрытия, подложите под стойку микрофона кусочек поролона.
№5. Подберите программу для записи и постобработки
Теперь, когда комната готова к записи, разберемся, в какой программе лучше всего записывать вокал и проводить постобработку. Профессиональные звукорежиссеры используют специальное оборудование для захвата на компьютер звука со множеством настроек. Такие ПО обычно дорогие и требуют длительного освоения.
АудиоМАСТЕР позволяет создавать и обрабатывать аудиозаписи
Для новичков и полупрофессиональной записи требуется что-то более доступное по стоимости и управлению, не перегруженное, в то же время со всеми нужными опциями. В этом случае отлично подойдет АудиоМАСТЕР – он вмещает в себя функции рекордера и редактора. Подключив микрофон, вы можете записать качественное аудио и обработать его в эквалайзере, добавить эффекты для изменения голоса, скорректировать тональность. Еще один плюс редактора в том, что он совместим с любыми устройствами и аудиокартами.
№6. Разогрейте голос перед записью вокальной партии
Перед любой вокальной записью требуется разогреть связки, особенно если вам предстоит такая масштабная сессия, как запись песни. У всех певцов свои техники подготовиться к записи: некоторые читают скороговорки, чтобы размять губы и яснее произносить слова, другие предпочитают распеваться нотами.
Прогрейте связки перед началом записи, исполнив пару куплетов любимой песни
Как вариант, попробуйте разогреться той композицией, которую вы собираетесь записать. Так вы снизите количество дублей и лучше проработаете текст, чтобы не запинаться во время пения. Можете попробовать пропеть песню в другой тональности, изменить темп. Так вы привыкнете к композиции и будете чувствовать себя комфортно во время записи.
№7. Используйте дабл-трекинг и бэк-вокал
Дабл-трекинг – это процесс, когда вокалист записывает дорожку несколько раз, а потом они сводятся в единую запись. Это дает интересный эффект двойного голоса и добавляет объем аудиозаписи. Также этот прием полезно использовать, когда композиция перенасыщена музыкальными инструментами и голос «теряется» на их фоне. Таким образом дабл-трекинг выделяет вокал в песне.
Самое популярное применение этой техники – в припевах или «мостах», то есть повторяющейся части перед припевом. Таким образом можно также записать бэк-вокал. Так вы создадите эффектное «панорамное» звучание, которое выделится посреди основной композиции.
№8. Не переусердствуйте в постобработке
Современное ПО предлагает большой выбор инструментов для записи и обработки вокала. Вне зависимости от того, есть ли у вас опыт работы с такими программами или вы только начали осваивать подобный софт, не стоит слишком увлекаться и применять все и сразу. Для качественной обработки хватит двух настроек.
Эквалайзер
Невозможно отследить весь процесс записи и проникновение на запись ненужных звуков. Для этого пригодится эквалайзер – используйте функцию подавления шумов, чтобы убрать шипение и другие посторонние звучания. Еще одна настройка, которая может пригодиться в эквалайзере – усиление или подавление басов.
Внутренний эквалайзер программы АудиоМАСТЕР
Реверберация
Зачем нам реверберация, могут спросить новички, если мы так старались избавиться от нее во время изоляции помещения. Однако факт в том, что слишком чистая запись звучит неестественно и сухо. Во время аудиосессии практически невозможно добиться идеального звучания, поэтому обычно небольшой уровень реверберации добавляется в постобработке, чтобы добавить глубину.
При обработке вокала, старайтесь редактировать большие партии, чтобы не нарушить общность мелодии и не испортить атмосферу. Применяйте автотюнинг, только если намеренно добиваетесь искусственного звучания.
Быстрые итоги: чек-лист перед записью вокала дома
Итак, мы рассказали, как правильно записывать вокал дома. Чтобы не забыть ни один из пунктов, можете подготовить для себя небольшую подсказку и сверяться с ней перед сессией звукозаписи. Пошаговый алгоритм:
1. Выберите оборудование. Убедитесь, что у вас есть все необходимое: микрофон, наушники, поп-фильтр.
2. Подготовьте помещение. Сделайте вокальную кабинку из подручных средств: поролона, одеял, матраца.
3. Подберите положение микрофона. От этого зависит итоговое звучание.
4. Устраните возможные проблемы.
5. Выберите программное обеспечение.
6. Разогрейте связки. вокалист должен хорошенько подготовиться.
7. Используйте дабл-трекинг. Необязательный пункт, но он придаст дополнительную глубину и объем.
8. Обработайте аудиозапись. Держитесь золотой середины и не увлекайтесь различными эффектами.
Помните, что 80% успеха композиции кроется в процессе звукозаписи, а не обработки. Тщательно подбирайте технику и подготавливайте помещение. Выбор средства для записи – также важный пункт в создании песни.
Если вы начинающий музыкант, использование сложного профессионального софта может только испортить положение, ведь многое в них зависит от настроек. АудиоМАСТЕР – лучшая программа для записи вокала в домашних условиях для новичков-вокалистов и звукорежиссеров. Аудиоредактор обладает простым управлением и позволяет записать и настроить звучание с помощью эквалайзера. Скачать программу и испробовать ее функции можно совершенно бесплатно.
Источник
Как записать звук с наушников на компьютере

Иногда возникает, казалось бы, достаточно простая задача: записать звук, который слышно из наушников/колонок (или тот, который вы сами просто наговорите в микрофон).
Ну, например, услышали вы какую-то интересную онлайн-передачу, вам нужно записать аудио-урок для подчиненных или говорите с дальними родственниками и хотите поделиться записью с близкими. Но по закону подлости, с самыми простыми задачами, вроде этой, можно просидеть не один час, пока добьешься оптимального качества .
Собственно, в этой статье хочу показать пару примеров, как и чем можно записать звук на ПК. Думаю, заметка может быть весьма полезной для всех начинающих аудио-редакторов. И так.
Кстати! Если вы хотите записывать телефонные разговоры, то рекомендую ознакомиться с этой заметкой — https://ocomp.info/kak-zapisyivat-telefonnyie-razgovoryi-na-android.html
Как и чем записать звук
Сначала проверьте работоспособность микрофона
Если вы собираетесь вести запись с микрофона — проверьте в первую очередь его работоспособность. Для этого щелкните по значку звука в трее и в появившемся меню выберите «Звуки» (см. пример ниже).
В помощь! Что делать, если значок звука пропал (его нет в трее рядом с часами) — https://ocomp.info/propal-znachok-gromkosti.html
Звуки | Windows 10
Далее откройте вкладку «Запись» и укажите рабочий микрофон.
Важно! Если у вас в этой вкладке несколько устройств, то при неправильно выбранном микрофоне — вы не сможете сделать звукозапись (вас просто не будет слышно).
Выбираем устройство по умолчанию
Для правильного выбора — обратите внимание на ползунки справа (напротив каждого устройства). Если вы скажете что-нибудь в микрофон — вы увидите, как они позеленеют (в зависимости от громкости). См. пример ниже.
Кстати, обратите также внимание на то, что у современных ноутбуков есть встроенный микрофон: обычно расположен рядом с веб камерой, над экраном. См. пример на фото ниже.
Просто многие пользователи подключают к ноутбуку внешний микрофон, а выбирают в качестве используемого по умолчанию встроенный микрофон. В результате их очень плохо слышно, т.к. говорят они не в тот микрофон (сумбурно объяснил, но думаю суть понятна. ).
Где обычно располагается микрофон на ноутбуке
Встроенное приложение в Windows: звукозапись (или запись голоса)
В ОС Windows уже встроено очень простое приложение для записи звука с микрофона. В Windows 7 оно называется «Звукозапись» (см. скрин ниже), в Windows 10 — «Запись голоса» (его проще запустить через поиск, см. пример ниже).
Звукозапись в Windows 7
Запись голоса (Windows 10)
В своем примере ниже покажу программу «Запись голоса». После запуска программы — вам достаточно нажать только одну кнопку «Запись» (либо сочетание кнопок Ctrl+R).
Главное окно (запись голоса)
Далее вы сможете наблюдать за процессом записи: обратите внимание, что круг возле кнопки «Остановить запись» будет показывать активность микрофона (чем громче звук — тем больше в диаметре круг, см. скрин ниже).
После остановки записи, она отобразиться в меню слева. Ее можно прослушать, отрезать от нее ненужные фрагменты, переименовать, поделиться с кем-нибудь и пр. В общем-то, все самое необходимое для неискушенного пользователя.
Если возможностей стандартной программы в Windows вам недостаточно, рекомендую обратить внимание на специализированные программы (о паре из них расскажу ниже).
Audio Master (Аудио Мастер)
Аудио Мастер — главное окно программы / Кликабельно
Многофункциональная программа для работы с аудио. Позволяет не только полноценно редактировать аудио файлы, но и записывать речь с микрофона (или любой звук с колонок/наушников, например), извлекать музыку с аудио-CD дисков, создавать рингтоны для смартфонов, различные эффекты и пр.
- программа позволяет захватывать звук с различных аудио-устройств: микрофона, звуковой карты, ТВ-тюнера и пр. (причем, захваченные части можно в последствии объединить). Аудио дорожку можно будет сохранить в форматы OGG, MP3, или WAV;
- можно конвертировать музыку с аудио дисков (также в форматы OGG, MP3, или WAV). Причем, в процессе захвата можно отредактировать любой из треков: например, отрезать от него лишнюю часть;
- возможность извлечь звук из видеофайла (например, многие «достают» свои любимые песни, мелодии и фразы и ставят их к себе на телефон);
- программа позволяет работать со всеми популярными аудио-форматами: MP3, WAV, WMA, OGG, FLAC, M4R и др.;
- возможность обрезать файлы и соединять несколько аудио-дрожек в одну;
- есть возможность накладывать десятки различных эффектов (например, можно добавить эхо, попытаться изменить свой голос и пр.);
- интуитивно просто интерфейс: для выполнения нужной задачи, достаточно выбрать ее из левого меню (см. скрин выше);
- поддержка русского языка, и популярных ОС Windows 7, 8 ,10 (32/64 bits).
Что касается процесса начала записи — то сразу после установки и запуска приложения, просто выберите в окне вариант «Записать звук с микрофона» .
Запись звука с микрофона
После укажите устройство записи (Микрофон, см. скрин ниже), и начните запись. В общем-то, достаточно просто!
Audacity
Audacity — главное окно программы / Кликабельно
Бесплатная программа с открытым исходным кодом, позволяющая редактировать аудио-файлы. Также с ее помощью можно записать звук как с микрофона, так и с любого другого источника звука. Работает в ОС Windows, Mac OS X, GNU/Linux и др.
Отмечу, что по сравнению с предыдущим ПО, это несколько сложнее в освоении, т.к. здесь гораздо больше функций.
- Audacity может записать живой звук с микрофона или аудио-карты компьютера (можно сделать это параллельно);
- возможность обрезки, склеивания, копирования и удаления аудио-треков, добавленных в окно программы;
- возможность добавить на редактировку в программу любые ваши прошлые записи, музыкальные треки и пр.;
- поддерживает звук разной битности: 16-bit, 24-bit и 32-bit;
- программа поддерживает плагины (причем, эффекты, которые они создают, могут быть изменены вами с помощью редактирования обычного текстового файла!);
- любые ваши действия в программе могут быть отменены (причем, вы можете откатиться на любое количество шагов назад);
- большинство действий по редактированию трека могут осуществляться с помощью клавиатуры (а значит, со временем, привыкнув, вы сможете очень быстро редактировать файлы);
- режим просмотра спектрограммы частот (для визуального и простого восприятия).
Для справки : для записи звука, необходимо сначала установить уровень входного сигнала (см. скрин ниже, №1), затем выбрать устройство «Микрофон» (2), нажать кнопку записи (3). Обратите внимание, как у вас начнет «играть» звуковая дорожка, в зависимости от громкости поступающего звука (4). Для остановки записи — нажмите кнопку «Стоп» (5).

Не знаю точно, для чего это может понадобиться (ведь почти любую музыку можно скачать, если речь о ней), но пользователи интересуются вопросом о том, как поставить на запись то, что слышишь в колонках или наушниках. Хотя некоторые ситуации предположить можно — например, необходимость записи голосового общения с кем-либо, звук в игре и тому подобные вещи. Способы, описанные ниже, подойдут для Windows 10, 8 и Windows 7.
Используем стерео микшер для записи звука с компьютера
Стандартный способ записи звука с компьютера — использование специального «устройства» записи вашей звуковой карты — «Стерео микшер» или «Stereo Mix», которое по умолчанию обычно бывает отключено.
Чтобы включить стерео микшер, кликните правой кнопкой мыши по значку динамика в панели уведомлений Windows и выберите пункт меню «Записывающие устройства».
С большой вероятностью, в списке устройств записи звука вы обнаружите только микрофон (или пару микрофонов). Кликните в пустом месте списка правой кнопкой мыши и нажмите «Показать отключенные устройства».
Если в результате этого в списке появится стерео микшер (если ничего подобного там нет, читаем далее и, возможно, используем второй способ), то точно также кликните правой кнопкой по нему и выберите пункт «Включить», а после того, как устройство будет включено — «Использовать по умолчанию».
Теперь, любая программа для записи звука, использующая системные настройки Windows, будет записывать все звуки вашего компьютера. Это может быть стандартная программа «Звукозапись» в Windows (или Voice Recorder в Windows 10), а также любая сторонняя программа, одна из которых будет рассмотрена в следующем примере.
Кстати, установив стерео микшер в качестве устройства записи по умолчанию, вы можете использовать приложение Shazam для Windows 10 и 8 (из магазина приложений Windows), чтобы определить воспроизводимую на компьютере песню по звуку.
Примечание: для некоторых не самых стандартных звуковых карт (Realtek) вместо «Стерео микшер» может присутствовать другое устройство для записи звука с компьютера, например, у меня на Sound Blaster это «What U Hear».
Запись с компьютера без стерео микшера
На некоторых ноутбуках и звуковых платах устройство «Стерео микшер» либо отсутствует (вернее, не реализовано в драйверах) либо по какой-то причине его использование заблокировано производителем устройства. В этом случае все равно имеется способ записать воспроизводимый компьютером звук.
Поможет в этом бесплатная программа Audacity (с помощью которой, кстати, удобно записывать звук и в случаях, когда стерео микшер присутствует).
Среди источников звука для записи Audacity поддерживает специальный цифровой интерфейс Windows WASAPI. Причем при его использовании, запись происходит без преобразования аналогового сигнала в цифровой, как в случае со стерео микшером.
Чтобы записать звук с компьютера с помощью Audacity, в качестве источника сигнала выберите Windows WASAPI, а во втором поле — источник звука (микрофон, звуковая плата, hdmi). В моем тесте, несмотря на то, что программа на русском, список устройств отображался в виде иероглифов, пришлось пробовать наугад, второе устройство оказалось нужным. Обратите внимание, что если и вы столкнетесь с такой же проблемой, то при выставлении записи «вслепую» с микрофона, звук все равно будет записываться, но некачественно и со слабым уровнем. Т.е. если качество записи низкое, попробуйте следующее устройство в списке.
Скачать программу Audacity вы можете бесплатно с официального сайта www.audacityteam.org
Ещё один сравнительно простой и удобный вариант записи при отсутствии стерео-микшера — использование драйвера Virtual Audio Cable.
Записываем звук с компьютера с помощью средств NV >В свое время я писал о способе записи экрана компьютера со звуком в NVidia ShadowPlay (только для владельцев видеокарт NVidia). Программа позволяет записывать не только видео из игр, но и просто видео с рабочего стола со звуковым сопровождением.
При этом также может вестись запись звука «в игре», что в случае включения записи с рабочего стола, записывает все звуки, воспроизводимые на компьютере, а также «в игре и с микрофона», что позволяет записать сразу и воспроизводимый на компьютере звук и то, что произносится в микрофон, — т.е., например, можно записать полностью разговор в Skype.
Как именно происходит запись технически я не осведомлен, но работает в том числе и там, где нет «Стерео микшера». Итоговый файл получается в видео-формате, но из него легко извлечь звук в виде отдельного файла, почти все бесплатные видео конвертеры могут конвертировать видео в mp3 или другие звуковые файлы.
На этом завершаю статью, а если что-то осталось непонятным, спрашивайте. Заодно, было бы интересно узнать: а для чего вам требуется запись звука с компьютера?
Как записывать звук с наушников?
Как записывать звук с наушников?
Записывать звуки различного типа благодаря современным приборам стало возможно как в специально созданных студиях, так и в бытовых условиях. Производить запись можно с магнитофона, компьютера и с наушников.
Вам будут необходимы: Total Commander (программа), звуковая карта, наушники и проигрыватель
Для начала из Интернета загрузите специальную программу. Отлично зарекомендовала себя программа уникального типа Total Recorder. Она позволяет выполнять звукозапись с различных источников, имеющих линейный вход. Проведя инсталляцию программы, перезагрузите ваш компьютер. Необходимо это так как программе необходимо встроить собственный звуковой драйвер. Драйверы ваше звуковой карты будут заменены драйверами Total Recorder. Запустите программу, и зарегистрируйте ее. Откройте русификатор. Он необходим, так как интерфейс оригинальной программы полностью английский. Используя русифицированный интерфейс, разобраться в Total Recorder можно без значительных усилий.
Произведите необходимую настройку, перейдя в раздел «Устройства». Настройки должны позволить проигрывать и производить запись с вашей звуковой карты. Выберите вариант кодера формата МР3, а также параметры работы кодера, сохраните настройки нажатием кнопки Apply. Займитесь настройками записи. С этой целью в окне «Настройки параметров записи» выберете необходимые вам флажки. Поменять их вы сможете абсолютно в любое время. После того как настройка звукового потока будет завершена, при запущенной программе Total Recorder, включайте запись.
После того как прозвучит необходимый вам фрагмент (разговор или музыка) останавливайте процесс записи. В случае успешного проведения записи, прослушайте ее с помощью кнопки, которая отвечает за воспроизведение через наушники. Сохраните запись в файле типа WAV, используя формат РСМ. Будьте осторожны во время скачивания программы из сомнительных источников. В таком случае можно заразить ПК вирусом. Если вас не устраивает качество записи, вы можете без труда отредактировать ее, используя аудио-редактор. Его также можно загрузить из Интернета.
Шаблоны
Да, если в компьютере есть звуковая карта – встроенная или внешняя. Кроме звуковой карты понадобится кабель для соединения.
Взгляните на заднюю стенку компьютера. Найдите гнезда аудиоразъемов – они такие же, как разъем для подключения наушников в портативных устройствах. Обычно они имеют стандартную цветовую маркировку. Нам нужно гнездо синего цвета – линейный вход. Если цвета у всех гнезд одинаковые – поищите значки рядом с ними. Необходим тот, у которого стрелка будет направлена в центр значка.
Теперь разберемся с кабелем. Как правило, линейный аудиовыход в бытовой аппаратуре выполнен в виде одного (моно) или двух (стерео) RCA-гнезд, ответные части которых называют в народе «тюльпанами» или «колокольчиками». Тип разъема в звуковой карте – Jack. Значит, нам нужен вот такой кабель Jack-2RCA:
Realtek HD Audio для Windows
Вышли в свет новые драйвера для компьютера Realtek HD Audio используемые в операционных системах Windows 2000/XP/2003/x64 и Windows Vista/7/8, теперь маркировка версии — 2.75.
Основное преимущество, а в то же время и отличительная черта драйверов спецификации High Definition Audio от AC#8217 97 — их более полная поддержка новых форматов звука, более высокая и стабильная частота пропускания, улучшенное распознавание речи и ее ввод, ну и само собой поддержка технологии Plug and Play для подключения аудио-устройств.
Драйвер для Windows 8, 7 и Vista архитектуры х86 и х64 поддерживает следующие модели ALC882, ALC883, ALC885, ALC888, ALC889, ALC892, ALC861VD, ALC660, ALC662, ALC663, ALC665, ALC260, ALC262,ALC267, ALC268, ALC269, ALC270, ALC272, ALC273, ALC887,ALC670, ALC275, ALC680.
Скачать драйвер Realtek HD Audio 2.78
для Windows Vista, 7, 8 и 10 (32bit)
Скачать драйвер Realtek HD Audio 2.78
для Windows Vista, 7, 8 и 10 (64bit)
 Realtek HD Audio Driver
Realtek HD Audio Driver
 Обзор звуковых драйверов Realtek
Обзор звуковых драйверов Realtek
Набор Realtek HD Audio Driver поддерживает большое количество звуковых устройств и материнских плат. Он содержит встроенные утилиты для настройки выходных звуковых сигналов.
- Операционная система: Windows 10, 8 (8.1), 7, 2000, 2003, Vista и Windows XP (SP1-SP3) с поддержкой архитектуры x32, x86, x64.
- Процессор: Intel Pentium III с тактовой частотой 800 МГц.
- Оперативная память: 256 Мб и выше.
- Свободного места на диске: 100 Мб.
Как подключить микрофон к компьютеру компьютер для чайников
- АЦТИВ-ПРИНТ / BLOG / Программа для настройки беспроводного микрофона и записи звука Просмотров: 441 | #34891
Для основной массы микрофонов довольно установить уровень +20 дБ (у каких-либо имеет возможность оказаться легкодоступным уровень усиления микрофона исключительно +20 дБ)..

В настоящий момент мы отчетливо осмотрим процесс. на образцах продемонстрируем Вам, что и как настраивать и куда подключать! В) До сих пор не трудится? Поменяйте местами штекеры — имеет возможность подключая спутали входы. На событиях как скоро через комп музыку крутят на дискотеке всеравно все на пульте регулируют…, ежели вы пытаетесь обрести результаты, то записывать надо при помощи особых программ. А также — заключительнее время когда слушаешь через наушники — звук прекрасный, а через колонки, речь как запись с кинозала либо как эхо. Про USB ничего не наверное, помимо как посещает в заглавии прибора Опосля открытия Скайп он предложил совет вида — ваша камера имеет интегрированный микрофон Для скайпа подойдет каждый микрофон, а как устроить качество звука образцовым! Для того, кто лишь намерено приобретать микрофон — данное совершенная руководство, на собственно реагировать..
Станем настраивать AC’97 совместимый кодек, в моём случае данное – Intel встроенное аудиоустройство, хотя для иных кодеков принцип деяния тот самый. Роль его наиболее трудная, нежели у иных деталей, поскольку непосредственно процессору нужно принять изображение и вывести его через специализированный канал в сети. Рискну задать вопрос, ну а в скайпе конкретно данный микрофон подобран как информатор записи? В заметке не описана настройка микрофона, совмещённого с web-камерой. Николай, у Вашего ноутбука есть вход микрофонный, в потому просто подключаете к нему и проверяете возникло ли прибор. Не имели возможности бы вы мне подсказать, как величается, прибор куда вставляется микрофон клипса, данное устр. Приходица втыкать по очереди,может есть какие то переходники? Привет,посоветуй собственно делать,на динамиках играет музыка,а в наушниках нет в пределах наушников красноватая стрелка вниз.
Собственно посоветуешь? пробуй откатиться до наиболее ранешней точки возобновления системы, как скоро звук ещё был обычный. Присутствует помимо прочего вариант, как настроить звук на веб-камере с помощью интегрированных приборов в лично системе.
Буду слишком признателен, когда вы поделитесь с приятелями данной статьёй в соц сетях и блогах, данное станет замечательно подсоблять моему блогу развиваться: Желаете получать обновления блога? Расписывайтесь на рассылку и внесите свое имя: Фамилия и е-мейл Есть 75 коммент. SE creative ) есть наушники razer kraken pro и колонки sven sps 820. В случае недоступности звуковой карты, ее нужно покупать, инсталлировать неотложные драйвера и установить. Светлана, я с вистой фактически не действовал, пробуйте поглядеть про иные операционные системы, быть может есть что-нибудь единое. Отключил одно из приборов — «стерео микшер» (которое можнож позднее включить) и звук был замечен..
Ежели ваша звуковая карта стала неактуальной, прикиньте о её смене на наиболее передовую. Кликнув на интересующий составляющее и подобрав в выпавшем рациону пункт «Качества», возможно начать настройку. Настройку битрейда и разрядности вам предоставляется возможность устроить в 7 указывается звуковая схема, коя являет из себя набор звуков, воспроизводящихся при происхождении разных событий системы. Осмотрим, как подключить наушники к PC Windows XP и настроить работу микрофона. Подключаю рабочий наружный микрофон, хотя система ничего не запрашивает, и в панели управления — звук микрофон не отображается. Для работы камеры со интегрированным микрофоном «в режиме диктофона» потребуется: раз программное обеспечивание не имеет расширенных опций для микрофона, есть особые утилиты либо вспомогательное ПО для наиболее основательной регулирования. Хотя есть 1 аспект — по покрышке USB звук с бухты-барахты передать невозможно, перед данным его необходимо преобразовать в цифровой поток. Поставил xp black 2009г там всё по другому не имею возможности подключить микрофон что творить? помогите. Оцифровка – данное переустройство электро сигнала, который высылают ПЗС-матрица и объектив, в цифровой сигнал (при таком варианте в изображение). Как мне объединить и музыку и глас с микрофона. заблаговременно спасибо А у меня с опциями все как следует, опосля выяснения указатели прыгают, и я слышу собственный глас.

- Настройка звука — указываем количество динамиков в. программа для звукозаписи — минимум функций и настроек, попробуйте сначала подключить микрофон и.
- Большинство пользователей уже заметили, что настройки для Windows 7 немного отличаются от тех, что были в.
- мини-джека, то должны быть установлены родные драйвера для звука, и в их настройках надо выбрать тип подключённого устройства (наушники или микрофон).
- аудио программ имеют функцию калибровки, которая позволит настроить уровень записи в зависимости от того, какой у вас микрофон и громкость звука.
Здрасти, Антон! При включении микрофона как у меня есть возможность кликнуть на клавишу “настроить”, коль скоро уделены лишь 2 клавиши “ok” и “отмена”? Прощу помилования за вопросец, хотя я полнейший чайник. Разъем для наушников и микрофона однообразные. штырек. и присутствуют справа с торца клавиатуры. Аналогично понаблюдаете как подключен звук, быть может с передачей этих через кабели неувязка. Наташа, ежели звук есть из колонок в отсутствии микрофона, то с драйверами наверное все в норме. Еще один неплохой вариант тем, у кого не трудится микрофон — на рисунке 5, есть фрейм «запись речи», а там «Используемое по умолчанию приспособление» — нажмите на треугольник, дабы раскрыть выпадающий перечень — какое количество у Вас там приспособлений? Еще в добавок перед проверкой нажмите клавишу громкость — добавьте уровень, сможет собственно отключено либо громкость на нуле? здраствуйте данный вопросец походу задавали хотя я повторю) у меня неувязка приобрел наушники с микро в их пробовал немало чего же хотя ничего не получ( настраивал всё пробовал ревизию организовывать сообщает собственно всё общепризнанных мерок хотя колонка звука не перемещается( что творить? snaip123: Пробуйте устроить поочередно все, собственно я здесь насоветовал, возможно начать с совета перед вашим известием.
Я так сообразил у вас PC глас записывает с микрофона в файл? serik: раз вы читали объяснения, то я теснее отвечал — ужесточение данное еще бы превосходно, хотя от него время от времени фонят колонки, потому забейте. Превосходно себя показали с хорошей стороны web-камеры Logitech, в том числе и самые дешёвые, с технологией записи звука Rightsound. Ещё, как вариант, данное отдельный микрофонный усилитель, хотя я не видел подобающих в реализации. Грубо говоря когда вы теснее понимаете, как настроить микрофон на Windows 7 то сделать такие же деяния в операционной системе XP не составит совершенно практически никакого труда.
Ещё, вероятно необходимо просто и переустановить последние драйвера на звук У меня Асер М3.
По всей видимости у Вас в период установки драйвера была установлена программа для опции звука. Попробуте еще » Запуск / Программы / Стереотипные / Веселия / Звукозапись « у меня кратче запара, нет реакцыи на мой глас, хотя но несмотря на все вышесказанное слышно все звуки компютера при применении «Запуск / Программы / Обычные / Увеселения / Звукозапись» в случае когда даже играет музыка то её запишет а мой глас нет…собственно такое может быть? Мишка: данное стереотипная программа для звукозаписи — минимальное количество функций и опций, пробуйте поначалу подключить микрофон и услышать собственный глас, как скоро будете настраивать, а в последующие дни пользуйтесь иной програмкой для записи…! У меня Win 7 64 и в панеле “Звук-Воспроизведение” наушники как говорится не показываются, желая галочки стоят “Отражать не присоединенные приспособления”. Никитка, какая операционная система? В панели управления быть может гиперссылка «оборудование и звук», — загляните туда! Зравствуйте! У меня неувязка с наушниками Rapoo H8020! Заряжаю их через PC и в данное время пылает красноватая лампочка, как скоро они зарядились она меркнет, хотя как скоро желаю их включить (при подключении загарается зеленоватая лампочка) они попросту не врубаются и зеленоватая лампочка не пылает и звука также нет! Пожалуста помогите решить данную делему, нехотелось бы их отдавать по гарантии либо в ремонт! неувязка эта в наушниках есть звук разъём достаю звука на компе нет!
Подключение наушников с микрофоном к компьютеру пошаговая инструкция
Источники: http://www.remont-fridge-tv.ru/otvet_/-vopros-otvet_/kak_zapicat_zvyk_s_naushnikov.html, http://www.windowsfaq.ru/content/view/511/59/, http://www.besplatnyeprogrammy.ru/realtek-hd-audio.html, http://programdownloadfree.com/load/system/drivers/realtek_high_definition_audio_drivers/77-1-0-159, http://activ-print.ru/web/programma-dlya-nastroyki-besprovodnogo-mikrofona-i-zapisi-zvuka
Программа Для Работы С Mp3
программа для работы с mp3 Berserk2.0.0.21 (453 КБ)По-настоящему полезный инструмент для управления плей листами WinAmp, а также тэгами .
Источник




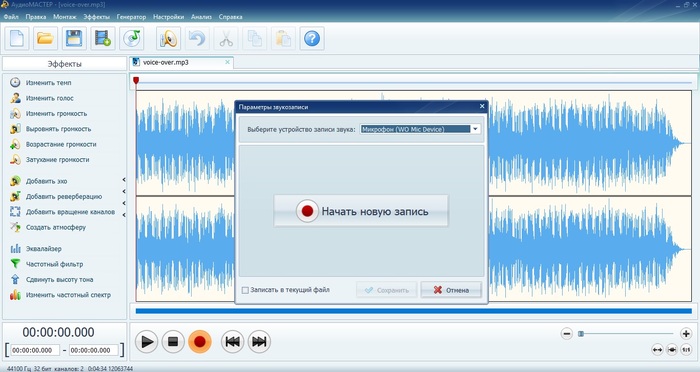

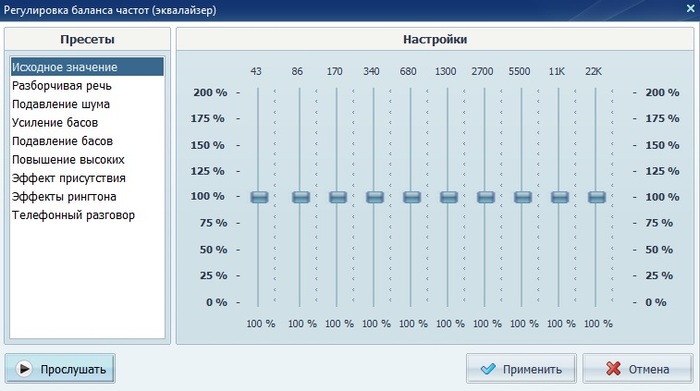





















 Realtek HD Audio Driver
Realtek HD Audio Driver