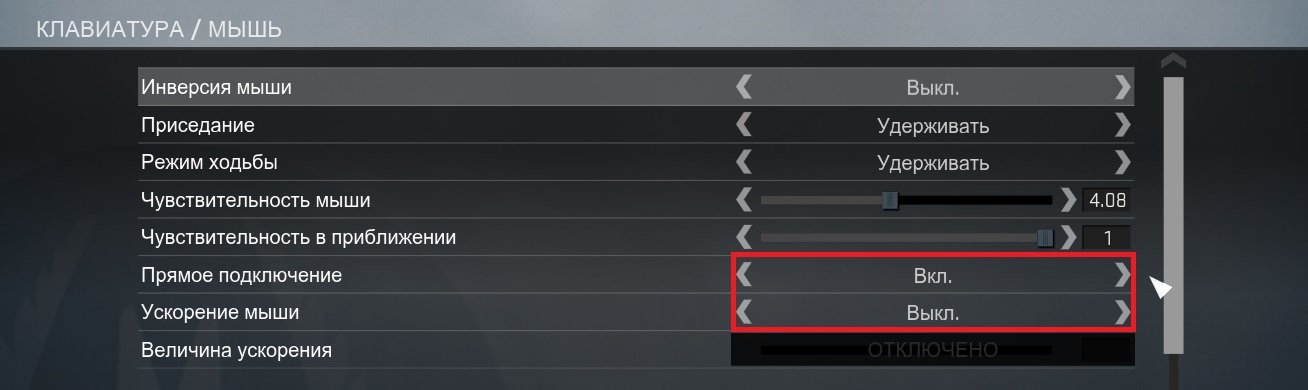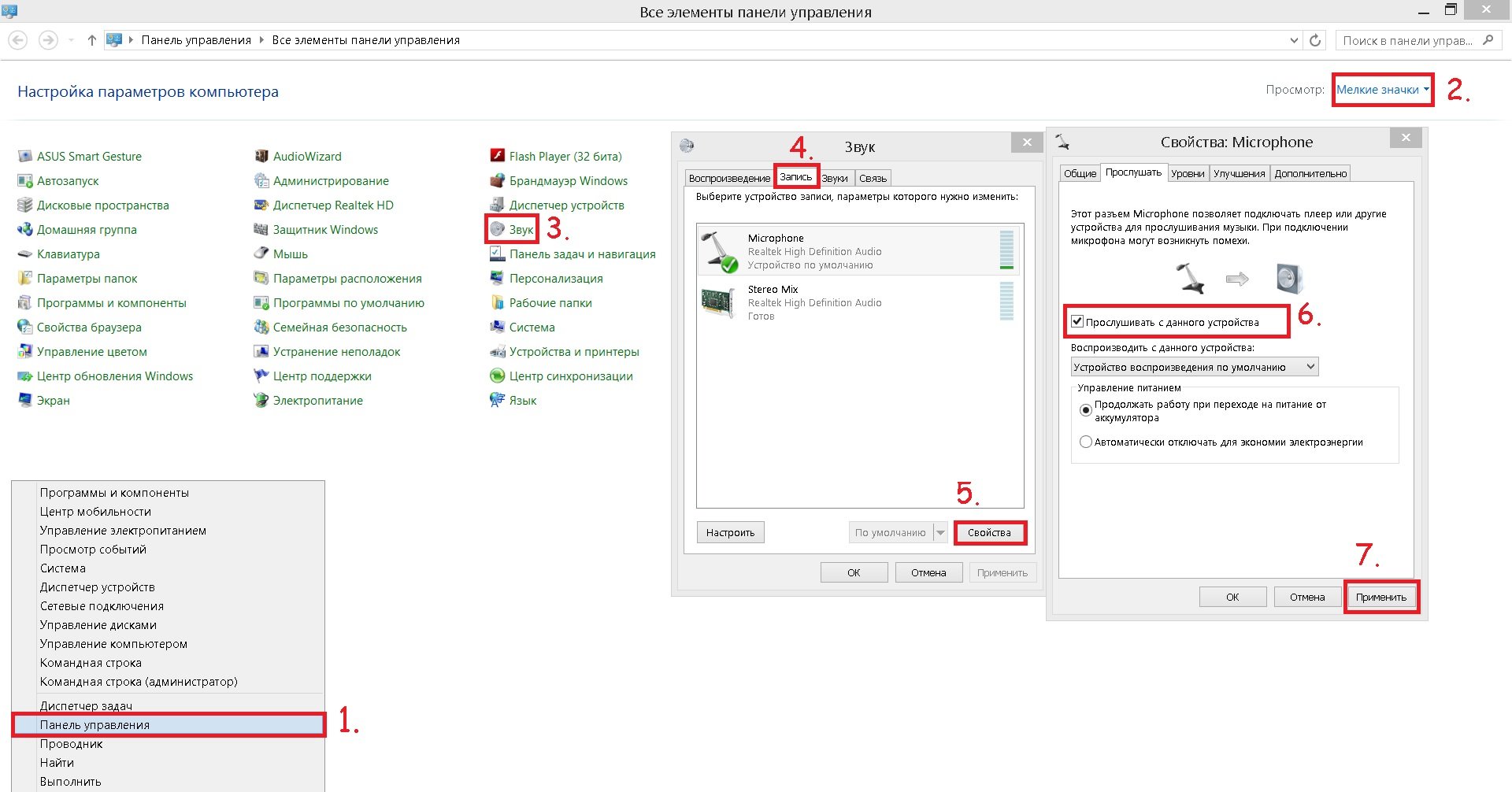- Настройка звука в игре для наушников в Counter-Strike: Global Offensive
- Как настроить наушники для CS:GO
- Настройка эквалайзера
- Стереозвук
- Способ подключения к компьютеру
- Dolby Atmos
- Настройки звука в игре
- Наушники
- SteelSeries Arctis Pro USB
- Logitech G PRO X
- Sennheiser GSP 500
- Как настроить микрофон, мышь, клавиатуру и наушники в CS:GO?
- Как настроить мышь в CS:GO?
- Как настроить наушники в CS:GO?
- Как настроить микрофон в CS:GO?
- Как настроить клавиатуру в CS:GO?
- Бинды
Настройка звука в игре для наушников в Counter-Strike: Global Offensive
В данном руководстве присутствуют консольные команды для настройки звука CS:GO (желательно их сохранить в CFG) и настройки звука в Windows 10, чтобы чётко понимать, откуда издаются звуки шагов и выстрелов ваших союзников и соперников в игре
- dsp_enhance_stereo «1» (0 — по умолчанию) — эффект расширения стереобазы. Можно лучше понимать шаги за стенами
- dsp_slow_cpu «0» (0 — по умолчанию) — качество звука (высокое «0» или низкое «1«)
- snd_headphone_pan_exponent «2.0» (1.0 — по умолчанию) — приближение звуков в игре. В действии звуки громче, поскольку они ближе
- snd_hwcompat «0» (0 — по умолчанию) — улучшенная обработка звука (да «0» или нет «1«). Чётко воспроизводятся звуки в игре
- snd_menumusic_volume «0.000000» (1.000000 — по умолчанию) — громкость музыки в меню игры
- snd_mixahead «0.025» (0.100 — по умолчанию) — задержка звуков на любой карте к реальному времени. Если поставите значение ниже, то всё время будет происходить неприятный звук, пока не поставите значение этого параметра обратно
- snd_roundend_volume «0.000000» (1.000000 — по умолчанию) — громкость музыки в конце раунда. Это мешает игре и разговору
- snd_roundstart_volume «0.000000» (1.000000 — по умолчанию) — громкость музыки в начале раунда. Тоже самое
- snd_tensecondwarning_volume «0.060000» (1.000000— по умолчанию) — громкость десятисекундной музыки предупреждения. Полезно, когда не знаешь успеешь ли ты за КТ разминировать бомбу
- snd_surround_speakers «5 или 7» (-1 — по умолчанию) — тип устройства вывода аудио. Для нас нужны наушники 5.1 или 7.1
- volume «1.000000» (1.000000 — по умолчанию) — общая громкость игры. Чтобы все звуки чётко были слышны
Запустите Диспетчер Realtek HD, который можно найти в системном трее, и поставьте настройки как у меня, если у вас 5.1, но если 7.1, то включаем его и включаем все колонки, которые работают
Если у вас другая версия Windows и не знаете как это сделать, то найдите информацию в Интернете
Нажмите ПКМ на системный значок Громкость и ЛКМ на Открыть параметры звука
Далее щелкните ЛКМ на Панель управления звуком
Затем ПКМ на Наушники, ЛКМ Свойства
Источник
Как настроить наушники для CS:GO
Доброго времени суток, дорогие читатели и подписчики. В 2020, наверное, и не найдется игроков в CS:GO, которые бы играли на колонках, а не в наушниках. Но не многие игроки знают, что любые наушники нужно настроить, перед игрой в CS. Правильные настройки вполне можно сравнить с легальными читами, т.к. они с точностью до шага позволят вам определять местоположение противников по шагам и выстрелам. А впрочем, подробности вы узнаете в этой статье.
Настройка наушников состоит из нескольких частей, поэтому ниже мы распределим все по очереди, чтобы информация легче вами воспринималась.
Настройка эквалайзера
Для начала вам нужно будет кликнуть на иконку динамика, в правом нижнем углу вашего рабочего стола на строке пуска.
После этого вам нужно будет открыть параметры звука. А если у вас Windows 10, то в открывшемся окне кликните по пункту «панель управления звуком». По итогу вы должны будете перейти вот в такую табличку.
В списке доступных устройств найдите ваши наушники и кликните по ним правой кнопкой мышки. Выберите свойства. У вас откроется достаточно большое окно, в котором вам будут доступны несколько пунктов.
Вам же понадобится пункт «Enchancements». В открывшейся табличке вы должны поставить галочку около функции «Loudness Equalization».
Итак, вас сейчас наверняка интересует вопрос, что же вы сейчас сделали. На самом деле – это очень крутая функция. Дело в том, что вы настроили эквалайзер таким образом, что громкие звуки в CS:GO будут приглушаться (например, взрыв бомбы, выстрелы АВП или зажим с АК и т.д.), а тихие звуки (выстрелы с М4А1-S, далекие шаги и т.д.) – наоборот, станут громче. Теперь вы издалека сможете услышать топот противника и дать команде ценную информацию.
Стереозвук
Ошибки подобного рода встречаются даже на очень высоких званиях в мачмейкинге и на высоких уровнях фейсита. Игроки покупают новые наушники и спешат их протестировать, совсем забывая о настройках. И в игре у них случается ситуация, когда они слышат топот игрока, но не понимают, с какой стороны он раздается.
Чтобы это исправить вы должны перейти в «пуск», а затем в «параметры». В открывшейся табличке выберите пункт «специальные возможности».
Тут вам понадобится раздел «слух», пункт «звук». Переходите туда. Если вы столкнулись с проблемой монозвука, то скорее всего ваш ползунок на включение монозвука включен и из-за него вы не можете точно определить местонахождение противника. Отключите эту функцию и все нормализуется.
Способ подключения к компьютеру
Многие игроки просто ради удобства подключают наушники к передней части системного блока. Однако это ошибка, в особенности, если на вашей материнской плате имеется родной выход на звуковую карту. Подключайте наушники либо сзади, на материнку, либо непосредственно к звуковой карте. Поверьте, разницу вы почувствуете моментально.
Dolby Atmos
Это приложение, которое дополнительно настраивает звучание, в том числе и звучание игр.
В программе имеется специальный раздел, для настройки звуков в различных играх. Это позволит вам получать еще более качественные и отчетливые звуки в CS:GO, а также будет дополнительно приглушать высокочастотные звуки.
Настройки звука в игре
Многие «специалисты» советуют настраивать ваше звучание так же, как это сделано у них. На самом деле это ошибка. Не нужно ни за кем повторять. Настраивайте звучание в CS:GO так, как это будет удобно именно вам. Единственное – вы можете взять чужие настройки в качестве основы, а после – немного их подредактировать.
Наушники
Можно долго рассказывать о преимуществах тех или иных наушников для CS:GO, но и без наших советов в интернете есть множество гайдов подобного рода. Мы только скажем вам, что не стоит экономить на наушниках, если вы собираетесь добиться больших результатов в CS:GO. Из хороших моделей мы можем вам посоветовать:
SteelSeries Arctis Pro USB
Logitech G PRO X
Sennheiser GSP 500
Вот, собственно, и все, дорогие читатели. Надеемся, что мы максимально подробно ответили на ваши вопросы. И да, если вас интересуют статьи по игровым девайсам (мышки, клавиатуры и наушники), то пишите в комментариях и мы сделаем для вас крутую подборку. Но сейчас мы прощаемся с вами, всем удачи и до новых встреч.
Источник
Как настроить микрофон, мышь, клавиатуру и наушники в CS:GO?
Здравствуйте. Я помогу вам настроить вашу игру. Начнём с настройки ваших девайсов, и разберём мы: как настроить микрофон, наушники, клавиатуру и мышь в кс го.
Как настроить мышь в CS:GO?
Вам необходимо иметь коврик. Любой, главное чтобы он у вас был. В противно случае вам будет некомфортно играть.
1. Заходим в: Пуск -> Панель управления -> Мышь -> Параметры указателя -> Убираем галочку с «Включить повышенную точность установки указателя». Настраиваем ползунок чувствительности, чтобы вам было комфортно работать на компьютере.
2. Запускаем игру -> Настройки -> Клавиатура/мышь:
- Прямое подключение — Вкл. Этот параметр отключает обработку мыши через Windows, и включает обработку напрямую через игру.
- Ускорение — Выкл. Этот параметр работает, как постепенное ускорение курсора.
Заходим на карту с ботами. Вот карты которые предлагаю:
Делаем движение с головы одного бота до головы другого бота, максимально быстро и чётко. Если ваш прицел часто и далеко улетает от головы бота или вы почти не двигаете мышью по коврику, то вам необходимо понизить чувствительность мыши. Если у вас всё наоборот и прицел часто недолетает до головы или мышь улетает со стола, то вам необходимо повысить чувствительность мыши.
Поздравляю! Вы настроили свою мышь.
Как настроить наушники в CS:GO?
1. Заходим в: Пуск -> Панель управления -> Звук -> Воспроизведение -> Выбираем активные наушники (динамики) -> Свойства -> Уровни: Выкручиваем первый ползунок на максимум.
2. Запускаем игру -> Настройки -> Настройки звука:
- Тип звукового устройства — Стереонаушники. Необхадимо для различия левых и правых звуков.
- Устройство воспроизведения — Выбирайте ваши наушники.
- Улучшенная обработка 3D-звука — Вкл. Необходимо для лучшей обработки звука.
- Музыку настраиваем на свой вкус.
3. Заходим на карту с ботами. Тщательно слушаем шаги ботов. Настраиваем звук, так, чтобы были слышны шаги(достаточно далеко) и при этом было комфортно играть. Консольная команда: volume.
4. Настраиваем громкость голосового чата:
- Заходим на сервер.
- Настраиваем громкость голосового чата, так, чтобы было удобно играть и голоса не мешали вам слушать шаги и выстрелы.
Поздравляю! Вы настроили свои наушники.
Как настроить микрофон в CS:GO?
Чтобы настроить микрофон ван понадобится прослушать его. Для этого следуем:
Пуск -> Панель управления -> Звук -> Запись -> Выбираем активный микрофон -> Свойства -> Прослушать -> Ставим галочку в «Прослушивать с данного устройства» -> Применить.
Если ваш микрофон шипит то вам необходимо:
1. Проверить заземление в вашей розетке. Если оно отсутствует, то переходим дальше.
2. Берём любой медный провод (желательно с сечением 1 мм и более). Один конец привязываем к металлической части корпуса. Другой конец привязываем к металлической части системы отопления. (я не поехавший, это работает. )
3. Если шипение осталось, то вам придётся покупать новый микрофон.
4. Если же вам удалось погасить шумы, или их не было изначально, то переходим во вкладку «Уровни».
5. Настраиваем чувствительность вашего микрофона. Он должен быть не громким и не тихим. Сами в общем))
6. Далее заходим в: Steam -> steam (слева сверху окна) -> Настройки -> Голос -> Настраиваем громкость микрофона с другом в голосовом звонке steam’а. Выходную громкость не трогаем, мы её настроили в пункте настройки наушников.
Поздравляю! вы настроили свой микрофон.
Как настроить клавиатуру в CS:GO?
И так, для начало я вам расскажу несколько понятий:
- Бинд — это специально запрограммированная игроком кнопка на клавиатуре/мыши.
- Биндить — создавать бинд.
1. bind — Основная команда.
2. F — Кнопка на которую биндится команда. Чтобы забиндить на кнопку мыши необходимо прописать: mouse3 — нажатие колёсика мыши; mouse4, mouse5. дополнительные кнопки мыши; mouse1 и mouse2 основные кнопки мыши, 1 — выстрел, 2 — Прицел по умолчанию. Чтобы забиндить на кнопки верхней строчки необходимо писать: F1, F2, . F12.
Также на клавиатуре есть дополнительная секция. Для бинда на её кнопки необходимо писать следующие их названия: 1- KP_END ; 2- KP_DOWNARROW; 3- KP_PGDN ; 4- KP_LEFTARROW ; 5- KP_5 ; 6- KP_RIGHTARROW ; 7- KP_HOME ; 8- KP_UPARROW ; 9- KP_PGUP ; 0- KP_INS ; «.»- KP_DEL ; Enter- KP_ENTER ; «+»- KP_PLUS ; «-«- KP_MINUS ; «*»- KP_MULTYPLY ; «/»- KP_SLASH
+jump — Это консольная команда. Есть несколько их видов:
- Просто команда состоящая из ряда символов неразрывных между собой: volume ; voice_scale ; +jump ; drop ; .
- Команда состоящая из нескольки команд будет выглядеть так: «voice_scale 0.2;volume 0.7» ; «volume 0.05;voice_scale 0.5»
- Команды на подобие: «say» ; «say_team» имеют значение которое будет выводиться в игровой чат и буду выглядеть так: bind F «say значение(текст)» или bind F «say значение(текст);say значение(текст)» Тогда вы напишите в игровой чат сразу два(или столько сколько напишите) значений, в 2 разных сообщениях.
Бинды бывают нескольких видов. Вот 2 основных:
- bind — Простой бинд кнопки. При нажатии на заданную кнопку будет использоваться команда, которая забиндина на эту кнопку. Пример: bind F +jump
- bindtoggle — Бинд который будет менять значения у определённой команды забиндиной на данную кнопку. Пример: bindtoggle F voice_enable . При нажатии значения этой команды будут чередоваться между 1/0.
Бинды
Для завершения я покажу несколько биндов которыми я пользую ежедневно:
bind F1 «map de_mirage» — запускает карту с ботами.
bind i «say gold;wcsrank» — Написать в чат данные значения
bind o «gb» — написать в консоль данное значение
bindtoggle z «voice_enable» — Вкл/выкл голоса тиммейтов
bind x «use weapon_c4;drop» — Быстрый дроп бомбы
bind c «use weapon_knife; use weapon_flashbang» — Быстрая смена флешки на флешку
bind «mouse5» «use weapon_hegrenade» — Взять Хае
bind «mouse4» «use weapon_molotov; use weapon_incgrenade» — Взять молотов/декой
bind «q» «use weapon_smokegrenade» — Взять смоук
bind «mouse3» «+cl_show_team_equipment» — Подсвечивание врагов (при удержании)
bind «c» «toggle cl_righthand» — Смена положения рук (левая/правая)
Спасибо за просмотр этой обучающей статьи. В скором времени мы будем настраивать и остальные оспекты вашей игры. А пока удачи вам в повышении звания!
Источник