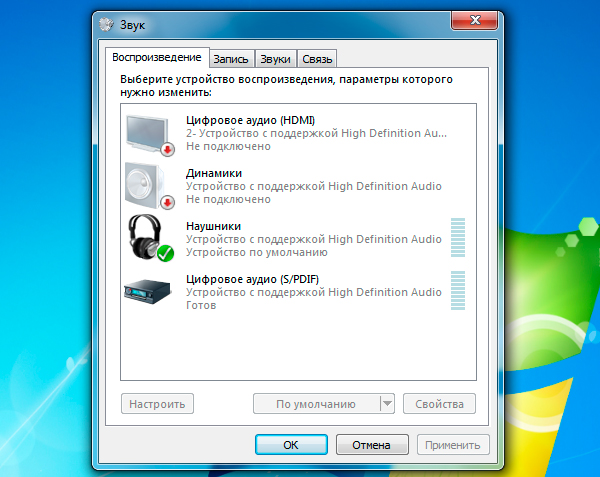- Как подключить наушники
- Немного теории
- Подключение проводных наушников
- Способ 1: к системному блоку сзади
- Способ 2: к передней или боковой панели
- Если нет звука
- Беспроводное подключение
- Возможные проблемы
- Настройка на смартфонах, планшетах
- Настройка на компьютере, ноутбуке с ОС Windows
- Настройка на компьютерах с MAC OS
Как подключить наушники
В этом уроке мы рассмотрим, как подключить наушники к домашнему компьютеру или ноутбуку. Научимся подключать проводные и беспроводные гарнитуры, решать возможные проблемы.
Немного теории
По способу подключения наушники бывают двух типов: проводные и беспроводные. Это касается как обычных устройств, так и гарнитур (с микрофоном).
Проводные имеют специальный Audio Jack разъем, который вставляется в гнездо звуковой карты на передней или задней панели компьютера.
В устройствах с микрофоном обычно два штекера: зеленого и розового цвета. На каждом есть иконка с обозначением.
Всё чаще встречаются гарнитуры с одним штекером, который подключает и наушники, и микрофон. На нем три контакта, когда у стандартных их только два.
Для правильной работы подобной гарнитуры звуковая карта должна иметь поддержку комбинированного подключения. Вы сможете это определить по специальному значку возле разъема.
Беспроводные требуют наличие встроенного или внешнего блютуз передатчика. Внешний можно подключить в любой свободный USB порт.
Перед тем приступить к практической части, рекомендую проверить устройство на исправность. Для этого достаточно подсоединить штекер к телефону (планшету) и прослушать звук. Аналогично можно проверить и беспроводное устройство: включите на телефоне блютуз и выполните сопряжение с девайсом.
Подключение проводных наушников
Способ 1: к системному блоку сзади
При подключении к стационарному компьютеру следует для начала использовать заднюю панель, так как передняя может быть не активной. Осмотрите заднюю часть системного блока. На ней должно быть несколько гнезд разного цвета.
Наушники нужно подключать в гнездо зеленого цвета, а микрофон — в розовое.
Голубое гнездо служит для подключения устройств у которых предусмотрен линейный выход.
Затем если на вашем компьютере установлен совместимый драйвер, активируется программа настройки звука с запросом о подключении. Выберите наушники и кликните ОК. На этом настройка закончена.
Но если запрос не появился и звук в наушниках не проигрывается, потребуется вручную выполнить настройку.
1 . В меню Пуск напечатайте панель управления , и откройте приложение.
2 . Перейдите в раздел «Звук».
3 . Отобразятся все аудио устройства. Убедитесь, что напротив наушников стоит зеленая галочка. Если галочка на другом устройстве, выберите наушники и нажмите на кнопку «По умолчанию».
Способ 2: к передней или боковой панели
Если всё работает исправно, то при подключении к передней или боковой панели, девайс сразу активируется. При этом запрос на подключение может и не появиться.
Обратите внимание: гнездо может быть бесцветным – просто небольшое круглое отверстие с маркировкой.
Если нет звука
Громкость на минимуме
Проверьте переключатель звука на самом устройстве. Возможно, уровень настроен на минимум. Дополнительно щелкните по значку громкоговорителя в панели задач и увеличьте громкость.
Не настроены драйверы звуковой карты
Бывает, на компьютере не установлен совместимый аудио драйвер. Как следствие, звука вообще может не быть.
1 . Щелкните правой кнопкой мыши по Пуск и откройте «Диспетчер устройств».
2 . Разверните вкладку звуковых устройств. Щелкните правой кнопкой по устройству с восклицательным знаком и выберите пункт «Обновить драйверы».
3 . Кликните на «Автоматический поиск обновленных драйверов» для поиска программы под вашу модель в интернете.
Подробнее читайте в уроке Как обновить драйвера.
Отключена служба аудио
В системе может произойти сбой, который приведет к остановке работы аудио службы.
1 . Щелкните правой кнопкой мыши по Пуск, перейдите в «Управление компьютером».
2 . В левой части окна, в пункте «Службы и приложения», откройте «Службы». Дважды кликните по «Windows Audio».
3 . Убедитесь, что служба запущена. А также, что переключатель в поле «Тип запуска» установлен в положение «Автоматически».
Наушники отключены в настройках
1 . В меню Пуск напечатайте панель управления , и откройте приложение.
2 . Перейдите в раздел «Звук».
3 . Щелкните правой кнопкой мыши по значку наушников и нажмите «Включить».
Беспроводное подключение
Данный тип подключения отличается от проводного тем, что компьютер должен иметь встроенный или внешний блютуз передатчик для сопряжения с устройством.
Сначала нужно убедиться, что подобной передатчик установлен. Для этого переходим в «Диспетчер устройств», щелкнув правой кнопкой мыши по Пуск.
Раскрываем меню «Bluetooth». Устройство должно быть готово к работе, без иконки восклицательного или вопросительного знака.
Затем приступаем к подключению. Для этого раскрываем полный список приложений в панели задач. Кликаем правой кнопкой мыши по значку блютуза, в контекстном меню выбираем пункт «Добавление устройства Bluetooth».
В найденном списке выполняем подключение к устройству.
Подтверждаем сопряжение, введя секретный код на обоих устройствах.
Если сопряжение прошло успешно, на наушниках загорится голубой индикатор и начнет проигрываться звук.
На заметку . В ноутбуках блютуз передатчик уже встроен. В стационарных ПК обычно его нет, но можно дополнительно купить.
Возможные проблемы
Компьютер не находит наушники
Для подключения некоторых девайсов нужно выполнить определенный алгоритм действий. Он будет описан в инструкции, которая идет в комплекте с устройством. Или же можно найти мануал в интернете для конкретной модели. Возможно, потребуется установка дополнительного драйвера или ПО.
Неправильно указан источник воспроизведения
Не во всех случаях после сопряжения звук переключается на воспроизведение через наушники.
1 . В меню Пуск напечатайте панель управления , запустите приложение.
2 . Откройте раздел «Звук».
3 . Щелкните правой кнопкой мыши по значку с наушниками, в контекстном меню выберите их по умолчанию.
Не получается выполнить сопряжение
- Проверьте и обновите блютуз драйвера на ПК.
- Отключите и повторно активируйте режим поиска на компьютере и наушниках.
- Если устройство когда-то было сопряжено, удалите его из списка подключенных и добавьте заново.
- Убедитесь, что наушники исправны. Для проверки выполните сопряжение с другим устройством, например, с телефоном.
Звук играет только в одном наушнике
Проблема характерна для двух отдельных устройств, работающих через кейс. Некоторые модели правильно работают только при извлечении их из кейса в определённом порядке – сначала правое, затем левое.
Также может обрываться соединение. Чаще всего такая проблема встречается у девайсов низкого качества.
Автор: Илья Курбанов
Редактор: Илья Кривошеев
Источник
В нынешний технический развитый век наушники стали незаменимым аксессуаром для сотен миллионов людей во всем мире. Функциональные звуковоспроизводящие устройства используются для работы, коммуникаций и просто для развлечения, прослушивания любимой музыки. После покупки технику следует правильно настроить – лишь в этом случае она будет выполнять свои функции, «как надо». В этой статье читатель узнает, как настроить свои наушники на смартфоне, планшете и компьютерном устройстве с операционными системами Windows или Mac OS.
Настройка на смартфонах, планшетах
По сравнению с комплексом работ, производимым на персональных компьютерах и ноутбуках, настраивать наушники на мобильных устройствах значительно проще. Здесь не требуется предварительно устанавливать драйверы, производить множество действий.
Смартфоны и планшеты автоматически приспособлены для воспроизведения звука вне зависимости от конкретной операционной системы: iOS или Android. Достаточно просто подключить через нужный вход 3,5 мм и включить музыку или видео. Найти его несложно – на мобильных устройствах вообще портов для подключения внешних устройств немного.
Как сделать микрофон из наушников
Использование беспроводных наушников имеет свои особенности: звуковые волны передаются на них через Bluetooth-канал, потому для использования сначала нужно сопрядить аксессуар с устройством. Следует включить гарнитуру и опцию Bluetooth на смартфоне или планшете – оно происходит автоматически. После достаточно установить связь и начать проигрывать звуки – устройство готово.
Говоря о качестве самого звучания – это зависит от настроек эквалайзера. Зайдя в соответствующее меню на смартфоне или планшете, пользователь может настроить низкие, средние и высокие частоты с помощью нескольких ползунков.
Более ничего настраивать не нужно. В ситуации, когда звук неожиданно вообще пропал, но наушники работают исправно, проблема в мобильном устройстве и может быть решена восстановлением системы или сбросом настроек к изначальному состоянию.
Также следует отметить качество звуковоспроизводящей техники: если наушники низкосортные, то они не смогут выдать хорошего звука, как их не настраивай.
Настройка на компьютере, ноутбуке с ОС Windows
Пара слов о подключении наушников. В зависимости от модели оборудования подключение к компьютеру возможно через:
- привычный разъем 3,5 мм;
- USB-вход. Обычно при подключении такого устройства настройка происходит автоматически.
Также нужно учесть ситуацию, если наушники оборудованы микрофоном. В большинстве своем у моделей компьютеров имеется два раздельных входа: для наушников и микрофона. В этом случае придется покупать специальный переходник, который раздваивает сигнал. В некоторых моделях современных ноутбуков есть комбинированное гнездо, упрощающее ситуацию: достаточно подключить штекер в один вход.
Рекомендации: Как пользоваться беспроводными Bluetooth наушниками 

Не нужно тревожиться, если штекер входит с трудом, – это сделано производителем специально для увеличения срока службы гнезда.
Сама настройка сводится к выполнению нескольких шагов:
1. Перед работой нужно удостовериться в том, что сами наушники исправно воспроизводят звук.
2. Если после подключения к компьютеру звук появился, то можно перейти к пункту 8.
3. В ситуации, если звука нет, нужно проверить уровень громкости:
- это можно сделать, кликнув по значку динамика в правом нижнем углу экрана на панели задач. Также во время проигрывания звука здесь появляется индикация;
- зайти в меню «Звук» через «Панель управления». Найти пункт «Настройка громкости», где отобразятся регуляторы с индикацией. Интерес представляют «Динамики», наличие включенного звука, громкости и индикации при воспроизведении.
Если индикация есть, а звука в наушниках нет, проблема может быть в драйверах.
4. Следует зайти в «Диспетчер устройств». Самый простой способ – написать это название в поле поиска в меню «Пуск».
При появлении соответствующего пункта открыть его.
5. Появятся множество строк с оборудованием, установленным на компьютерном устройстве. Интересует строка с названием «Звуковые, видео и игровые устройства». Ее нужно раскрыть. При наличии проблемы звуковая карта будет выделена небольшим восклицательным знаком.
6. Нажав по ней правой кнопкой мышки, выбрать строку «Обновить драйверы…». При наличии диска с драйверами выбирать следует оттуда (рекомендовано), при отсутствии – выбрать «поиск программного обеспечения в интернете».
Дождаться окончания всех работ.
7. После компьютер или ноутбук следует перезагрузить. Изменения вступят в силу, и звук в наушниках должен появиться.
8. Следует произвести настройку звучания. Для этого нужно правой кнопкой нажать по значку динамика на панели задач, в новом меню выбрать пункт «Устройства воспроизведения».
9. В очередном диалоговом окне выбрать пункт «Динамики». Далее нажать «Настройки» (пункт отображен чуть ниже).
10. В новом меню выбрать вкладку «Улучшения»; в имеющемся списке найти «Эквалайзер», нажать галочку напротив него.
11. Чуть ниже, в «Свойствах звукового эффекта» можно выбрать одну из нескольких настроек эквалайзера или сделать свою, нажав кнопку «…».
Настройка на компьютерах с MAC OS
Компьютерная техника Apple считается очень качественной, но своя операционная система и особенности работы могут создавать трудности.
В действительности все просто: работа происходит через приложения, которые можно скачать из AppStore. Есть два варианта:
- Платные приложения. Они обладают широким функционалом, позволяющим в два клика наложить нужные эффекты, сделать звучание объемным, настроить эквалайзер, улучшить звук. Вся настройка производится автоматически;
- Бесплатные программы. Они потребуют знаний работы со звуковыми плагинами. Здесь работа более сложная, предполагающая ручное выставление настроек входного/выходного сигналов и др.
Настроить наушники в своем устройстве совсем несложно. Учитывая, что большинством людей эти аксессуары используются в смартфонах, планшетах, никаких трудов не требуется. В компьютерах есть свои особенности, но с использованием инструкций в этой статье пользователь сможет быстро произвести нужные действия для получения качественного звучания.
Тематические материалы: Самостоятельное изготовление простых наушников и гарнитуры с микрофоном 







Источник