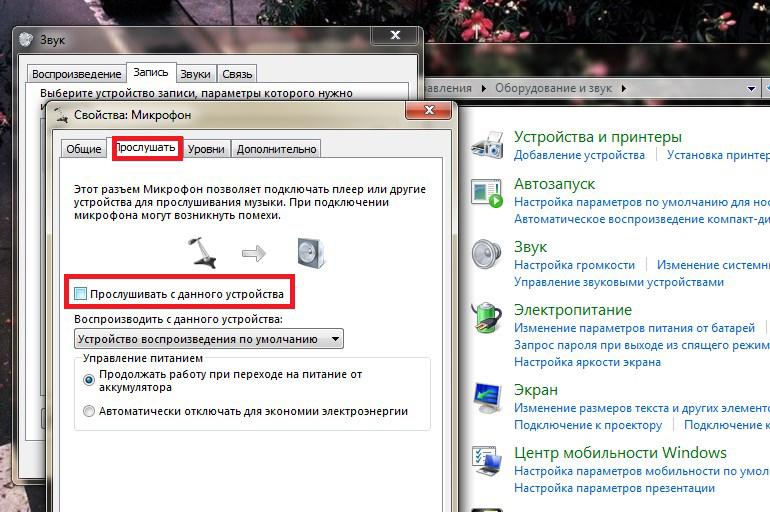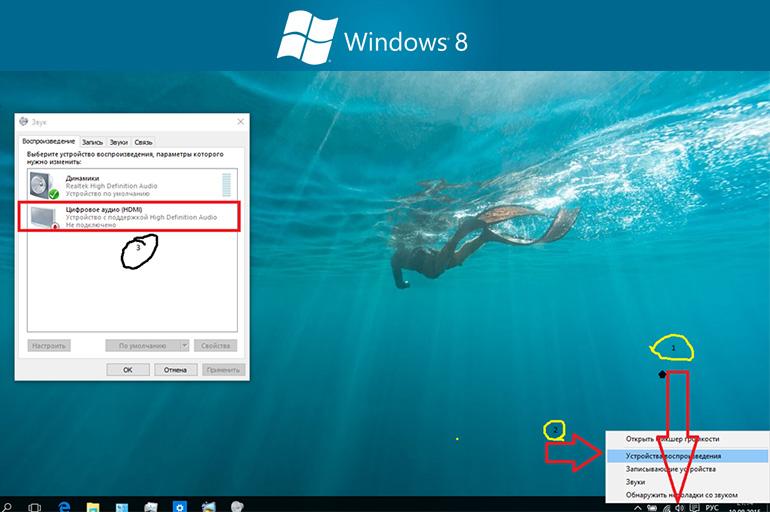- Переходники для наушников
- Зачем нужны переходники?
- Как выбрать правильный переходник?
- Подключение наушников через переходник
- Другие статьи раздела Наушники: подключение и установка
- Удлинители для наушников
- Разветвители для наушников
- Как настроить наушники в Windows
- Популярные статьи
- Способы подключения гарнитуры к компьютеру
- Разновидности разъемов для подключения
- Пошаговая инструкция по подключению наушников с микрофоном к ПК
- С двумя разъемами
- С одним разъемом
- Особенности беспроводного соединения к компьютеру
- Проверка микрофона и наушников
- Как активировать и настроить гарнитуру
- Windows 7
- Виндовс XP
- Windows 8
- Настройка громкости и звука
- Возможные проблемы и способы их решения
Переходники для наушников
Правильное подключение звукового устройства к источнику звука – будь то компьютер, ноутбук, смартфон, телевизор, музыкальный центр или что-либо другое – важный аспект обустройства своей акустической системы. Соединение колонок или наушников с источником звука – весьма простая задача для специалистов или просто опытных пользователей техники. Любой человек, который разбирается в компьютерах, не задумываясь сможет подключить обычные наушники к стандартной звуковой карте устройства. Однако у неопытного пользователя может возникнуть ряд затруднений, связанных со сравнительно большим разнообразием разъемов и штекеров, используемых для подключения наушников.
Строго говоря, даже у опытного человека могут возникнуть некоторые вопросы, если обстоятельства подключения наушников будут нестандартными. Какими же особенностями отличается подключение тех или иных наушников к разной технике?
Зачем нужны переходники?
Мы живем в эпоху массовой стандартизации, к которой производителей мобильной и стационарной техники подталкивают передовые компании. Ушло в прошлое то время, когда при поломке наушников приходилось обыскивать все окрестные магазины, надеясь найти подходящую гарнитуру к телефону – как правило, подключить можно было только те наушники, которые шли в комплекте.
Компьютеры же такой проблемой никогда не страдали – в звуковых картах всегда использовались стандартные мини-джеки – акустические разъемы диаметром 3,5 мм, именуемые также линейными выходами, к которым подходит большинство наушников. Проблемы могли (и до сих пор могут) возникнуть только при использовании профессионального или нестандартного оборудования.
Дело в том, что наушники могут подключаться посредством одного из трех типов джеков:
- Стандартным – диаметром 6,3 мм, который применяется в профессиональных мониторных наушниках, микрофонах, электрических музыкальных инструментах. Большая часть звуковых карт для компьютеров не имеет подобных разъемов.
- Мини-джеком – 3,5 мм, который имеется на основной части наушников и гарнитур.
- Микро-джеком, который имеет диаметр 2,5 мм – встречается редко, но и такие наушники иногда может потребоваться подключить к обыкновенной звуковой карте.
С разъемами тоже все не так просто. Все весьма прямолинейно, если в роли источника звука выступает современный смартфон, планшет, плеер или компьютер – в них можно встретить только стандартный мини-джек. Но ведь иногда может потребоваться подключение и к другой технике – телевизору, музыкальному центру, старому телефону или старой игровой приставке. А в них далеко не всегда можно найти мини-джек, обычно единственный аналоговый разъем – это RCA. Что делать в таких случаях?
Таким образом, мы имеем несколько возможных штекеров, которые нужно подключать к некоторому разнообразию разъемов. Чтобы это стало возможным, нужно либо превратить штекер в соответствующий тому или иному разъему, либо наоборот – сделать разъем подходящим для имеющегося штекера. Именно для этого используются различные переходники.
Как выбрать правильный переходник?
Чтобы не ошибиться с выбором переходника, необходимо внимательно осмотреть имеющееся оборудование и понять, какой набор разъемов и какой штекер вам доступен. Рассмотрим несколько ситуаций:
- Имеется стандартный линейный выход на звуковой карте компьютера или телефона и нестандартные наушники – например, с микро-джеком. В таком случае вам понадобится переходник 3,5 мм вилка – 2,5 мм розетка.
- Имеется телевизор без линейного выхода и стандартные наушники. Сразу отбросьте возможность использования цифровых интерфейсов – конечно, преобразовать цифру в аналоговый сигнал можно, но такой трансформатор встанет в слишком большую сумму. Гораздо проще подключить наушники к аналоговому разъему, который есть практически на всех телевизорах – RCA. Это тюльпан, состоящий из трех разъемов, из которых вам понадобятся только красный и белый. Соответственно, переходник должен иметь RCA-вилку и 3,5 мм розетку.
- Имеется компьютер, у которого сгорела звуковая карта. Сложный случай – акустический разъем уже не получится использовать. К счастью, можно использовать переходник с USB на мини-джек – по сути, он представляет собой внешнюю звуковую карту, которая будет обрабатывать звук самостоятельно. На одном конце такого приспособления будет находиться USB-вилка, а на другом – один или два 3,5 мм джека – для наушников и для микрофона.
В будущем, возможно, появится еще одна ситуация – подключение стандартных наушников к iPhone, в котором будет иметься только фирменный разъем Lightning. Скорее всего, это станет еще одной сферой массового применения переходников для наушников.
Подключение наушников через переходник
Как следует из всего вышесказанного, переходники могут понадобиться только для проводных наушников. Беспроводные же Bluetooth-наушники, как правило, подключаются напрямую, поскольку используются обычно с мобильными устройствами, которые всегда имеют встроенный передатчик. В принципе, частным случаем использования переходников можно считать подключение беспроводных наушников к аналоговому разъему через наружный передатчик.
Подключение наушников к источнику звука с использованием переходника, в принципе, никакими особенностями не отличается. Это справедливо для типовых ситуаций – когда проводные устройства подключаются аналоговым звуковым разъемам. Действовать следует так:
- переходник подключается к подходящему разъему на источнике звука;
- наушники подключаются к переходнику.
После этого останется только отрегулировать звук, и можно приступать к использованию.
Несколько отличается процедура в вышеописанных частных случаях: при использовании USB или беспроводных наушников. К переходникам используемые при этом приспособления относятся несколько условно, хотя и обладают схожим функционалом: позволяют подключить устройство к источнику, на котором нет соответствующего интерфейса подключения.
Основной принцип подключения USB-переходника, или внешней звуковой карты, точно такой же – устройства лишь нужно включить одно в другое. После этого следует сделать такие операции:
- устройство определится компьютером, как и все, что подключается к USB, и начнется поиск драйверов;
- следует установить драйвера, чтобы компьютер признал переходник и звук смог обрабатываться им;
- устройство настраивается так же, как и встроенная звуковая карта – посредством утилиты от производителя или стандартным инструментом Windows.
Если же используется Bluetooth-адаптер для телевизора или музыкального центра, никакой настройки не потребуется. Чтобы такая система заработала, передатчик подключается к линейному выходу на корпусе источника звука (если 3,5 мм разъема нет, потребуется второй переходник – с RCA на мини-джек). Когда устройство заработает и определится телевизором, можно включать наушники. Они сами соединятся с передатчиком, который начнет подавать звук на звуковое устройство.
Таким образом, переходники могут потребоваться в самых разных ситуациях. Стоит отметить, что, в большинстве случаев, их использование никак не влияет на качество звука, поскольку не происходит трансформация сигнала – только меняется интерфейс подключения.
Другие статьи раздела Наушники: подключение и установка
Удлинители для наушников
Обычно наушники используются в ситуациях, в которых вопрос о досягаемости не стоит: либо вы сидите за. 12654
Разветвители для наушников
Наушники очень просто подключить к мобильному или стационарному устройству – в большинстве случаев для. 10227
Как настроить наушники в Windows
Качество выдаваемого звука – это одна из главных характеристик любой акустической системы. Не имеет. 5259
Популярные статьи
Наушники – это весьма простые устройства, и, как. 6894079
Динамический излучатель – это та часть колонки или. 5114132
Даже самые высококачественные колонки не. 3021040
На сегодняшнем рынке акустической техники. 2342017
Всем хочется, чтобы любимая, бережно собранная. 1760420
Среднечастотный динамик, или иначе его еще называют. 1558243
Колонки любого типа, как и любая техника, нуждаются в. 1386557
Как известно, для воспроизведения звуковых волн в. 1310548
Источник
Способы подключения гарнитуры к компьютеру
Чтобы послушать музыку или посмотреть фильм, достаточно иметь работающие динамики. А чтобы поговорить с родственниками по видеосвязи, записать голосовое сообщение или общаться с единомышленниками в компьютерной игре, без специальной гарнитуры не обойтись. Перед тем как подключить наушники с микрофоном к компьютеру, нужно убедиться, что для них предусмотрены разъемы.
Разновидности разъемов для подключения
Наушники можно подсоединить к компьютеру, мобильному телефону, планшету, плееру и другим гаджетам через USB или специальный акустический вход – круглый разъем диаметром 3,5 мм. В мелкой технике всегда 1 гнездо для аудиоустройств, в ноутбуках и системных блоках – 1 или 2. Штекеры могут быть отдельными для микрофона и наушников (подключаются в разные разъемы, обозначены 2 ободками-полосками) или комбинированными (1 провод, 3 полоски на концевике).
Пошаговая инструкция по подключению наушников с микрофоном к ПК
Способ подключения аудиогарнитуры к персональному компьютеру зависит от количества разъемов для нее.
С двумя разъемами
Если компьютер оборудован двумя круглыми входами (для наушников и для микрофона), то для полноценной работы гарнитуры нужно ее правильно подключить. На звуковой карте или на боковой (реже – задней или фронтальной) панели ноутбука расположены 2 одинаковых внешне отверстия. Они отличаются по цвету – оранжевый или розовый означает вход для микрофона, зеленый – для наушников, к нему же подключаются колонки. Разъемы могут быть обозначены пиктограммами – схематическими изображениями.
На самой аудиогарнитуре штекеры окрашены в те же цвета, так что пользователю остается вставить их в соответствующие выходы.
С одним разъемом
Компьютеры и ноутбуки, выпущенные не больше 5 лет назад, а также большинство планшетов оборудованы разъемом, предназначенным только для подсоединения наушников. Но это не означает, что микрофон не будет работать. Несколько способов, как подключить гарнитуру к звуковой плате с 1 разъемом:
- Вставить в разъем только штекер от микрофона.
- Купить переходник-сплиттер.
- Использовать телефонные наушники со встроенным микрофоном.
- Присоединить гарнитуру через звуковую карту.
В первом случае операционная система отключит встроенные динамики компьютера, потому что подключены внешние. Так как используется разъем микрофона, то и работать будет только устройство записи. Чтобы услышать собеседника или посмотреть видео со звуком, можно использовать беспроводную колонку, но этот способ не подойдет для ведения конфиденциальных разговоров.
Переходник-сплиттер разделяет универсальный разъем на 2 специализированных. Купить его можно в интернет-магазине или в точках продаж компьютерных и мобильных аксессуаров. Стоит сплиттер около 100 руб. и легко решает проблему одного разъема. В обратной ситуации, когда гарнитура с 1 проводом, а компьютер с 2 разъемами, также необходим переходник.
Стереогарнитура для смартфонов часто представляет собой наушники-капельки и встроенный в кабель микрофон.
Компьютер распознает ее как динамики, а микрофон нужно включать через настройки.
Звуковая карта подключается к USB порту компьютера как флешка и имеет 2 стандартных разъема под миниджек – подсоедините гарнитуру и пользуйтесь. Этот способ неудобен, если количество портов ограничено. По стоимости звуковая карта немногим дороже сплиттера.
Особенности беспроводного соединения к компьютеру
Большинство беспроводных устройств (наушники, колонки, зарядные станции) используют Bluetooth-соединение: сигнал от источника к приемнику и обратно передается посредством радиосвязи. Техника освобождается от проводов, а пользователь – от необходимости оставаться на одном месте. Используя блютуз-гарнитуру, можно ходить по комнате во время видеоконференции.
Для качественной работы беспроводных гаджетов на обоих устройствах должны быть установлены Bluetooth-модули версии от 4.1 и выше. Они есть во всех современных ноутбуках, планшетах и смартфонах, в стационарные компьютеры устанавливаются дополнительно. Модуль выглядит как небольшая флешка и начинает работать сразу после установки.
Чтобы сделать беспроводное аудиоустройство видимыми для ПК, нужно активировать модуль Bluetooth на обоих девайсах. В наушниках он запускается автоматически при включении питания. Затем на компьютерах с ОС Windows до 7 версии в правом углу панели задач нажать правой кнопкой мыши на значок Bluetooth (отдаленно похож на бабочку) и выбрать “Добавить устройство”. Откроется окно с результатами поиска. Если все сделано правильно, наушники появятся в списке, и останется только “Добавить устройство” в меню, которое открывается нажатием правой кнопкой мыши на иконку гарнитуры.
В ОС Windows 8 и выше значок Bluetooth находится в Центре обновлений (небольшой прямоугольник на панели задач, в правом углу), остальные действия аналогичны тем, которые производятся в операционных системах более старых версий.
Проверка микрофона и наушников
Перед подключением гарнитуры стоит осмотреть провода и проверить их целостность, отсутствие повреждений и разрывов. Правильно подсоединенные наушники должны воспроизводить звук с компьютера. Включите музыку или видео и послушайте, откуда идет сигнал: если его нет совсем, отрегулируйте громкость и убедитесь, что штекеры вставлены в нужные разъемы.
Для проверки микрофона можно записать свой голос на диктофон (эта стандартная программа по умолчанию установлена на всех устройствах). Другой вариант – действовать через настройки звука: в “Свойствах” записывающего оборудования есть кнопка “Прослушать”. Если слышен писк и скрежет, значит, устройство не подключено.
Как активировать и настроить гарнитуру
Многие наушники работают по системе Plug and Play, т. е. устанавливают необходимые драйверы и производят базовые настройки автоматически. Пользователю нужно только подсоединить гарнитуру в разъемы. Правильно настроить ее можно самостоятельно, инструкция зависит от версии операционной системы.
Windows 7
Настройка гарнитуры в Windows 7 начинается в меню Пуск, в котором надо найти Панель управления, а в ней – раздел “Звук”. В открывшемся окне есть вкладки “Воспроизведение” и “Запись”, которые отображают все доступные устройства. Для активных наушников или микрофона доступны дополнительные настройки, которые открываются нажатием кнопки “Свойства”: можно выставить громкость или включить шумоподавление. Чтобы изменения вступили в силу, важно не забыть нажать кнопку “Применить”.
Виндовс XP
Отладка аудиосистемы в Windows XP совпадает с настройкой наушников в более поздней версии операционной системы, за исключением того, что раздел “Звук” здесь называется “Звуки и аудиоустройства”. Если рядом с устройством стоит статус “Не подключен”, но все штекеры подсоединены правильно, а провода не повреждены, значит, компьютер “не видит” наушники. Возможно, требуется установка драйверов.
Если они не были включены в комплект при покупке, то нужно найти и скачать их в интернете или установить через Центр обновлений.
Windows 8
Windows 8 отличает планшетное меню, которое приобрело в визуальной составляющей, но потеряло в удобстве пользователя – найти нужный раздел стало сложнее. В настройки звука проще попасть, нажав правой кнопкой мыши на иконку громкоговорителя на Панели задач. Пункт “Устройства воспроизведения” приведет в окно, где отображаются все доступные динамики, наушники и микрофоны. Рядом должен стоять значок готовности к работе (зеленая галочка), а при проигрывании музыки – работать эквалайзер. Если их нет, вызвать контекстное меню и выбрать гарнитуру устройством по умолчанию.
Настройка громкости и звука
Громкость изменяется на Панели задач (пиктограмма динамика рядом с часами) или клавишами на клавиатуре. Иногда наушники выпускают с кабелем, на котором расположен регулятор уровня звука с колесиком или кнопками. Комфортная и безопасная громкость – 50-60% от максимальной. Для сохранения здоровья органов слуха врачи рекомендуют слушать музыку не больше 1 часа подряд и делать регулярные перерывы.
Возможные проблемы и способы их решения
Проблемы устройства воспроизведения делятся на механические и системные. Первые связаны с физическими повреждениями: перетерся провод, оторвался штекер, забилось пылью или мусором гнездо и т.д. Такие проблемы решаются устранением поломок, но действовать нужно аккуратно, чтобы не усугубить ситуацию. Исправление сложных неисправностей лучше доверить специалистам или полностью заменить девайс.
Если гарнитура подключена правильно и в нужные разъемы, на устройстве включен звук, а наушники или микрофон все равно не работают, то это системная проблема. В ОС Windows 8 и выше неполадки с внешними гаджетами могут возникать из-за несовпадения драйверов после установки обновлений. Переустановка драйвера и перезагрузка компьютера решают проблему.
Иногда случается так, что гарнитура воспроизводит музыку из памяти компьютера, но не работает в интернете, например, при использовании конференц-связи собеседники вас не слышат. Проблема заключается в том, что браузер запретил доступ к устройствам записи. Нужно зайти в панель управления браузером, найти раздел “Настройки сайта” и там посмотреть текущие разрешения для каждого ресурса (использование микрофона должно быть включено).
Источник



.jpg)
.jpg)

.jpg)
.jpg)