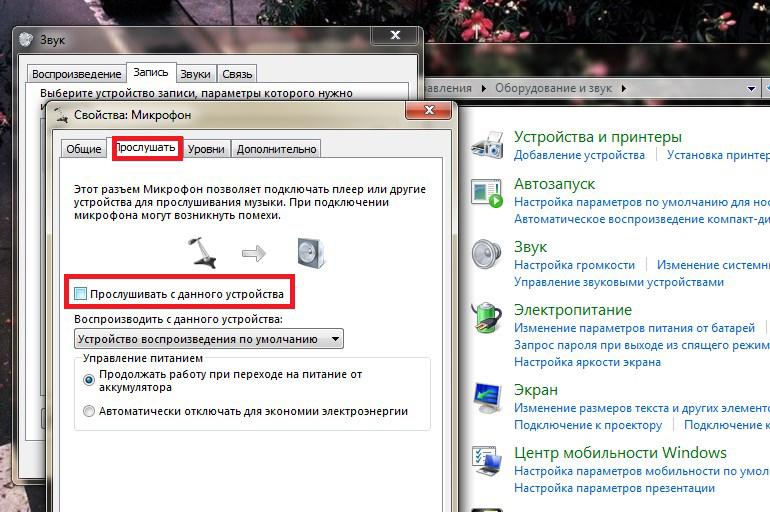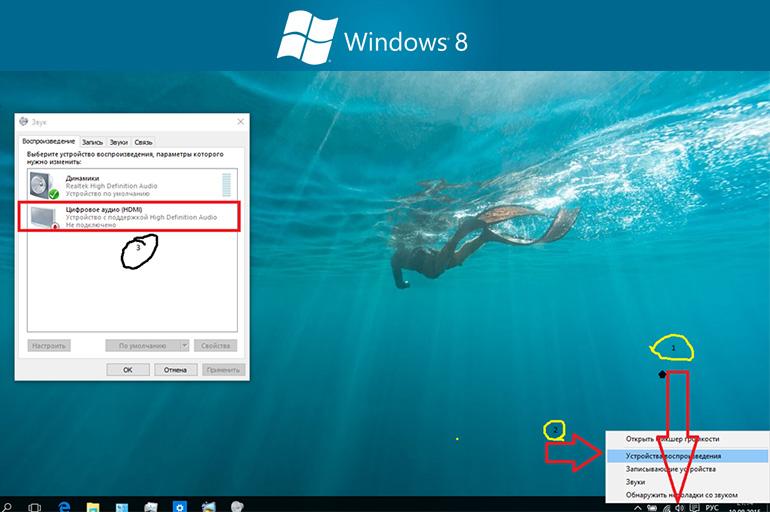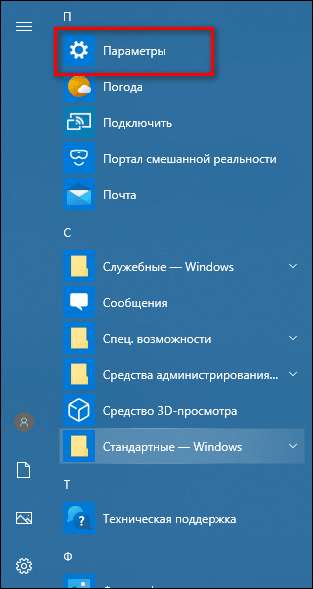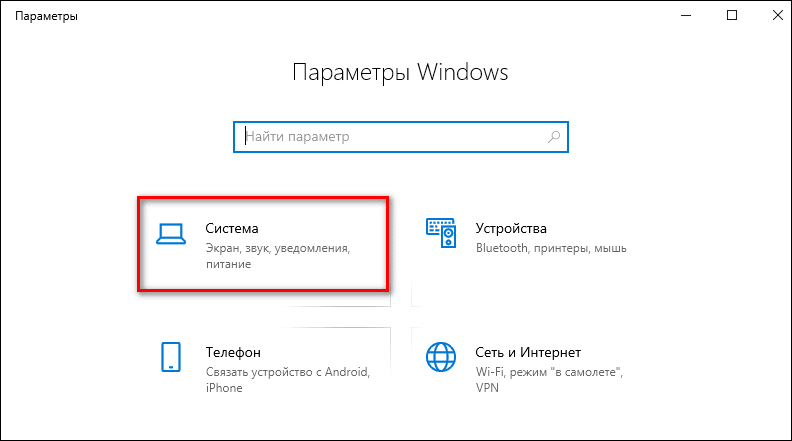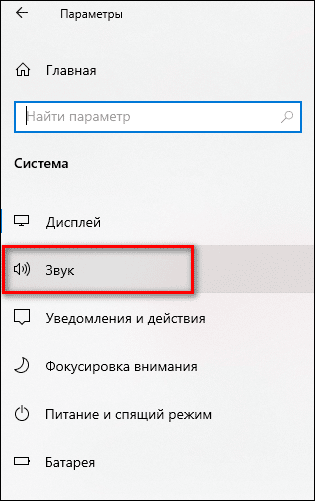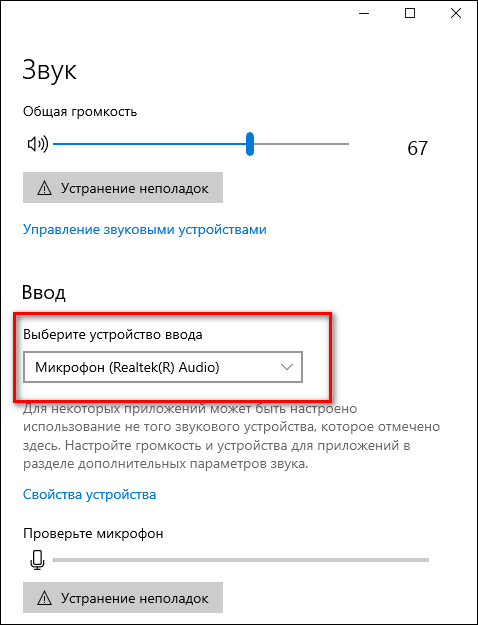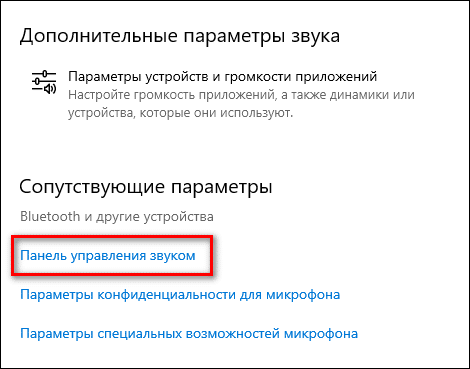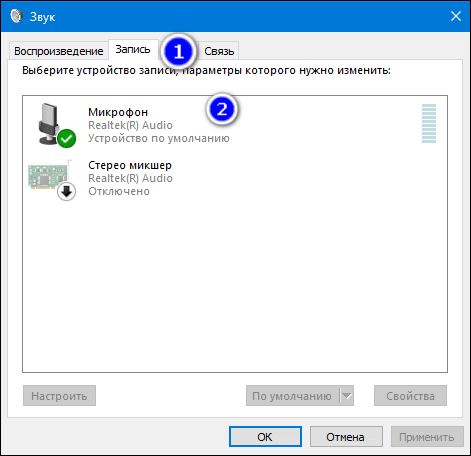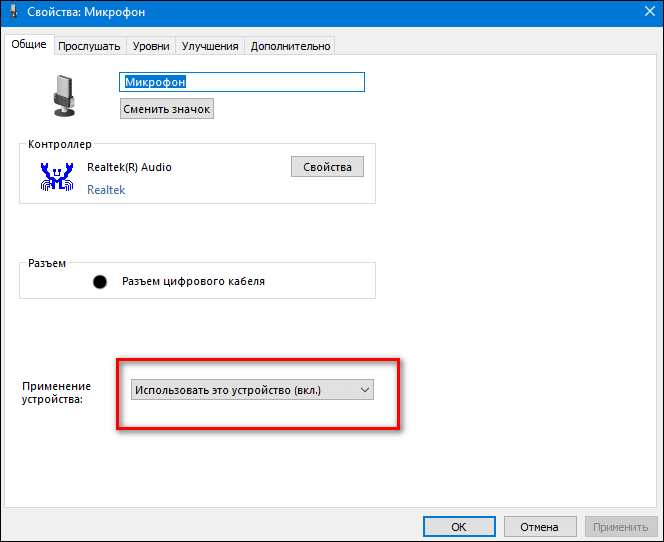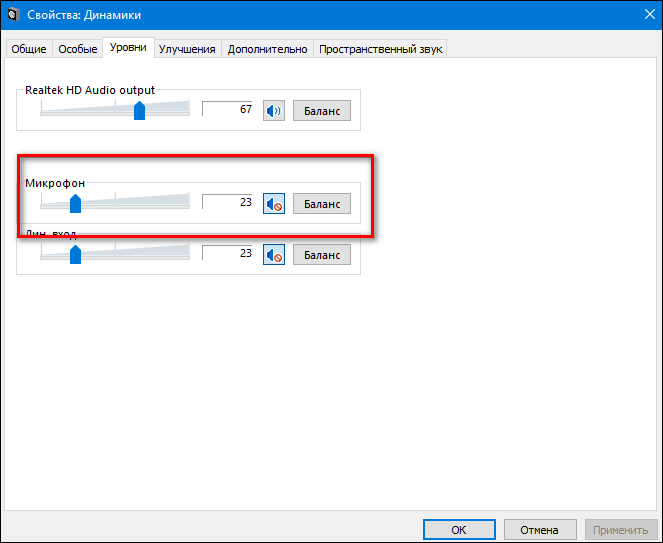- Способы подключения гарнитуры к компьютеру
- Разновидности разъемов для подключения
- Пошаговая инструкция по подключению наушников с микрофоном к ПК
- С двумя разъемами
- С одним разъемом
- Особенности беспроводного соединения к компьютеру
- Проверка микрофона и наушников
- Как активировать и настроить гарнитуру
- Windows 7
- Виндовс XP
- Windows 8
- Настройка громкости и звука
- Возможные проблемы и способы их решения
- Как подключить и настроить микрофон от наушников к компьютеру
- Чем отличаются наушники от микрофона
- Можно ли подключить наушники в качестве микрофона для ПК или ноутбука
- Наушники в качестве микрофона для планшета или телефона
- Как использовать наушники в качестве микрофона на компьютере
- Настройки для Windows 10
- Настройки для Windows 7 и 8
- Как подключить микрофон от наушников к микшеру
Способы подключения гарнитуры к компьютеру
Чтобы послушать музыку или посмотреть фильм, достаточно иметь работающие динамики. А чтобы поговорить с родственниками по видеосвязи, записать голосовое сообщение или общаться с единомышленниками в компьютерной игре, без специальной гарнитуры не обойтись. Перед тем как подключить наушники с микрофоном к компьютеру, нужно убедиться, что для них предусмотрены разъемы.
Разновидности разъемов для подключения
Наушники можно подсоединить к компьютеру, мобильному телефону, планшету, плееру и другим гаджетам через USB или специальный акустический вход – круглый разъем диаметром 3,5 мм. В мелкой технике всегда 1 гнездо для аудиоустройств, в ноутбуках и системных блоках – 1 или 2. Штекеры могут быть отдельными для микрофона и наушников (подключаются в разные разъемы, обозначены 2 ободками-полосками) или комбинированными (1 провод, 3 полоски на концевике).
Пошаговая инструкция по подключению наушников с микрофоном к ПК
Способ подключения аудиогарнитуры к персональному компьютеру зависит от количества разъемов для нее.
С двумя разъемами
Если компьютер оборудован двумя круглыми входами (для наушников и для микрофона), то для полноценной работы гарнитуры нужно ее правильно подключить. На звуковой карте или на боковой (реже – задней или фронтальной) панели ноутбука расположены 2 одинаковых внешне отверстия. Они отличаются по цвету – оранжевый или розовый означает вход для микрофона, зеленый – для наушников, к нему же подключаются колонки. Разъемы могут быть обозначены пиктограммами – схематическими изображениями.
На самой аудиогарнитуре штекеры окрашены в те же цвета, так что пользователю остается вставить их в соответствующие выходы.
С одним разъемом
Компьютеры и ноутбуки, выпущенные не больше 5 лет назад, а также большинство планшетов оборудованы разъемом, предназначенным только для подсоединения наушников. Но это не означает, что микрофон не будет работать. Несколько способов, как подключить гарнитуру к звуковой плате с 1 разъемом:
- Вставить в разъем только штекер от микрофона.
- Купить переходник-сплиттер.
- Использовать телефонные наушники со встроенным микрофоном.
- Присоединить гарнитуру через звуковую карту.
В первом случае операционная система отключит встроенные динамики компьютера, потому что подключены внешние. Так как используется разъем микрофона, то и работать будет только устройство записи. Чтобы услышать собеседника или посмотреть видео со звуком, можно использовать беспроводную колонку, но этот способ не подойдет для ведения конфиденциальных разговоров.
Переходник-сплиттер разделяет универсальный разъем на 2 специализированных. Купить его можно в интернет-магазине или в точках продаж компьютерных и мобильных аксессуаров. Стоит сплиттер около 100 руб. и легко решает проблему одного разъема. В обратной ситуации, когда гарнитура с 1 проводом, а компьютер с 2 разъемами, также необходим переходник.
Стереогарнитура для смартфонов часто представляет собой наушники-капельки и встроенный в кабель микрофон.
Компьютер распознает ее как динамики, а микрофон нужно включать через настройки.
Звуковая карта подключается к USB порту компьютера как флешка и имеет 2 стандартных разъема под миниджек – подсоедините гарнитуру и пользуйтесь. Этот способ неудобен, если количество портов ограничено. По стоимости звуковая карта немногим дороже сплиттера.
Особенности беспроводного соединения к компьютеру
Большинство беспроводных устройств (наушники, колонки, зарядные станции) используют Bluetooth-соединение: сигнал от источника к приемнику и обратно передается посредством радиосвязи. Техника освобождается от проводов, а пользователь – от необходимости оставаться на одном месте. Используя блютуз-гарнитуру, можно ходить по комнате во время видеоконференции.
Для качественной работы беспроводных гаджетов на обоих устройствах должны быть установлены Bluetooth-модули версии от 4.1 и выше. Они есть во всех современных ноутбуках, планшетах и смартфонах, в стационарные компьютеры устанавливаются дополнительно. Модуль выглядит как небольшая флешка и начинает работать сразу после установки.
Чтобы сделать беспроводное аудиоустройство видимыми для ПК, нужно активировать модуль Bluetooth на обоих девайсах. В наушниках он запускается автоматически при включении питания. Затем на компьютерах с ОС Windows до 7 версии в правом углу панели задач нажать правой кнопкой мыши на значок Bluetooth (отдаленно похож на бабочку) и выбрать “Добавить устройство”. Откроется окно с результатами поиска. Если все сделано правильно, наушники появятся в списке, и останется только “Добавить устройство” в меню, которое открывается нажатием правой кнопкой мыши на иконку гарнитуры.
В ОС Windows 8 и выше значок Bluetooth находится в Центре обновлений (небольшой прямоугольник на панели задач, в правом углу), остальные действия аналогичны тем, которые производятся в операционных системах более старых версий.
Проверка микрофона и наушников
Перед подключением гарнитуры стоит осмотреть провода и проверить их целостность, отсутствие повреждений и разрывов. Правильно подсоединенные наушники должны воспроизводить звук с компьютера. Включите музыку или видео и послушайте, откуда идет сигнал: если его нет совсем, отрегулируйте громкость и убедитесь, что штекеры вставлены в нужные разъемы.
Для проверки микрофона можно записать свой голос на диктофон (эта стандартная программа по умолчанию установлена на всех устройствах). Другой вариант – действовать через настройки звука: в “Свойствах” записывающего оборудования есть кнопка “Прослушать”. Если слышен писк и скрежет, значит, устройство не подключено.
Как активировать и настроить гарнитуру
Многие наушники работают по системе Plug and Play, т. е. устанавливают необходимые драйверы и производят базовые настройки автоматически. Пользователю нужно только подсоединить гарнитуру в разъемы. Правильно настроить ее можно самостоятельно, инструкция зависит от версии операционной системы.
Windows 7
Настройка гарнитуры в Windows 7 начинается в меню Пуск, в котором надо найти Панель управления, а в ней – раздел “Звук”. В открывшемся окне есть вкладки “Воспроизведение” и “Запись”, которые отображают все доступные устройства. Для активных наушников или микрофона доступны дополнительные настройки, которые открываются нажатием кнопки “Свойства”: можно выставить громкость или включить шумоподавление. Чтобы изменения вступили в силу, важно не забыть нажать кнопку “Применить”.
Виндовс XP
Отладка аудиосистемы в Windows XP совпадает с настройкой наушников в более поздней версии операционной системы, за исключением того, что раздел “Звук” здесь называется “Звуки и аудиоустройства”. Если рядом с устройством стоит статус “Не подключен”, но все штекеры подсоединены правильно, а провода не повреждены, значит, компьютер “не видит” наушники. Возможно, требуется установка драйверов.
Если они не были включены в комплект при покупке, то нужно найти и скачать их в интернете или установить через Центр обновлений.
Windows 8
Windows 8 отличает планшетное меню, которое приобрело в визуальной составляющей, но потеряло в удобстве пользователя – найти нужный раздел стало сложнее. В настройки звука проще попасть, нажав правой кнопкой мыши на иконку громкоговорителя на Панели задач. Пункт “Устройства воспроизведения” приведет в окно, где отображаются все доступные динамики, наушники и микрофоны. Рядом должен стоять значок готовности к работе (зеленая галочка), а при проигрывании музыки – работать эквалайзер. Если их нет, вызвать контекстное меню и выбрать гарнитуру устройством по умолчанию.
Настройка громкости и звука
Громкость изменяется на Панели задач (пиктограмма динамика рядом с часами) или клавишами на клавиатуре. Иногда наушники выпускают с кабелем, на котором расположен регулятор уровня звука с колесиком или кнопками. Комфортная и безопасная громкость – 50-60% от максимальной. Для сохранения здоровья органов слуха врачи рекомендуют слушать музыку не больше 1 часа подряд и делать регулярные перерывы.
Возможные проблемы и способы их решения
Проблемы устройства воспроизведения делятся на механические и системные. Первые связаны с физическими повреждениями: перетерся провод, оторвался штекер, забилось пылью или мусором гнездо и т.д. Такие проблемы решаются устранением поломок, но действовать нужно аккуратно, чтобы не усугубить ситуацию. Исправление сложных неисправностей лучше доверить специалистам или полностью заменить девайс.
Если гарнитура подключена правильно и в нужные разъемы, на устройстве включен звук, а наушники или микрофон все равно не работают, то это системная проблема. В ОС Windows 8 и выше неполадки с внешними гаджетами могут возникать из-за несовпадения драйверов после установки обновлений. Переустановка драйвера и перезагрузка компьютера решают проблему.
Иногда случается так, что гарнитура воспроизводит музыку из памяти компьютера, но не работает в интернете, например, при использовании конференц-связи собеседники вас не слышат. Проблема заключается в том, что браузер запретил доступ к устройствам записи. Нужно зайти в панель управления браузером, найти раздел “Настройки сайта” и там посмотреть текущие разрешения для каждого ресурса (использование микрофона должно быть включено).
Источник
Как подключить и настроить микрофон от наушников к компьютеру
Нет звукозаписывающего устройства под рукой, но срочно нужно оставить голосовое сообщение в телеграм или позвонить по скайпу? Решение есть – можно подключить микрофон от наушников к компьютеру, если завалялась лишняя пара.
Чем отличаются наушники от микрофона
Большинству людей вопрос о том, в чем разница между микрофоном и динамиками, покажется странным и нелогичным. Ведь ответ лежит на поверхности:
- наушники – это устройство для воспроизведения звука;
- микрофон – для записи.
Однако все становится не так очевидно, если знать, как устроены и работают гаджеты. У приспособлений одинаковая структура. Они состоят из катушки с электрическим током, магнита для образования постоянного магнитного поля и мембраны. Это значит, что внутри устройства одинаковы.
Разница заключается в направлении тока. В случае с наушниками колебания катушки “выталкиваются” на мембрану, благодаря чему и слышен звук. В случае с микрофоном направление тока идет в другую сторону, поэтому колебания диффузора идут в другую сторону по проводам.
Суть устройств одинакова. Но с развитием техники появилась возможность усовершенствования устройств. Например, сегодня мембрана наушников делается из более жестких материалов, поэтому не такая чувствительная. Это удешевляет стоимость динамиков, но на качестве динамиков не сказывается. А вот у звукоприемника диффузор крайне чувствительный, поэтому улавливает даже тихие звуки.
Хотя устройство гаджетов осталось прежним, изменилось их качество, поэтому использовать микрофон от наушников на компьютере сложно. Звук будет тусклым и приглушенным. Придется напрячь голосовые связки, чтобы запись была сносного качества.
Справка! Так как жесткая мембрана – особенность более дешевых моделей наушников, то чем динамики лучше и дороже, тем выше вероятность, что и в качестве микрофона они будут работать лучше.
Можно ли подключить наушники в качестве микрофона для ПК или ноутбука
Так как аудио-устройства созданы по одному принципу, то без проблем можно заменить микрофон парой наушников или колонками. Лучше всего на замену звуко- записывающему устройству подойдут капсульные наушники (вкладыши). Хотя использовать можно даже jbl-колонку. В большинстве случаев говорить можно только в одно “ухо”. В случае с проводными наушниками это “ведущее” ухо, к которому идет провод. С Айфоновскими EarPods стоит проверить оба.
Размер наушников не отражается на их возможности записывать голос. И маленькие, и большие динамики подойдут. Проблема часто заключается в амбушюрах и других материалах, которые должны способствовать комфортному ношению гаджета, но ухудшают качество звукозаписи.
Подсоединить эирподы можно для:
Но в каждом случае есть свои особенности.
Наушники в качестве микрофона для планшета или телефона
В комплекте со смартфоном сегодня идет проводная гарнитура. У мобильных только один аудио-разъем, и штекер у гарнитуры один, но одновременно работает на ввод и вывод звука. Это объясняется особенностями устройства разъема и штекера.
Разъем – комбинированный, он смешивает аудиопотоки. Это удобно при использовании гарнитуры, однако если есть только обычные наушники, возникнут сложности. Аудиопотоки нужно разделить. И сделать это можно только с помощью разделителя.
Аудио-переходник или адаптер – устройство с двумя разъемами:
Он разделяет аудиоканалы, поэтому с его помощью можно провести замену функции прибора. Достаточно только вставить штекер во вход под микрофон. Дополнительные настройки обычно не нужны. Однако для iphone и android рекомендуется скачать специальное приложение для работы со звуком, чтобы улучшить качество записи.
У некоторых Андроидов вообще нет разъема под штекер. Но и в таком случае есть выход. Подключить микрофон можно через блютуз-наушники. Но для перенастройки придется пользоваться приложением. Например, Voice Recorder. Аналоги есть и для продукции apple.
Как использовать наушники в качестве микрофона на компьютере
Если нужно подключить наушники от айфона (андроида или любые другие) к компьютеру, чтобы работал микрофон, сделать это очень просто. Нужно вставить штекер от наушников в розовый разъем с иконкой микрофона. У компа уже изначально есть выделенные разъемы, поэтому никаких проблем не возникнет.
Справка! А вот с ноутом это не всегда сработает. Часть современных моделей оборудовано комбинированным разъемом, как и телефоны. Поэтому потребуется воспользоваться инструкцией, описанной выше.
Наушники начинают без проблем работать и без дополнительных настроек. Однако если этого не произошло, можно попытаться улучшить качество звука стандартными настройками.
Настройки для Windows 10
Если включить наушники в разъем для микрофона дополнительные настройки не требуются. Поэтому достаточно проверить, работает устройство на ПК.
- Для Windows 10 через Пуск открыть “Параметры”.
- Справа будет системное меню, где необходимо выбрать опцию “Звук”.
- Во вкладке нужно пролистать до подраздела “Ввод” и и выбрать устройство, которое подключено для ввода звука.
К ПК может быть подключено сразу несколько устройств, которые можно использовать в качестве звукозаписывающего устройства. Например, вебкамера. Возможность подключить сразу 2-3 гаджета появляется благодаря тому, что для этого используется не только штекер 3,5 под аудиоразъем. Но также и устройства с USB-штекером. Если только наушники подключены в качестве микрофона, они будут отображаться сразу (без права сменить вручную).
Ниже расположена полоса для проверки работы изделия. Необходимо постучать по затычкам пальцем или наговорить текст. В полоске с иконкой должны появляться колебания. Они означают, что устройство работает как положено.
Если проверка показала, что устройство не работает, нужно:
- Во вкладке “Звук” перейти в “Панель управления звуком”.
- Во вкладке “Запись” нужно выбрать “Микрофон”.
- Далее нужно проверить, используется ли устройство в качестве микрофона.
Если и после этих настроек прибор не заработал, необходимо проверить и обновить драйвер.
Настройки для Windows 7 и 8
Для Виндовс 7 и 8 настройка и проверка подключения микрофона, если используются наушники, не отличается. Разница в том, где находится и как называется вкладка для регулировки звука. Поэтому воспользоваться можно инструкцией для win10, но вместо поиска через меню Пуск найти вкладку с параметрами звука через Поиск.
Есть и другой вариант, который также подойдет для виндовс 10, 8 и 7.
- В соответствующий компьютерный разъем подключаются наушники, которые будут использоваться как звукозаписывающее устройство.
- На панели задач нужно найти значок для обозначения громкости и нажать на него правой кнопкой мыши.
Внимание! В виндовс 10 нужно дополнительно выбрать “Настройки микшера громкости”.
- Далее нужно клацнуть по иконке с динамиком, чтобы перейти в новую вкладку настроек.
- Во вкладке “Уровни” проверить, есть ли допуск к микрофону. При необходимости убрать красный значок запрета и настроить громкость.
Если этот метод не сработал, также рекомендуется проверить актуальность драйвера. Владельцам ноутбуков кроме попытки обновить драйвера в автоматическом режиме, рекомендуется зайти на сайт своего бренда и попытаться найти и установить подходящий драйвер оттуда.
Как подключить микрофон от наушников к микшеру
Микрофон в наушниках – не полноценная замена гаджету. Это лайфхак, которым стоит пользоваться в случае крайней необходимости. Это касается как включения микрофона таким образом напрямую в комп, так и через микшер.
Если нужно включить вакуумные наушники, чтобы они стали прибором для аудиоввода, то при наличии микшера действуют следующие особенности:
- Сам микшер подключается к компу через аудиоразъем. Для этого потребуется отдельный кабель, который не всегда есть в комплекте.
- Наушники нужно включить в сам микшер в разъем для микрофона. Сделать это можно напрямую или с помощью длинного кабеля.
- Далее проводятся стандартные настройки для винды определенного типа, т.е. через блок “Управление звуком” проверяется, используется ли устройство как микрофон и при необходимости подключается.
Благодаря наличию микшера можно уменьшить количество посторонних шумов на записи, а также отрегулировать громкость микрофона в наушниках. Однако при этом не получится сделать хорошую запись, так как мембрана наушников слишком грубая как для звукозаписывающего устройства.
Использование наушников в качестве микрофона – немного подзабытый, но удобный лайфхак. Все настройки на компьютере проводятся автоматически, поэтому вручную проверять нет необходимости. За исключением случаев, если звук не работает. С микрофоном также можно проделать аналогичную работу. Но заставить его воспроизводить музыку немного труднее.
Источник
.jpg)
.jpg)

.jpg)
.jpg)