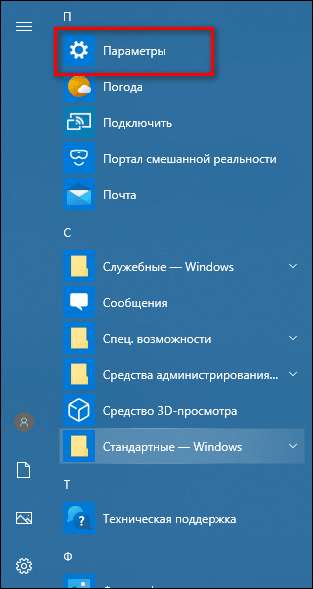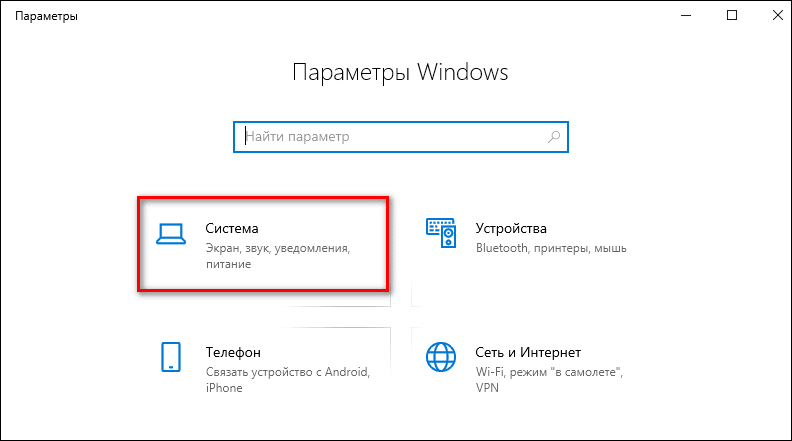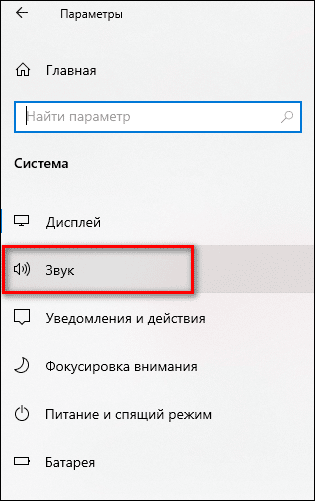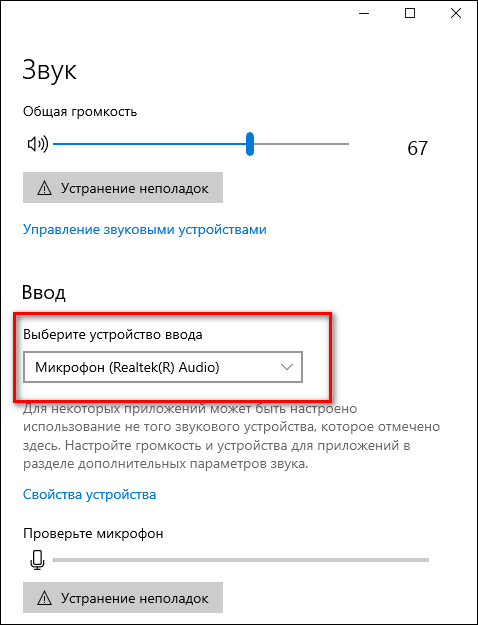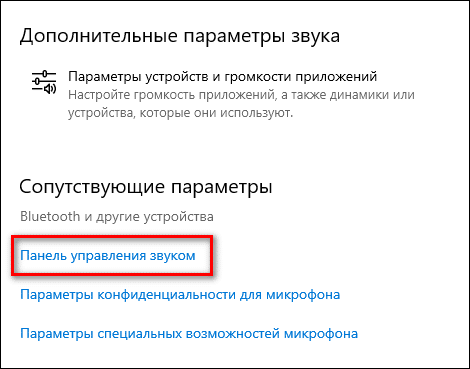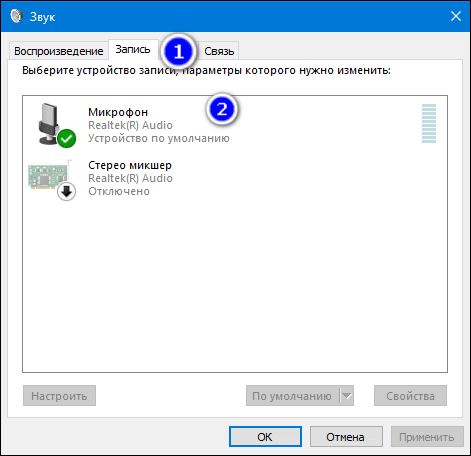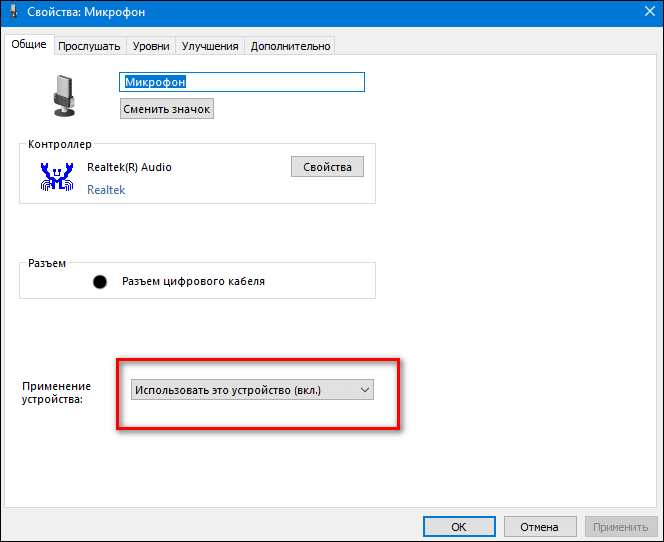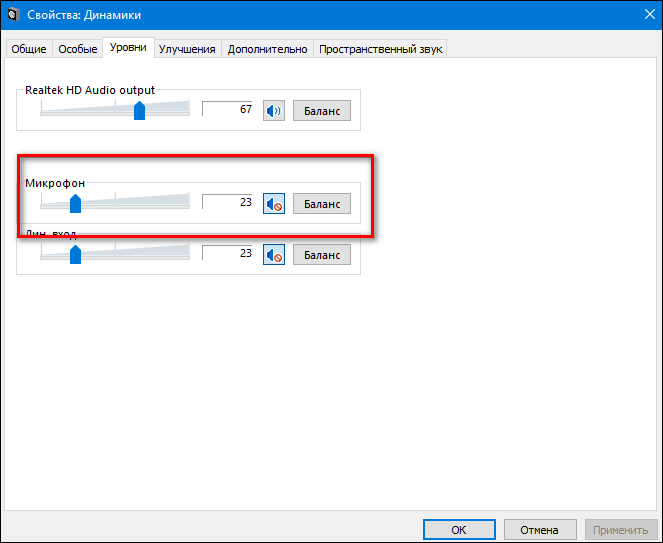- Как разговаривать через наушники
- Можно ли использовать гарнитуру от телефона как микрофон для компьютера
- Как подключить наушники от телефона к компьютеру как микрофон
- Виды разъемов для подключения
- Особенности активации и настройки микрофона
- Настройка качества звука
- Проверяем работу гарнитуры
- Подключение беспроводным способом
- Возможные проблемы и варианты их решения
- Как подключить и настроить микрофон от наушников к компьютеру
- Чем отличаются наушники от микрофона
- Можно ли подключить наушники в качестве микрофона для ПК или ноутбука
- Наушники в качестве микрофона для планшета или телефона
- Как использовать наушники в качестве микрофона на компьютере
- Настройки для Windows 10
- Настройки для Windows 7 и 8
- Как подключить микрофон от наушников к микшеру
Как разговаривать через наушники
При отсутствии микрофона вы может взять наушники для того чтобы подключиться к аудиоустройству и использовать их как микрофон. Способы этого подключения могут зависеть от типа используемых вами аудиоустройств.
При подключении микронаушников (подробнее читайте здесь) к устройству, которое рассчитано на то чтобы работать с динамическим типом микрофона, то вам не нужна никакая согласующая схема. Если прибор располагает 3,5-миллимитровым гнездом для микрофона вы можете просто подключить наушники не выполняя никаких изменений. Говорить нужно будет в правую сторону, так левая будет закорочена внутрь гнезда.
Для того чтобы использовать как микрофон оба излучателя, вы должны отрезать штекер от них, а затем присоединить к ним другой, монофонический. Если у вас под рукой есть только стереофонический, вы должны выполнить соединение общего контакта со средним. “Серебряные” или “золотые” провода необходимо соединить вместе и подключить на общий контакт штекера. Зеленый или синий провод вы должны соединить с красным или оранжевым, после чего его необходимо присоединить на дальний контакт.
Также имеются устройства, которые рассчитаны на то чтобы подключать динамический микрофон, который оборудован гнездами других типов. Примером этого служит большинство систем караоке имеющих 6,3-миллиметровый разъем, а магнитофоны оснащаются пятиконтактными разъемами. Вы должны отрезать штекер от наушников, заменить его и подключить на 6,3 мм разъем, используя описанный выше способ. Если плеер имеет два гнезда, то вы можете воспользоваться двумя парами наушников, через которые одновременно смогут петь четыре человека.
Для подключения наушников вместо микрофона на магнитофон имеющий пятиконтактное гнездо (DIN, или ОНЦ-ВГ), золотые или серебряные провода, нужно соединить вместе, и подключить их на средний контакт штекера, а зеленый или синий вместе с оранжевым или красным на правую сторону. Если этот микрофон не работает, вы должны выполнить перестановку последней пары проводов на левую сторону.
Звуковые карты не рассчитаны на то чтобы работать с динамическим микрофоном. При попытке прямого подключения микрофона получится едва различимый звук. Для того чтобы усилить сигнал вы должны воспользоваться микрофонным усилителем готовым или самодельным. Однако не нужно забывать, что без выполнения коррекции частотных характеристик даже лучшие усилители выдадут хоть и громкое, но бубнящее звучание. Поэтому воспользуйтесь усилителем, который оборудован корректирующими цепями. Отличных результатов можно добиться с помощью платы усилителя из обычного музыкального плеера. Его усиление очень сильное, и вам может потребоваться установка аттенюатора.
Источник
Можно ли использовать гарнитуру от телефона как микрофон для компьютера
При отсутствии специализированного оборудования пользователь должен знать, как подключить наушники от телефона к компьютеру как микрофон. Это необходимо для общения в играх, использования некоторых средств видеосвязи.
Как подключить наушники от телефона к компьютеру как микрофон
Для голосового общения, записи звука или пения под караоке требуется встроенное или отдельное оборудование, превращающее звук в электросигналы. Большинство моделей гарнитур снабжаются дополнительным модулем, позволяющим применять их в сочетании с компьютером, имеющим разъем Jack 3.5 мм.
Для подключения используют 2 метода:
- подсоединение с помощью одного штекера;
- подключение с помощью раздельных элементов.
Виды разъемов для подключения
Если гарнитура имеет стандартный штекер 3,5 мм, ее подключают напрямую. Гарнитуры с микрофоном, снабженные устройством мини-джек, подсоединяют через комбинированный разъем. Таковой имеется у некоторых моделей ноутбуков. При его отсутствии приобретают специальный адаптер.
Особенности активации и настройки микрофона
Активировать оборудование с помощью стандартных средств Windows необходимо, если оборудование не работает или записывает слишком тихий звук.
Для настройки выполняют следующие действия:
- Нажимают на иконку динамика, расположенную на панели задач. Стандартным способом вызывают контекстное меню, выбирают раздел «Средства воспроизведения».
- В новом окне находят название динамиков. Выбирают вариант применения по умолчанию в следующем контекстном меню. В разделе настроек устанавливают способ воспроизведения «Стерео».
- Переходят в список устройств, открывают вкладку «Запись». Описанным выше способом активируют микрофон. Вместо настроек используют раздел «Свойства и уровни».
- Проверяют работоспособность подключенного оборудования. При отсутствии звука осматривают провода и разъемы, изучают список имеющихся драйверов.
При работе с ноутбуком перечень подсоединенных устройств содержит 2 микрофона.
Первый является встроенным, записывающим звук в низком качестве. Его используют в качестве запасного при отсутствии отдельного оборудования.
Настройка качества звука
Для этого применяют специальную утилиту – Realtek HD Audio, которая входит в комплект современных версий Windows. Найти программу можно, открыв вкладку «Оборудование и звук» из панели управления.
После этого выполняют следующие действия:
- Открывают раздел «Микрофон».
- Передвигая соответствующий ползунок, выбирают нужный уровень громкости. Если звук слишком тихий, выбирают максимальное значение.
- Настраивают усиление. При появлении шумовых помех выбирают максимальный уровень.
Проверяем работу гарнитуры
После подключения телефонных наушников к ПК тестируют их.
Для оценки работоспособности используют следующие способы:
- Включают диктофон. В Windows он имеет название «Звукозапись». Записывают тестовый аудиофайл, прослушивают его.
- Применяют программное обеспечение, используемое для настройки звукового оборудования.
- Открывают Skype. В списке контактов находят Echo/Sound Test Service, совершают звонок.
Подключение беспроводным способом
Современные ноутбуки имеют встроенные Bluetooth-адаптеры. Чтобы убедиться в наличии модуля, переходят в «Диспетчер устройств». Если надписи Bluetooth нет, устройство отсутствует. В таком случае приобретают отдельный переходник. В комплект входит носитель с драйверами. Для подключения наушников в списке распознанных модулем Bluetooth-устройств находят нужное название, выполняют синхронизацию, настраивают оборудование стандартным способом.
Возможные проблемы и варианты их решения
Если работа микрофона после настройки не улучшается, выполняют повторное тестирование. Для этого гарнитуру подключают к другому компьютеру. Если запись звука не начинается, гарнитура является неисправной. При нормальной работе наушников в тот же разъем ПК вводят штекер другого аудиоустройства. Это помогает проверить правильность работы порта. На следующем этапе переводят регуляторы громкости в верхнее положение. После этого пробуют переустановить драйвера, внести некоторые изменения в окне с настройками усиления.
Источник
Как подключить и настроить микрофон от наушников к компьютеру
Нет звукозаписывающего устройства под рукой, но срочно нужно оставить голосовое сообщение в телеграм или позвонить по скайпу? Решение есть – можно подключить микрофон от наушников к компьютеру, если завалялась лишняя пара.
Чем отличаются наушники от микрофона
Большинству людей вопрос о том, в чем разница между микрофоном и динамиками, покажется странным и нелогичным. Ведь ответ лежит на поверхности:
- наушники – это устройство для воспроизведения звука;
- микрофон – для записи.
Однако все становится не так очевидно, если знать, как устроены и работают гаджеты. У приспособлений одинаковая структура. Они состоят из катушки с электрическим током, магнита для образования постоянного магнитного поля и мембраны. Это значит, что внутри устройства одинаковы.
Разница заключается в направлении тока. В случае с наушниками колебания катушки “выталкиваются” на мембрану, благодаря чему и слышен звук. В случае с микрофоном направление тока идет в другую сторону, поэтому колебания диффузора идут в другую сторону по проводам.
Суть устройств одинакова. Но с развитием техники появилась возможность усовершенствования устройств. Например, сегодня мембрана наушников делается из более жестких материалов, поэтому не такая чувствительная. Это удешевляет стоимость динамиков, но на качестве динамиков не сказывается. А вот у звукоприемника диффузор крайне чувствительный, поэтому улавливает даже тихие звуки.
Хотя устройство гаджетов осталось прежним, изменилось их качество, поэтому использовать микрофон от наушников на компьютере сложно. Звук будет тусклым и приглушенным. Придется напрячь голосовые связки, чтобы запись была сносного качества.
Справка! Так как жесткая мембрана – особенность более дешевых моделей наушников, то чем динамики лучше и дороже, тем выше вероятность, что и в качестве микрофона они будут работать лучше.
Можно ли подключить наушники в качестве микрофона для ПК или ноутбука
Так как аудио-устройства созданы по одному принципу, то без проблем можно заменить микрофон парой наушников или колонками. Лучше всего на замену звуко- записывающему устройству подойдут капсульные наушники (вкладыши). Хотя использовать можно даже jbl-колонку. В большинстве случаев говорить можно только в одно “ухо”. В случае с проводными наушниками это “ведущее” ухо, к которому идет провод. С Айфоновскими EarPods стоит проверить оба.
Размер наушников не отражается на их возможности записывать голос. И маленькие, и большие динамики подойдут. Проблема часто заключается в амбушюрах и других материалах, которые должны способствовать комфортному ношению гаджета, но ухудшают качество звукозаписи.
Подсоединить эирподы можно для:
Но в каждом случае есть свои особенности.
Наушники в качестве микрофона для планшета или телефона
В комплекте со смартфоном сегодня идет проводная гарнитура. У мобильных только один аудио-разъем, и штекер у гарнитуры один, но одновременно работает на ввод и вывод звука. Это объясняется особенностями устройства разъема и штекера.
Разъем – комбинированный, он смешивает аудиопотоки. Это удобно при использовании гарнитуры, однако если есть только обычные наушники, возникнут сложности. Аудиопотоки нужно разделить. И сделать это можно только с помощью разделителя.
Аудио-переходник или адаптер – устройство с двумя разъемами:
Он разделяет аудиоканалы, поэтому с его помощью можно провести замену функции прибора. Достаточно только вставить штекер во вход под микрофон. Дополнительные настройки обычно не нужны. Однако для iphone и android рекомендуется скачать специальное приложение для работы со звуком, чтобы улучшить качество записи.
У некоторых Андроидов вообще нет разъема под штекер. Но и в таком случае есть выход. Подключить микрофон можно через блютуз-наушники. Но для перенастройки придется пользоваться приложением. Например, Voice Recorder. Аналоги есть и для продукции apple.
Как использовать наушники в качестве микрофона на компьютере
Если нужно подключить наушники от айфона (андроида или любые другие) к компьютеру, чтобы работал микрофон, сделать это очень просто. Нужно вставить штекер от наушников в розовый разъем с иконкой микрофона. У компа уже изначально есть выделенные разъемы, поэтому никаких проблем не возникнет.
Справка! А вот с ноутом это не всегда сработает. Часть современных моделей оборудовано комбинированным разъемом, как и телефоны. Поэтому потребуется воспользоваться инструкцией, описанной выше.
Наушники начинают без проблем работать и без дополнительных настроек. Однако если этого не произошло, можно попытаться улучшить качество звука стандартными настройками.
Настройки для Windows 10
Если включить наушники в разъем для микрофона дополнительные настройки не требуются. Поэтому достаточно проверить, работает устройство на ПК.
- Для Windows 10 через Пуск открыть “Параметры”.
- Справа будет системное меню, где необходимо выбрать опцию “Звук”.
- Во вкладке нужно пролистать до подраздела “Ввод” и и выбрать устройство, которое подключено для ввода звука.
К ПК может быть подключено сразу несколько устройств, которые можно использовать в качестве звукозаписывающего устройства. Например, вебкамера. Возможность подключить сразу 2-3 гаджета появляется благодаря тому, что для этого используется не только штекер 3,5 под аудиоразъем. Но также и устройства с USB-штекером. Если только наушники подключены в качестве микрофона, они будут отображаться сразу (без права сменить вручную).
Ниже расположена полоса для проверки работы изделия. Необходимо постучать по затычкам пальцем или наговорить текст. В полоске с иконкой должны появляться колебания. Они означают, что устройство работает как положено.
Если проверка показала, что устройство не работает, нужно:
- Во вкладке “Звук” перейти в “Панель управления звуком”.
- Во вкладке “Запись” нужно выбрать “Микрофон”.
- Далее нужно проверить, используется ли устройство в качестве микрофона.
Если и после этих настроек прибор не заработал, необходимо проверить и обновить драйвер.
Настройки для Windows 7 и 8
Для Виндовс 7 и 8 настройка и проверка подключения микрофона, если используются наушники, не отличается. Разница в том, где находится и как называется вкладка для регулировки звука. Поэтому воспользоваться можно инструкцией для win10, но вместо поиска через меню Пуск найти вкладку с параметрами звука через Поиск.
Есть и другой вариант, который также подойдет для виндовс 10, 8 и 7.
- В соответствующий компьютерный разъем подключаются наушники, которые будут использоваться как звукозаписывающее устройство.
- На панели задач нужно найти значок для обозначения громкости и нажать на него правой кнопкой мыши.
Внимание! В виндовс 10 нужно дополнительно выбрать “Настройки микшера громкости”.
- Далее нужно клацнуть по иконке с динамиком, чтобы перейти в новую вкладку настроек.
- Во вкладке “Уровни” проверить, есть ли допуск к микрофону. При необходимости убрать красный значок запрета и настроить громкость.
Если этот метод не сработал, также рекомендуется проверить актуальность драйвера. Владельцам ноутбуков кроме попытки обновить драйвера в автоматическом режиме, рекомендуется зайти на сайт своего бренда и попытаться найти и установить подходящий драйвер оттуда.
Как подключить микрофон от наушников к микшеру
Микрофон в наушниках – не полноценная замена гаджету. Это лайфхак, которым стоит пользоваться в случае крайней необходимости. Это касается как включения микрофона таким образом напрямую в комп, так и через микшер.
Если нужно включить вакуумные наушники, чтобы они стали прибором для аудиоввода, то при наличии микшера действуют следующие особенности:
- Сам микшер подключается к компу через аудиоразъем. Для этого потребуется отдельный кабель, который не всегда есть в комплекте.
- Наушники нужно включить в сам микшер в разъем для микрофона. Сделать это можно напрямую или с помощью длинного кабеля.
- Далее проводятся стандартные настройки для винды определенного типа, т.е. через блок “Управление звуком” проверяется, используется ли устройство как микрофон и при необходимости подключается.
Благодаря наличию микшера можно уменьшить количество посторонних шумов на записи, а также отрегулировать громкость микрофона в наушниках. Однако при этом не получится сделать хорошую запись, так как мембрана наушников слишком грубая как для звукозаписывающего устройства.
Использование наушников в качестве микрофона – немного подзабытый, но удобный лайфхак. Все настройки на компьютере проводятся автоматически, поэтому вручную проверять нет необходимости. За исключением случаев, если звук не работает. С микрофоном также можно проделать аналогичную работу. Но заставить его воспроизводить музыку немного труднее.
Источник
.jpg)