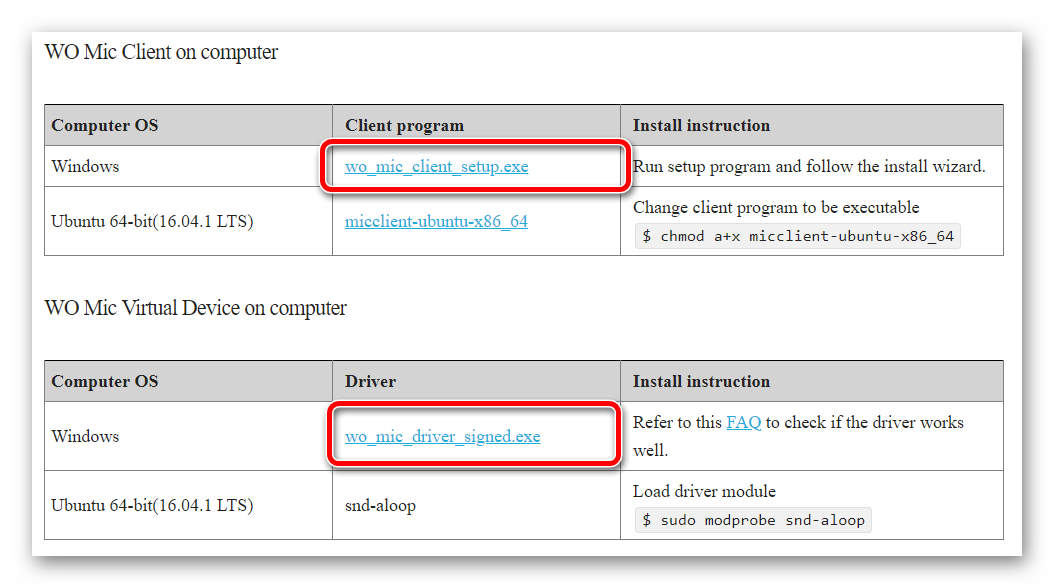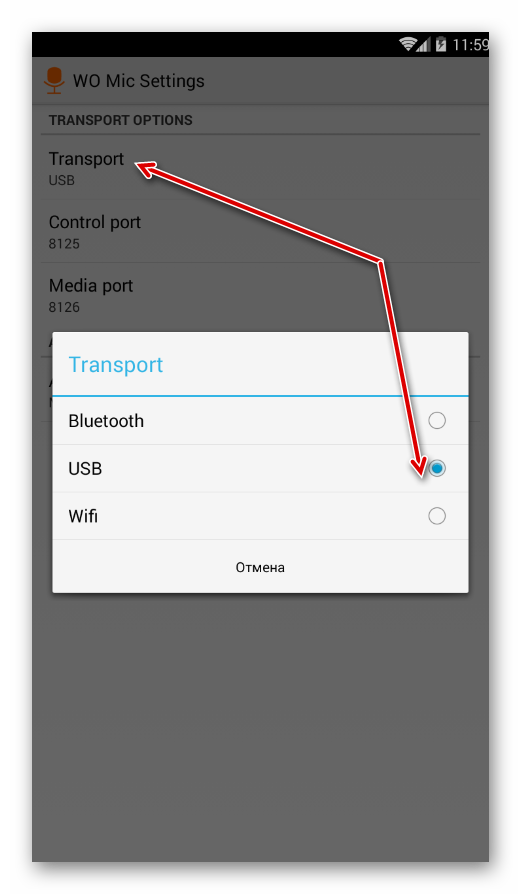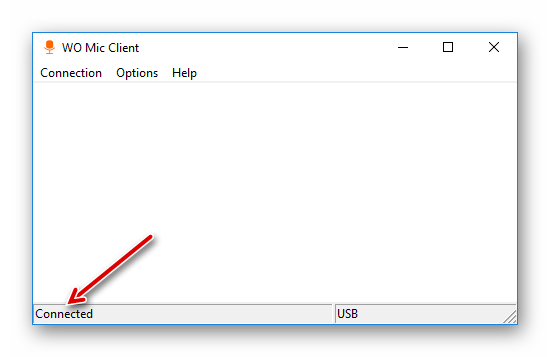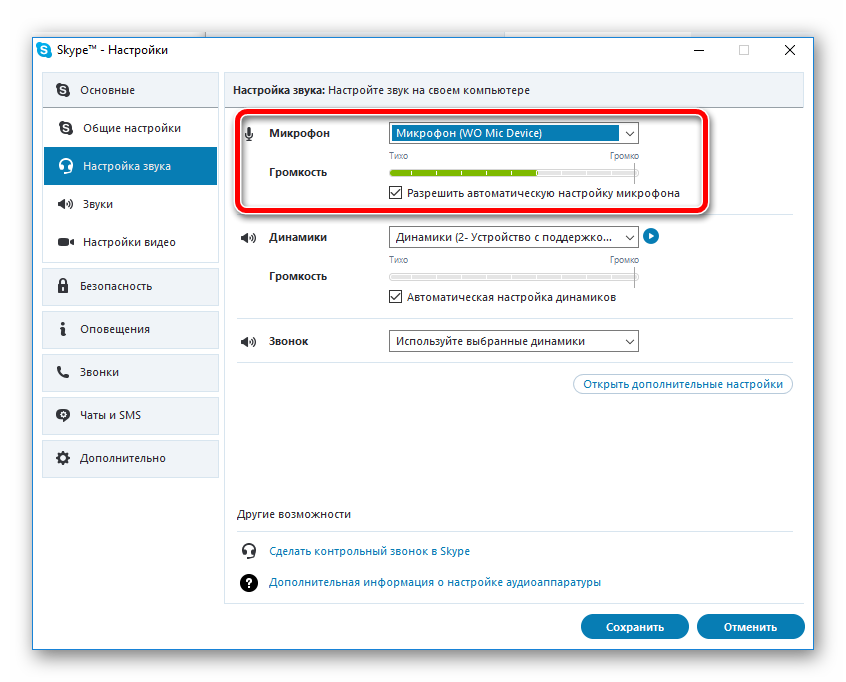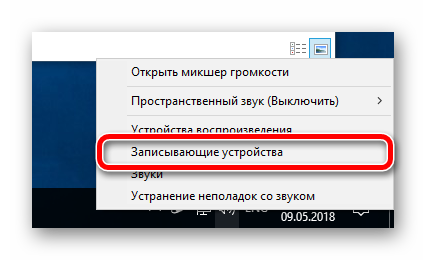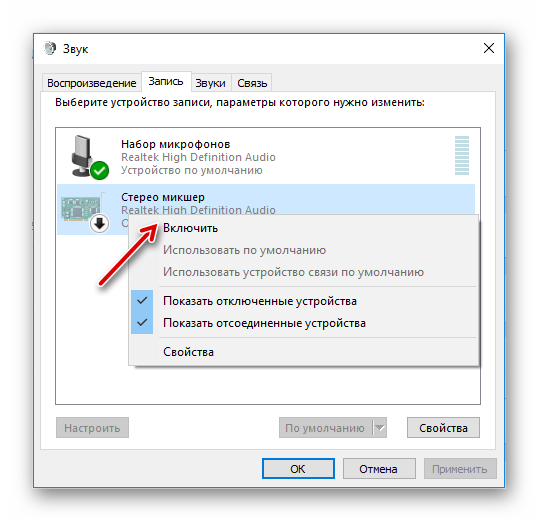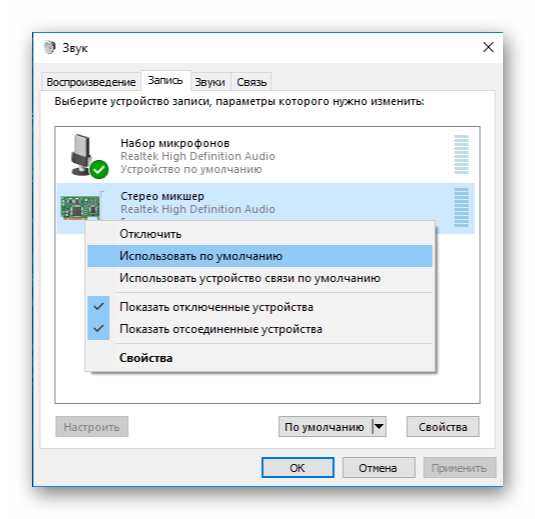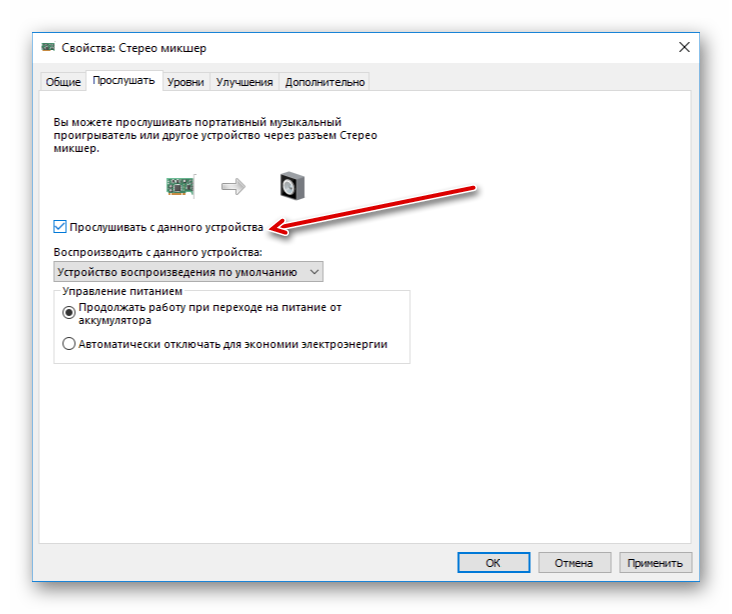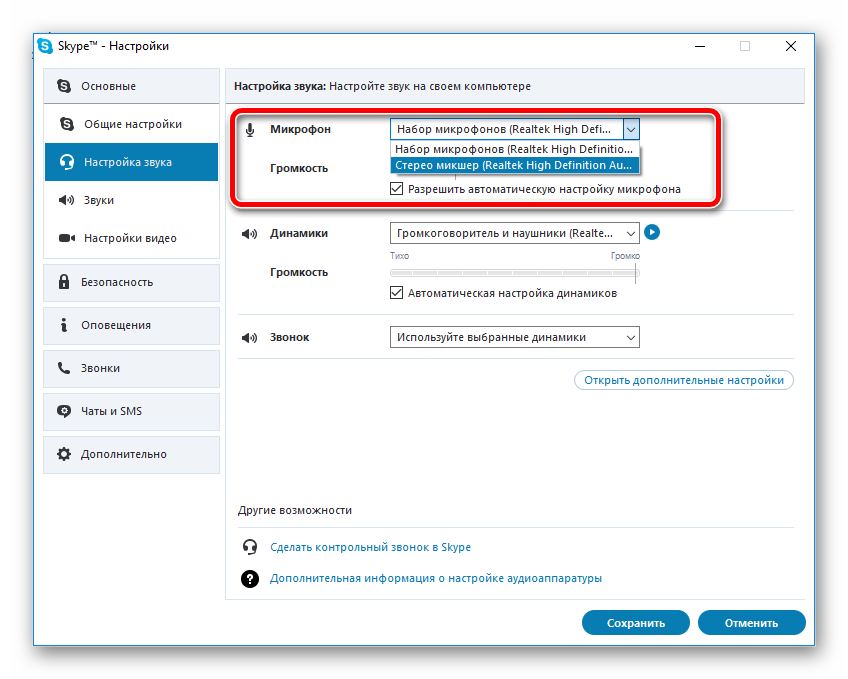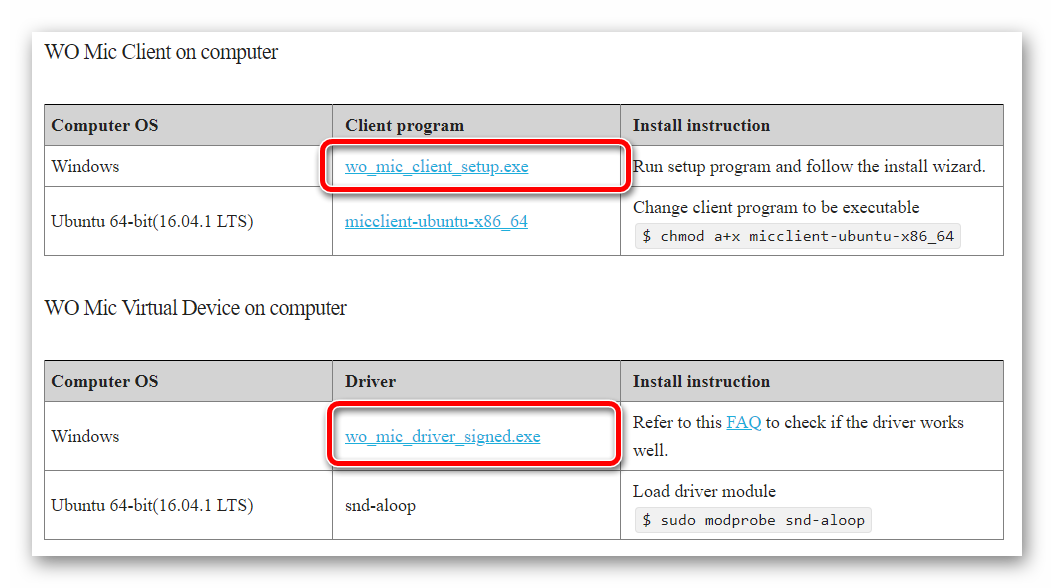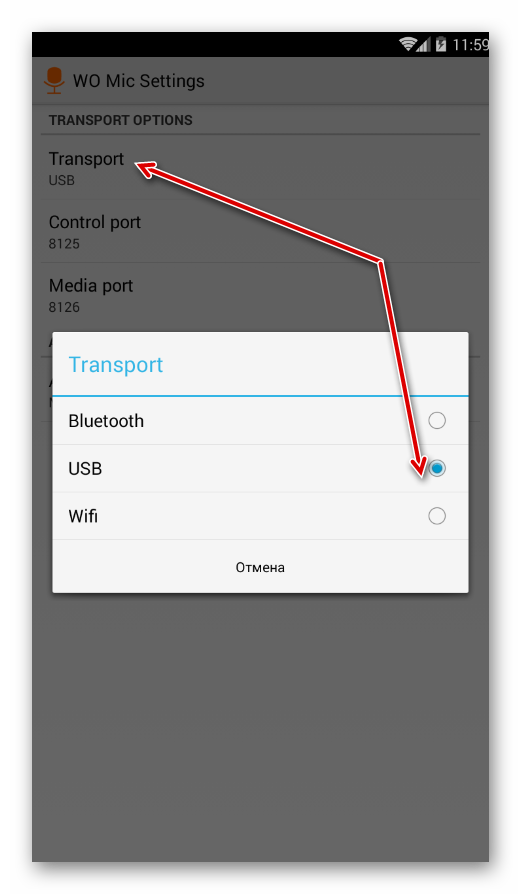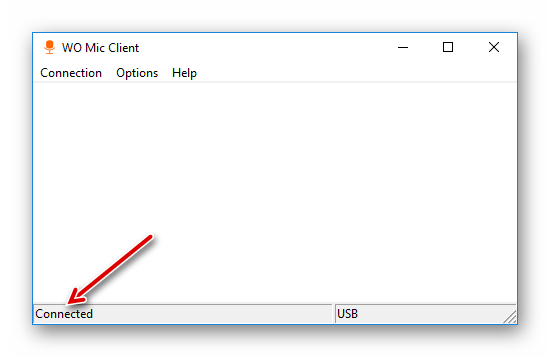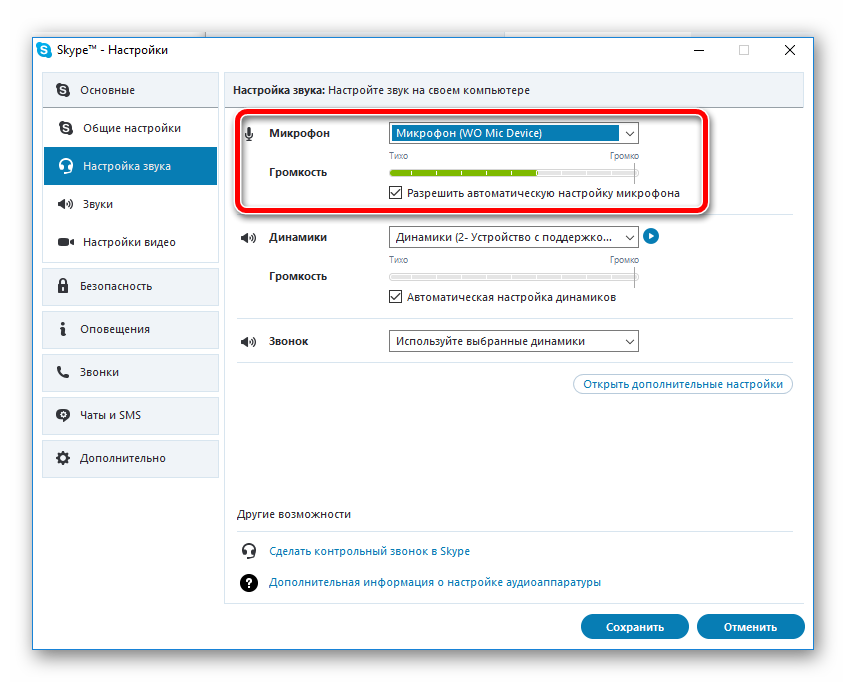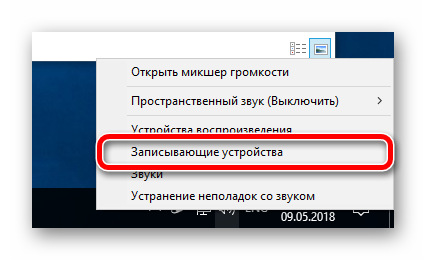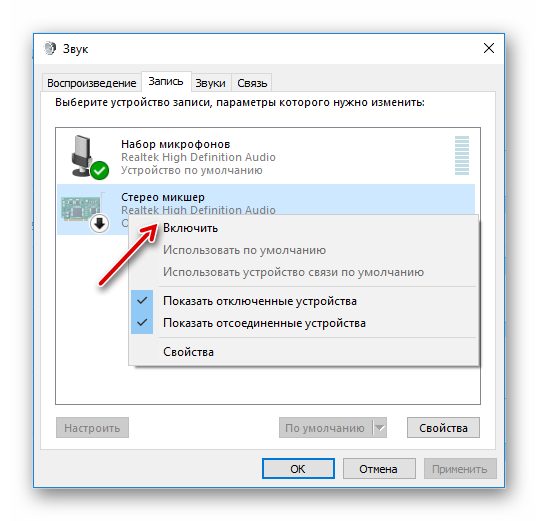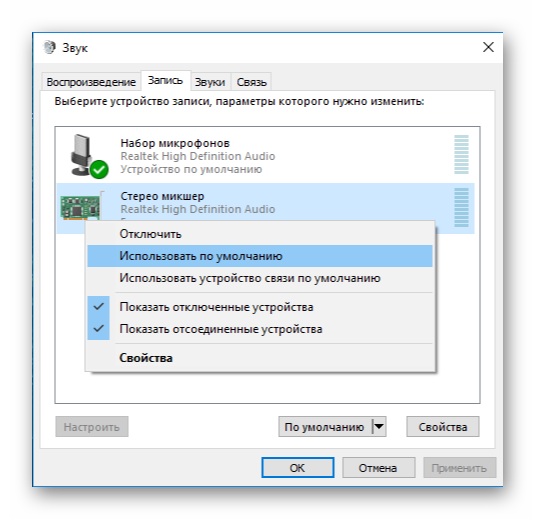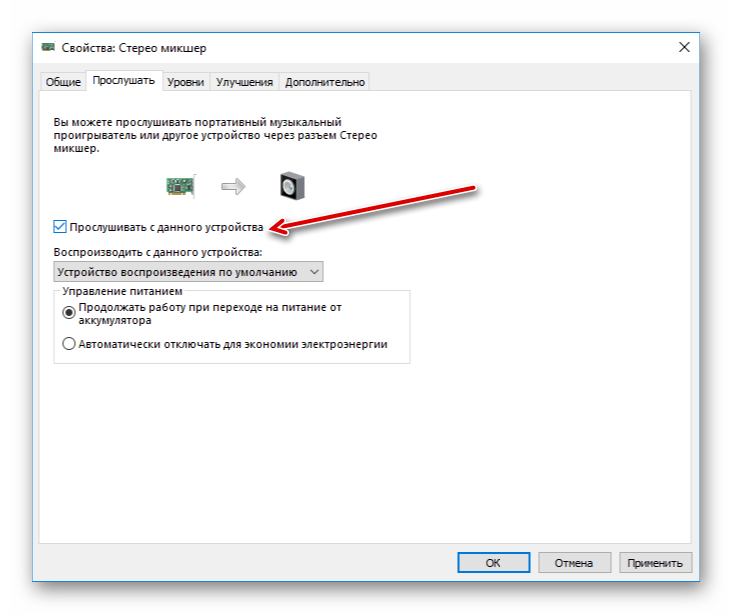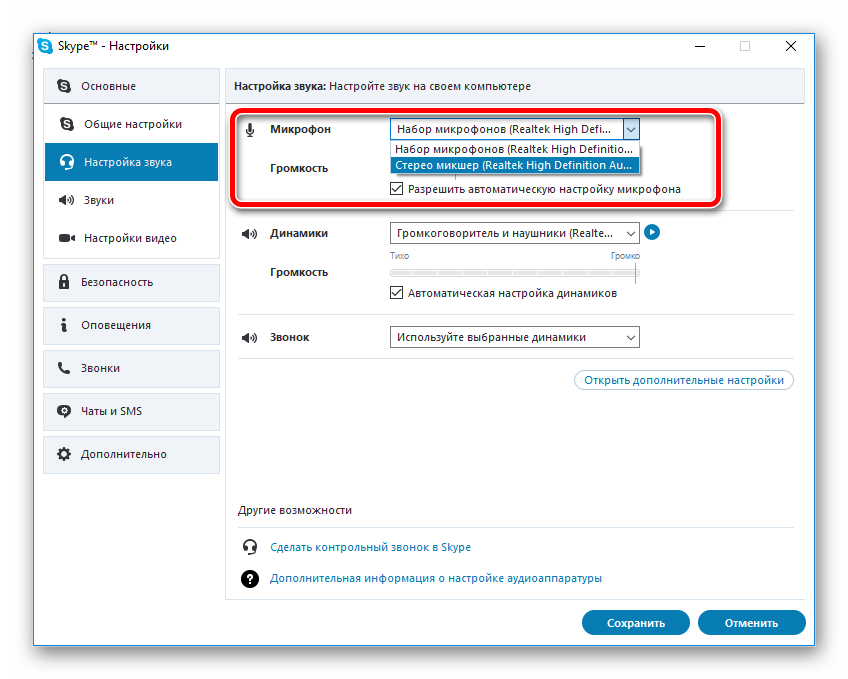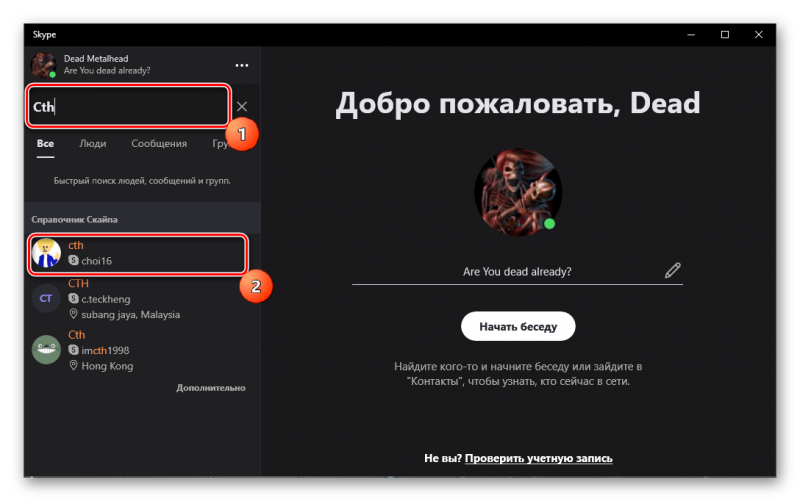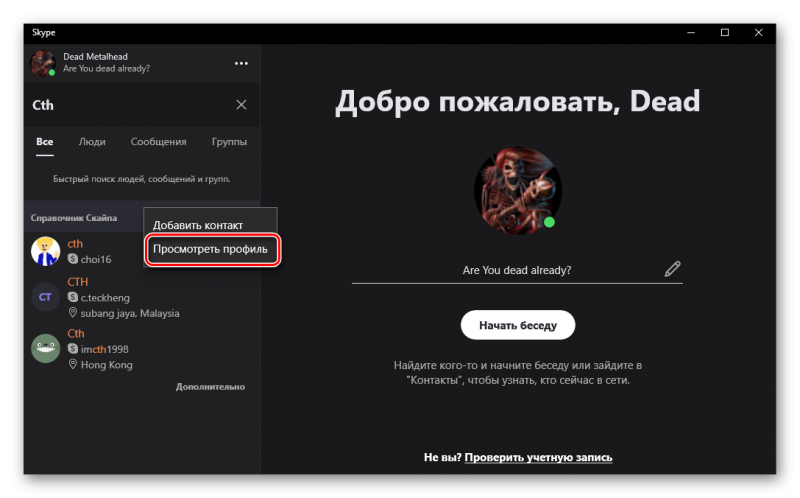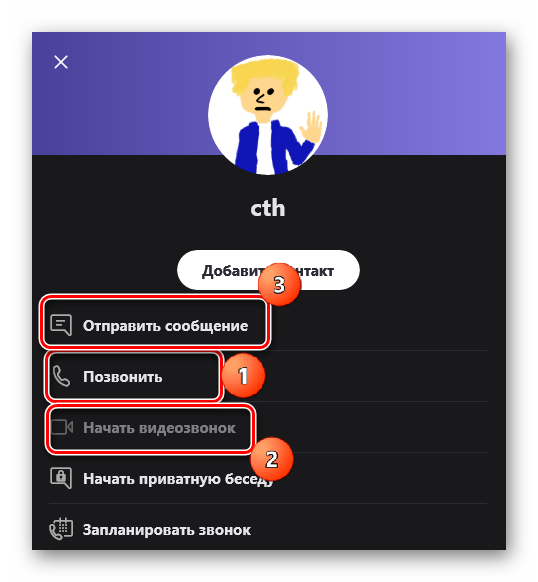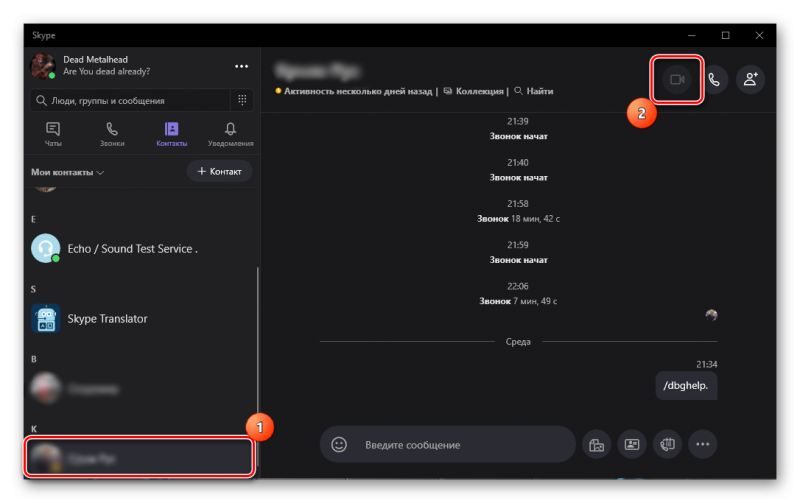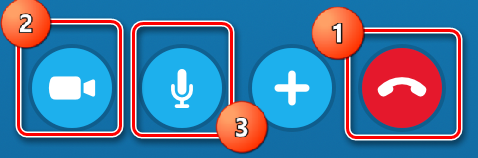- Как разговаривать в Скайпе без микрофона
- С помощью дополнительного софта
- С помощью встроенных средств Windows
- Использование наушников
- Можно ли использовать наушники от телефона к компу?можно ли по ним разговаривать по скайпу?
- Как говорить через скайп при помощи bluetooth-гарнитуры? — ЗнайКак.ру
- Как разговаривать в Скайпе без микрофона — три рабочих способа
- С помощью дополнительного софта
- С помощью встроенных средств Windows
- Использование наушников
- Можно ли разговаривать по скайпу наушниках.
- С помощью дополнительного софта
- С помощью встроенных средств Windows
- Использование наушников
- Инструкция
- Как разговаривать через наушники от телефона.
- С помощью дополнительного софта
- С помощью встроенных средств Windows
- Использование наушников
- Определение типа разъема на устройстве
- Как подключить микрофон, динамики или гарнитуру?
- Определение типа разъема на устройстве
- Как подключить микрофон, динамики или гарнитуру?
- Инструкция
- Как общаться по Skype — подробная инструкция по применению
- Что должно быть у пользователя
- Общение
- Как поженить Skype и гарнитуру Bluetooth, или отвяжись от компа…
- Можно ли разговаривать по скайпу через наушники от Айфона
Как разговаривать в Скайпе без микрофона
Skype — кроссплатформенная программа для текстового и голосового общения через Интернет. Доступна для бесплатной загрузки с официальной страницы разработчика. Если с компьютера нужно срочно позвонить, а устройство для записи звука не отвечает, то далее мы расскажем, как разговаривать по Скайпу без микрофона.
С помощью дополнительного софта
Если встроенный микрофон ноутбука или внешнее устройство вышло из строя, то для общения по Skype можно использовать Android смартфон. Для этого выполните следующие действия:
- С мобильного телефона откройте Play Market и установите бесплатное приложение WO Mic (скачать).
- С официального сайта wirelessorange.com загрузите на компьютер специальную программу-клиент WO Mic Client и драйвера WO Mic Virtual Device.
- Когда все необходимые приложения будут установлены, запустите виртуальный микрофон на смартфоне и выберите подходящий способ соединения (Wi-Fi, Bluetooth, USB). Мы рекомендуем проводное ЮСБ соединение.
- Подсоедините мобильное устройство по USB и нажмите «Start». Иконка станет зеленого цвета. После этого запустите на компьютере программу-клиент и выберите «Connect». В появившемся окне укажите, что вы используете соединение по USB.
После проделанных действий телефон можно использовать в качестве устройства для записи звука. Поэтому запустите Skype и перейдите в меню «Настройки звука и видео». Здесь выберите драйвер WO Mic Virtual Device.
С помощью встроенных средств Windows
Если смартфона под рукой нет, а передать звук собеседнику как-то нужно, то можно использовать синтезатор речи. Для этого:
- Кликните по значку динамика в трее правой кнопкой мыши и выберите «Записывающие устройства».
- Здесь на вкладке «Запись» найдите «Стерео микшер». Если его нет, то щелкните мышкой по пустой области и поставьте галочку напротив «Показать отключенные устройства».
- Нажмите на «Стерео микшер» и включите его.
- Вызовите контекстное меню и выберите «Использовать по умолчанию».
- Здесь же перейдите в «Свойства» и на вкладке «Прослушать» поставьте галочку напротив «Прослушивать с данного у-ва».
После проделанных действий укажите соответствующий драйвер в настройках Скайпа.
Собеседник будет слышать все системные звуки компьютера (уведомления, музыка из проигрывателя, игры, программы). Поэтому для передачи голоса используйте любой онлайн синтезатор текста в речь, например, Oddcast.
Использование наушников
В наушниках и микрофоне есть специальная мембрана, с помощью которой воспроизводится звук в динамиках и записывается звук в микрофонах. Поэтому вместо микрофона можно воспользоваться наушниками. Просто подсоедините их в гнездо, которое предназначено для микрофона на вашем компьютере или ноутбуке. Качество передаваемого голоса при этом может быть намного хуже, чем у обычного микрофона, т.к. наушники предназначены для воспроизведения звука, а не для его его записи.
Источник
Можно ли использовать наушники от телефона к компу?можно ли по ним разговаривать по скайпу?
Подключите наушники с микрофоном.
Настройка начинается с подключения микрофона.
Надеюсь Вы знаете куда вставлять (?втыкать? ) разьёмы микрофона и наушников ?
Справа внизу дважды нажмите на серенький динамичек. Повторяю ДВАЖДЫ.
Тоже самое можно вызвать из др. места :
ПУСК-ВСЕ ПРОГРАММЫ-СТАНДАРТНЫЕ-РАЗВЛЕЧЕНИЯ-ГРОМКОСТЬ.. .
Появиться поле настройки звука. Если у вас там нет установки громкости
микрофона ? -тут же посмотрите Кнопочку СВОЙСТВА слева вверху: выберите МИКРОФОН.
Микрофон появился ?
Теперь надо сразу убрать громкость микрофона на половину,
Иначе будет наводка от динамиков и будет такой визг, как будто порося режут. Да и
не забудьте галочку убрать. У меня где МИКРОФОН, присутствует ещё дополнительная
кнопка НАСТРОЙКА.
Если и у вас присутствует такая — войдите и включите галочку
1 MIC BOOST.
Это всё к МИКРОФОНу.
ОСТАЛЬНЫЕ ПАРАМЕТРЫ МОЖЕТЕ ПРИПОДНЯТЬ ВЫШЕ ПОЛОВИНЫ.. .
Все настройки зависят от вашей звуковой карты, колонок, прохождения звукового
сигнала, памяти и т. д.
Вот, я связывался со многими городами, самое что неприятное было —
— запаздывание голоса, где-то секунд на 10-40. НО ЭТО РЕДКО ТАК.
То есть сказал и ждёшь когда собеседник ответит.. .
Я думаю, это зависит от модема, скорости соединения и вашего компа и различных помех.
Звук-то оцифровывается и потом обратно расцифровывается. Тоже время.. .
Но собеседнику можно обойтись и БЕЗ МИКРОФОНА. Тут главное, что бы собеседник вас слышал нормально, а отвечать можно в аське или через м-агента. То есть с помощью клавиатуры и вашей почтовой программы.
И вот полная справка по м-агенту :
http://agent.mail.ru/ru/help/
В том числе и по настройке звука :
http://agent.mail.ru/ru/help/4/1.html
http://agent.mail.ru/ru/help/9/12.html
http://agent.mail.ru/ru/help/9/13.html
Источник
Как говорить через скайп при помощи bluetooth-гарнитуры? — ЗнайКак.ру
Если вы, как и я, любите поболтать по телефону, то знаете, что на это уходит много времени. Поэтому удобно использовать громкую связь – включил и занимаешься попутно домашними делами. Однажды, разговаривая с подругой, я успела связать кофточку для племянницы, а разговаривали мы в скайпе, что очень удобно, ведь наушники не нужно придерживать руками. Но во время разговора мне периодически приходилось вставать, чтобы накормить собаку, проверить, сварился ли суп, и взять с кухни бутербродик, — а с проводными наушниками разговор тогда приходилось прерывать.
И тогда я решила, что мне нужен беспроводной скайп. Знаю, что есть обычные телефоны, совместимые со скайпом, но занимать свой телефон мне не хотелось, мало ли кто может позвонить в то время, что я разговариваю.
Тогда было решено подключить к скайпу bluetooth-гарнитуру. Между прочим, этот вариант подойдет и для тех, у кого вообще нет наушников, а покупать лишние не хочется. Тем более кризис, сами понимаете…
Чтобы подключить bluetooth-гарнитуру, нужно убедиться, что в компьютере установлен bluetooth-передатчик, а его драйверы позволяют работать со звуком. Чтобы проверить, так ли это, нажмите на Пуск, затем на Панель управления. Зайдите в Звуковые и аудиоустройства, нажмите на закладку Оборудование. В списке устройств, что установлены на вашем компьютере, вы должны увидеть Bluetooth Audio. Если ничего подобного нет, что вам нужно зайти на сайт производителя вашего bluetooth-передатчика и обновить драйверы.
Теперь перейдем непосредственно к настройке bluetooth-гарнитуры и скайпа.
Для начала нужно дать возможность компьютеру «обнаружить» вашу bluetooth-гарнитуру. Как правило, для этого нужно нажать на самую большую кнопку на гарнитуре. Через 3-10 секунд гарнитура должна быть обнаружена. Если что-то не получается, вы всегда можете заглянуть в инструкцию, прилагаемую к гарнитуре.
Поиск доступных bluetooth-устройств.
Двигаемся дальше. Теперь нужно запустить на компьютере процесс поиска доступных устройств. Если на вашем рабочем столе имеется ярлык «bluetooth-окружение», то нужно его открыть, а там уже найти ярлычок вашего наушника. Если такого нет, то рядом с часами в нижнем правом углу найдите синюю иконку в форме буквы В (значок bluetooth). Щелкните по ней правой кнопкой мыши, найдите пункт «Открыть bluetooth-окружение» или же «Добавить устройство».
Теперь самое интересное. Вы увидите диалог с просьбой ввести PIN-код. Как правило, по умолчанию это 0000. Если не подходит, то посмотрите в инструкции, может быть, у вас имеется другой код. Так же возможно, что пин-код не установлен вовсе, тогда выберите пункт «Установить автоматически». По завершении процесса, если все прошло удачно, вы получите об этом сообщение.
Теперь перейдем к настройке скайпа. В настройках вы должны найти пункт Sound Devices. В строках Audio In и Audio Out выбирайте Bluetooth Audio. Чтобы можно было пользоваться обычными наушниками, просто верните исходные значения. Чтобы начать разговор по скайпу, нужно активировать соединение между гарнитурой и компьютером. Зайдите в Bluetooth-окружение, найдите там ярлык новой гарнитуры. Теперь двойным щелчком запустите соединение.
Но не все так просто, как может показаться на первый взгляд. Некоторые гарнитуры наотрез отказываются работать со скайпом. Т.е. их можно обнаружить при поиске, их можно соединить с компьютером, но слышимости при этом не будет.
Вот тут-то и приходит на помощь программа Vitaero. Она встраивается между гарнитурой и скайпом, а затем отправляет звук из микрофона в программу, а потом из программы в динамики.
К тому же у этой программы есть и другие полезные свойства. Она убыстряет и упрощает процесс настройки любой гарнитуры. И еще позволяет управлять звонками через скайп с помощью кнопок – все равно, что по мобильному разговаривать.
Как разговаривать в Скайпе без микрофона — три рабочих способа
Skype — кроссплатформенная программа для текстового и голосового общения через Интернет. Доступна для бесплатной загрузки с официальной страницы разработчика. Если с компьютера нужно срочно позвонить, а устройство для записи звука не отвечает, то далее мы расскажем, как разговаривать по Скайпу без микрофона.
С помощью дополнительного софта
Если встроенный микрофон ноутбука или внешнее устройство вышло из строя, то для общения по Skype можно использовать Android смартфон. Для этого выполните следующие действия:
- С мобильного телефона откройте Play Market и установите бесплатное приложение WO Mic (скачать).
- С официального сайта wirelessorange.com загрузите на компьютер специальную программу-клиент WO Mic Client и драйвера WO Mic Virtual Device.
- Когда все необходимые приложения будут установлены, запустите виртуальный микрофон на смартфоне и выберите подходящий способ соединения (Wi-Fi, Bluetooth, USB). Мы рекомендуем проводное ЮСБ соединение.
- Подсоедините мобильное устройство по USB и нажмите «Start». Иконка станет зеленого цвета. После этого запустите на компьютере программу-клиент и выберите «Connect». В появившемся окне укажите, что вы используете соединение по USB.
После проделанных действий телефон можно использовать в качестве устройства для записи звука. Поэтому запустите Skype и перейдите в меню «Настройки звука и видео». Здесь выберите драйвер WO Mic Virtual Device.
С помощью встроенных средств Windows
Если смартфона под рукой нет, а передать звук собеседнику как-то нужно, то можно использовать синтезатор речи. Для этого:
- Кликните по значку динамика в трее правой кнопкой мыши и выберите «Записывающие устройства».
- Здесь на вкладке «Запись» найдите «Стерео микшер». Если его нет, то щелкните мышкой по пустой области и поставьте галочку напротив «Показать отключенные устройства».
- Нажмите на «Стерео микшер» и включите его.
- Вызовите контекстное меню и выберите «Использовать по умолчанию».
- Здесь же перейдите в «Свойства» и на вкладке «Прослушать» поставьте галочку напротив «Прослушивать с данного у-ва».
После проделанных действий укажите соответствующий драйвер в настройках Скайпа.
Собеседник будет слышать все системные звуки компьютера (уведомления, музыка из проигрывателя, игры, программы). Поэтому для передачи голоса используйте любой онлайн синтезатор текста в речь, например, Oddcast.
Использование наушников
В наушниках и микрофоне есть специальная мембрана, с помощью которой воспроизводится звук в динамиках и записывается звук в микрофонах. Поэтому вместо микрофона можно воспользоваться наушниками. Просто подсоедините их в гнездо, которое предназначено для микрофона на вашем компьютере или ноутбуке. Качество передаваемого голоса при этом может быть намного хуже, чем у обычного микрофона, т.к. наушники предназначены для воспроизведения звука, а не для его его записи.
Читайте так же:
Можно ли разговаривать по скайпу наушниках.
Кроссплатформенная программа для текстового и голосового общения через Интернет. Доступна для бесплатной загрузки с официальной страницы разработчика. Если с компьютера нужно срочно позвонить, а устройство для записи звука не отвечает, то далее мы расскажем, как разговаривать по Скайпу без микрофона .
С помощью дополнительного софта
Если встроенный микрофон ноутбука или внешнее устройство вышло из строя, то для общения по Skype можно использовать Android смартфон. Для этого выполните следующие действия:
После проделанных действий телефон можно использовать в качестве устройства для записи звука. Поэтому запустите Skype и перейдите в меню «Настройки звука и видео». Здесь выберите драйвер WO Mic Virtual Device.
С помощью встроенных средств Windows
Если смартфона под рукой нет, а передать звук собеседнику как-то нужно, то можно использовать синтезатор речи. Для этого:
После проделанных действий укажите соответствующий драйвер в настройках Скайпа.
Собеседник будет слышать все системные звуки компьютера (уведомления, музыка из проигрывателя, игры, программы). Поэтому для передачи голоса используйте любой онлайн синтезатор текста в речь, например, Oddcast .
Использование наушников
В наушниках и микрофоне есть специальная мембрана, с помощью которой воспроизводится звук в динамиках и записывается звук в микрофонах. Поэтому вместо микрофона можно воспользоваться наушниками. Просто подсоедините их в гнездо, которое предназначено для микрофона на вашем компьютере или ноутбуке. Качество передаваемого голоса при этом может быть намного хуже, чем у обычного микрофона, т.к. наушники предназначены для воспроизведения звука, а не для его его записи.
При отсутствии микрофона вы может взять наушники для того чтобы подключиться к аудиоустройству и использовать их как микрофон. Способы этого подключения могут зависеть от типа используемых вами аудиоустройств.
При подключении микронаушников (подробнее ) к устройству, которое рассчитано на то чтобы работать с динамическим типом микрофона, то вам не нужна никакая согласующая схема. Если прибор располагает 3,5-миллимитровым гнездом для микрофона вы можете просто подключить наушники не выполняя никаких изменений. Говорить нужно будет в правую сторону, так левая будет закорочена внутрь гнезда.
Для того чтобы использовать как микрофон оба излучателя, вы должны отрезать штекер от них, а затем присоединить к ним другой, монофонический. Если у вас под рукой есть только стереофонический, вы должны выполнить соединение общего контакта со средним. “Серебряные” или “золотые” провода необходимо соединить вместе и подключить на общий контакт штекера. Зеленый или синий провод вы должны соединить с красным или оранжевым, после чего его необходимо присоединить на дальний контакт.
Также имеются устройства, которые рассчитаны на то чтобы подключать динамический микрофон, который оборудован гнездами других типов. Примером этого служит большинство систем караоке имеющих 6,3-миллиметровый разъем, а магнитофоны оснащаются пятиконтактными разъемами. Вы должны отрезать штекер от наушников, заменить его и подключить на 6,3 мм разъем, используя описанный выше способ. Если плеер имеет два гнезда, то вы можете воспользоваться двумя парами наушников, через которые одновременно смогут петь четыре человека.
Для подключения наушников вместо микрофона на магнитофон имеющий пятиконтактное гнездо (DIN, или ОНЦ-ВГ), золотые или серебряные провода, нужно соединить вместе, и подключить их на средний контакт штекера, а зеленый или синий вместе с оранжевым или красным на правую сторону. Если этот микрофон не работает, вы должны выполнить перестановку последней пары проводов на левую сторону.
Звуковые карты не рассчитаны на то чтобы работать с динамическим микрофоном. При попытке прямого подключения микрофона получится едва различимый звук. Для того чтобы усилить сигнал вы должны воспользоваться микрофонным усилителем готовым или самодельным. Однако не нужно забывать, что без выполнения коррекции частотных характеристик даже лучшие усилители выдадут хоть и громкое, но бубнящее звучание. Поэтому воспользуйтесь усилителем, который оборудован корректирующими цепями. Отличных результатов можно добиться с помощью платы усилителя из обычного музыкального плеера. Его усиление очень сильное, и вам может потребоваться установка аттенюатора.
Если у вас нет микрофона, но есть наушники , их тоже можно подключить к аудиоустройству и использовать в качестве микрофона. Способ такого подключения зависит от вида используемого вами аудиоустройства.
Инструкция
Если вы хотите подключить наушники к устройству, рассчитанному на работу с динамическим микрофоном, никакой согласующей схемы вам не понадобится. При наличии у прибора 3,5-миллимитрового микрофонного гнезда просто подключите к нему наушники без каких-либо переделок. Говорите в правое «ухо», поскольку левое окажется закороченным внутри гнезда.
Чтобы пользоваться в качестве микрофонов можно было обоими излучателями, отрежьте от них штекер, после чего присоедините другой, монофонический. Если под рукой имеется лишь стереофонический, соедините у него общий контакт со средним. Золотистые или серебристые провода соедините вместе и подключите к общему контакту штекера. Синий или зеленый провод соедините с оранжевым или красным, после чего присоедините к дальнему контакту.
Существуют устройства, рассчитанные на подключение динамического микрофона, но оборудованные гнездами другого типа. Например, многие караоке-системы имеют 6,3-миллиметровые разъемы, а магнитофоны — пятиконтактные. Тогда отрежьте от наушников штекер и вместо него подключите 6,3-миллиметровый способом, описанным выше. Если у плеера два гнезда, то, используя две пары наушников, одновременно петь смогут четыре человека.
Чтобы подключить наушники вместо микрофона к магнитофону с пятиконтактным гнездом (стандарта DIN, или, что то же самое, ОНЦ-ВГ), золотистые или серебристые провода, соединив вместе, подключите к среднему контакту штекера, а синий или зеленый вместе с красным или оранжевым — к правому. В случае, если такой микрофон работать не будет, переставьте последнюю пару проводов с правого контакта на левый. Цоколевка этого разъема зависит от года выпуска магнитофона.
Звуковые карты на работу с динамическим микрофоном не рассчитаны. Любая попытка подключить к ним такой микрофон напрямую приведет к тому, что звук будет почти неразличимым. Для усиления сигнала примените микрофонный усилитель — готовый или самодельный. Но помните, что без коррекции частотной характеристики даже с лучшим усилителем вы получите пусть и громкий, но бубнящий звук. Поэтому используйте усилитель, оборудованный соответствующими корректирующими цепями. Отличные результаты может дать, в частности, плата усилителя воспроизведения от карманного плеера. К тому же, его усиление настолько велико, что между ним и микрофонным входом звуковой карты может потребоваться установить аттенюатор. Также попробуйте использовать предусилитель-корректор, предназначенный для работы с электромагнитным звукоснимателем проигрывателя для виниловых пластинок.
Если вы, как и я, любите поболтать по телефону, то знаете, что на это уходит много времени. Поэтому удобно использовать громкую связь — включил и занимаешься попутно домашними делами. Однажды, разговаривая с подругой, я успела связать кофточку для племянницы, а разговаривали мы в скайпе, что очень удобно, ведь наушники не нужно при
Как разговаривать через наушники от телефона.
Кроссплатформенная программа для текстового и голосового общения через Интернет. Доступна для бесплатной загрузки с официальной страницы разработчика. Если с компьютера нужно срочно позвонить, а устройство для записи звука не отвечает, то далее мы расскажем,
С помощью дополнительного софта
Если встроенный микрофон ноутбука или внешнее устройство вышло из строя, то для общения по Skype можно использовать Android смартфон. Для этого выполните следующие действия:
После проделанных действий телефон можно использовать в качестве устройства для записи звука. Поэтому запустите Skype и перейдите в меню «Настройки звука и видео». Здесь выберите драйвер WO Mic Virtual Device.
С помощью встроенных средств Windows
Если смартфона под рукой нет, а передать звук собеседнику как-то нужно, то можно использовать синтезатор речи. Для этого:
После проделанных действий укажите соответствующий драйвер в настройках Скайпа.
Собеседник будет слышать все системные звуки компьютера (уведомления, музыка из проигрывателя, игры, программы). Поэтому для передачи голоса используйте любой онлайн синтезатор текста в речь, например, Oddcast .
Использование наушников
В наушниках и микрофоне есть специальная мембрана, с помощью которой воспроизводится звук в динамиках и записывается звук в микрофонах. Поэтому вместо микрофона можно воспользоваться наушниками. Просто подсоедините их в гнездо, которое предназначено для микрофона на вашем компьютере или ноутбуке. Качество передаваемого голоса при этом может быть намного хуже, чем у обычного микрофона, т.к. наушники предназначены для воспроизведения звука, а не для его его записи.
Даже если у вас нет гарнитуры, микрофона или динамиков, Скайп все равно позволяет вам обмениваться мгновенными сообщениями в чате. Но чтобы звонить и принимать звонки в Скайпе, вам понадобится гарнитура с микрофоном или микрофон с динамиками.
Определение типа разъема на устройстве
- Выглядят как обычные разъемы наушников.
- У вас будет два штекера, которые вставляются в соответствующие гнезда на компьютере.
- Разъемы mini-jack могут выглядеть по-разному. Они могут иметь цветную маркировку, розовую для микрофона и зеленую для гарнитуры, или на них могут быть значки микрофона и наушников.
Разъемы USB
- Они прямоугольные и плоские.
- Гарнитуры, динамики и микрофоны, подключаемые к USB-порту, используют только один разъем.
- Большинство компьютеров оснащены по меньшей мере двумя USB-портами, соответствующими форме разъема.
Как подключить микрофон, динамики или гарнитуру?
- Микрофон . Вставьте розовый штекер (или штекер со значком микрофона) в гнездо компьютера с соответствующим цветом или значком.
- Динамики . Вставьте зеленый штекер (или штекер со значком наушников) в гнездо компьютера с соответствующим цветом или значком.
- Гарнитура . Вставьте оба штекера в соответствующие гнезда на компьютере.
- Гарнитура, микрофон или динамики с USB . Вставьте USB-штекер в USB-порт на компьютере.
Примечание. Некоторые модели беспроводного аудиооборудования включают USB-передатчик, который подключается к компьютеру таким же образом. Справку по связыванию беспроводного устройства см. в нашем
Даже если у вас нет гарнитуры, микрофона или динамиков, Скайп все равно позволяет вам обмениваться мгновенными сообщениями в чате. Но чтобы звонить и принимать звонки в Скайпе, вам понадобится гарнитура с микрофоном или микрофон с динамиками.
Определение типа разъема на устройстве
- Выглядят как обычные разъемы наушников.
- У вас будет два штекера, которые вставляются в соответствующие гнезда на компьютере.
- Разъемы mini-jack могут выглядеть по-разному. Они могут иметь цветную маркировку, розовую для микрофона и зеленую для гарнитуры, или на них могут быть значки микрофона и наушников.
Разъемы USB
- Они прямоугольные и плоские.
- Гарнитуры, динамики и микрофоны, подключаемые к USB-порту, используют только один разъем.
- Большинство компьютеров оснащены по меньшей мере двумя USB-портами, соответствующими форме разъема.
Как подключить микрофон, динамики или гарнитуру?
- Микрофон . Вставьте розовый штекер (или штекер со значком микрофона) в гнездо компьютера с соответствующим цветом или значком.
- Динамики . Вставьте зеленый штекер (или штекер со значком наушников) в гнездо компьютера с соответствующим цветом или значком.
- Гарнитура . Вставьте оба штекера в соответствующие гнезда на компьютере.
- Гарнитура, микрофон или динамики с USB . Вставьте USB-штекер в USB-порт на компьютере.
Примечание. Некоторые модели беспроводного аудиооборудования включают USB-передатчик, который подключается к компьютеру таким же образом. Справку по связыванию беспроводного устройства см. в нашем
Если у вас нет микрофона, но есть наушники , их тоже можно подключить к аудиоустройству и использовать в качестве микрофона. Способ такого подключения зависит от вида используемого вами аудиоустройства.
Инструкция
Если вы хотите подключить наушники к устройству, рассчитанному на работу с динамическим микрофоном, никакой согласующей схемы вам не понадобится. При наличии у прибора 3,5-миллимитрового микрофонного гнезда просто подключите к нему наушники без каких-либо переделок. Говорите в правое «ухо», поскольку левое окажется закороченным внутри гнезда.
Чтобы пользоваться в качестве микрофонов можно было обоими излучателями, отрежьте от них штекер, после чего присоедините другой, монофонический. Если под рукой имеется лишь стереофонический, соедините у него общий контакт со средним. Золотистые или серебристые провода соедините вместе и подключите к общему контакту штекера. Синий или зеленый провод соедините с оранжевым или красным, после чего присоедините к дальнему контакту.
Существуют устройства, рассчитанные на подключение динамического микрофона, но оборудованные гнездами другого типа. Например, многие караоке-системы имеют 6,3-миллиметровые разъемы, а магнитофоны — пятиконтактные. Тогда отрежьте от наушников штекер и вместо него подключите 6,3-миллиметровый способом, описанным выше. Если у плеера два гнезда, то, используя две пары наушников, одновременно петь смогут четыре человека.
Чтобы подключить наушники вместо микрофона к магнитофону с пятиконтактным гнездом (стандарта DIN, или, что то же самое, ОНЦ-ВГ), золотистые или серебристые провода, соединив вместе, подключите к среднему контакту штекера, а синий или зеленый вместе с красным или оранжевым — к правому. В случае, если такой микрофон работать не будет, переставьте последнюю пару проводов с правого контакта на левый. Цоколевка этого разъема зависит от года выпуска магнитофона.
Звуковые карты на работу с динамическим микрофоном не рассчитаны. Любая попытка подключить к ним такой микрофон напрямую приведет к тому, что звук будет почти неразличимым. Для усиления сигнала примените микрофонный усилитель — готовый или самодельный. Но помните, что без коррекции частотной характеристики даже с лучшим усилителем вы получите пусть и громкий, но бубнящий звук. Поэтому используйте усилитель, оборудованный соответствующими корректирующими цепями. Отличные результаты может дать, в частности, плата усилителя воспроизведения от карманного плеера. К тому же, его усиление настолько велико, что между ним и микрофонным входом звуковой карты может потребоваться установить аттенюатор. Также попробуйте использовать предусилитель-корректор, предназначенный для работы с электромагнитным звукоснимателем проигрывателя для виниловых пластинок.
При отсутствии микрофона вы может взять наушники для того чтобы подключиться к аудиоустройству и использовать их как микрофон. Способы этого подключения могут зависеть от типа используемых вами аудиоустройств.
При подключении микронаушников (подробнее ) к устрой
Как общаться по Skype — подробная инструкция по применению
Как происходит общение по Скайпу? Данный вопрос чаще всего задают те, кто только собирается начать пользоваться мессенджером. Естественно, что пользователей это интересует.
Что должно быть у пользователя
Поскольку Skype – это программа для голосового и видео общения, то есть ряд требований, которые выставляются к оборудованию пользователя. Без некоторых аксессуаров общаться никак не получится. Да и не только в аксессуарах дело. Вот что нужно для нормальной работы программы:
- Стабильное Интернет-соединение. Причем со скоростью не ниже 1 мегабита в секунду. Иначе видеозвонки будут работать крайне плохо. Также желательно, чтобы соединение не прерывалось и скорость не прыгала.
- Минимум 2 ГБ оперативной памяти. Да, для нормальной работы мессенджера меньше никак нельзя. Иначе программа начнет тормозить, глючить и вести себя неадекватно. Так что полноценно использовать ее на старых компьютерах не получится.
- Микрофон. Без этого вообще никак. Если не будет микрофона, то никакого голосового общения не получится. А если вы хотите добиться высокого качества звука, то дешевый китайский продукт – не вариант. Придется выбрать что-нибудь дороже.
- Веб-камера. Необходима для осуществления видео звонков. Особо дорогую покупать не стоит, так как Скайп все равно не сможет передать всю красоту картинки. Но и чересчур дешевую лучше не брать. Сломается на следующий день.
- Наушники или колонки. Это естественно, если вы хотите слышать собеседника. И мы рекомендуем именно наушники. Так никто не сможет подслушать ваш разговор. Да и среди них попадаются весьма интересные модели со встроенным микрофоном. Можно прилично сэкономить.
Вот такие требования у Скайпа. Конечно, проще всего в этом плане владельцам ноутбуков. У них уже есть все, что только может потребоваться. А теперь пора перейти к использованию программы.
Общение
Как вам уже известно, общаться в Скайпе можно при помощи текстового чата, голосового вызова или видео звонка. И мы рассмотрим все варианты разговора. Так будет понятнее.
Но для начала общения нужно будет еще найти собеседника. И этим придется заняться в первую очередь:
- В главном окне мессенджера ищем строку поиска и вписываем в нее имя пользователя. А еще лучше – его никнейм в Скайпе. Затем нажимаем на кнопку «Поиск».
- В результатах выбираем нужный вариант и кликаем по нему правой кнопкой мыши.
- В появившемся меню кликаем по пункту «Посмотреть профиль».
- Затем нажимаем на кнопку с изображением трубки. Это голосовой вызов.
- Теперь можно начинать беседу. Если же нужен видео звонок, то следует кликнуть по кнопке с изображением камеры.
- А с текстовым чатом еще проще. Кликните «Отправить сообщение».
Вот так нужно пользоваться Скайпом. Как видите, все очень просто. Даже несмотря на неочевидный интерфейс. Тем не менее, Skype – неплохое средство связи в том случае, если ваши родственники находятся в другой стране. Однако рассмотрим некоторые особенности видео звонков:
- Для того, чтобы начать звонок нужно выбрать в списке контактов абонента и кликнуть по его имени.
- В появившемся окошке нажимаем на кнопку с изображением камеры. Она запустит видео звонок. Собеседник тоже должен ответить с видео. В противном случае вы его не увидите.
- Если разговор закончен, то достаточно нажать на красную кнопку с изображением трубки для того, чтобы отключиться. Она находится в нижней панели окна, появляющегося при разговоре.
- Также, если вам нужно на некоторое время отключить свою камеру, то для этого есть специальная кнопка на нижней панели. На ней изображена камера. Как только вы по ней кликните, она станет перечеркнутой. Это значит, что собеседник вас не видит. Для включения вебки нужно щелкнуть по той же кнопке.
- Аналогично можно отключить и микрофон на время. В панели есть соответствующая кнопка. И на ней изображен микрофон.
Итак, теперь вы знаете обо всех возможностях Скайпа и можете полноценно использовать его для общения с другими людьми. Как видите, разговаривать при помощи видео очень просто и невероятно удобно.
Как поженить Skype и гарнитуру Bluetooth, или отвяжись от компа…
Skype — довольно известный интернет-телефон.
Skype — штука удобная и простая в обращении, а уж применений имеет массу. Несомненно главным достоинством Skype является ее бесплатность. Шутка-ли разговаривать с человеком находящимся в другом городе или даже в стране — совершенно бесплатно.
Все, что нужно для работы со Skype:
- Интернет (желательно больше 128 Мбит)
- Компьютер
- Устройства вывода звука (колонки или наушники)
- Микрофон
- Прямые руки и мозги, чтобы скачать программу Skype с skype.com и читать все то, что будет писать программа установки.
И все. Если тот же набор есть у вас и у вашего собеседника — вы вполне можете поговорить.
Вот только есть одно очень существенное неудобство у Skype. Всетаки телефон обычный или сотовый в плане чисто механического использования получаются удобнее.
Если у вас колонки, то собеседника слышит и вся ваша семья, и сам собеседник. Последнее весьма не удобно. Да и микрофон либо займет руку, либо не даст отойти от стола.
Если вы используете наушники с микрофоном, то все хорошо до тех пор, пока вы не захотите во время разговора встать и пройтись по комнате. Ну как собака на цепи…
Есть конечно IP-телефоны Skype работающие через Wi-Fi. Но это дорого, качество связи не всегда хорошее, да и вредно держать такой источник радиосигнала возле головы.
Кроме того телефонная трубка занимает руку, а это минус при работе с компьютером. Тут желательно иметь свободными обе руки.
Ну и что остается делать?
Каждый этот вопрос решает по-своему.
Я-же, не долго думая, взял самую обычную Bluetooth гарнитуру от сотового и Bluetooth USB адапетр, и получил идеальный вариант интернет-телефона.
И отвечать на вызов из Skype могу из любой точки комнаты, и руки свободны! Удобно!
Как я это сделал?
Хотелось бы сказать «Легко», но не могу. Вышло сложнее чем предполагал. Во-первых, на тему соединения Bluetooth гарнитури и Skype в интернете не так много толкового материала. Во-вторых, возникла проблема, способ устарнения которой я нашел не сразу…
Итак, держите инструкцию по подключению Bluetooth гарнитуры к Skype!
1. Вам понадобится уже установленный и работоспособный Skype. Скачайте, установите и проверьте. Как это сделать читайте на сайте skype.com
2. Вам понадобится Bluetooth гарнитура для сотового телефона. Желательно все-таки не брать полное г.
Лично я взял Nokia BH-216
3. Вы точно не обойдетесь без Bluetooth USB адаптера. Я взял вот такой.
Вы конечно можете попробовать обойтись встроенным в ваш компьютер (ноутбук), если таковой имеется.
В USB-Bluetooth адаптере самой главной деталью является диск с драйвером BlueSoleil. Именно он и свяжет Skype и Bluetooth гарнитуру на программном уровне.
Вот с этим самым драйвером BlueSoleil и возникает главная проблема.
Все дело в том, что вместе с USB-Bluetooth адаптером поставляются зачастую устаревшие версии BlueSoleil, которые с Bluetooth гарнитурой нормально работать не умеют.
Казалось бы, что может быть проще скачать свежие драйвера с сайта производителя BlueSoleil?
Отвечу. Скачать-то легко, да только последняя, 6-я версия драйвера BlueSoleil стоит денег. Производитель BlueSoleil просто взял, и сделал эту версию платной, убрав с сайта более ранние бесплатные версии.
Вот почему дешевле купить USB-Bluetooth адаптер с не самым новым, но бесплатным BlueSoleil на диске, чем качать и покупать последнюю версию BlueSoleil у производителя этого драйвера.
При покупке USB-Bluetooth адаптера обратите внимание на упаковку. Там должен стоять значек, обозначающий беспроводную Bluetooth гарнитуру. Это залог того, что драйвер BlueSoleil, идущий вместе с устройством, будет поддерживать Bluetooth гарнитуру. Хотя рекомендую все-же уточнить у продавца совместимость вашей Bluetooth гарнитуры с этим USB Bloetooth адаптером.
Желательно иметь BlueSoleil не ниже 2-й версии.
Теперь, когда все компоненты у нас есть приступим к сборке.
1. Подключаем USB-Bluetooth адаптер к компьютеру (втыкаем его в USB-разъем нужной стороной).
2. Дожидаемся, пока компьютер опознает то, что вы в него воткнули и запускаем установку драевера BlueSoleil с диска, идущего в комплекте с USB-Bluetooth адаптером. Обычно для этого достаточно просто вставить диск с BlueSoleil в СD-ROM вашего компьютера, а затем, когда вылезет вот такое окошко, дважды кликнуть на нем файл setup.
После старта программы установки читайте то, что будет написано в ее окошках и нажимайте соответствующие кнопки мышкой.
После установки драйвера, программа установки может потребовать перезагрузку компьютера. Соглашайтесь.
3. После того, как драйвер BlueSoleil установлен, на рабочем столе появится вот такой значек 
Сделайте на нем двойной клик мышкой, и он появится в системном трее (правый нижний угол экрана с маленькими значками и часиками), а вы увидите вот такое окошко:
Впрочем окошко может и отличаться. Если оно выглядит иначе, просто выбирайте в верхнем меню в пункте «Вид» пункт «Главное окно«.
4. Теперь самое интересное. Возьмите инструкцию от вашей Bluetooth гарнитуры и прочитайте, что нужно сделать для того, чтобы ваша Bluetooth гарнитура позволила себя обнаружить, и какой пинкод она запросит при сопряжении с телефоном (или компьютером, как в нашем случае).
На моей Bluetooth гарнитуре для этого просто нужно нажать кнопку включения и не опускать ее до тех пор, пока не гарнитуре не начнет мигать зеленый светодиод.
Запустите обнаружение на вашей Bluetooth ганитуре, согласно той инструкции, которая к ней прилагается, и сразу после этого нажмите на ораньжевый кружек в центре окошка BlueSoleil или кнопку F5 на вашей клавиатуре.
Ваша Bluetooth гарнитура будет обнаружена, и BlueSoleil запросит ввести ее пинкод.
После ввода пинкода вы нажмете кнопку «ОК» и ваша гарнитура появится возле ораньжевого кружка в окошке драйвера.
Теперь наденьте вашу Bluetooth гарнитуру на ухо (согласно инструкции).
Сделайте двойной клик в окошке драйвера BlueSoleil на пиктограмме с изображением наушников.
Пиктограмма станет желтой и под ней появится название вашей Bluetooth гарнитуры.
А теперь сделайте двойной клик на самой верхней, маленькой самой последней пиктограмме с изображение Bluetooth гарнитуры.
BlueSoleil может попросить повторно ввести пинкод вашей Bluetooth гарнитуры и после его ввода и нажатия кнопки «ОК» подаст сигнал вызова на вашу Bluetooth гарнитуру.
Услышав сигнал вызова, нажмите кнопку «Поднять трубку» на вашей Bluetooth гарнитуре.
5. Теперь, когда ваша Bluetooth гарнитура подключена, настроим Skype. Если BlueSoleil в процессе установки сам не запустил Skype — сделайте это вручную.
Когда Skype запущен кликните в верхнем меню пункт «Инструменты», а выпавшем меню — пункт «Настройки».
В появившемся окне настроек в левой колонке кликните пункт «Настройка звука«.
В поле справа напротив пунктов «Микрофон», «Динамики», «Звонок» в выпадающих списках выберите устройство «Bluetooth SCO Audio» и нажмите кнопку «Сохранить«.
Теперь, вы больше не привязаны к комптютеру шнуром, можете отвечеть на вызов из любой точки комнаты, ваши руки не заняты, а собеседник хорошо слышит вас, а не собственный голос))
PS У меня после сопряжения драйвера BlueSoleil с Bluetooth гарнитурой на гарнитуру переключается весь звук вообще. Так, что я теперь по ночам могу играть в свой любимый WoW, слышать все, что в нем происходит и при этом никому не мешать.
С Вами был Лексиум.
До новых встреч!
Можно ли разговаривать по скайпу через наушники от Айфона
Как сделать микрофон из наушников + НАСТРОЙКА МИКРОФОНА
Как подключить гарнитуру от телефона к ноутбуку
как сделать с обычных наушников микрофон
Запись звука через наушники. Если нет микрофона
Как подключить микрофон от наушников к компьютеру.
Iphone — Микрофон для компьютера
Новый звук на канале — превращение Apple EarPods в петличный микрофон
Можно в скайпе общаться с выключенной камерой или нет?
Как говорить без микрофона
БЕСПЛАТНЫЙ МИКРОФОН ДЛЯ КОМПЬЮТЕРА \ ЛАЙФХАКИ \ КАК СДЕЛАТЬ МИКРОФОН С ТЕЛЕФОНА .
- Приложение для Айфона чтобы соединять видео
- Какой ssd лучше для Macbook Pro
- Есть ли сим карта в iPad Mini
- Не показывает пропущенные вызовы Айфон
- Как сделать респринг iPhone с джейлбрейком
- Как открепить Айфон от учетной записи
- На Макбуке не переключается язык
- Как вернуть деньги за купленный Айфон
- Разлочен ли мой Айфон
- Как узнать кому принадлежит iPhone
- Как посмотреть сколько циклов зарядки Macbook
- Как проверить что Айфон не восстановленный
- Айфон перестал подключаться к вайфай
- Самые необходимые приложения на Айфон
- Как посмотреть где находится друг с Айфоном
Главная » Подборки » Можно ли разговаривать по скайпу через наушники от Айфона
Источник