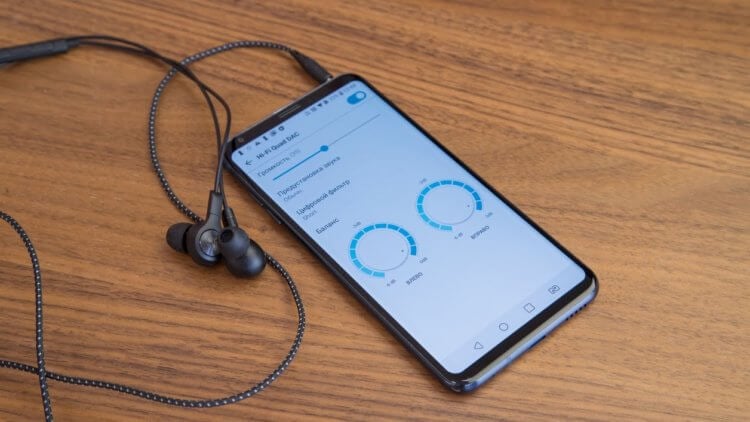- Как переключить наушники в моно-режим на Android
- Как включить монофоническое звучание на Android
- Вредно ли слушать музыку в одном наушнике
- Основные этапы сборки гарнитуры
- Детали, необходимые для сборки
- Штекер для подключения в разъем электронного устройства
- Кабель
- Динамики
- Микрофон
- Разборка старой гарнитуры
- Диагностика деталей на работоспособность
- Сборка новых наушников
- Как переключить звук на наушники на ноутбуке?
- Опубликовано kachlife в 29.10.2020 29.10.2020
- Как включить наушники на компьютере или ноутбуке стандартными способами в windows, linux, macos
- Устанавливаем и настраиваем Audio Switcher
- Как переключить на ноутбуке наушники
- Что сделать чтобы заработали беспроводные наушники на компьютере
- Как включать и отключать разъем для наушников на ноутбуке или пк
- Как добиться работы автокоррекции текста в Win 10?
- Почему после отсоединения наушников нет звука на компьютере — решение проблемы
Как переключить наушники в моно-режим на Android
Если вы когда-нибудь вытаскивали один наушник из уха во время прослушивания музыки, наверняка обращали внимание, что услышать всю звуковую панораму трека уже не выходит. Но стоит вставить его обратно, как композиция начинает играть по-старому во всей своей полноте. Так происходит из-за того, что каждый наушник из пары принимает звук по отдельному каналу. Именно поэтому они делятся на левые и правые. Рассказываем, как устранить эту сегрегацию и слышать всю панораму в одном наушнике.
Прослушивание музыки через один наушник может быть приятным. Ну, почти
Необходимость вытащить один наушник, не теряя при этом возможности слышать то, что транслирует другой, может возникнуть с каждым. Допустим, вы идёте по улице и хотите слышать, что происходит вокруг, или смотрите фильм вдвоём, поделившись одним наушником со вторым зрителем. Из-за этого у кого-то одного пропадают взрывы или звук проезжающей машины. То же самое касается соло-партий в рок-музыке. Обычно соло уводится на 90% в одно ухо, тогда как во втором мы слышим ритм-гитару. Это позволяет расслышать соло до мелочей, но если слушать только в одном ухе, то будет либо соло, либо ритм.
Подпишись на наш канал в Яндекс.Дзен. Там здорово.
Или, к примеру, ведёте с кем-то диалог. Принято считать, что нужно вытащить один наушник во время разговора, даже если музыка из них не играет. Правда, непонятно, почему в таком случае нельзя убрать сразу оба наушника, но оставим это на усмотрение тех, кто практикует такую методику выражения уважения. Наше дело — направить оба звуковых канала в один наушник, не позволяя звуку делиться надвое.
Как включить монофоническое звучание на Android
- Откройте “Настройки”, найдите вкладку “Управление” и перейдите в “Специальные возможности”;
- Там отыщите раздел с настройками Аудио и активируйте параметр “Монофонический звук”;
Зачем нужно монофоническое звучание и как его включить
- Подключите наушники к смартфону и включите воспроизведение;
- Вытащите один наушник из уха и убедитесь, что вся звуковая панорама ощущается в одном наушнике.
Ничего сверхъестественного после активации этого параметра не происходит. Просто смартфон понимает, что нужно просто объединить каналы в один, перестав дробить их для создания объёма. Таким образом можно даже слушать музыку через гарнитуру, которая обычно состоит из одного наушника. Это хоть и сделает звучание менее насыщенным и глубоким, чем при использовании двух наушников, но всё-таки позволит вам слышать все звуки и переходы проигрываемой композиции. Правда, нужно быть осторожным, ведь длительное прослушивание музыки через один наушник может стать причиной проблем со слухом.
Вредно ли слушать музыку в одном наушнике
Дело в том, что таким образом вы нагружаете слуховые каналы неравномерно. Из-за этого ухо, которое испытывает постоянную нагрузку, может потерять чувствительность к определённому частотному спектру и даже полностью перестать воспринимать их. Кроме того, у особо чувствительных людей неравномерная нагрузка может оказывать давление на мозг и вызывать головные боли, тошноту и другие виды расстройств. Поэтому, если уж слушаете музыку в наушниках, делайте это в спокойной обстановке, чтобы не отвлекаться на посторонние факторы, и только двумя ушами.
Источник
Дешевые наушники быстро выходят из строя, а фирменная гарнитура дорого стоит. Если в шкафу завалялось несколько поломанных комплектов, находку можно считать удачей. Из отдельных деталей получится собрать неплохую гарнитуру. Сначала запчасти проверяют на работоспособность, затем приступают к комплектации. Сейчас мы подробно рассмотрим, как сделать наушники и что для этого надо.
Основные этапы сборки гарнитуры
Процесс сборки наушников состоит из четырех этапов:
- проверка целостности кабеля и работоспособности динамиков мультиметром;
- пайка провода к штекеру;
- пайка раздвоенных жил к динамикам;
- установка деталей внутрь корпуса.
Если решено собрать гарнитуру для мобильного телефона, в процесс сборки добавляют еще один пункт – пайка микрофона. Все детали берут из старых поломанных наушников или покупают в магазине. Второй вариант не выгодный, так как расходы превысят стоимость новой гарнитуры, и собирать ее самостоятельно нет смысла.
Рекомендации: Как правильно прогреть наушники и нужно ли это делать 

Детали, необходимые для сборки
Какие понадобятся детали можно посмотреть по старым наушникам. Давайте в отдельности рассмотрим каждый узел.
Штекер для подключения в разъем электронного устройства
К мобильному телефону, плееру или компьютеру наушники подключают штекером. Его диаметр соответствует размеру разъема 3,5 мм. Часто встречается другое название штекера – mini-jack. Деталь выполнена в форме стержня из наборных элементов. Это контакты, которые отделяют друг от друга диэлектрические шайбы. Количество контактов зависит от типа гарнитуры:
- 2 контакта имеет штекер монофонической гарнитуры;
- 3 контакта на штекере стереофонических наушников;
- 4 контакта на стереофонической гарнитуре с микрофоном.
Важно правильно подобрать штекер по количеству контактов, иначе один из элементов гарнитуры может остаться неподключенный.
Кабель
Для наушников нужен многожильный кабель. Длину определяют по своему усмотрению. Форма провода подойдет любая – круглая или плоская. Важно соответствие жил количеству деталей гарнитуры. Для простых наушников подойдет кабель с 3–4 жилами. Чтобы собрать гарнитуру с микрофоном потребуется провод с 4–5 жилами. Разобраться в их подсоединении не сложно. Каждая жила покрыта разноцветной изоляцией. Обычно желтый провод пускают на заземление, а жилы с другим цветом покрытия считаются сигнальные.
Динамики
От качества динамиков зависит звучание. По типу излучения деталь бывает низкочастотной или высокочастотной. Еще динамики разделяются на купольные и простые. Последний вариант чаще всего используется в недорогих наушниках. Простые динамики не обладают большой мощностью и чувствительностью, зато отличаются надежностью.
Отдельно купить деталь сложно. Проще динамики взять с поломанной гарнитуры. Важно предусмотреть их размер. Динамики должны поместиться внутрь корпуса будущих наушников.
Как отличить оригинальные наушники Beats от подделки
Микрофон
При изготовлении гарнитуры для мобильного телефона понадобится микрофон. Его лучше откусить кусачками вместе с отрезком провода от старых наушников. Микрофон располагается в запаянной пластиковой коробочке. Дополнительно может стоять кнопка вызова или регулятор громкости. Чтобы коробочек не разрезать, со стороны входа и выхода оставляют отрезок провода длиной 3–5 см. К этим отрезкам припаивают основной кабель гарнитуры. Цвет жил должен совпасть.
Разборка старой гарнитуры
Чтобы добыть все необходимые детали разбирают старые наушники. Действовать надо осторожно, иначе можно повредить запчасти. Большие наушники имеют много скрытых креплений в виде шурупов и защелок. Большинство из них спрятано под мягкой подкладкой. Амбушюра тоже бывает на защелках, просто надевается на ободок чашечки или приклеивается. Корпус вакуумных затычек придется только разрезать.
Старый провод от динамиков отпаивают паяльником. На входе в корпус от частых перегибов целостность жил нарушена. Если кабель будет использован для новой гарнитуры, то концы длиной 5 см откусывают, а затем вновь припаивают жилы к контактам динамиков.
Аналогичное действие выполняют со штекером. Если мини-джек неразборной, кожух разрезают ножом, а новый изготавливают из колпачка шариковой ручки.
Диагностика деталей на работоспособность
При сборке наушников из старых деталей их проверяют на работоспособность. Процедуру лучше не игнорировать, ведь на собранной гарнитуре будет сложнее определить неработающий элемент. Диагностику выполняют мультиметром. Сначала проверяют прохождение тока по всем жилам кабеля. На штекере не помешает проверить замкнутость контактов. Если диэлектрическое кольцо имеет повреждение, то наушники не будут работать.
Динамики проверяют аналогично проводу. Щупы мультиметра прислоняют к контактам. Если динамик рабочий прибор подаст сигнал.
Сборка новых наушников
Когда все детали подобраны и проверены мультиметром на работоспособность, приступают к сборке гарнитуры:
- Пайку начинают со штекера. На задней части мини-джека самый длинный контакт отведен для заземляющего провода. К боковым контактам подключают сигнальные жилы правого и левого канала. Если в гарнитуре предусмотрен микрофон, то штекер используют с четырьмя контактами для подключения еще одной сигнальной жилы.
- После пайки штекера провод с контактами прозванивают тестером. При наличии сигнала можно надеть кожух. В самодельной конструкции колпачок шариковой ручки смазывают эпоксидной смолой и вводят заднюю часть мини-джека.
- Разветвление жил на втором конце кабеля протягивают через входные отверстия корпуса наушников. Изоляцию с концов провода счищают, медные жилы лудят оловом, после чего припаивают к контактам динамиков.
- На этом этапе проверяют работоспособность гарнитуры. Штекер подключают к мобильному телефону, на котором воспроизводят музыкальный файл. Если оба канала работают, динамики погружают внутрь корпуса наушников.
- Гарнитура почти готова, но остался еще микрофон. Чуть ниже начала раздвоения кабель перерезают. Оплетку провода зачищают для освобождения жил. Аналогичное действие с зачисткой выполняют на концах кабеля, выступающих из микрофонной коробки. На все жилы надевают термоусадочную трубку и спаивают, соблюдая соответствие цвета изоляции. Трубки надвигают на место пайки, после чего нагревают огнем зажигалки.
- Наращенный провод смотрится некрасиво. Если постараться, то микрофонный коробок разрежется ножом по линии спайки. Куски кабеля отпаивают от платы с контактами, а на их место припаивают жилы провода новых наушников. После проверки работоспособности половинки микрофонного коробка склеивают.
Сборка гарнитуры окончена, можно наслаждаться музыкой.
Если все детали использованы работоспособные, самодельные наушники по качеству получатся не хуже гарнитуры заводского изготовления.
Тематические материалы: 5 лучших полноразмерных мониторных наушников 







Источник
Как переключить звук на наушники на ноутбуке?
Опубликовано kachlife в 29.10.2020 29.10.2020
Несмотря на всю простоту подключения наушников к компьютеру и их настройку в ОС Windows, у пользователей возникают вопросы и проблемы. Например, не подходит штекер или кажется, что звук может быть лучше, чем есть. В этой статье разберёмся как же правильно использовать наушники с ноутбуком/компьютером.
Как включить наушники на компьютере или ноутбуке стандартными способами в windows, linux, macos
Настроить гарнитуру можно на любом устройстве, будь то современный ноутбук от asus или огромный серверный комп, работающий на linux. Для системы, работающей под виндовс, инструкция будет короткой.
- Подключите гарнитуру через разъем на передней панели (об этом мы поговорим позже) или через круглый зеленый разъем на задней стенке пк. Если речь идет о ноуте, используйте маленькое круглое гнездо.
- Нажмите на небольшой значок динамика на панели управления, называемый микшером.
- Кликните на иконку под регулятором громкости, если она перечеркнута.
Для пользователей линукс инструкция будет аналогичной. У любителей профессиональной операционной системы также есть микшер, правда, устроен он немного сложнее. Но все, что вам потребуется, ― это потянуть за регулятор и установить громкость на среднюю или высокую.
Для мак ос инструкция выглядит так:
- Воткните наушники в разъем.
- Перейдите в «Настройки системы ― Звук ― Выход».
- В списке выберите марку своей гарнитуры.
- При помощи регулятора внизу настройте громкость.
Всегда обращайте внимание на громкость. Часто у компа без гарнитуры она стоит на нуле.
Устанавливаем и настраиваем Audio Switcher
Audio Switcher — бесплатный переключатель аудиоустройств, ориентированный на быстроту использования. При его создании разработчики не позаботились об упаковке: программа не блещет красотой, но вы об этом быстро забудете, потому что видеть интерфейс вам не придётся.
Скачайте Audio Switcher с официального сайта. После завершения закачки откройте архив в формате .ZIP и скопируйте единственный файл AudioSwitcher.exe в удобное место. Установка завершена! Запустите файл, иконка программы появится в системном трее. Кликните по иконке правой кнопкой мыши, выберите пункт Open Preferences и проведите предварительную настройку.
Завершив предварительную настройку, откройте вкладку Playback и укажите, какое устройство будет работать по умолчанию. Теперь вы можете переключаться между наушниками и динамиками всего в два клика:
- кликнуть правой кнопкой мыши на иконку Audio Switcher в области уведомлений;
- выбрать нужное устройство во всплывающем списке.
Audio Switcher поддерживает использование горячих клавиш. Каждому устройству можно назначить собственное сочетание или выбрать общее для переключения между ними.
В недалёком будущем разработчики собираются выпустить Audio Switcher 2.0. Новая версия предоставит пользователям улучшенный интерфейс, перевод на различные языки мира, поддержку скриптов на базе JavaScript, возможность настройки автоматической работы программы (например, при просмотре кино включать колонки, а при запуске музыки — наушники) и цветные темы оформления. Программа автоматически обновляется, поэтому выход версии 2.0 пропустить будет сложно.
Как переключить на ноутбуке наушники

- Щёлкнуть в левой нижней части экрана кнопку «Пуск», в правой части нового открывшегося окна выбрать «Панель управления». В Windows 10 достаточно ввести в поиске необходимый раздел.
- Откроется новое окно с иконками. Следует выбрать изображение, соответствующее разделу «Оборудование и звук».
- Откроется меню, разделённое на тематические ниши. В той из них, что называется «Звук», следует выбрать «Управление звуковыми устройствами».
- Откроется небольшое окошко, где можно будет настроить устройство по умолчанию. Дальнейшие действия зависят от предпочтений владельца – если требуется использовать гарнитуру, то нужно переключить тумблер на них, если динамики или колонки – то, соответственно, на другую сторону. Если в каком-либо устройстве присутствуют неполадки, система уведомит пользователя об этом.
В качестве альтернативного варианта можно воспользоваться сторонними утилитами. Эти программы позволят самостоятельно настроить звук, наложить на него эффекты и вправить сбои. Но система Windows обладает и своим инструментарием для редактирования выходящего звука. Для того чтобы воспользоваться стандартным, но многофункциональным инструментом, нужно в поиске меню «Пуск» ввести «Диспетчер Realtek HD». Новое открывшееся окно содержит множество настроек, подходящих не только для наушников, но и для разнообразных конфигураций колонок. Количество каналов аудио настраивается независимо от реального числа выходов, а также присутствует большой выбор эффектов.
Что сделать чтобы заработали беспроводные наушники на компьютере
Все большую популярность обретают удобные беспроводные устройства, работающие при помощи Bluetooth. Они комфортнее и помогают избавиться от постоянной проблемы слишком коротких проводов.
Однако не все персональные компьютеры имеют свой блютуз-адаптер. Прежде, чем пытаться подключить устройство, необходимо проверить наличие этой функции. Самый простой вариант ― найти информацию о материнской плате в официальной документации или в интернете. И если все нормально, воспользуйтесь нашей инструкцией.
Для подключения беспроводной гарнитуры необходимо:
- Включить наушники.
- Нажать на «Пуск».
- Перейти в «Устройства и принтеры».
- Кликните на «Добавить».
- Из списка выберите интересующие наушники.
Встречаются и варианты, работающие при помощи коннектора usb. Подключить их еще проще. Достаточно вставить небольшой штекер, идущий в комплекте, в разъем юсб, и пк автоматически определит динамики.
Как включать и отключать разъем для наушников на ноутбуке или пк
К сожалению, ни одна система не дает возможности полностью деактивировать гнездо. Различные драйверы и программы, созданные для этой цели, работают не слишком корректно.
Как добиться работы автокоррекции текста в Win 10?
- 1 подписчик
- 30 просмотров
Cпециалист ИБ (Linux/Windows)
IT Smart Finance • Новосибирск
Sportmaster Lab • Москва
от 140 000 до 180 000 ₽
Создать страницу уведомления о новом заказе WordPress
29 окт. 2020, в 06:01
2000 руб./за проект
Подключить ОСАГО по API
29 окт. 2020, в 03:40
4000 руб./за проект
Middle Vue JS developer
29 окт. 2020, в 03:23
Почему после отсоединения наушников нет звука на компьютере — решение проблемы
Часто причина в том, что устройство не переключилось на динамики. Необходимо перейти в панель управления, нажать на «Звук» и перейти на вкладку «Воспроизведение». В списке выберите динамики, нажмите на них правой клавишей мыши и кликните на «Включить».
Подобная проблема возникает, если пк входил в режим сна с гарнитурой, а вышел уже без нее. В системе случается неприятный баг, и виндовс считает, что она все еще передает звук на наушники.
Решение такой проблемы простое ― перезагрузите ПК. Глюк исчезнет сам собой. Еще один вариант ― вновь погрузить технику в сон и вернуть обратно.
Источник