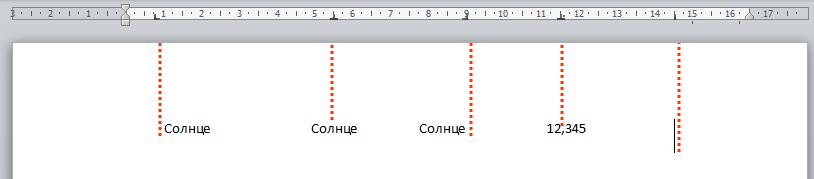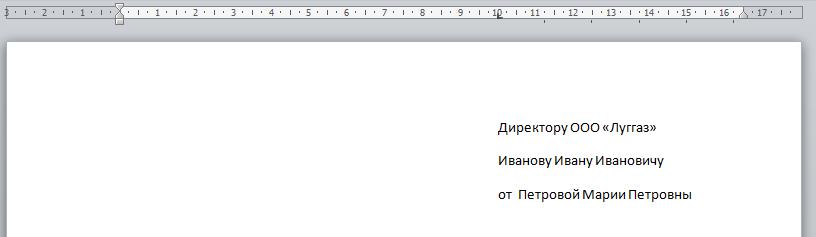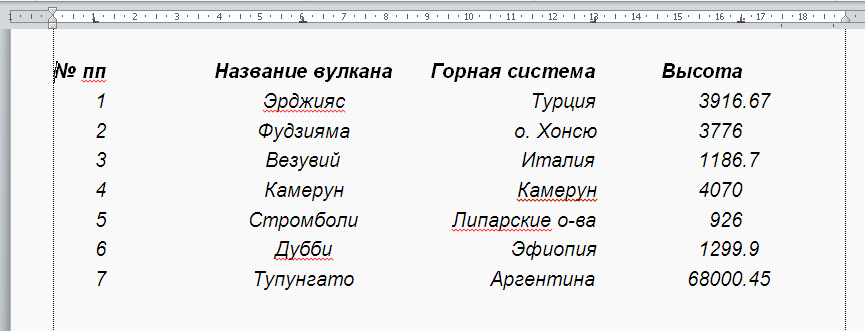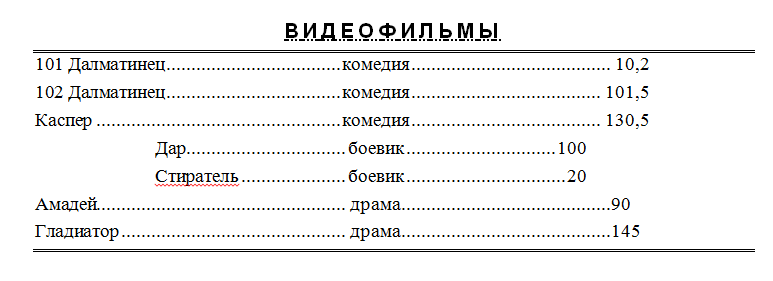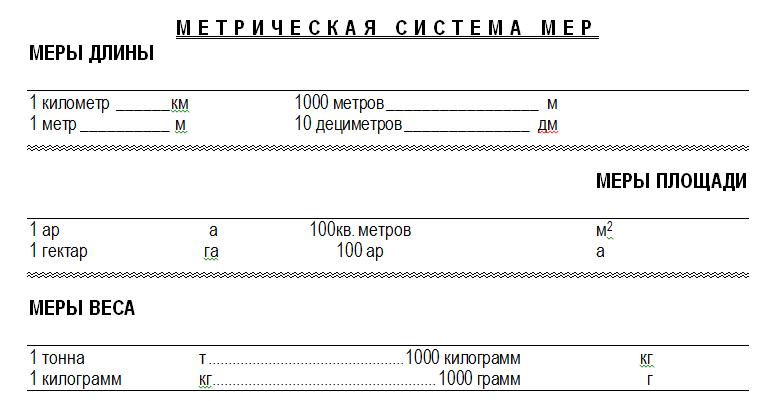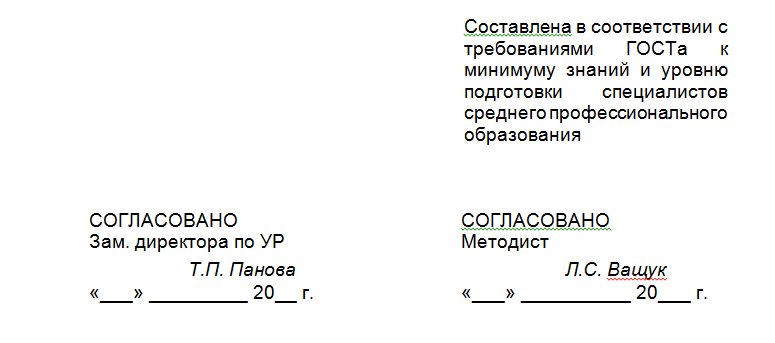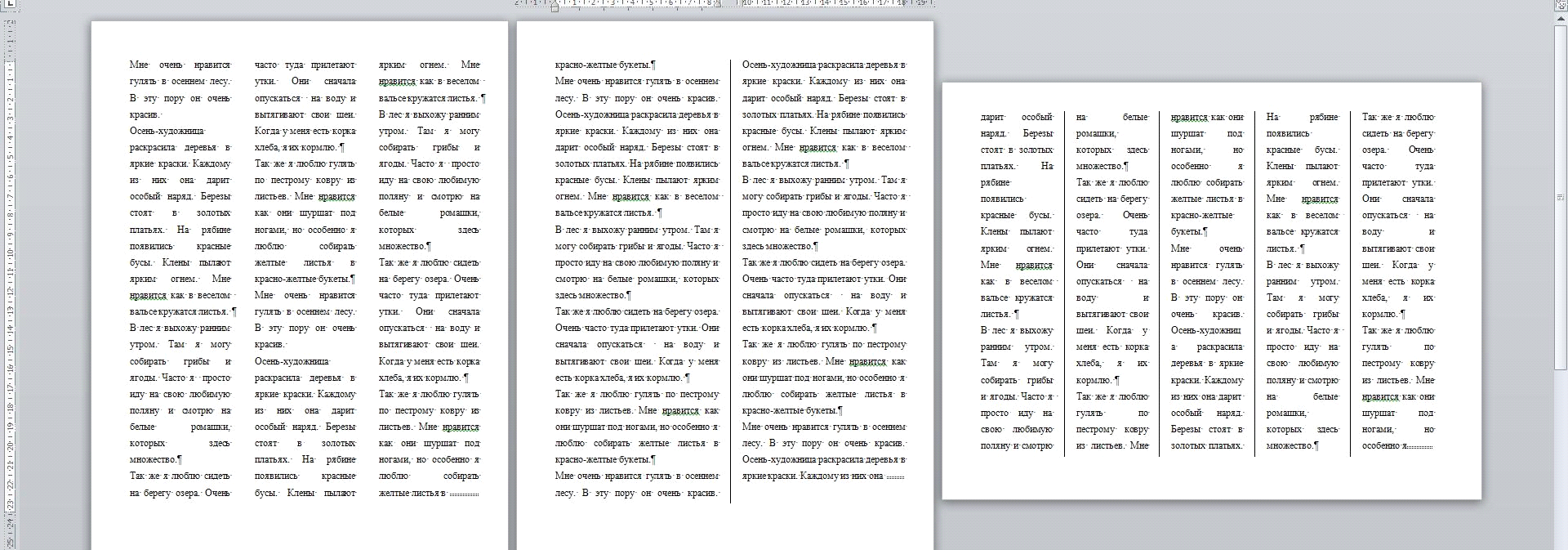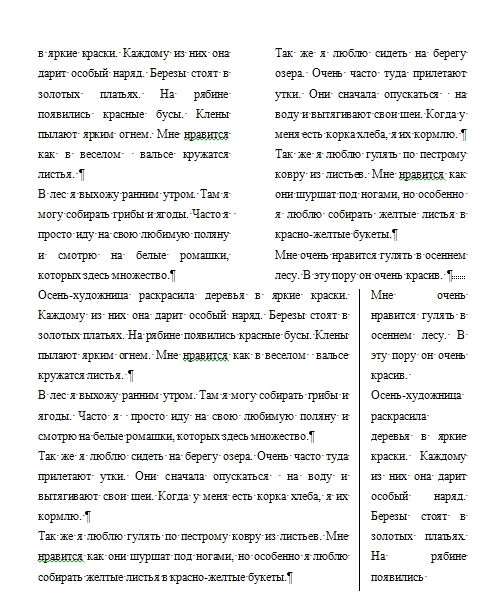- Практическая работа № 2
- Документ.doc
- Табуляция в Microsoft Word
- Устанавливаем позицию табуляции
- Устанавливаем позицию табуляции с помощью линейки
- Расшифровка параметров индикатора табуляции
- Устанавливаем позицию табуляции через инструмент “Табуляция”
- Изменяем стандартные интервалы между позициями табуляции
- Удаляем интервалы позиций табуляции
Практическая работа № 2
Цель занятия : Изучение основных приемов оформления текста с помощью маркеров табуляции
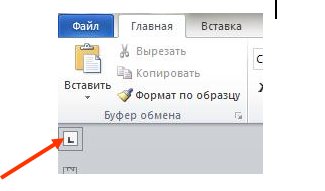
Табуляция – это отступ. Существуют разные виды табуляции. Значки этих видов находятся над вертикальной линейкой.
Здесь нужно выбрать необходимый знак табуляции. Затем клацнуть на пустом поле горизонтальной линейки, появится значок, нажать на клавиатуре и текст будет прописываться так, как Вы установили табуляцией.





При обычном вызове табуляции, т.е. при однократном нажатии кнопки , совершится отступ текстового курсора на 1,27 (значение по умолчанию).
ПРИМЕР.
Для того чтобы напечатать текст так:
Необходимо: взять значок табуляции 
Если получилось так, что нужный нам текст не влазит, то значок на линейке всегда можно переместить левее, тем самым уменьшить пустую область строки.
Для того чтобы напечатать текст так:
Необходимо: напечатать текст, который до горизонтальной линии, взять значок табуляции 
Двойной щелчок на маркере табуляции на линейке открывает диалоговое окно Табуляция
- Запустите текстовый процессор Microsoft Office Word 2010
- Создайте новый текстовый документ в своей папке на диске D: под именем Табуляция_1.docx
- Перейдите на страницу ленты Макет ( Разметка страниц) , разверните кнопку Поля и выберите ссылку Настраиваемые поля
- Установите все поля в документе по 1 см
- Расставьте на линейке маркеры табуляции, как это показано ниже
- Используя табулятор, введите текст по образцу:
. ВНИМАНИЕ. Текст вводится построчно , передвигаясь к каждой позиции клавишей TAB и переходя на новую строку клавишей ENTER.
- Сохраните созданный файл
ЗАДАНИЯ ДЛЯ САМОСТОЯТЕЛЬНОГО ВЫПОЛНЕНИЯ
- Создайте новый документ Табуляция_2.docx
- Используя маркеры табуляции, оформите на первом листе документа текст по образцу приведенному ниже:
Шрифт для заголовка – Arial 16 пт.
Шрифт основного текста – Courier New 14 пт.
Межстрочный интервал – полуторный
- Используя маркеры табуляции, оформите на втором листе документа Табуляция_2.docx текст по образцу приведенному ниже:
- Используя маркеры табуляции, оформите на третьем листе документа Табуляция_2.docx текст по образцу приведенному ниже:
Вид шрифта – Arial Narrow
Размер шрифта – 14-16 пт.
- Создайте новый документ Табуляция_3.docx
- Используя маркеры табуляции и маркеры изменения отступов для абзацев, оформите в созданном документе текст по образцу приведенному ниже:
ОФОРМЛЕНИЕ ТЕКСТА В НЕСКОЛЬКО КОЛОНОК
1. Откройте документ D:\Word \ Документ.doc
Документ.doc
2. Сохраните открытый документ в своей папке под именем Колонки.docx
3. Установите поля во всем документе: Слева- 2 см, справа – 1,5 см, сверху – 2 см, снизу – 2,5 см
4. Все отступы – 0 см. Межстрочный интервал – 1, 5 см Выравнивание – по ширине
5. Выделите текст на первой странице. Дайте команду: Макет (Разметка страницы), Колонки, Три
6. В конце третьей колонки установите разрыв на текущей страницы командой Макет (Разметка страницы), Разрывы, Текущая страница
7. Выделите текст на второй страницы. Дайте команду: Макет (Разметка страниц), Колонки, Другие колонки, Две. Установите флажок Разделитель
8. В конце второй колонки на второй странице поставьте разрыв на текущей странице (см. п. 6)
9.Установите курсор на третьей странице и измените ориентацию листа на Альбомный
10.Выделите текст на третьей странице и разбейте его на пять колонок с разделителями (см. п. 7)
11. Установите разрыв в конце третьей страницы
12. На четвертом листе ориентация – Книжная
13. Половину текста на четвертой страницы разбейте на 2 колонки расстоянием между ними – 2 см. Если часть текста в одной колонки надо перевести в начало второй, установите курсор перед этим текстом и дайте команду Разрыв, Колонка
14. Установите разрыв в конце второй колонки на 4-ой страницы и установите разрыв на текущей странице
15. Оставшийся текст на 4-ой странице разбейте на две колонки (Справа). Ширина правой колонки – 4 см, расстояние между колонок – 1 см.
16. Оставшийся текст на всех страницах – в одну колонку. Сохраните файл Колонки.docx
Анализ результатов работы и формулировка выводов
В отчете необходимо предоставить: в своей папке файлы: Табуляция_1.docx, Табуляция_2.docx, Табуляция_3.docx, Колонки
Источник
Табуляция в Microsoft Word
Табуляция в MS Word — это отступ от начала строки до первого слова в тексте, а необходима она для того, чтобы выделить начало абзаца или новой строки. Функция табуляции, доступная в текстовом редакторе от Майкрософт по умолчанию, позволяет сделать эти отступы одинаковыми во всем тексте, соответствующими стандартным или ранее установленным значениям.
В этой статье мы расскажем о том, как работать с табуляцией, как ее изменить и настроить в соответствие с выдвигаемыми или желаемыми требованиями.
Устанавливаем позицию табуляции
Примечание: Табуляция — лишь один из параметров, позволяющих настроить внешний вид текстового документа. Чтобы изменить его, можно также использовать параметры разметки и готовые шаблоны, доступные в MS Word.
Устанавливаем позицию табуляции с помощью линейки
Линейка — это встроенный инструмент программы MS Word, с помощью которого можно менять разметку страницы, настраивать поля текстовом документе. О том, как ее включить, а также о том, что с ее помощью можно сделать, вы можете прочесть в нашей статье, представленной по ссылке ниже. Здесь же мы расскажем о том, как с ее помощью задать позицию табуляции.
В левом верхнем углу текстового документа (над листом, ниже панели управления) в месте, где начинается вертикальная и горизонтальная линейки, находится значок табуляции. О том, что значит каждый из его параметров, мы расскажем ниже, а пока сразу перейдем к тому, как можно установить необходимую позицию табуляции.
1. Кликайте по значку табуляции до тех пор, пока не появится обозначение нужного вам параметра (при наведении указателя курсора на индикатор табуляции появляется его описание).
2. Кликните в том месте линейки, где необходимо установить табуляцию выбранного вами типа.
Расшифровка параметров индикатора табуляции
По левому краю: начальная позиция текста задается таким образом, чтобы по ходу набора он смещался к правому краю.
По центру: по ходу набора текст будет центрироваться относительно строки.
По правому краю: текст при вводе сдвигается влево, сам параметр задает конечную (по правому краю) позицию для текста.
С чертой: для выравнивания текста не применяется. Использование этого параметра в качестве позиции табуляции вставляет вертикальную черту на листе.
Устанавливаем позицию табуляции через инструмент “Табуляция”
Иногда возникает необходимость задать более точные параметры табуляции, чем это позволяет сделать стандартный инструмент “Линейка”. Для этих целей можно и нужно использовать диалоговое окно “Табуляция”. С его же помощью можно вставить определенный символ (заполнитель) непосредственно перед табуляцией.
1. Во вкладке “Главная” откройте диалоговое окно группы “Абзац”, нажав на стрелочку, расположенную в правом нижнем углу группы.
Примечание: В более ранних версиях MS Word (вплоть до версии 2012) для открытия диалогового окна “Абзац” необходимо перейти во вкладку “Разметка страницы”. В MS Word 2003 этот параметр находится во вкладке “Формат”.
2. В диалоговом окне, которое перед вами появится, нажмите на кнопку “Табуляция”.
3. В разделе “Позиция табуляции” задайте необходимое числовое значение, оставив при этом единицы измерения (см).
4. Выберите в разделе “Выравнивание” необходимый тип расположения табуляции в документе.
5. Если вы хотите добавить позиции табуляции с точками или каким-либо другим заполнителем, выберете необходимый параметр в разделе “Заполнитель”.
6. Нажмите кнопку “Установить”.
7. Если вы хотите добавить в текстовый документ еще одну позицию табуляции, повторите вышеописанные действия. Если же вы больше ничего не желаете добавлять, просто нажмите “ОК”.
Изменяем стандартные интервалы между позициями табуляции
Если вы устанавливаете позицию табуляции в Ворде вручную, параметры, заданные по умолчанию, перестают быть активными, заменяясь на те, которые вы задали самостоятельно.
1. Во вкладке “Главная” (“Формат” или “Разметка страницы” в Word 2003 или 2007 — 2010, соответственно) откройте диалоговое окно группы “Абзац”.
2. В открывшемся диалоговом окне нажмите на кнопку “Табуляция”, расположенную снизу слева.
3. В разделе “По умолчанию” задайте необходимое значение табуляции, которое будет использоваться в качестве значения по умолчанию.
4. Теперь каждый раз, когда вы будете нажимать клавишу “TAB”, значение отступа будет таким, как вы сами его установили.
Удаляем интервалы позиций табуляции
При необходимости, вы всегда можете убрать табуляцию в Ворде — одну, несколько или все сразу позиции, ранее установленные вручную. В таком случае значения табуляции переместятся в места, заданные по умолчанию.
1. Откройте диалоговое окно группы “Абзац” и нажмите в нем на кнопку “Табуляция”.
2. Выберите в списке “Позиции табуляции” ту позицию, которую необходимо очистить, после чего нажмите на кнопку “Удалить”.
- Совет: Если вы хотите удалить все позиции табуляции, ранее установленные в документе вручную, просто нажмите на кнопку “Удалить все”.
3. Повторите вышеописанные действия, если вам нужно очистить несколько ранее заданных позиций табуляции.
Важное примечание: При удалении табуляции, знаки позиций не удаляются. Удалять их необходимо вручную, либо же с помощью функции поиска и замены, где в поле “Найти” нужно ввести “^t” без кавычек, а поле “Заменить на” оставить пустым. После этого нажмите кнопку “Заменить все”. Более подробно о возможностях поиска и замены в MS Word вы можете узнать из нашей статьи.
На этом все, в этой статье мы подробно рассказали вам о том, как сделать, изменить и даже убрать табуляцию в MS Word. Желаем вам успехов и дальнейшем освоение этой многофункциональной программы и только положительных результатов в работе и обучение.
Помимо этой статьи, на сайте еще 12396 инструкций.
Добавьте сайт Lumpics.ru в закладки (CTRL+D) и мы точно еще пригодимся вам.
Отблагодарите автора, поделитесь статьей в социальных сетях.
Источник