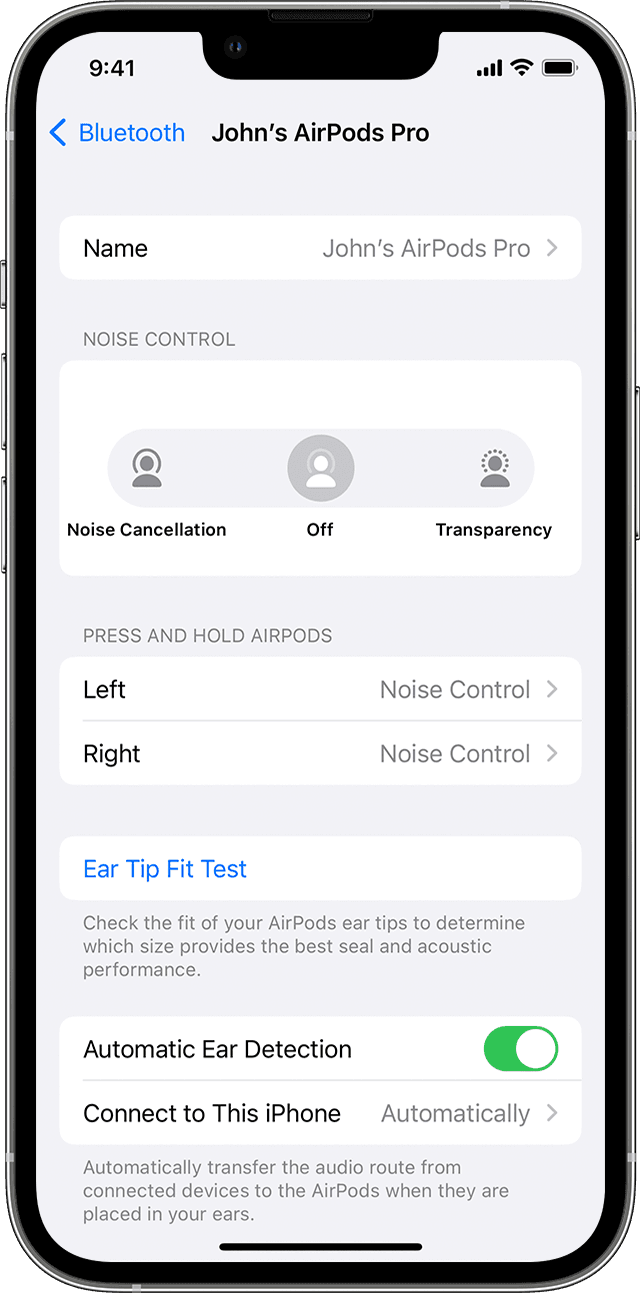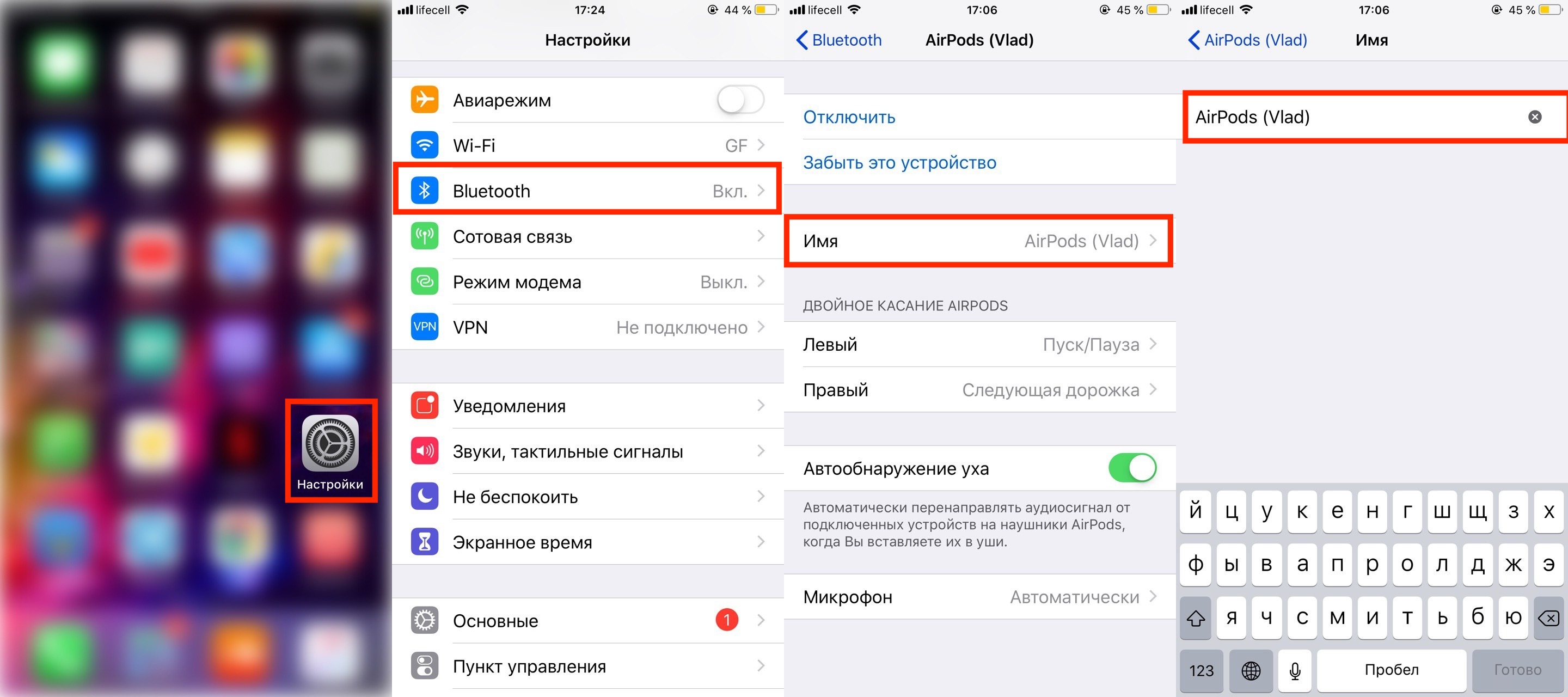- Изменение настроек наушников AirPods и AirPods Pro
- Присвоение имени наушникам AirPods
- Выбор реакции при нажатии с удерживанием на AirPods Pro
- Изменение реакции на двойное нажатие на AirPods (1-го и 2-го поколения)
- Включение или отключение функции «Автообнаружение уха»
- Настройка микрофона слева, справа или автоматически
- Guide-Apple
- Самые интересные новости о технике Apple и не только.
- Как изменить название AirPods в настройках?
- Как переименовать AirPods?
- Как переименовать AirPods на Android?
- Переименование наушников AirPods
- Вариант 1: iOS/iPadOS
- Вариант 2: macOS
- Как изменить имя AirPods
- Как изменить имя AirPod на iPhone или iPad
- Как изменить имя AirPod на Mac
- Можно ли переименовать AirPods на Android?
- Можно ли переименовать AirPods на Windows?
- Как назвать AirPod?
Изменение настроек наушников AirPods и AirPods Pro
Узнайте, как изменить имя наушников AirPods, а также как настроить реакцию на двойное нажатие на AirPods (1-го и 2-го поколения), нажатие на AirPods (3-го поколения) или нажатие с удерживанием на AirPods Pro.
Присвоение имени наушникам AirPods
- Откройте зарядный футляр.
- На iPhone, iPad или iPod touch выберите «Настройки» > Bluetooth.
- Нажмите кнопку информации рядом с наушниками AirPods.
- Нажмите текущее имя.
- Введите новое имя для наушников AirPods.
- Нажмите «Готово».
Выбор реакции при нажатии с удерживанием на AirPods Pro
У наушников AirPods Pro три режима управления шумом: «Шумоподавление», «Прозрачность» и «Выкл.». Вы можете переключаться между всеми тремя режимами управления шумом в Пункте управления или в меню «Настройки».
По умолчанию, если нажать и удерживать датчик нажатия на корпусе левого или правого наушника AirPods Pro, происходит переключение между режимами «Шумоподавление» и «Прозрачность». Вы можете выбрать, между какими режимами будет происходить переключение при нажатии с удерживанием.
- На iPhone, iPad или iPod touch выберите «Настройки» > Bluetooth.
- Нажмите кнопку информации рядом с наушниками AirPods в списке устройств.
- В разделе «Нажатие и удерживание AirPods» нажмите «Левый» или «Правый» и убедитесь, что выбран вариант «Управление шумом».
- Выберите два или три режима управления шумом, которые будут активироваться нажатием с удерживанием. Если переключение между режимами управления шумом настроено для двух наушников AirPods, изменение настроек для нажатия с удерживанием на одном наушнике будет применено для обоих.
Нажатие с удерживанием позволяет также использовать Siri. На экране настроек AirPods Pro нажмите «Левый» или «Правый» и выберите Siri. Один наушник AirPods можно использовать для Siri, а второй — для переключения между режимами управления шумом.
Изменение реакции на двойное нажатие на AirPods (1-го и 2-го поколения)
Можно настроить реакцию на двойное нажатие на один наушник AirPods (1-го и 2-го поколения) или на касание датчика нажатия на корпусе одного наушника AirPods (3-го поколения).
- Откройте зарядный футляр.
- На iPhone, iPad или iPod touch выберите «Настройки» > Bluetooth.
- Нажмите кнопку информации рядом с наушниками AirPods.
- Выберите левый или правый наушник, чтобы указать, какой наушник AirPods будет использоваться для вызова Siri, воспроизведения или приостановки аудио, а также переключения между композициями с помощью двойного или одинарного нажатия.
Включение или отключение функции «Автообнаружение уха»
По умолчанию наушники AirPods определяют, когда находятся в ушах, и принимают аудиопоток с устройства. Кроме того, наушники AirPods приостанавливают и возобновляют воспроизведение при извлечении одного из AirPods или останавливают воспроизведение, не возобновляя его, при извлечении обоих наушников. Если функция «Автообнаружение уха» включена, но наушники AirPods не используются, аудиозаписи воспроизводятся через динамики устройства.
Если функция «Автообнаружение уха» выключена, такие возможности недоступны и все аудиозаписи воспроизводятся в наушниках AirPods вне зависимости от того, носите вы их или нет.
Настройка микрофона слева, справа или автоматически
В каждом наушнике AirPod находится микрофон, позволяющий совершать телефонные вызовы и использовать Siri. По умолчанию для микрофона выбран параметр «Автоматически», поэтому любой из наушников AirPods может использоваться в качестве микрофона. Если используется только один наушник AirPod, он будет являться микрофоном.
Можно также задать для микрофона параметр «Всегда левый» или «Всегда правый». Также можно задать для микрофона параметр «Всегда левый» или «Всегда правый», чтобы в качестве микрофона всегда использовался только правый или левый наушник AirPods (даже если он не находится в ухе или находится в футляре).
Источник
Guide-Apple
Самые интересные новости о технике Apple и не только.
Как изменить название AirPods в настройках?
AirPods становятся всё популярнее с каждый днём и достаточно часто, новые пользователи имеет кучу новых вопросов, которые связаны с настройкой этих наушников.
Один из самых популярных вопросом связан с именем «ЭирПодс». Поэтому, будет разбирать в деталях и со скриншотами, как изменить название этого девайса.
Как переименовать AirPods?
Когда вы подключаете AirPods к iPhone или iPad, то всегда пишется имя наушников. Его можно достаточно легко поменять в настройках.
Для этого, следуем таким шагам:
- открываем Настройки и ищем пункт Bluetooth;
- теперь нажимаем на буковку i, которая находится напротив наушников;
- выбираем пункт Имя и пишем нужный для вас текст.
Настройки — Bluetooth — Имя
Таким образом, если вдруг появилось желание переименовать свои любимые «ЭирПодс», то теперь вы знаете, как это сделать за считанные секунды.
Как переименовать AirPods на Android?
Если вы используете AirPods c любым устройством на Android, то стандартными средствами поменять имя устройства не получится.
Для этого, вам понадобится скачать сторонее приложение, которое и поможет осуществить данную процедуру. Из примеров, могу посоветовать AirBuds Popup. В его описании написано о такой возможности.
Источник
Переименование наушников AirPods
Вариант 1: iOS/iPadOS
Для того чтобы изменить стандартное имя AirPods, необходимо подключить их к iPhone, iPad или iPod вставить хотя бы один наушник в уши и обратиться к настройкам операционной системы.
- Откройте приложение «Настройки».
Напротив текущего наименования аксессуара тапните по значку с буквой «i» внутри.
Коснитесь строки «Имя»
и введите вместо указанного значения новое.
Как только вы нажмете кнопку «Готово» на виртуальной клавиатуре,
название наушников Apple будет изменено.
Убедиться в этом можно как в «Настройках» мобильной ОС, так и в пункте управления, вызвав окно выбора устройств воспроизведения.
Примечание: При подключении аксессуара к другому i-устройству его имя может быть сброшено на стандартное.
Вариант 2: macOS
Решить задачу, озвученную в заголовке статьи, можно и на компьютерах и ноутбуках от Apple, выполнив действия, во многом похожие на рассмотренные выше. Условия те же – наушники должны быть подключены к устройству и хотя бы один из них вставлен в уши.
- Вызовите меню Apple и откройте «Системные настройки».
Нажмите на значок «Bluetooth».
Зажмите клавишу «Control» и кликните по AirPods. Выберите в появившемся меню пункт «Переименовать», введите новое имя и сохраните внесенные изменения.
Заданное вами имя аксессуара будет отображаться в меню «Bluetooth» и одноименном разделе «Системных настроек» macOS.
Примечание: При подключении наушников к другому компьютеру или ноутбуку от Apple его имя может быть сброшено на стандартное.
Помимо этой статьи, на сайте еще 12396 инструкций.
Добавьте сайт Lumpics.ru в закладки (CTRL+D) и мы точно еще пригодимся вам.
Отблагодарите автора, поделитесь статьей в социальных сетях.
Источник
Как изменить имя AirPods
Если вы настраиваете новую пару AirPods, они автоматически назовут себя в честь вас. Однако вы можете изменить имя AirPod, особенно если вы беспокоитесь о том, чтобы ваше настоящее имя не было в списках устройств Bluetooth.
Также вы можете захотеть обновить имя AirPod по более невинным причинам. Если вы передаете Apple ID члену семьи, вы можете, например, переименовать вторую пару AirPods.
Какой бы ни была причина, изменить имя AirPod на iPhone и других устройствах Apple и сторонних производителей очень просто. Вот как.
Как изменить имя AirPod на iPhone или iPad
AirPods созданы с учетом других продуктов Apple, поэтому многие функции расширенных настроек (например, переименование AirPods) ограничены другими продуктами Apple, такими как iPhone и iPad.
Если вы хотите изменить имя AirPod на iPhone или iPad, вот что вам нужно сделать. Вам также необходимо выполнить эти шаги, если вы используете свои AirPods с Apple Watch.
- Во-первых, убедитесь, что AirPods подключены к вашему iPhone или iPad, открыв «Настройки» > «Bluetooth» и убедившись, что радиомодуль Bluetooth включен.
- В меню Bluetooth коснитесь значка информации рядом с подключенными AirPods.
- В информационном меню AirPod коснитесь «Имя» .
- Измените имя в текстовом поле и сохраните свой выбор.
Если изменение прошло успешно, новое имя появится рядом с AirPods в настройках вашего устройства Bluetooth.
Как изменить имя AirPod на Mac
Подобно iPhone и iPad, устройства Mac (включая MacBook и iMac) позволяют настраивать расширенные параметры AirPods. Это включает в себя возможность изменить имя AirPod, но сначала необходимо выполнить сопряжение (подключение) AirPods с вашим Mac.
Чтобы изменить имя AirPod на Mac, вам нужно сделать следующее.
- В верхней строке меню нажмите значок Apple >Системные настройки.
- В приложении «Системные настройки» нажмите Bluetooth .
- Убедитесь, что ваш Bluetooth-радио включен. Если это не так, нажмите «Включить Bluetooth» слева.
- Убедитесь, что ваши AirPods подключены к Mac, затем щелкните правой кнопкой мыши перечисленные AirPods и нажмите «Переименовать» .
- Введите новое имя в поле и нажмите кнопку «Переименовать» для подтверждения.
Если изменение прошло успешно, новое имя AirPod сразу же появится в списке устройств Bluetooth вашего Mac.
Можно ли переименовать AirPods на Android?
Хотя AirPods можно переименовать на устройстве Android, выбранное вами имя не будет постоянным. В отличие от изменения имени AirPod на устройствах iPhone, iPad или Mac, любые изменения имени AirPod на Android больше нигде не будут видны.
Это может затруднить определение того, какую пару AirPods вы используете, но если вы уже подключили несколько пар AirPods к одному устройству Android, их переименование поможет привести в порядок список устройств Bluetooth.
Если вы хотите переименовать AirPods на Android, вот как это сделать:
- Откройте меню настроек Android-устройства и войдите в меню Bluetooth.
- Убедитесь, что ваш Bluetooth-радио включен. В списке устройств коснитесь иконки шестеренки настроек рядом с AirPods.
- Коснитесь иконки карандаша (или «Переименовать» на некоторых устройствах), чтобы переименовать AirPods.
- Введите новое имя в соответствующее поле и сохраните свой выбор.
Можно ли переименовать AirPods на Windows?
Как и Android, на компьютере с Windows можно переименовывать AirPods, но изменение видно будет только на этом устройстве. Название оборудования (установленное продуктами Apple) не изменится, но вы можете переименовать свои AirPods в Windows, чтобы лучше управлять использованием нескольких пар AirPods на одном ПК.
Если вам нужно переименовать AirPods в Windows, выполните следующие действия:
- Убедитесь, что радиомодуль Bluetooth компьютера включен и AirPods подключены.
- Если это так, щелкните правой кнопкой мыши меню «Пуск» и нажмите «Выполнить».
- В поле «Выполнить» введите управление принтерами и нажмите OK.
- Найдите AirPods в меню «Устройства и принтеры», щелкните их правой кнопкой мыши и нажмите «Свойства» .
- В окне «Свойства» нажмите вкладку Bluetooth .
- Замените имя AirPod вверху, затем нажмите Применить >ОК, чтобы сохранить свой выбор.
Как назвать AirPod?
Если вы переименовываете AirPods, вам, вероятно, следует придерживаться запоминающегося имени, особенно если вам нужно управлять более чем одной парой.
Однако это не значит, что вы не можете выбрать забавное имя для своих AirPods. Ничто не мешает вам называть свои AirPods как угодно, если это разрешено законом в вашей стране.
Пользователь Олег дал полезную рекомендацию использовать свое имя и номер телефона при именовании Airpods. Пользователь потерял Airpods в аэропорту и в конечном итоге получил их обратно благодаря этой маленькой уловке. Этот трюк может быть не оптимальным для тех из вас, кто обеспокоен своей конфиденциальностью, поскольку в этом случае ваша телефон станет общедоступным.
Вы можете добавить смайлики или специальные символы или придерживаться обычного текста. Однако вы можете использовать не более 32 символов в имени.
Нет никаких ограничений на то, как вы называете AirPods, но просто помните, что, как бы вы ни решили называть их, другие пользователи Bluetooth также могут видеть это имя. Если вы боитесь кого-то обидеть, выберите что-нибудь нейтральное.
Источник