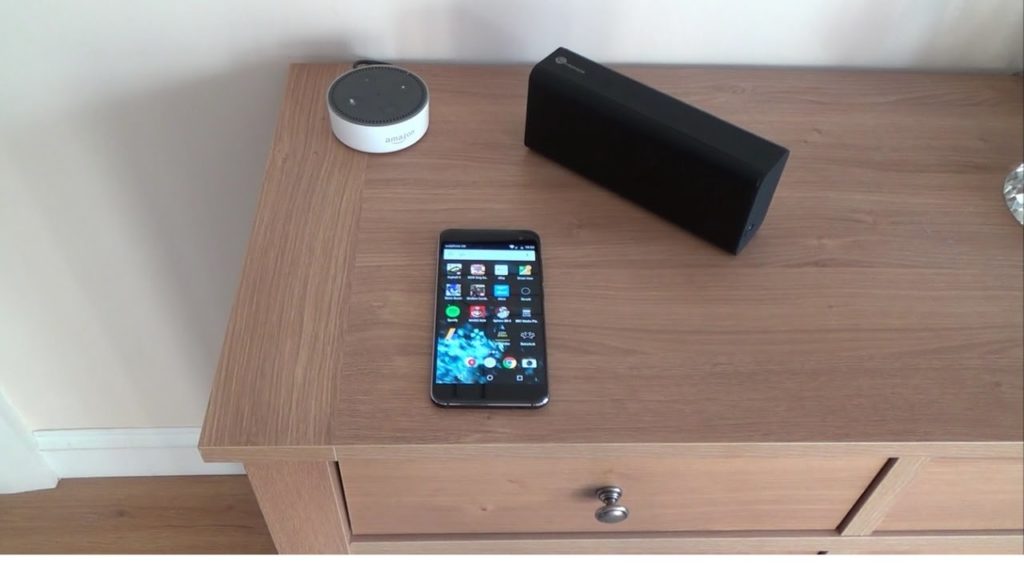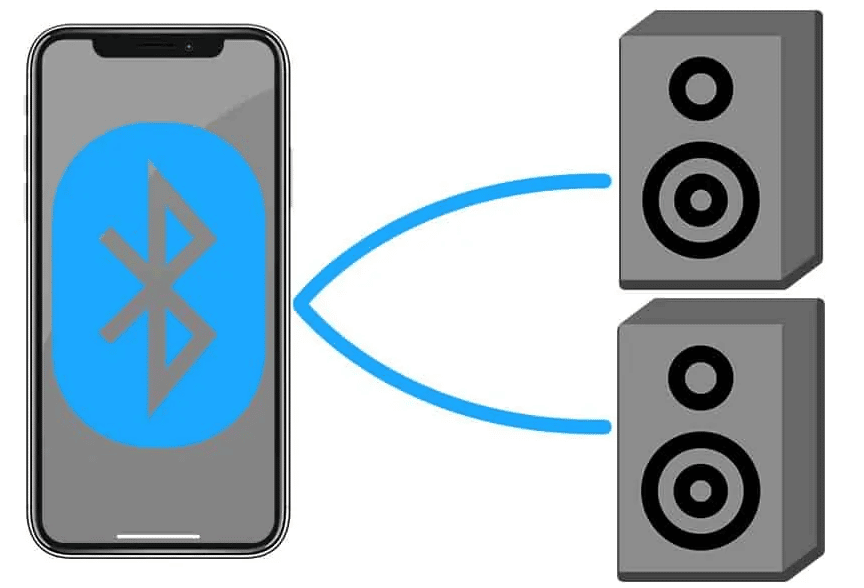- Подключение и настройка колонок на компьютере
- Подключаем и настраиваем колонки на компьютере
- Шаг 1: Подключение
- Шаг 2: Установка драйверов и кодеков
- Шаг 3: Системные настройки
- Шаг 4: Настройка Realtek HD
- Шаг 5: Использование стороннего софта
- Исправление неполадок
- Как подключить портативную колонку к телефону через Блютуз или USB провод
- Можно ли подключить колонки к телефону
- Какие колонки можно подключить к телефону
- Пошаговая инструкция подключения колонки к телефону
- Как подключить колонку к телефону через bluetooth
- Как подключить портативную колонку через проводное соединение
- Как подключить колонки к телефону через провод Аукс
- Как подключиться к bluetooth колонке, если к ней уже подключены
- Как подключить колонки от компьютера или телевизора к телефону
- Как подключить беспроводной микрофон к колонке
- Как подключить блютуз колонку к сабвуферу
Подключение и настройка колонок на компьютере
Многие пользователи приобретают колонки для компьютера, чтобы обеспечить наилучшее качество звука при прослушивании музыке или просмотров фильмов. Простые устройства достаточно только подсоединить и сразу же приступать к работе с ними, а более дорогие, навороченные девайсы требуют дополнительных манипуляций. В этой статье мы подробно рассмотрим процесс подключения и настройки колонок на компьютере.
Подключаем и настраиваем колонки на компьютере
На рынке находится множество моделей колонок от разных производителей с различным количеством элементов и дополнительных функций. Как раз от сложности устройства зависит процесс подсоединения и настройки всех необходимых компонентов. Если вы затрудняетесь в выборе подходящего устройства, то рекомендуем к ознакомлению на эту тему нашу статью, которую вы найдете по ссылке ниже.
Шаг 1: Подключение
В первую очередь требуется выполнить подключение колонок к компьютеру. На боковой панели материнской платы присутствуют все необходимые разъемы для соединения. Обратите внимание на тот, который будет окрашен в зеленый цвет. Иногда также возле него сверху указана надпись «Line OUT». Возьмите кабель с колонок и вставьте его в данный разъем.
Кроме этого следует отметить, что на большинстве компьютерных корпусов на передней панели также имеется подобный аудиовыход. Вы можете совершить соединение через него, однако иногда это приводит к ухудшению качества звука.
Если колонки портативные и их питание осуществляется через USB-кабель, то тоже следует вставить его в свободный порт и включить устройство. Большие колонки дополнительно нужно подключить к розетке.
Шаг 2: Установка драйверов и кодеков
Перед выполнением настройки только что подключенного устройства необходимо убедиться в наличии всех кодеков и драйверов для корректной работы в системе, воспроизведения музыки и фильмов. В первую очередь мы рекомендуем проверить установленные драйверы, и выполняется данный процесс следующим образом:
1.Откройте «Пуск» и перейдите в «Панель управления».
2.Здесь выберите пункт «Диспетчер устройств».
3.Опуститесь к строке «Звуковые, видео и игровые устройства» и раскройте ее.
Здесь вы должны найти строку с аудиодрайвером. Если он отсутствует, произведите его установку любым удобным способом.
Иногда на компьютере не проигрывается музыка. В большинстве своем это связано с отсутствующими кодеками, однако причины данной неполадки могут быть самыми разнообразными. Читайте об исправлении проблемы с воспроизведением музыки на компьютере в нашей статье по ссылке ниже.
Шаг 3: Системные настройки
Теперь, когда подключение произведено и все драйверы установлены, можно переходить к выполнению системной конфигурации только что подключенных колонок. Осуществляется данный процесс достаточно просто, от вас требуется выполнить всего несколько действий:
1.Откройте «Пуск» и перейдите в «Панель управления».
2.Выберите параметр «Звук».
3.Во вкладке «Воспроизведение» нажмите правой кнопкой мыши на используемую колонку и выберите «Настроить динамики».
4.В открывшемся окне вам потребуется выполнить настройку звуковых каналов. Вы можете изменять параметры и тут же выполнять проверку. Выберите наиболее подходящий вариант расположения и нажмите «Далее».
5.Пользователям, которые установили колонки с широкополосными или окружающими динамиками, потребуется активировать их работу, поставив соответствующие значки в окне настройки.
В данном мастере настройки производится всего несколько действий, что обеспечивает улучшение звука, однако можно добиться лучшего результата, выполнив ручное редактирование параметров. Сделать это можно по данной инструкции:
1.В этой же вкладке «Воспроизведение» выберите ваши колонки правой кнопкой мыши и перейдите в «Свойства».
2.Во вкладке «Уровень» настраивается только громкость, баланс левого и правого. Если чувствуете, что один из динамиков работает громче, отрегулируйте баланс в этом окне и переходите в следующую вкладку.
3.Во вкладке «Улучшения» вы выбираете звуковые эффекты для текущей конфигурации. Здесь присутствует эффект окружения, подавление голоса, изменение высоты тона и эквалайзер. Выполните необходимые настройки и переходите к следующей вкладке.
4.Осталось только заглянуть в «Дополнительно». Здесь настраивается монопольный режим, выставляется разрядность и частота дискретизации для использования в общем режиме.
После изменения параметров перед выходом не забудьте нажать на «Применить», дабы все настройки вступили в силу.
Шаг 4: Настройка Realtek HD
Большинство встроенных звуковых карт используют стандарт HD Audio. Самым распространенным пакетом программного обеспечения на данный момент является Realtek HD Audio. С помощью этого софта осуществляется настройка воспроизведения и записи. А выполнить это вручную можно так:
1.Предварительно загрузите программу с официального сайта и установите на компьютер.
2.Откройте «Пуск» и перейдите в «Панель управления».
3.Здесь найдите «Диспетчер Realtek HD».
4.Откроется новое окно, и вы сразу попадете во вкладку «Конфигурация динамиков». Здесь устанавливаются подходящие настройки колонок и есть возможность активировать широкополосные громкоговорители.
5.Во вкладке «Звуковой эффект» каждый пользователь настраивает параметры лично под себя. Здесь присутствует десятиполосный эквалайзер, множество различных шаблонов и заготовок.
6.Во вкладке «Стандартный формат» осуществляется то же редактирование, что и в системном окне настроек воспроизведения, только Realtek HD еще позволяет выбрать формат DVD и компакт-диска.
Шаг 5: Использование стороннего софта
Если встроенных системных настроек и возможностей Realtek HD вам недостаточно, рекомендуем прибегнуть к использованию сторонних программ по настройке звука. Их функциональность сосредоточена именно на этом процессе, и они позволяют выполнить редактирование самых разнообразных параметров воспроизведения. Подробнее с ними вы можете ознакомиться в наших статьях по ссылкам ниже.
Исправление неполадок
Иногда подключение проходит не совсем гладко и вы замечаете, что на компьютере отсутствует звук. Существует несколько основных причин, вызывающих данную неполадку, однако в первую очередь следует еще раз проверить соединение, кнопку включения и подключение колонок к питанию. Если проблема заключалась не в этом, значит требуется выполнить проверку системы. Все инструкции по решению проблемы с отсутствующим звуком вы найдете в статьях по ссылкам ниже.
Сегодня мы подробно разобрали процесс того, как настроить колонки на компьютере с Windows 7, 8, 10, пошагово рассмотрели все необходимые действия и рассказали о возможностях редактирования параметров воспроизведения. Надеемся, что наша статья была для вас полезной, и вы сумели правильно соединить и настроить колонки.
Источник
Как подключить портативную колонку к телефону через Блютуз или USB провод
Смартфоны со встроенными динамики разрешают слушать музыку посредством специальных приложений. Большинство пользователей предпочитают использовать наушники. Но если планируется вечеринка или хочется поделиться песней с окружающими друзьями, то лучше всего подключить колонку к телефону, чтобы усилить мощность звука.
Можно ли подключить колонки к телефону
Еще несколько лет назад телефон мог себе позволить не каждый человек, но на современным рынке присутствует богатый ассортимент моделей различных ценовый категорий. Поэтому такое устройство давно перестало быть роскошью.
К современным девайсам возможно подключить портативное оборудование, либо изучить альтернативные варианты действий:
- посредством беспроводного протокола Bluetooth. Подобный метод актуален для современных телефонов, у которых есть специальный модуль;
- когда у девайса отсутствует собственный источник, организовать соединение можно через шнур USB или AUX;
- если есть собственный источник питания, то достаточно использовать AUX.
Внимание: второй и третий способ относятся к проводному типу подключения. Чаще всего необходимы, если нужно сделать подключение к устаревшей технике. Кроме того, данный вид подключения принято считать более надежным.
Какие колонки можно подключить к телефону
Практически любую современную акустическую аппаратуру возможно синхронизировать с телефоном. Среди всего представленного ассортимента на рынке особой популярностью для активных юзеров пользуются следующие модели: Среди самых популярных моделей акустических устройств, доступных для подключения к телефону можно выделить следующие: “Boom Bass”, “Boombox”, “Borofone”, “Charge 2”, “Defender”, “Dexp”, “Dialog”, “Ginzzu”, “Android Honor”, “Hopestar”, “Huawei”, “Kimiso”, “Sony”, “Sven”, “Tg”, “Xiaomi”, “Lentel”, “Lg”, “Marshall”, “Microlab”, “Portable”, “Remax”, “JBL”, “Smartbuy”, “Xtreme”.
Компании Apple, Yandex, выпускают компактные беспроводные колонки или по-другому док-станции (Алиса, Echo Dot, Apple HomePod). Такие системы подключаются при помощи интернета, управлять ей можно голосом, а отвечает колонка с помощью громкоговорителя. Для подключения необходимо включить Wi-fi на телефоне, затем скачать бесплатное приложение и добавить устройство («умную колонку») в список. Дальнейшие подсказки появятся на экране телефона. Чтобы решить возникающие проблемы с официальным оборудованием, можно воспользоваться дополнительным:
- Подключить сразу два устройства, одним из которых может быть гаджет на базе Android или mp3-плеер;
- Параллельная зарядка аккумуляторов;
- Другие гаджеты – часы, фм-приемник.
Пошаговая инструкция подключения колонки к телефону
Инструкция для подключения девайса к телефону зависит от выбранного способа: проводного или беспроводного. Первый вариант используется реже, но пользователь в итоге получает более качественное звучание баса и других звуковых режимов.
Как подключить колонку к телефону через bluetooth
Большая часть современных гаджетов легко подключаются друг с другом. Способ через блютус является одним из самых популярных и простых, поскольку дает возможность соединения устройств от различных производителей. Чтобы быстро справиться с поставленной задачей, рекомендуется выполнить несколько шагов из следующей инструкции:
- включить колонку и активировать при необходимости Bluetooth, либо поисковой режим в ручном порядке;
- зайти в настройки, затем в параметры, выбрать раздел блютус подключения;
- активировать поиск устройств;
- должен появиться перечень доступных девайсов и найти аудиоколонку, сделать подключение;
- как только устройства синхронизируются между собой, можно включить любимую песню и проверить работу.
Также рекомендуется просмотреть видео в тему:
Стоит обратить внимание, что если требуется подключиться к колонке JBL, то процедура будет немного меняться. Для начала необходимо зажать на несколько секунд кнопку включения на колонке и подождать, пока не раздастся характерный сигнал. Ободок вокруг начинает мигать синим или красным цветом. Далее остается выполнить шаги, прописанные в инструкции выше.
Как подключить портативную колонку через проводное соединение
Практически на каждом смартфоне предусмотрен один разъем mini-Jack 3.5, из-за чего подключить стационарную акустическую систему невозможно: устройство требует наличие минимум двух таких разъемов. Работа с портативным устройствами (например, подключаемыми к ноутбуку) проще. Процедура соединения с мобильным телефоном происходит следующим образом:
- Используется специальный переходник или кабель аукс. Последний выглядит в виде шнура, а на обоих концах располагаются мини-джеки. Один вставляется в смартфон, а другой в колонку. Если нужно подключиться к стационарному девайсу, у которой отсутствует собственный блок питания, то необходимо работать по следующей схеме:
- предварительно приобрести переходник с обыкновенного юсб на мини или микро;
- в телефон вставляется соответствующий разъем, а другой конец присоединить к колонке. В результате смартфон становится источником питания;
- используя кабель AUX возможно объединить оба устройства.
- Через кабель USB. Данный метод подойдет для устройств, имеющих собственную батарею, либо аккумулятор. Если подходит, то рекомендуется использовать шнур. Как правило, в каждом телефоне в комплектации идет шнур- USB, где с одной стороны присутствует обыкновенный разъем, подключенный к зарядке, а с другой мини или микро USB. Кабель отсоединяется от зарядки, стандартный разъем вставляется в колонку, а второй в телефон.
Используя шнуры, существует один важный нюанс – это ограниченная мобильность. Поэтому большинство пользователей предпочитают беспроводные методы подключения.
Как подключить колонки к телефону через провод Аукс
Чтобы подключиться к колонке через Аукс, используется тот же самый провод, как в первом варианте подключения из прошлой инструкции. Кабель без переходника выбирается вместе с устройствами, которые проигрывают музыку без использования внешнего источника питания. Если с кабелем и смартфоном все нормально, то появляется соответствующая надпись разъем подключен.
Как подключиться к bluetooth колонке, если к ней уже подключены
Большинство колонок и смартфонов, работающих на Андроиде поддерживают только одно подключение. Если ограничение задано производителем, то сопрягать новое устройство по блютусу возможно после того, как от него отключится первый пользователь, как в случае с Айфоном.
Самый простой выход из данной ситуации, это использовать проводное соединение через USB или Аукс-кабель. Важно отметить, что некоторые колонки могут не воспринимать другие типы подключения до того момента, пока будет активно сопряжение по блютусу.
Как подключить колонки от компьютера или телевизора к телефону
Чтобы подключить колонки от ПК или телевизора к смартфону, можно воспользоваться беспроводным способом по блютус (для современных устройств) и беспроводным методом за счет кабеля USB или Аукс.
Чтобы подключить колонку по Bluetooth к MAC, необходимо следовать простой инструкции:
- включить беспроводную акустическую систему, запустить поисковой режим. Далее на кнопке потребуется найти кнопку активации блютуса и кнопку, отвечающую за питание;
- зайти в систему mac и открыть системные настройки, расположенные в правом углу сверху;
- дальше открыть раздел Bluetooth;
- должна появиться панель, где можно найти статус, в котором находится беспроводное устройство. Если оно не активно, то включить;
- в списке должна появиться колонка, которую можно будет узнать по значку динамика, в правой части кликнуть на подключение;
- подождать, пока статус не изменится на «подключено».
Для проверки подключения рекомендуется открыть iTunes и запустить любимый трек. Если все сделано правильно, то звук должен пойти от присоединенной колонки. Управлять, настроить и регулировать звук можно через ПК. Через интернет можно скачать бесплатное приложение с подробной инструкцией, где есть дополнительный функционал, позволяющий проигрывать любимые композиции в различных режимах.
Для подключения от ПК с операционной системой Windows можно следовать простому порядку:
- активировать питание на акустической колонке и включить функцию Bluetooth;
- перейти в Windows и открыть панель управления;
- открыть вкладку звука и оборудования;
- перейти к устройству и принтеров;
- нажать на добавление устройства;
- выбрать из появляющегося списка музыкальную колонку и кликнуть на кнопку «далее».
Подключение проводных маленьких колонок возможно только в том случае, если на компе или телевизоре имеется разъем мини-джек. Чтобы его найти достаточно посмотреть, есть ли вход с зеленым ободком (рядом чаще всего есть обозначение наушников).
Порядок дальнейшего подключения следующий:
- использовать кабель, где имеется разъем RCA-jack, в простонародье известный как «тюльпан» и разъемом мини-джек. В некоторых комплектах провод продается вместе с акустической системой, а иногда приходится докупать отдельно;
- вставить концы кабеля в соответствующие компьютерные разъемы или телевизора;
- соединение устройство осуществляется посредством кабеля;
- подключить питание.
Если действия сделаны правильно, остается наслаждаться акустическим звучанием любимой музыки.
Как подключить беспроводной микрофон к колонке
Большинство людей начинают искать информацию о том, как можно подключить беспроводной микрофон напрямую. Но таким образом синхронизировать устройства невозможно. Рабочая стандартная схема предполагает подключение микрофона или громкоговорителя к ПК или ноутбуку, который уже подсоединен к колонкам. В результате, воспроизведение музыки будет осуществляться через подключенную акустическую систему. Старые колонки можно подсоединить только через шнур.
Начать рекомендуется с подключения штекера, а затем зайти в обычные настройки. Проще всего выполнить это, если сделать вызов контекстного меню посредством правой кнопки мыши кликая по значку динамика. Его требуется найти в управлении панели задач. В появившемся меню выбрать пункт записывающих устройств. Найти соответствующее изображение и кликнуть по «свойствам».
Найти вкладку с опцией «прослушать» и активировать функцию «прослушки с данного устройства». Далее звук должен воспроизводиться через подключенные колонки. Если потребуется отключить устройство, снять галочку «прослушать с данного устройства».
Как подключить блютуз колонку к сабвуферу
Принцип подключения блютуз колонки к сабвуферу такой же, как при подключении других устройств. Главное условие – это наличие Bluetooth модуля. Если акустическая система не имеет блютуза, то рекомендуется приобрести внешний модуль на экстра случай. При отсутствии стабильного соединения стоит купить усилитель, чтобы добиться качественной акустики.
В качестве альтернативного варианта, возможно подключить сабвуфер к ПК с уже подключенными колонками. В таком случае возможно организовать комфортное управление получившейся акустикой. Для подключения портативной колонки Алиса (Яндекс станция) используется смарт интерфейс. Достаточно следовать подсказкам электронного помощника.
Современные технологии снабжены необходимыми разъемами и техническими средствами, чтобы подключать дополнительные устройства беспроводным способом. Это решение для тех пользователей, которые постоянно в движении. Однако важно обратить внимание, что периодически установленное соединение может периодически нарушаться. Постепенно производители техники предлагают устройства с более устойчивым сигналом соединения, поэтому подключение устройств по блютусу постепенно происходит без последующего отсоединения.
Радиоинженер (по первому высшему образованию). С раннего детства слушаю разнообразную музыку. Всегда интересовался звуковоспроизводящей аппаратурой, которую обновлял множество раз. Я увлеченный любитель и музыка по жизни всегда со мной. Увлекаюсь HI-Fi уже более 20 лет.
Источник