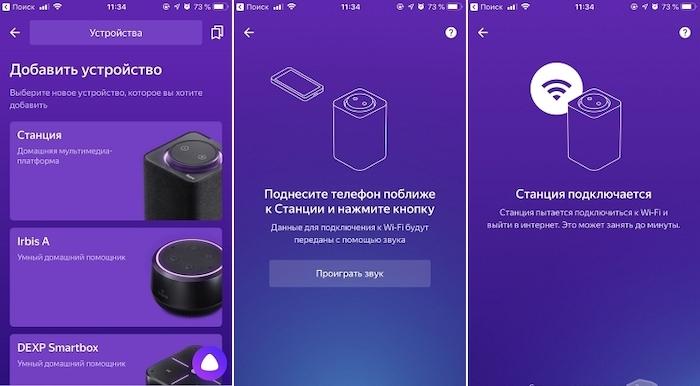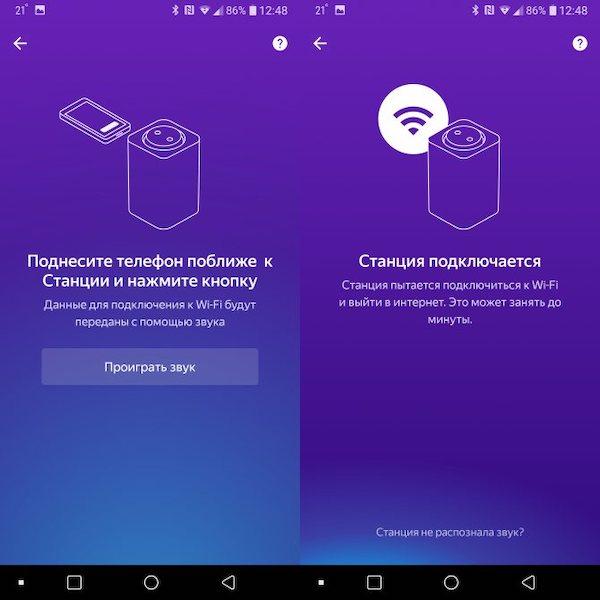- Как настроить Яндекс.Станцию
- Этапы настройки смарт-колонки
- Подключение к компьютеру
- Подключение к телевизору
- Изменение сети Wi-Fi или новое подключение
- Сбои в процессе подключения
- Сброс настроек
- Решение проблем
- Станция не включается
- Приложение не находит Wi-Fi
- Алиса говорит, что «Отсутствует подключение к интернету» / «Зажевало пленку»
- Как подключить и настроить Яндекс станцию Алису: подробная инструкция
- Что умеет Алиса
- Пошаговая инструкция по настройке Яндекс станции
- Подключение и первый запуск
- Цветовая подсветка колонки, какой цвет за что отвечает?
- Как подключить Я станцию к интернету через Wi-Fi телефон?
- Как скачать приложение для Яндекс станции на телефон?
- Как подключить Яндекс станцию к вашему смартфону с установленным приложением?
- Можно ли настроить Яндекс станцию без телефона?
- Как подключить колонку Я Станцию?
- К Wi-Fi
- К телевизору
- Подключение колонки Алиса к компьютеру или ноутбуку
- К Bluetooth
- Подключение к другим колонкам
- Другие настройки Яндекс станции
- Как познакомиться с Алисой, чтобы она запомнила голос владельца и узнавала его?
- Настройка громкости Яндекс-станции
- Как изменить фразу для вызова голосового помощника?
- Как настроить Яндекс станцию Алису: пошаговая инструкция
- Функции Яндекс станции
- С какими устройствами она совместима
- Инструкция по применению
- Как подключить колонку к разным устройствам
- Подключение колонки к новой сети вай-фай
- ТОП-3 наиболее частых сбоев в работе и пути их устранения
Как настроить Яндекс.Станцию
Умная колонка со встроенным голосовым помощником имеет фоновый и основной режимы распознавания речи. Также воспроизводит аудио через Яндекс.Музыку, подключается к телефону, телевизору, интернету – и управляет просмотром видео с помощью сервисов Кинопоиск, Амедиатека и Ivi. При покупке колонки пользователь получает подарок – год бесплатной музыки и кино и подписку на Яндекс.Плюс.
Умная колонка со встроенным голосовым помощником имеет фоновый и основной режимы распознавания речи. Также воспроизводит аудио через Яндекс.Музыку, подключается к телефону, телевизору, интернету – и управляет просмотром видео с помощью сервисов Кинопоиск, Амедиатека и Ivi. При покупке колонки пользователь получает подарок – год бесплатной музыки и кино и подписку на Яндекс.Плюс.
Яндекс.Станция обладает широким функционалом, облегчая многие задачи: найдет нужную программу на телевизоре, вспомнит, где лежит телефон, заведет будильник, запустит таймер, напомнит о событии, расскажет о погоде, прочитает детям сказки и т.д.
Этапы настройки смарт-колонки
Важно! Колонка работает с устройствами на базе Android 5.0+ и iOS 10.0+.
После загрузки приложения следует зайти в свой Яндекс-аккаунт. Если его нет – нужно зарегистрироваться. Также для входа в аккаунт подойдет подписка Яндекс.Плюс или КиноПоиска.
Далее в приложении необходимо:
- Открыть «Сервисы», кликнув по иконке, расположенной на нижней панели справа. Выбрать из списка «Устройства» и перейти в «Управление…».
- Отобразится список устройств, нужно добавить новое, клацнув по иконке «+». Из появившегося списка с вариантами выбрать «Умную колонку…».
- Выбрать, какое именно устройство нужно добавить. Нажать кнопку «Продолжить», а на колонке зажать кнопку отключения звука.
- Подключиться к интернету и ввести пароль. Поднесите телефон к Станции, нажать кнопку «Проиграть звук». Благодаря этому Алиса подключится к Wi-Fi.
- Подождать немного – на экране смартфона будут отображаться уведомления.
- Готово – Станция подключена.
Если колонку неудобно настраивать через мобильное приложение, рекомендуется скачать браузер Яндекс и перейти на страницу с настройками.
Подключение к компьютеру
Подключение к телевизору
Изменение сети Wi-Fi или новое подключение
Сбои в процессе подключения
Если повторно не получилось подключиться, стоит обратиться в сервисный центр Яндекса (адреса можно найти на официальном сайте).
Сброс настроек
Решение проблем
Станция не включается
Приложение не находит Wi-Fi
Если приложение не видит Wi-Fi, который раздается смартфоном, следует:
- Включить Wi-Fi, а затем отключить его.
- Включить точку доступа.
- Подключиться к скрытой сети, вписав ее название и пароль. Опция может называться как «Настроить вручную», «Новая сеть», «Другая» и т.п.
Алиса говорит, что «Отсутствует подключение к интернету» / «Зажевало пленку»
Включить автовыбор канала интернета, если он выключен. Это помогает в том случае, когда устройств много и эфир зашумлен.
Выключить автовыбор канала интернета, если он включен. При частоте 2,4 ГГц установить канал 1, 6 или 11, ширину – 20 МГц. При частоте 5 ГГц установить канал 36, 40, 44 или 48.
Также данное решение может помочь, если Станция не подключается после потери связи.
Источник
Как подключить и настроить Яндекс станцию Алису: подробная инструкция
Достижения искусственного интеллекта с каждым годом становятся все интересней. Современный человек может не только пользоваться его услугами, но и общаться с ним. Для этого нужно иметь Яндекс Станцию, небольшую колонку, которая, как волшебник. Выполняет ваши пожелания, дает вам советы по выбору мультимедиа, а если пожелаете, то может вступить с вами в разговор.
Что умеет Алиса
В арсенале умной колонки миллионы треков с музыкой, из которых Алиса создаст подборки, учитывая ваши предпочтения. Любителям радио она предлагает широкий выбор станций, а киноманам – фильмов и сериалов. Алиса включит видео, которое вы нашли в интернете.
Если устали от городского шума и суеты, попросите Алису перенести вас в весенний лес или на море, и сразу услышите звуки природы, которые соответствуют заданной теме. Чтобы изменить громкость звука или сделать паузу, не нужно даже шевелить рукой, достаточно подать голосовую команду.
Но для того чтобы воспользоваться всеми преимуществами умного помощника, колонку нужно правильно подключить. Узнать, как настроить Яндекс станцию Алису, поможет пошаговая инструкция ниже.
Пошаговая инструкция по настройке Яндекс станции
Подключение и первый запуск
После того, как колонка куплена и установлена, скачивают на свой смартфон приложение «Яндекс – с Алисой». Открывают его. Заходят в пункт меню «Устройства», находят «Настройки», обозначенные на рабочем столе привычной шестеренкой. Изучают настройки и изменяют те из них, которые помогут улучшить общение. Есть возможность изменить такие параметры:
- Кодовую фразу для вызова помощника
- Фильтры поиска контента
- Отвязать аккаунт
Цветовая подсветка колонки, какой цвет за что отвечает?
После включения колонки верхней панели загорается фиолетовая подсветка, диск вращается. Это свидетельствует о том, что устройство загружается. Когда он остановится, это значит, что колонка работает. Когда он мигает, сработало напоминание.
Во время настройки Блютуз диск мигает голубым цветом, а светится ровно при проигрывании аудио по Блютузу. Когда включился будильник, диск начинает мигать зеленым цветом, а постоянный красный указывает, что прибор не может подключиться к интернету. Если мигает красный только, нужно уменьшить громкость колонки.
Как подключить Я станцию к интернету через Wi-Fi телефон?
Для подключения телефона к Wi-Fi вызывают панель быстрого доступа свайпом сверху вниз. В выпавшем списке ищут строку Wi-Fi и жмут значок, чтобы он изменил цвет. Выбирают сеть, к которой нужно подключиться. Жмут «Подключить».
Появляется строка для введения пароля. Ищите его на корпусе роутера. Когда подключение состоится, в строке состояния появится значок сети.
Как скачать приложение для Яндекс станции на телефон?
Приложение для управления Яндекс.Станции можно устанавливать на смартфоны с iOS и Андроид. В первом случае ищут его в Google Play, во втором в App Store
- Вводят в строке поиска название приложения, тапают по нему, когда его название появится на экране
- Жмут «Установить»
- Ждут, пока приложение загрузится, а на экране появится кнопка «Открыть»
Как подключить Яндекс станцию к вашему смартфону с установленным приложением?
После того, как приложение установлено, нужно выполнить такие операции:
- Включают шнур колонки в розетку
- Если смартфон не подключен к Wi-Fi, активируют соединение
- Открывают приложение и заходят на свой аккаунт. Если система предлагает обновить приложение, выполняют эту процедуру
- Заходят в меню, выбирают «Устройства» и переходят на пункт «Станция». Жмут кнопку «Подключить»
- К колонке подносят смартфон и жмут кнопку, чтобы проиграть звук
- Ждут сообщения от Алисы, что соединение произошло
Можно ли настроить Яндекс станцию без телефона?
Для первого подключения необходимо иметь смартфон с включенным Wi-Fi и установленным мобильным приложением. В следующий раз можно пользоваться колонкой отдельно, после подключения к сети WiFi.
Подключив ее к телевизору через HDMI кабель, получим видеопроигрыватель. Можно подключать и к другим устройствам, используя Bluetooth.
Как подключить колонку Я Станцию?
К Wi-Fi
Чтобы подключить Яндекс Станцию к Wi-Fi, нужен смартфон с приложением. Выполняем такие операции:
- Подключают станцию к электрической розетке
- На смартфоне выбирают сеть Wi Fi из списка доступных, частота 2,4ГГц.
- Заходят в приложение «Яндекс – с Алисой» на телефоне. Если его еще нет – устанавливают, если стоит давно – обновляют до последней версию. Входят в свой аккаунт.
- Выбирают «Устройства», переходят на пункт «Станция», затем «Подключить»
- Ищут в списке нужную сеть Wi-Fi, вводят пароль, подтверждают подключение
К телевизору
Яндекс Колонка присоединяется к телевизору с разъемом HDMI. Для этого производитель укомплектовал ее специальным кабелем, один конец которого оснащен этим разъемом. Его устанавливают в гнездо телевизора. Другой конец кабеля присоединяют к колонке. О том, что присоединение произошло успешно, сообщит заставка Яндекса, которая должна появиться на экране телевизора.
Подключить можно только вариант колонки Макс. Она позволяет смотреть фильмы и ТВ каналы на большом экране. Работает как приставка, но без пульта ДУ. Управлять ее действиями можно при помощи голоса. Колонка Алиса сама надет вам нужный фильм, нужно только сказать: «Алиса, включи такой-то фильм». Прибор будет искать его во всех поддерживаемых сервисах.
Подключение колонки Алиса к компьютеру или ноутбуку
Мини-станцию Яндекс можно применять для прослушивания музыки с ПК или ноутбука в качестве беспроводной колонки. Процесс подключения Яндекс. Станции к этому модулю имеет примесь волшебства. Достаточно сказать колонке волшебные слова «Алиса, включи Bluetooth».
Есть еще один способ:
- Зажимают кнопку отключения микрофонов на некоторое время.
- Ждут, пока начнет мигать подсветка и отпускают кнопку.
- Затем включают Блютуз на компьютере или планшете. Запускают запуск беспроводных устройств.
- Выбирают пару с Yandex.Station. Подключаются.
- Ждут, пока светодиодное кольцо перестанет мигать. Теперь можно слушать музыку.
Подключить колонку к ПК посредством провода HDMI не получится.
К Bluetooth
Можно пойти другим путем, и зажать секунд на кнопку включения. На то что соединение произошло, укажет мигание голубых светодиодов. Чтобы создать соединение, нужно включить модуль и на другом устройстве, ноутбуке, планшете, компьютере.
Выбирают пару с YandexStation и подключаются. После того, как сеанс связи закончен, отключают передачу сигнала на другом устройстве или просят помощницу «Алиса, выключи Блютуз».
Подключение к другим колонкам
Если пользователю не нравится звук Яндекс.Колонки, не хватает громкости или звук кажется недостаточно глубоким, можете подсоединить ее к другой колонке. Такую функцию поддерживает Яндекс.Станция Мини. Нужно использовать провод с двумя штекерами AUX.
Если колонка, с которой хотят создать пару, оснащена Bluetooth-модулем, можно использовать ПК или медиасервер. Сначала подключают станцию к компьютеру указанным выше способом, затем в настройках указывают, к какой колонке нужно передавать звук. При этом она может быть проводной или беспроводной.
Можно дополнительно купить Bluetooth передатчик с разъемом 3,5 мм и подключают к AUX входу Яндекс. Колонки.
Другие настройки Яндекс станции
Иногда с колонкой может произойти нестандартная ситуация. Если произошли сбои в ее работе попробуйте перезагрузить девайс. В особо тяжелых случаях, когда перезагрузка не помогает решить проблему, может понадобиться сброс до заводских настроек.
Как познакомиться с Алисой, чтобы она запомнила голос владельца и узнавала его?
Если Алиса запомнит ваш голос, она будет опираться при выборе аудио или медиафайлов на ваши предпочтения. Чтобы это произошло, нужно пообщаться с голосовым помощником:
- Скажите фразу «Алиса, запомни мой голос».
- Когда Алиса обращается к вам, повторите несколько слов за ней
- На вопрос «Как меня зовут?» она отвечает правильно.
- В то время, когда колонка используется для прослушивания музыки через Блютуз, она не может выполнять роль голосового помощника. Чтобы функция возобновилась, нужно разорвать беспроводное соединение.
- Если помощник запомнит ваш голос, он не сможет сделать это для других членов семьи или компании, голос одного человека и отличать его от других людей
- Хорошо, если общаться с Алисой будет тот человек, на кого зарегистрирован аккаунт на Яндекс. Если это будет кто-то другой, чьи интересы и предпочтения отличаются от владельца, хозяину придется пользоваться контентом, который не нравится.
- Владельцам нескольких разных колонок нужно заново знакомиться с Алисой на каждой из них
- Алису можно попросить называть вас другим именем. Для этого ей говорят: «Алиса, называй меня (новое имя)». Если же хотите, чтобы она не воспринимала вас как владельца, попросите ее, чтобы она забыла ваш голос.
Настройка громкости Яндекс-станции
Колонка имеет 10 уровней громкости. Чтобы настроить нужный, указывают конкретное значение. Говорят: «Алиса, громкость на такой-то номер». Если нужно изменить уровень, говорят: Алиса, громче (или тише). Можно также попросить максимально повысить или уменьшить громкость звучания.
Если не настроены общаться с колонкой, покрутите колесико на верхней панели. Уровень громкости увидите по яркости света. На звуковой шкале максимальное значение соответствует красному цвету, минимальное – зеленому
Как изменить фразу для вызова голосового помощника?
Изменить фразу для вызова голосового помощника можно несколькими способами. Установите приложение Open Mic+ или Google Autovoice, предварительно обновив Google.
- Для корректной работы Mic+ нужно отключить обнаружение горячих слов в Google Now. Для этого активируют «Гугл Ассистент» и говорят ему: «Окей, Гугл». Можно удерживать кнопку «Домой».
- Жмут значок компаса
- Выбирают «Настройки», Устройства-помощники» и выбирают нужное устройство.
- Отключают «Доступ с голосовым соответствием»
- Открывают приложение (через Амазон). В окне настроек ищут «горячие фразы»
- Вводят новую фразу для вызова помощника, которой хотите пользоваться
- Жмут «ОК» и выходят из настроек.
- Чтобы проверить, жмут кнопку Пуск и назовите новую кодовую фразу.
Источник
Как настроить Яндекс станцию Алису: пошаговая инструкция
Яндекс станция Алиса – это российский аналог американской колонки Echo от компании Amazon. Оба этих устройства являются интеллектуальными помощниками в доме и выполняют различные функции, отданные голосовой командой.
Умная колонка Алиса является первым смарт-устройством от компании Яндекс. Это колонка, которая работает от сети интернет и имеет возможность подключаться к различным смарт-устройствам в доме, запускать видео или музыку по команде, читать вслух новости, и многое другое.
Также Алиса может просто с вами поболтать, ответить на ваши вопросы и предупредить о пробках на дороге.
Яндекс станция Алиса не сможет найти нужную вам информацию в интернете, открыть сайты, найти адрес или телефон нужного ресторана, зато точно подскажет ваше актуальное местоположение с точностью до названия улицы и номера дома и предупредит о непогоде.
О том, как подключить колонку сразу после покупки, как пользоваться ее и о способах активации ее на разных гаджетах читайте дальше. В статье вы найдете пошаговую инструкцию по подключению станции ко всем устройства, по сбросу настроек и мы расскажем вам обо всех функциях умной колонки.
Присаживайтесь поудобнее и знакомьтесь с этим чудом техники – будет интересно!
Функции Яндекс станции
Теперь более подробно о функциях умной колонки и о том, как настроить Яндекс станцию Алиса.
Программа может найти вам ближайшие магазины, спортзалы, кафе, рестораны и прочее – все, что есть рядом Алиса вам подскажет. Также вы можете спросить у нее актуальный курс валют, в том числе и криптовалюты и узнать о том, какая же температура сейчас на улице.
Если вы собираетесь выезжать куда-то на машине, то спросите у Алисы о ситуации на дороге и она подскажет вам, где в настоящий момент наибольшие пробки.
Если вы привыкли за чашечкой утреннего кофе узнавать обо всех последних новостях, то Алиса с радостью зачитает вам сводку последних событий из ленты Яндекса. А если вам вдруг понадобится сделать некие математические вычисления, обратитесь к Алисе и она точно поможет в этом (без фанатизма конечно, это всего лишь умная колонка, а не Пифагор).
Также станция Алиса может управлять будильником, создавать напоминания в гаджетах, устанавливать таймер и даже читать сказки, петь с вами песни и рассказывать анекдоты в шумной компании.
С помощью Алисы вы можете заказывать музыку, прям как в караоке! То есть вы называете ей название песни или имя исполнителя, и она ставит вам вашу любимую музыку в хорошем качестве с возможностью остановки и возобновления воспроизведения, а также перемотки по требованию.
При вечернем просмотре телевизора вы можете попросить Алису включить определенный фильм и остановить его, или включить заново (колонка вмещает в себя поддержку фильмов с Кинопоиска, Амедиатеки и ivi.ru).
Если вдруг вы заскучали дома в одиночестве или хотите внести оживление в посиделки с друзьями – просто поговорите с Алисой. Она ответит каждому с долей юмора или подскажет какую-нибудь интересную тему для разговора.
С какими устройствами она совместима
Умная колонка Алиса работает с телевизорами, планшетами, телефонами, компьютерами и другими устройствами следующих марок (этот список постоянно растет и расширяется, позволяя пользователям управлять все большим и большим количеством техники):
Инструкция по применению
И вот, этот волнительный момент настал – вы приобрели и принесли домой Алису. Что с ней делать? Как подключить? Как ею командовать? Спокойно, без паники! Вдохните поглубже и ознакомьтесь с нашей инструкцией:
- Для начала подключите ее к розетке.
- На телефоне подключитесь к той сети интернет, к которой планируете подключать колонку.
- Скачайте приложение Яндекс (в Гугл Плей или App Store). Рекомендуется периодически обновлять приложение до самой последней версии, так как компания не стоит на месте и с каждым обновлением в приложении появляются новые функции и полезные штучки.
- Войдите в скачанное приложение и откройте свой аккаунт в Яндекс.
- В приложении Яндекс найдите опцию «Устройства». Обычно она находится в самом низу списка.
- Выберите «Управление устройствами» – «Добавить» – «Умная колонка».
- Для подключения колонки к интернету выберите на телефоне необходимую сеть и поднесите телефон к колонке.
- Выберите опцию «Проиграть звук».
- Колонка принимает эту опцию за команду «Подключиться к выбранной вай-фай сети» и самостоятельно устанавливает подключение.
Все, колонка подключена к интернету и готова к использованию!
Как подключить колонку к разным устройствам
Итак, чтобы подключить колонку к телефону и прослушивать музыку, голосовые сообщения или смотреть фильм со звуком из колонки, например на Галакси, следуйте инструкции:
- Отдайте Алисе (колонке) команду «Активируй блютуз».
- Или активируйте его вручную: найдите на колонке кнопку отключения микрофона и зажмите ее, держите кнопку в таком положении, пока подсветка на колонке не активируется.
- Активируйте блютуз на своем телефоне.
- Из списка устройств для подключения выберите «Колонка Алиса» и нажмите «Подключить». Если ее в списке нет – нажмите «Поиск устройств».
Готово, оба гаджета синхронизированы и готовы выполнять ваши команды. Не забывайте обращаться к Алисе по имени, только так она выполняет все команды.
Внимание! Во время синхронизации телефона с колонкой ее невозможно использовать как виртуального помощника. Чтобы спросить погоду, попросить прочесть новости или просто поговорить с Алисой вначале нужно отключить синхронизацию по блютуз.
Чтобы подключить умную колонку к компьютеру/ноутбуку, следуйте этой инструкции:
- Отдайте колонке команду «Активировать блютуз».
- Или активируйте его вручную: найдите на колонке кнопку отключения микрофона и зажмите ее, держите кнопку в таком положении, пока подсветка на колонке не активируется.
- Включите блютуз на компьютере/ноутбуке.
- Выберите опцию «Поиск устройств».
- Выберите из списка доступных устройств колонку Алиса.
- Нажмите «Подключить».
- Если на колонке начала мигать подсветка – значит процесс синхронизации обоих устройств запущен.
- Дождитесь, пока подсветка погаснет.
- Готово, подключение установлено.
Теперь вы можете слушать что-угодно с вашего компьютера или ноутбука с отличным звуком.
Чтобы подключить Яндекс станцию к телевизору следуйте этой инструкции:
- Подсоедините колонку к телевизору с помощью кабеля HDMI.
- Проверьте успешность подключения.
- Если вы правильно подключили Алису – на экране телевизора появится интерфейс Яндекс приложения с привычным меню.
Готово, Алиса подключена к телевизору и готова выполнять ваши команды и включать фильмы и сериалы и многое другое.
Внимание! К телевизору можно подключить только большую Яндекс станцию. Версия «Мини» не предусмотрена для этого типа синхронизации.
Подключение других колонок к Алисе для более объемного, глубокого или громкого звука. Чтобы синхронизировать две колонки, следуйте этой инструкции:
- Купите передатчик с блютуз с выходом 3,5 мм.
- Подключите нужную колонку к компьютеру с помощью кабеля.
- Подключите передатчик ко входу AUX на умной колонке.
- В настройках выберите на какую колонку выводить звук от Алисы.
Подключение колонки к новой сети вай-фай
Чтобы подключить вашу умную колонку к новой беспроводной сети интернет, выполните следующие шаги:
- Откройте приложение «Яндекс».
- Зайдите в раздел «Устройства».
- Перейдите в «Управление устройствами».
- Выберите необходимое устройство.
- Теперь выберите опцию «Настроить заново».
- Выберите из списка нужную вам беспроводную сеть.
- Приблизите телефон к станции Алиса.
- Дайте команду «Проиграть звук».
- Готово – новое подключение установлено.
С помощью этой инструкции вы сможете переподключить колонку при смене провайдера, переезде, использовании колонки вне дома и т.д.
ТОП-3 наиболее частых сбоев в работе и пути их устранения
Зачастую при использовании различных гаджетов могут возникать проблемы с их использованием, подключением или настройке, умная колонка Алиса – не исключение. С ее работой также могут возникать небольшие проблемы.
Мы создали таблицу самых частых проблем при работе с этой колонкой и возможные пути их решения самостоятельно.
Источник